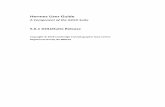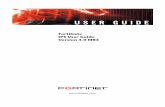Viddyad's user guide
Transcript of Viddyad's user guide

ViddyadUser Guide
2013-2014
Welcome to the Viddyad user guideWe’ve aimed to make our video editor very easy to use, however we know customers like to read over some tips and hints, so here they are. Our walkthrough video tutorial is on the very next page and we hope you’ll be ready to make your first video ad after viewing it.The remainder of the guide is an in-depth look at the editor and each section also has its own video walkthrough.
Choosing the length of your video adViddyad has done the hard work for you. When starting a video campaign, there are four duration packages, 10, 15, 30 and 60 seconds. Each of these durations are industry standards for online video advertising. We've developed our solution to keep your video to these lengths so that you don't need to worry about tricky editing issues.
Packages explainedThe basic price for each video package includes a number of stock images and video clips. For example, the default price for a 15 second video ad is $199. This price includes the use of 2 stock images and 1 stock video clip from Viddyad's library of professionally shot content. You can add your own images at no extra cost. However, if you want to use more stock images or video clips than are included in the package, this will add to the final price of your video. The good news is that you can edit and preview your video ad as much as you wish, completely free without having to commit to paying anything.
The basic packages are as follows:
Why use it? What's included? Price (Medium)10 second ads aregreat for promoting asale or special offer.
ξ
1 Video clip
ξ
Music Track
Unlimited use of your own images, title
ξ
$99

screens and special effects
15 second ads are best forpromoting a product ,consumers pay the mostattention to 15 second adsTip - 15 second ads are mostpopular.
ξ
1 Video clip
ξ
2 Images
ξ
Music Track
Unlimited use of your own images, title screens and special effects
ξ
$199
30 second videos are great forwebsite, blogs , newslettersor TV commercials.
ξ
2 Video clip
ξ
2 Images
ξ
Music Track
Unlimited use of your own images, title screens and special effects
ξ
$299
60 seconds videos are great for tradeshows,events , digital signageconferences or websites
ξ
3 Video clip
ξ
3 Images
ξ
Music Track
Unlimited use of your own images, title screens and special effects
ξ
$499
Prices for additional content:If you wish to add more stock content than what's included in the packages the prices are: Additional Image - $55Additional Video Clip - $85
Searching for contentViddyad has the largest library of royalty free images and video clips in the world. We specifiy “royalty free” as once you purchase your video ad, you can rest assured that the stock included is cleared of all legal obligations - the video ad is completely yours to do with as you please. We work with the best stock providers to ensure we give you the widest variety of choice from the best professionally produced content out there.There are two screens where you can search for stock media, the first video search screen:

and inside the editor:
In both cases the first 20 results of your search are shown as default. For example if you search for “food” the system will return the top 20 matches for “food” from our various stock providers.
(in this example the first 20 results of 172,901 total results are shown)
To load more results, just click the “See more results” button.
To preview how each stock clip or image looks, just click on any thumbnail.
If you would like to bookmark it for later, or save as a favourite, click
To use an image or clip in your video ad, click

Video editorHere's a brief overview of the layout of the editor:
Adding content to your videoYour video ad can be made up of three different types of media - a video clip, an image and a “title screen”. A video clip is simply a short piece of professional footage about a particular theme. A “title screen” is a screen with a plain background colour that you can write text over.
Adding a video clipClick the “Clip” button on the left.
This will add in a placeholder for a video clip. To choose what video clip to use, simply click on the video icon below.
From here you can search through and choose from our library of stock footage.

Adding an imageClick the “Image” button.
This will add in a placeholder for an image. To choose what image to use, simply click on the image icon below.
Adding a title screenClick the “Title” button.
This will add in title screen element, with the default background colour set to black. You can change the background colour by clicking the highlighted button below:
Adding text to your videoWhether it be an image, video clip or title screen, you can add up to three text elements on each asset. By default, each asset is assigned one piece of text.
To add your text, simply click on the text (by default this will say “Insert your text here”) and you will be brought to our text editor.

This opens the “Text Styles” popup:
Editing textThe “Text Styles” dashboard (seen above) will automatically appear when you click on the text field. You can type into the highlighted area to enter in your own text. You can place this text by dragging it anywhere in the preview window.You can choose the font of your text as well as its size, color and shadow effect from the options on the right.You can also align your text position and add a background bar, to make your text stand out more.
Animating textIn the text editor, click on the “Animations” tab to see your options for animating text. There are two settings for animating text, “Entrance/Exit” and “Emphasis”.Entrance/ Exit – is how the text appears and disappears from your videoEmphasis – is how the text acts once it appears

By default, text will fade into your video (left to right), slightly increasing in size - the Entrance/Exit is set as “Soft Edge” and Emphasis is set to “Expand”.You can change these settings and preview their outcomes using the “Play Animation” button
Adding multiple pieces of textAs mentioned before, you can add up to three different pieces of text to each clip, image or title screen. To add another piece of text, click on the “Add Text” button.
By default, each piece of text appears sequentially, i.e. one after the other. To change the time that each piece of text stays on the screen, use the “Text Timeline” by clicking the stopwatch icon on the right:
This will open the Text Timeline screen, where you can drag the time bars to the left or right to set when and for how long a piece of text appears in your video.

Adding styles to your videoYou can style your video in a few different ways, through transitions and clip/image options.
Transition styleThere are eight different transition effects. These indicate the effects that are used in between each segment. E.g., If you have two images appearing one after another, you may want the first image to fade to black before the second image appears.
You can preview these styles by clicking on the “Transition Style” button.
This will open the Transition Style screen. Here you can hover your mouse over each effect to see how it will work in your video.

Clip optionsYou can change the colour scheme of your video clip to “Black and White” or “Sepia” by clicking on the cog icon on the bottom right of a video clip.
This will open up the “Clip Options” screen, where you can choose your setting.

Image optionsLike the video clip options, you can change the colour scheme of your image to “Black and White” or “Sepia” by clicking the cog icon on an image.
You can also choose how your image is animated in the “Image Options” screen. You can animate your image by making it “Zoom out from center”, “Zoom in to center”, “Pan top left to bottom right” etc. Each option can be previewed using the “Play” button.
Saving your video adAll video ads are automatically saved regularly once you enter the video editor. Autosaved videos are accessible at any time in the “My Videos” page, on the “Autosaved Videos” tab. You can manually save your video ad and name it using the “Save” icon in the video editor.

Sharing your video adIf you want to share your preview video ad with colleagues or friends, simply press the share button after you preview your ad.
You will be presented with six ways to share your video ad:
1. Facebook – post your ad directly to Facebook2. Twitter – post your ad directly to Twitter3. Google Plus – post your ad directly to Google Plus4. LinkedIn – post your ad directly to LinkedIn5. Email – email a link to your ad6. Link – you can copy the direct link to your video ad here and share as you like
Purchasing your adOnce you are happy with your video ad, you can click the “Buy” button to purchase it. Once bought, all branded watermarks will be removed from the video and your ad will be produced in better quality and in a larger size.The price to buy your ad outright is always shown underneath the preview window, labelled “Premium Price.” You can click on the “i” icon to see the breakdown of the price.
Choosing a size for your adOnce you decide to buy your ad you can then choose the size you want enlarged to. We offer two video sizes, Medium and Large/HD. The price for a HD version of your video will be more expensive than the Medium size.
Prices for additional content are higher for HD videos as well:Additional Image - $85Additional Video Clip - $115
Each format has its own advantages, but the basic details are shown below.

Additional informationThe prices quoted in this document are correct at time of writing, but may vary over time. For the latest price information, please check our website or contact a sales representative at Viddyad.
Although we strive to include a full overview of the product in this document we are constantly working to add new features and improve Viddyad. Consequently, some of the features detailed here may expand or change in future. Check out our website or contact our support team for the latest details.