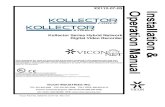Vicon Kollector & ViconNet - Vicon EMEA Download … - A step...Enter your user name and password...
Transcript of Vicon Kollector & ViconNet - Vicon EMEA Download … - A step...Enter your user name and password...
Vicon Kollector & ViconNet A step by step guide to basic operation
Logging In Page 2
Viewing Live Cameras Page 3
Quick Playback Page 6
PTZ Control Page 7
Playing back a Recording Page 8
Creating an Archive Page 13
Creating an AVI file Page 16
2
The Vicon Kollector Elite, Pro & Lite range run on a software platform called ViconNet. The software is identical on all units in the range and can also be installed on any PC workstations that may be present. The same basic software is also embedded onto a disc that has been created as an archive. Some of the features of the software however may not be enabled as this is model dependent. There are currently 3 versions of ViconNet software but their basic functions are very similar. The Kollector can be standalone or networked to other Kollectors and/or workstation PCs. Live view, playback and archiving would normally be carried out at the PC workstation on a networked system, otherwise directly on the Kollector on a standalone system. Logging in Assuming the software is up and running you will need to log in to be able to access the features of the software and you will see the following screen.
Enter your user name and password and click Login. The default User Name is ‘admin’ with no password but this may have been changed by the site administrator. Vicon will not be able to assist in this event.
3
If you are trying to replay a disc archive created by the ViconNet equipment you will need to know the system password from where the disc originated or access will be denied. Viewing Live Cameras Once you have logged in successfully a screen similar to the one below will appear.
On the left hand site of the screen the site list will be displayed. This shows all the connected devices on the ViconNet network. If you are viewing on a Kollector Elite or a workstation you may see multiple sites as shown above. However the Kollector Pro & Lite will only show the directly connected cameras. Nothing else on the network will be seen. If you are replaying a disc archive recorded by the ViconNet equipment on a PC that is not connected to the Vicon CCTV system then no sites will appear. (Skip to the Playback section of this guide) If you are using a Kollector or a PC workstation with a full license then you will be able to view up to 16 camera images in a number of different formats. The free viewer version of the software can only be set to view in a single or in a 4 way format.
4
If you want to change the display format it is best to do this before selecting any cameras. You will find the display format controls on the bottom right of the screen as shown below.
Clicking on one of the icons in the site list will open it up. You will then be able to see the cameras connected to this site
5
Clicking on one of the cameras in the site list will display it in the active window which is highlighted. You can then chose which camera will appear where on the screen. It is also possible to display cameras from different sites at the same time (not Kollector Pro/Lite).
Alternatively if you wish to display all the cameras from a particular site you can drag and drop the icon on to the work area as shown. All the cameras
from that site will then fill the screen from the top left corner.
If you want to change any of the displayed cameras then you can follow the procedure above and the existing picture(s) will be replaced by a new one.
6
Quick Playback Right clicking on an image will bring up another menu that allows the user to select either quick playback or a start playback from option. This may not be available on all systems.
Live picture and playback from last minute
7
PTZ Control If your system is connected to any PTZ cameras these too can be controlled from the ViconNet software. Clicking on the PTZ button will overlay the PTZ controls onto the image of any active PTZ camera. Clicking the mouse will then move the camera. If the mouse is near to the middle of the window the PTZ speed will be slow increasing as you move towards the outside. The + & - area of the window controls the zoom function. PTZ functions are best performed in a single screen format.
Left clicking the mouse here will move the camera to the left
8
Playing Back a Recording
From the main screen click on the playback button and the picture will
change as shown below
The Playback screen opens and shows a list of storage sites that may contain recorded images. This may be more or less than shown here. In the example we want to view images from the KE-31223 so we need to click on the icon as shown. Clicking on a site will expand it (like Windows Explorer).
9
The Audio/Video Data is now displayed.
The available Kollectors or IP cameras that have been recorded on this site
are now shown. Clicking on the icon will open it further.
If you are replaying an Archive previously stored on the Hard drive or on a CD/DVD then this will also appear at this stage.
Clicking on the desired Audio/Video Data
or Archive icon will expand it again.
10
Finally the available cameras are now shown.
Clicking on the individual cameras will add them to the playback timeline area.
Alternatively all the cameras can be added by dragging the icon as shown.
Once again the display format will limit the number of cameras that can be displayed.
The selected images will now be retrieved from the Database.
This may take a while depending on the size of the storage.
11
The buttons at the top of the work area select the region of the database that is displayed on the screen.
It is somewhat easier to deal with the database if you can narrow down the time period that you are looking for. You can further define the region of the database by inputting the required time and date parameters as shown below.
The Blue lines on the work area indicate recorded data. Where the line is thin, no motion had been detected. The Red lines indicate an alarm activation.
Start Time & Date End Time & Date
All - Displays the entire database. Use this option if you are replaying an archive. Last week - Displays the last 7 Days data. Last 3 days - Displays the last 3 Days Last day - Displays the last 24 Hours data.
Current cursor position
Timeline
12
Once a time frame has been entered you will notice that a section of the work area will turn a shade of blue. This indicates the region of the time that matches your input. You can zoom into this area if required to further pinpoint the area of recording that interests you. At the bottom of the screen you will find two buttons:- View In Zooms in or magnifies a selection View Out Zooms out to the previously selected view Note: These buttons will only be highlighted if a selection has been made or if the previous command was a View in. When you are happy with the selected region you can either playback the entire selection or play from the current cursor position by moving it to the desired position. Before pressing the Play button there is a checkbox at the bottom of the screen for synchronised playback. In most cases this will need to be checked.
Pressing the Play button will display the currently selected cameras on the screen starting from the current cursor position. Note: This is also the point that an archive can be created. See the section on creating an archive below…….
13
Once the pictures appear the software can be used like a conventional video recorder by using the controls as shown. If the synchronise checkbox has been checked all the cameras will respond to the button presses. If unchecked only the highlighted camera will respond.
Pressing the Stop button will stop the playback. Pressing the Playback button will return you to the database explorer screen. Dragging a camera(s) from the site list will show live images in the active cell. Creating an Archive The first part of creating an archive is exactly the same as playing back a recording but instead of pressing the Play button the Create Archive button is pressed. Important: If recording to a CD/DVD, the Disc must be inserted before pressing the Create Archive button.
Play and Fast Forward controls
Reverse Play and rewind controls
Time & Date of playback image
14
Once you have selected the region of time that you are interested in, make sure that the work area is shaded Blue. If it isn’t you will need to left click the mouse at the left edge of the work area and drag across to the right, then release.
Clicking on the Create Archive button will turn the work area green as shown. You can save an archive to a Hard drive, CD/DVD or Memory stick as appropriate. The archive size is limited to the free space of the destination device. For a CD this is approximately 700MB or 4.7GB for a DVD. If the archive is saved to a Disc a basic ViconNet viewer program is also burnt to the disc enabling it to be played on any suitable PC * * PC must meet published minimum system requirements.
Click and drag to highlight area. This will turn blue.
Click Create Archive and the area will turn green
15
On the far left of the ViconNet screen you will find a list of devices where the archive can be saved. Clicking on an icon marked with a + will expand it to show the available drives. At the top of the list the estimated archive size is shown. This must be less than the free space available on the destination device in order to save the archive. If it is too big you will need to reduce the time or number of cameras selected. Click on the desired drive where the archive is to be saved. The archive will automatically be named with the time and date but an extension can be added for reference. Click on Start to begin the archive process. A number of warnings and/or information pop ups may appear at this stage. Click OK if you are happy to continue. Creating the archive may take some time depending on the size of the archive and the type of storage medium.
Estimated Archive Size This must be less than the free space at the destination drive
Click on the site icon with a + to open and then highlight
the desired drive
Enter an extension to the file name here for reference
Click on Start to begin the archive process. A number of warnings and/or information pop ups may appear at this
stage. Click OK if you are happy to continue
16
When the archive is completed a pop up message will appear and if the storage medium is a CD/DVD the disc will eject. The resultant archive can be played back on a PC or Kollector by following the playback instructions earlier in this guide. To clear or exit the archive screen you can use the controls at the bottom of the screen. Pressing Cancel will return you to the normal live view GUI.
Creating an AVI File It is also possible to create an AVI file instead of an archive that can be played on a PC with Windows Media Player without any additional software. This feature is only available on a Full workstation PC (VN1000) and is disabled on all Kollector models. The process is exactly the same as for an archive but the create AVI button is pressed rather than create archive. A window will then appear to set the destination of the file. An AVI file can only contain 1 camera. Further Support The object of this guide is to give step by step instructions to some of the commonly used functions of the ViconNet software. Further instructions can be found in the operation manual supplied with every product or downloadable from http://www.vicon-support.co.uk Telephone support is also available on +44 (0)1489 566300 Vicon Industries Ltd, Brunel Way, Fareham, Hampshire, PO15 5TX First revision – 31/08/07 © Vicon Industries Limited 2007