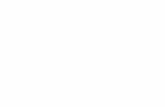Viasat Business Hotspots€¦ · If no business logo is selected, or if the uploaded business logo...
Transcript of Viasat Business Hotspots€¦ · If no business logo is selected, or if the uploaded business logo...
-
Viasat Business HotspotsUser Guide
-
User guide » 2
Viasat Business Hotspots allows business owners to provide, manage, and monitor Wi-Fi network access for business and customer use. It is comprised of two networks:
› Your public Wi-Fi hotspot network that your customers access through your guest portal with unlimited usage
› Your private Wi-Fi hotspot network secured for your internal business use that is restricted to only authorized users and devices
The Viasat Business Hotspots Management Portal allows you to check the status of your Wi-Fi equipment, view usage reports, customize your guest portal and network settings, add administrative users, and more.
Your private business network comes pre-configured with a temporary network name and password. The network name is BUSINESS, and the network password is private1. Be sure to change these temporary settings on the management portal under network settings on the settings tab to help secure your private business network. Your temporary public network name is GUEST WIFI and may also be changed on the management portal to something that identifies your business with the service you’re providing to your guests. When you update your private network password, ensure you only provide it to people you want to allow to access your private Wi-Fi network. Devices used on this network only need to register once using the network password.
To connect a wireless device, go to the network settings on your device and/or navigate to the list of available Wi-Fi networks. Find your secured Wi-Fi network and connect. When prompted, enter the temporary network password. Your device should now be connected to the internet.
If you want to remove a device from your business Wi-Fi network, navigate to the network settings or the list of available wireless networks on the device you want to remove. Select your business Wi-Fi network and, depending on your device’s operating system (OS), choose to remove, forget, or delete the network profile. To reconnect your device, you can connect to your business Wi-Fi network and re-enter the network password.
The Viasat Business Hotspots Management Portal can be accessed by going to MyHotspots.ViasatBusiness.com in a supported internet browser (Chrome, Firefox, or Safari). To log in, enter the username included in your order confirmation email. Then select the forgot password? link to receive an email with a temporary password. When you click sign in, you will be prompted to change your password.
Management portal user guide
Connect your devices
Remove a device
Sign in
You can change your password at any time when logged in to the management portal by selecting change password located in the upper right corner. Enter your new password in both fields of the reset your password page, and then click submit. To exit this screen without changing your password, select cancel.
Change your password
1 Select change password. 2 Enter your new password twice and click submit.
Note: The password entered in both fields must match and meet all of the listed requirements.
-
User guide » 3
The management portal allows you to monitor the status of your Wi-Fi equipment, manage administrative user access for your management portal, run usage and email collection reports, customize your guest portal, update your network settings, and more.
Once logged in, the dashboard tab displays a snapshot of your account, including the location and status of your equipment, a map displaying your location, and summary reports for both your public and private network that show the number of connected devices and length of time connected over the past 24 hours. You can also see devices that are currently connected.
Dashboard tab
Locations and equipment
Your network equipment will be listed under locations and equipment. The location name is displayed, along with the most serious status of all the equipment and the number of active users currently accessing the Wi-Fi.
Click on the location to open the dropdown menu, which shows the list of your equipment. The status of each device displays to the right of the device name:
All equipment available: Indicates all the network equipment for this location is available
Available: Indicates an individual device is available
Equipment error: Indicates an error exists for one or more devices at this location
Equipment status unknown: Indicates one or more of the devices is in an unknown status, such as having never been powered on
-
User guide » 4
Location map
The geographical location of your network equipment is shown on a Google-powered map. You can zoom in or out on the map by using the + and - keys.
Hover over the pin to view location information, including the location name and address.
If a location cannot be found, such as if the address is new or improperly formatted, a message displays below the map indicating the location cannot be displayed.
The connected users report shows the number of devices connected per hour for each user type, private and public-free, over the previous 24 hours.
On the connections by session length report, the number of devices connected for specified durations is listed for each connection type, along with the total number of connected devices for each duration during the previous 24 hours.
The currently connected list shows the user type and the amount of time connected for each user. You can sort this information by clicking on the column heading.
If a user is connected longer than you desire, you can disconnect them by clicking the icon for the corresponding user. This will disconnect them from the Wi-Fi service, and they will have to start a new session to access it. If the user is on the private network, their device will automatically reconnect to the network.
Note: By hovering over any data point on many of the graphs, you can see totals for each user type. Tool tips are also viewable by hovering over text.
Summary reports
Three reports are displayed to provide a snapshot of connected devices.
-
User guide » 5
Settings tab
The settings tab defaults to the portal design page to customize the guest portal your customers will see when accessing your public Wi-Fi network. The header, body, and footer of the guest portal can be customized with your business logo, colors, and a background image. Here you can also enable and disable the email collection feature.
Color selection tool
To change the color of the background, text, login box, or accent color of the login button, select the associated colored box to open the color selection tool. Choose from basic colors, or customize to match your company brand. The color selection tool allows you to add custom colors to your custom colors palette for quick access as you customize your guest portal. Select OK to accept the color selection or cancel to reject changes.
-
User guide » 6
Header
To customize the header, choose the header background color using the color selection tool. The header background opacity allows you to select the level of transparency from a drop-down menu:
› Dark: The header is a solid color with no transparency
› Medium: The header is 75% opaque with a small degree of transparency
› Light: The header is 50% opaque with a high degree of transparency
› Transparent: The header is 0% opaque with complete transparency
Enter the business name to be displayed as the window or tab title in the customer’s browser. If none is added, the default name will display as Wireless Internet Access.
To add your logo, select upload image and follow the “click + upload” editor. If images have already been uploaded, a drop-down menu appears to select from. Choose none in the drop-down menu to prevent an image from displaying on your guest portal. Use the drop-down menu to select the logo position: left, center, or right.
Note: The maximum size of the logo image is 200 pixels by 60 pixels. If the image is too large, a pop-up box opens, where the image can be resized to fall within the required dimensions. If no business logo is selected, or if the uploaded business logo is cleared, the Viasat logo will display.
Body
The body can be customized by adding a background image. Select upload image to use the “click + upload” editor, or choose from the drop-down menu of images you have previously uploaded. The maximum file size is 200 MB. Choose none from the background image field to prevent it from displaying on your guest portal. If you prefer to not use a background image, you may select a background color using the color selection tool. If both a background image and a background color are defined, the background image setting takes precedence.
Choose the login box color using the color selection tool. Use the drop-down menu for the login box position: left, center or right. The login box opacity determines the degree of transparency, using the same percentages as the header background opacity: dark, medium, light, or transparent. Use the color selection tool to choose the primary accent color of your login button.
Footer
Use the color selection tool to choose the background color for the footer.
Email collection settings
The management portal offers the ability to collect the email addresses of your guests by enabling the email collection feature. Guests will then be required to enter an email address and accept the Terms & Conditions to use your public Wi-Fi. The captured email addresses can be downloaded to a CSV file from the account tab by administrative users with full-privilege level access.
The email collection feature is disabled by default, and guests will only be required to accept the Terms & Conditions before clicking the log in button to access your public Wi-Fi. To enable the feature, slide the toggle button to the right. The button will turn blue to indicate it is enabled; then click save. To disable, slide the toggle button back to the left and save your changes.
Preview, save, or cancel
Select preview to view your changes on the guest portal before saving. Publish your changes to the guest portal by clicking save. Choose cancel to return to your previously saved settings.
-
User guide » 7
Network settings
The network settings page on the settings tab allows you to manage your network names and passwords, content filtering options, and redirect URL. The guest network can be turned off or password protected to limit access by patrons to this network, allowing business owners with metered internet service plans to better manage data usage.
Private Wi-Fi network name (SSID)
When your service is first activated, your private network is assigned a temporary network name that should be changed. Enter your new network name in the field and click save. Remember to reconnect your wireless devices to the new network after it is changed.
Please note your network name may not contain any special characters (i.e., @#$).
Private Wi-Fi network password
When your service is first activated, your private network is assigned a temporary network password that should be changed to help secure the network. Enter your new network password in the field and click save.
Please note your network password must be between 8 and 63 characters long and may not contain any special characters (i.e., @#$).
You can change your private network password as often as needed (i.e., change in employee status, limiting access to fewer people, etc.). Each time you change your password, all devices connected to this network will be required to enter the new password to access the Wi-Fi network.
-
User guide » 8
Guest Wi-Fi network name (SSID)
When your service is first activated, your guest network defaults to the on setting and is assigned a temporary network name. Enter your new network name in the field and click save.
Please note your network name may not contain any special characters (i.e., @#$).
If you have a metered internet service plan, you have the option to turn off your guest network by sliding the toggle button to the off position.
Guest Wi-Fi network password
The guest network can be password protected as another option to limit data usage by patrons. This setting is disabled by default. To enable the feature, slide the toggle button to the on position. The button will turn blue to indicate it is enabled, and the guest Wi-Fi password field will display. Enter the new password and click save.
Please note the guest password must be between 8 and 63 characters long and may not contain any special characters (i.e., @#$).
You can change your private network password as often as desired. Each time you change the password, all devices connected to this network will be required to enter the new password to access the Wi-Fi network.
Content filtering
You may enable content filtering on both Wi-Fi networks to block users from accessing potentially harmful or obscene content. When enabled, the following categories will be filtered:
Action Categories
Block anonymizercompromisedcriminal skills/hackinghate speech
illegal drugsmaturenudityphishing/fraud
pornography/sexspamspyware and malicious sitesviolence
Allow everything else
Content filtering is disabled by default. To enable this feature, slide the toggle button to the on position. The button will turn blue to indicate it is enabled. This will provide filtering to both networks. To disable, slide the toggle button back to the off position. Click save after changing this setting.
Please note that this setting applies to both networks, whether on or off. Content filtering cannot be enabled for only one network.
Redirect URL
You have the option of adding a redirect URL to your guest portal that your guests will see when they access your public network. This URL can be a corporate webpage that you want them to see first. To use this feature, enter a valid URL in the field and click save.
After your guests have accepted the terms and conditions on your guest portal page and entered an email address, if required, they will then see the webpage you added.
-
User guide » 9
Save or cancel
Save all changes made to your network settings. When navigating from this page, if any settings were changed but not saved, you will be prompted to continue without saving, save changes, or cancel.
Reports tab
The reports tab provides access to six reports showing your network activity. When this page opens, the reports automatically run for all public network activity over the last 30 days. You can change the search criteria in the activity reports section. Select edit date range to view up to three months of data. The user type can include private, public-free, or both (public-free is selected by default). When the criteria are changed, a message displays indicating the reports are out of date because changes have been made. Click run reports to update all reports based on the newly-selected criteria. You can print the page of graphs or choose to download a PDF file of the reports.
The graphs show the amount of data consumed, how long users are staying connected, the numbers and types of devices used, peak usage times, the percentage of public and private users, and the number of connected users. There is no user-identifiable information contained in these reports. Your public and private networks are color-coded for easy identification. Each report may be downloaded as a CSV file, which can be imported into programs such as Microsoft Excel for analysis.
-
User guide » 10
Gigabytes consumed
The gigabytes consumed report indicates the total data used in gigabytes (GB) over time (both upload and download). The date range selected determines the data increments displayed for the requested report.
Total connections by device
The total connections by device report breaks down the sessions by the type of device connected based on operating system (Apple, Android, or Windows) and type (device or laptop) for the date range of the requested report.
Connected users by user type
The connected users by user type report provides the percentage of connections for the public-free user type by default, showing as 100%. To see the percentage for each user type for the selected date range, select both the private and public-free user types, and then rerun the report.
Total connections by session length
The total connections by session length report breaks down the connected sessions into specific increments of time. The count is based on the date range selected for the report and allows you to gauge how long your Wi-Fi users are staying connected.
Connected users per hour
The connected users per hour report displays the average number of connected devices for each hour of the day for the date range selected (total number of devices connected for a specific hour divided by the total number of days included in the report). This allows you to view peak usage periods.
Total connected users
The total connected users report shows the number of devices connected over time. The top of the bar shows the combined total of connected devices, and the individual colors represent each user type. The date range selected determines the time increments displayed: hours, days, weeks, or months.
-
User guide » 11
The admin tab allows you to view and manage administrative user accounts for the management portal. The privilege level determines the amount of access given to individual users:
› Full: Allows full view and edit capabilities, including adding and removing users and access to the account page
› Limited: Allows full view and edit capabilities, with read-only access on the admin page and no access to the account page
› Read-only: Allows read-only access, with no access to the admin or account pages
The admin page displays a list of existing users. The primary account will be listed first with full access. Remaining users are listed in alphabetical order by username after they are added.
By selecting add new user and completing the fields, you can add an unlimited number of accounts. Obtain the user’s preferred email address, which will be used to send their username and a temporary password. This email address is also used if they forget their password. Select the privilege level, and click save changes to add the user. Each new user will receive an email with their login credentials and instructions. To delete a user, click remove user. That account will be highlighted in red to signify it will be deleted; click save changes to complete the removal.
Users with full access can add, manage, and remove accounts, as well as access the account tab to download the email collection report. Therefore, it is recommended that employees be granted limited or read-only access.
Currently the full name and privilege level fields for added users can be updated. To change a username or email address, remove the user and add their user account again with the new information. The primary user’s name can be updated; however, to change the username or email address, you must create a new user with the username and email address you want to use and select full access. After receiving the email and signing in with your new login credentials, you can delete the old account. Please note that this does not update your email address with Viasat; it only changes it on your management portal.
Admin tab
-
User guide » 12
The account tab provides access to your customer identification. You can also download the emails collected from guests using your public Wi-Fi if you have this feature enabled.
Account tab
When the email collection feature is enabled on the settings tab, the email addresses may be downloaded under the email collection report section by clicking download emails. A CSV file opens, which can be saved in programs such as Excel.
If the email collection feature is not enabled on the Settings tab, the “download emails” button is replaced by a notification that the feature is disabled. To use the feature, go to the email collection settings on the settings tab and enable it.
Clicking the help button opens an electronic version of this user guide for easy reference.
To log out of your account and end your session, select sign out in the upper right corner.
You are now logged out of your management portal, and the sign in page displays.
Log out of your account
Help button
-
Contact us
If you have any questions, please contact Business Care:
Telephone: 855-313-4111
Email: [email protected]
6155 El Camino Real | Carlsbad, CA 92009