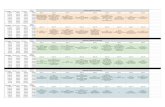VesselView 7 - Brunswick Marine in EMEA Download...
Transcript of VesselView 7 - Brunswick Marine in EMEA Download...
90-8M0083818 por MAIO 2013 Página i
ÍNDICE
Seção 1 - Informações gerais
Visão geral do VesselView 7.................................................. 2Controles dianteiros.......................................................... 2Operações dos controles dianteiros................................. 2Painel traseiro................................................................... 3
Localizações e descrições do monitor da tela do VesselView7.............................................................................................. 3Regiões de toque....................................................................4
Regiões de tocar/pressionar............................................. 5Regiões de deslizamento de dedo....................................6
Estratégia de cores................................................................. 7Manutenção—VesselView 7................................................... 7
Limpeza do monitor.......................................................... 7Teclas emperradas........................................................... 8
Como atualizar o software VesselView 7............................... 8Obtenção do software mais recente................................. 8Backup dos pontos de destino, rotas e rastreamentos..... 8Atualização do VesselView............................................... 9
Seção 2 - Partida do Sistema
Tela de advertência de inicialização do VesselView 7......... 12Partida inicial........................................................................ 12Tela inicial............................................................................. 12Configuração do dispositivo..................................................12
Importar Configuração.................................................... 13Configuração do Motor................................................... 13Configuração do Mostrador............................................ 13Identidade VesselView Exclusiva................................... 13Unidades de medição..................................................... 13
Configuração do Mostrador.................................................. 14Configuração do Dispositivo................................................. 14
Configuração das unidades.................................................. 15Telas de Exibição................................................................. 15
Partida........................................................................... 15Motor desligado, ignição ligada................................. 15Motor funcionando em marcha lenta......................... 15
Falha do motor.............................................................. 16Navegação na falha.................................................. 16
Manutenção programada do motor............................... 17Verificação do sistema ‑ Relatório de verificação..........18
Erros de comunicação.............................................. 18
Seção 3 - Dados contextuais
Funcionalidade da bandeja do sistema................................ 20Navegação no monitor de dados contextuais.......................21Funcionalidade da barra de rolagem.................................... 21
Navegação e ativação da barra de rolagem................... 21Área de dados contextuais............................................. 22
Seleção final de dados contextuais........................... 22Ícones da barra de rolagem.................................................. 23Aumento dos dados persistentes......................................... 23
Ciclo automático............................................................. 24
Seção 4 - Configuração e calibrações
Navegação no menu de configurações................................ 26Navegação no menu Configurações............................. 26Sistema..........................................................................26Preferências.................................................................. 26O barco.......................................................................... 27SmartCraft..................................................................... 27
Links fáceis.................................................................... 29Alarmes......................................................................... 29Unidades....................................................................... 29Rede.............................................................................. 30Arquivo de identidade.................................................... 30
Seção 5 - Navegação na tela
Modo Economia.................................................................... 32Modo ECO..................................................................... 32
Valores mínimo e máximo do ECO........................... 32Alvos do compensador e rotação do ECO.................... 32
Cores alvo................................................................. 32Navegação ECO............................................................33
Atualizar ECO........................................................... 33Minimizar................................................................... 34
Alteração dos alvos do ECO......................................... 34Alteração de valores alvo.......................................... 35
Modo SmartTow................................................................... 35Smart Tow (Reboque inteligente).................................. 35
Alvos do SmartTow................................................... 35Painel de visão geral do SmartTow............................... 36Área de dados contextuais do SmartTow......................36
Navegação................................................................ 37Salvar........................................................................ 38Criação de abertura personalizada........................... 39
Modo de controle de cruzeiro............................................... 39Controle Cruise (Cruzeiro).............................................39
Página ii 90-8M0083818 por MAIO 2013
Área de dados contextuais do controle de cruzeiro..... 39Alteração dos dados persistentes............................39Cruzeiro ‑ Área de dados contextuais..................... 39Navegação de cruzeiro............................................ 40
Modo de controle de marcha lenta de pesca...................... 40Área de dados contextuais do controle de marcha lentade pesca...................................................................... 40
Alteração dos dados persistentes............................40Marcha lenta de pesca ‑ Área de dadoscontextuais...............................................................41
Navegação da marcha lenta de pesca.................... 41Telas do piloto automático.................................................. 42
Visão geral das telas do piloto automático.................. 42Navegação nas telas do piloto automático.................. 42
Piloto automático minimizado.................................. 42Advertências....................................................................... 42
Advertências pop‑up.................................................... 42Alarme crítico de combustível...................................... 43Alarme de Profundidade.............................................. 43
Seção 6 - Instalação
Orientações de montagem.................................................. 46Local de montagem....................................................... 46Interferência eletromagnética........................................ 46
Instalação do VesselView 7................................................ 46
Chicote do VesselView 7 ................................................... 47Conexões NMEA 2K do VesselView................................... 47Gabarito de corte do VesselView 7..................................... 48
Seção 1 - Informações gerais
90-8M0083818 por MAIO 2013 Página 1
Seção 1 - Informações geraisÍndiceVisão geral do VesselView 7............................................... 2
Controles dianteiros .................................................... 2Operações dos controles dianteiros ............................ 2Painel traseiro ............................................................. 3
Localizações e descrições do monitor da tela doVesselView 7....................................................................... 3Regiões de toque................................................................ 4
Regiões de tocar/pressionar ....................................... 5Regiões de deslizamento de dedo .............................. 6
Estratégia de cores............................................................. 7Manutenção—VesselView 7............................................... 7
Limpeza do monitor ..................................................... 7Teclas emperradas ..................................................... 8
Como atualizar o software VesselView 7............................ 8Obtenção do software mais recente ........................... 8Backup dos pontos de destino, rotas e rastreamentos.................................................................................... 8Atualização do VesselView ......................................... 9
1
Seção 1 - Informações gerais
Página 2 90-8M0083818 por MAIO 2013
Visão geral do VesselView 7IMPORTANTE: O VesselView é um monitor multifuncional (MFD) compatível com produtos fabricados pela MercuryMarine Outboards, Mercury MerCruiser e Mercury Diesel. Algumas das funções explicadas neste manual serãodesabilitadas, dependendo do conjunto de potência ao qual está conectado.O VesselView é um centro de informações abrangente que exibe informações para até quatro motores a gasolina oudiesel. Ele monitora e fornece dados básicos de operação continuamente, além de informações detalhadas tais como:temperatura da água do mar e status de profundidade, inclinação velocidade do barco e ângulo de direção e o status dostanques de combustível, óleo, água e resíduos.O VesselView pode ser completamente integrado ao sistema GPS do barco ou outros dispositivos compatíveis NMEA, seequipado para fornecer informações atualizadas sobre a navegação, velocidade e o combustível até o destino.O VesselView é uma extensão do monitor para operações com joystick e recursos de piloto automático. Todas asfuncionalidades desses recursos de pilotagem são controladas através de um protocolo rígido com o trackpad da rede deárea de controle (CAN) do piloto automático da Mercury Marine. O VesselView mostrará se um modo está ativo ou emespera, janelas pop-up aparecerão conforme o barco chega a um ponto de destino pedindo para reconhecer a curva ouexibir o texto sobre como ajustar o motor e os acionamentos para alcançar eficiência máxima.O VesselView é equipado com uma porta para cartão micro SD que permite que um OEM ou concessionário autorizadoimporte a configuração da identidade do barco. Ele também pode ser usado pelo proprietário para atualizar o sistemaoperacional. Quando for usado mais de um VesselView, como uma aplicação com motor triplo ou quádruplo, ou umsegundo leme, o mesmo cartão micro SD pode ser usado para baixar essas configurações.
Controles dianteiros
a - Tela de toqueb - Botão Marca-Menuc - Botão Espera-Automáticod - Botão Saire - Botão rotativo (pressione para inserir a função)f - Botão Ir para-Páginasg - Mais zoom/Menos zoom, homem na água (MOB)h - Energia–Aumento do brilhoi - Porta do leitor de cartões
Operações dos controles dianteirosTela de toque: A tela do VesselView 7 tem várias regiões sensíveis ao toque e acionadas com um pressionamento oudeslizar do dedo com um movimento vertical ou horizontal.Marca–Menu: A opção Marca–Menu tem duas funções e depende de qual modo de tela está ativo. Pressione o botãoMarca–Menu enquanto o traçador de gráficos estiver visível para acessar os pontos de destinos e outras funções.Pressione o botão enquanto as informações do SmartCraft estão visíveis para abrir a barra de rolagem.Espera–Automático: Permite que o operador suspenda ou entre no sistema operacional Navico® .Sair: Fecha um menu e remove o cursor da tela.
a
b
c d
e
fg
h
i
52293
Seção 1 - Informações gerais
90-8M0083818 por MAIO 2013 Página 3
Botão giratório: Usado para manobras em menus, aplicação de zoom em tabelas e pode ser pressionado para entrar emuma seleção.Ir para–Páginas: Um pressionamento rápido exibe as páginas do painel inicial e pode ser pressionado várias vezes paraalternar entre os menus da página inicial. Um pressionamento longo exibe as opções do menu Ir para.Entrada Saída–MOB: Botões de zoom de vários componentes do backbone do NMEA. O pressionamento simultâneo dosbotões de Entrada Saída marcará a posição do barco com um ícone de homem na água (MOB).Energia–Espera–Brilho: Pressione uma vez para acessar o modo de espera ou alterar a iluminação de fundo da unidadeou ir para o modo Noturno.Leitor de cartões: permite que o software do VesselView seja atualizado, as tabelas de navegação sejam carregadas epermite que os pontos de destino e configurações sejam salvos.
Painel traseiro
a b c d e 52298
Item Função Descrição
a SmartCraft Conecta-se à rede SmartCraft, vincula os medidores SC 100
b Potência Entrada de energia e alarme externo
c Entrada de vídeo Fornece duas entradas de vídeo composto
d SIMNET/ NMEA 2000 Conecta-se à rede NMEA 2000
e Rede Portas da rede Ethernet
Localizações e descrições do monitor da tela do VesselView 7O VesselView tem várias caixas que exibem modos ativos e informações específicas do motor.
1
3
4
5 6
78
9
1011
2
12
13
52301
8
1. Troca de aplicação: tocar nessa área da tela alternará entre uma tela de aplicação Mercury e a última tela Navico.2. Volts ou profundidade: Essa caixa de dados é definida pelo usuário. Uma lista de todos os parâmetros de dados
disponíveis está disponível no Menu Configurações .• A caixa de dados apenas exibirá a tensão quando o transdutor de profundidade SmartCraft não estiver instalado.• A caixa de dados exibirá a profundidade se o transdutor de profundidade SmartCraft estiver instalado.
Seção 1 - Informações gerais
Página 4 90-8M0083818 por MAIO 2013
3. Steering Angle (Ângulo de direção): se instalado, o usuário pode selecionar limites máximos de 45° ou 60° e inverter oângulo. O ângulo de direção estará disponível se o sensor instalado estiver conectado à rede de área de controle doSmartCraft. O ângulo de direção é desligado por padrão, mas pode ser ligado manualmente no menu Configurações .
4. Velocidade: Exibe a velocidade do barco. Se não houver uma fonte de velocidade disponível, o mostrador exibirátraços. O mostrador exibirá o valor da velocidade, a fonte da velocidade (roda de pás, pitot ou GPS) e as unidades demedida (MPH é o padrão). Um valor de velocidade com mais de dois números inteiros será exibido em fontesmenores.
5. Rotação: exibe uma barra móvel que representa a rotação do motor. Uma aplicação com motor duplo exibirá duasbarras móveis separadas, uma aplicação com três motores exibirá três e uma aplicação com quatro motores, quatro.
6. Combustível: Essa caixa de dados exibe o combustível total.• Exibe apenas o total de combustível. Os dados individuais do combustível serão localizados na área de dados
contextuais em gerenciamento de combustível.7. ícone da barra de rolagem: Toque nessa área para mostrar a barra de rolagem. A barra de rolagem permite que o
operador selecione diferentes telas de aplicação da Mercury para abrir na área de dados contextuais.8. Guias: Essa caixa de dados é definida pelo usuário. Uma lista de todos os parâmetros de dados disponíveis está
disponível no Configurações .• Se instalada, a guia da porta será exibida no lado esquerdo dos dados do compensador. A guia ESTIBORDO
será exibida no lado direito dos dados do compensador.9. Posição da marcha: Os produtos DTS exibirão todas as posições da marcha para cada motor. As posições são
definidas como F = avanço, N = ponto morto e R = ré. Os produtos não DTS exibirão N = ponto motor e G paramarcha.
10. Compensador: Essa caixa de dados é definida pelo usuário. Exibe a compensação para até quatro motores. O pop-upcom compensador está disponível na área de dados contextuais. O pop-up do compensador pode ser ligado oudesligado no menu Configurações .
11. Ícone da área de dados contextuais: Exibe um ícone que representa os dados exibidos atualmente na área de dadoscontextuais da tela. Também exibirá o ícone de dados contextuais exibido anteriormente se atualmente não houverdados contextuais sendo exibidos. Pressione o botão de páginas para abrir a barra de rolagem. O usuário podeselecionar um ícone na barra de rolagem e os dados contextuais serão exibidos.
12. Bandeja do sistema: Exibe advertências e o modo ativo atual.13. Área de dados contextuais: Exibe todos os dados contextuais, o que inclui, por exemplo, o andamento da verificação
da partida inicial, mensagens de bom gerenciamento, programação de manutenção e advertências.
Regiões de toqueO VesselView 7 incorpora regiões sensíveis ao toque na tela. Isso permite que o operador abra ou interaja com itensespecíficos usando gestos de toque definidos na tela. Existem dois tipos de gestos de toque: tocar/pressionar e deslizar odedo.
Seção 1 - Informações gerais
90-8M0083818 por MAIO 2013 Página 5
Regiões de tocar/pressionarAs regiões de tocar/pressionar são usadas em elementos de dados persistentes e contextuais. Essas regiões oferecemutilidade máxima e melhoram os gráficos da tela.
1 2 3
4
5
6789
10
11
52304
Exemplo de motor quádruplo
Região Descrição
1Área que alterna a aplicação
IMPORTANTE: Outras aplicações associadas com o VesselView podem não estar acessíveis. O barco deve ter um dispositivo Navico® específicoconectado ao backbone NMEA 2K para poder alternar entre as aplicações.
2 Área que exibe as informações da caixa de dados
3 Área que exibe as informações de velocidade
4 Área que exibe as informações de combustível
5 Área que abre e fecha a barra de rolagem
6 Área que exibe as informações da caixa de dados
7 Área que exibe as informações da caixa de dados
8 Área que alterna a exibição do menu ativo
9 Área que exibe as informações variáveis da bandeja do sistema
10 Área que executa várias tarefas da área de dados contextuais
11 Área que executa várias tarefas da área de dados contextuais
Seção 1 - Informações gerais
Página 6 90-8M0083818 por MAIO 2013
1 2 3
4
5
6789
10
11
52305
Exemplo de motor único
Região Descrição
1Área que alterna a aplicação
IMPORTANTE: Outras aplicações associadas com o VesselView podem não estar acessíveis. O barco deve ter um dispositivo Navico® específicoconectado ao backbone NMEA 2K para poder alternar entre a aplicação.
2 Área que exibe as informações da caixa de dados
3 Área que exibe as informações de velocidade
4 Área que exibe as informações de velocidade
5 Área que abre e fecha a barra de rolagem
6 Área que exibe as informações da caixa de dados
7 Área que exibe as informações da caixa de dados
8 Área que alterna a exibição do menu ativo
9 Área que exibe as informações variáveis da bandeja do sistema
10 Área que executa várias tarefas da área de dados contextuais
11 Área que executa várias tarefas da área de dados contextuais
Regiões de deslizamento de dedoAs regiões de deslizamento de dedo são usadas na área da caixa de dados contextuais na seleção da barra do menu derolagem. Existem dois tipos de gestos de deslizamento de dedos: horizontal e vertical.• O deslizamento horizontal avança para as páginas disponíveis.
a. As páginas avançarão na direção do deslizamento horizontal.b. Quando o final das páginas for alcançado, um deslizamento horizontal para a esquerda moverá a página da
última para a primeira.c. Ciclo automático e sair não podem ser ativados ou selecionados quando for realizada uma ação de
deslizamento.• O deslizamento vertical permite que o operador se aprofunde no acréscimo de dados relativos àquela tela específica.
a. O deslizamento para cima aprofundará o operador em dados adicionais.b. O deslizamento para baixo fará com que o usuário saia e retorne para um status de visão geral.c. Se não houver dados aprofundados disponíveis os deslizamentos verticais não estarão ativos.
• A região da barra de rolagem utiliza uma ação de deslizamento com base na velocidade para avançar as seleções domenu.a. Deslizamento lento = avanço mais lento.
Seção 1 - Informações gerais
90-8M0083818 por MAIO 2013 Página 7
b. Deslizamento rápido = avanço mais rápido.
a
b 52306
Região Descrição
a Área para a transição vertical e horizontal e dados contextuais
b Área para transição horizontal de dados contextuais
Estratégia de coresO VesselView usa uma estratégia de cores para ajudar a identificar rapidamente os vários tipos de fluídos que estão nobarco. Se o sistema estiver funcionando normalmente, se for necessária atenção a sistemas operacionais específicos, seum elemento estiver ativo ou se o elemento for controlado por computador.
1 - Funções controladas por computador ou cuida‐dos e advertências
2 - Aviso3 - Texto do cabeçalho do painel contextual (não
ativado)4 - Texto do sub-cabeçalho do painel contextual
(não ativado)5 - Piloto automático (não ativado)6 - Função controlada por computador (não ativa‐
da)7 - Ponto destacado do rodapé de navegação8 - Elemento destacado do rodapé de navegação9 - Elemento do rodapé de navegação (não ativa‐
do)10 - Rodapé de navegação (ativo)11 - Marcador do tanque12 - Combustível13 - Óleo14 - Água15 - Resíduo16 - Água cinza17 - Bom (normal)18 - Ruim (advertências)
Manutenção—VesselView 7IMPORTANTE: Recomenda-se que a proteção solar fornecida seja instalada para proteção quando a unidade não estiverem serviço.
Limpeza do monitorEsse produto foi embalado com um pano que deve ser usado para a limpeza da tela. O sal, quando cristalizado, podearranhar o revestimento do monitor ao usar um pano seco ou úmido. Certifique-se de que o pano tenha uma quantidadesuficiente de água doce para dissolver e remover os depósitos de sal. Não aplique pressão em excesso na tela durante alimpeza.
1
10
11
12 13 14 15 16 17 18
2
3
4
5
6
7
8
9
52277
Seção 1 - Informações gerais
Página 8 90-8M0083818 por MAIO 2013
Quando as marcas de água não puderem ser removidas com o pano, misture uma solução 50/50 de água morna e álcoolisopropílico para limpar a tela. Não use acetona, álcool mineral, solventes tipo terebintina ou produtos de limpeza à basede amônia. O uso de solventes ou detergentes fortes pode danificar o revestimento antirreflexo, os plásticos ou as teclasde borracha.Recomenda-se que a proteção solar seja instalada quando a unidade não estiver em uso para evitar danos por raios UVna guarnição plástica e nas teclas de borracha.
Teclas emperradasVerifique se há teclas emperradas na posição para baixo. Se for encontrada uma tecla emperrada, balance o teclado paraliberá-la.
Como atualizar o software VesselView 7As instruções a seguir explicam como realizar a atualização do software do VesselView 7. É necessário acesso à Internetjuntamente com uma porta de comunicação usada para transferir o arquivo para um cartão micro SD.
Obtenção do software mais recente1. O software mais recente para o monitor está disponível on-line para download geral em www.mercurymarine.com.
Para saber qual versão do software está no VesselView, ligue o VesselView. Enquanto o sistema liga, a tela mostraráa versão do software no canto inferior direito.
2. No sistema da Mercury Marine, vá até Serviço e Suporte, selecione o produto VesselView 7 e clique em BAIXARATUALIZAÇÃO.
3. Dependendo das configurações de segurança do seu computador, pode aparecer uma advertência de segurança.Clique em Permitir para continuar.
4. Crie uma pasta no disco rígido e salve o arquivo nela.5. Se o sistema solicitar que você SALVE ou EXECUTE, selecione SALVAR e salve no disco rígido.
NOTA: O arquivo é um arquivo zip compactado, normalmente com 70–100 MB de tamanho e pode demorar para serbaixado em algumas conexões com a Internet. Por exemplo, o tempo de download estimado para modems dial-up de56K é de 3 a 4 horas, DSL e algumas conexões com a Internet a cabo é de 10 a 15 minutos e Internet a cabo de altavelocidade é de 1 a 2 minutos.IMPORTANTE: Um arquivo zip é um arquivo em formato compactado. Seu computador pode exigir o download grátisdo software Winzip para manipular arquivos zip. É possível encontrar o Software Winzip grátis no site WinZip. http://www.winzip.com/index.htm.IMPORTANTE: Alguns navegadores podem mudar a extensão do arquivo. Verifique se a extensão e o nome doarquivo não foram alterados. O nome do arquivo deve ser, por exemplo: VesselView#-y.y.zz.zz-standard-3.upd. Osinal # representa o modelo do VesselView (4). O número da versão principal é representado por y.y e o número dacompilação é zz.zz. Não renomeie o arquivo nem altere a extensão.
6. Depois salvar os arquivos no disco rígido, copie-os para a raiz de um cartão micro SD vazio de 512 MB ou mais. Araiz da unidade é o nível máximo e não é colocado em uma pasta.
Backup dos pontos de destino, rotas e rastreamentosApesar de os pontos de destino, rotas e rastreamentos não serem afetados, recomenda-se a realização do backup delesantes do início da atualização. O processo de backup copia todos os pontos de destino, rotas e rastreamentos para umcartão micro SD. O cartão pode ser o mesmo que tem os arquivos de atualização. Dependendo da quantidade deinformações para as quais você fará backup, o cartão deve ter capacidade para armazená-las.1. Ligue a chave de ignição e verifique se o VesselView está ligado.2. Insira o cartão micro SD na porta do leitor de cartões até o máximo e de modo que ele permaneça no local correto.3. Pressione o botão de PÁGINAS abaixo do botão giratório.4. Selecione Ferramentas e depois Arquivos.5. Selecione Pontos de destino, rotas e rastreamentos
52711
Seção 1 - Informações gerais
90-8M0083818 por MAIO 2013 Página 9
6. Selecione o formato desejado e pressione Exportar.7. Selecione Cartão de memória como pasta de destino e selecione OK.
52713
8. Nomeie o arquivo de backup usando o teclado e depois pressione Enter.
Atualização do VesselViewConsiderações importantes antes e durante o processo de atualização:• Fez o backup dos pontos de destino, rotas e rastreamentos?• Cada mostrador deve ser atualizado individualmente. Não há nenhum recurso de rede automático para atualizar
vários VesselViews simultaneamente.• Não desligue o monitor ou interrompa o fornecimento de energia durante o processo de atualização.• Não remova o cartão micro SD durante o processo de atualização.1. Verifique se a chave de ignição está desligada e se o VesselView está ligado.
NOTA: Algumas instalações podem energizar o VesselView através de um circuito dedicado em vez de através deuma chave de ignição no circuito.IMPORTANTE: O VesselView deve estar desligado há mais de 5 minutos antes de se atualizar o software.
2. Insira o cartão micro SD na porta do leitor de cartões até o máximo e de modo que ele permaneça no local correto.3. Ligue a chave de ignição e verifique se o VesselView está ligado.4. Deixe que o sistema inicialize. Uma tela pedirá que o usuário faça a atualização ou cancele.5. Use o botão giratório para destacar o arquivo de atualização e pressione-o para confirmar.
52756
6. Não desligue a chave de ignição, não desligue o VesselView nem remova o cartão micro SD enquanto o softwareestiver sendo carregado. O processo de atualização pode levar alguns minutos para ser concluído.
52757
7. Quando o carregamento estiver concluído, remova o cartão micro SD e o sistema será reiniciado automaticamentepara concluir o carregamento.
52758
Seção 1 - Informações gerais
Página 10 90-8M0083818 por MAIO 2013
8. Verifique se a versão do software atualizado é a versão correta. Use a barra de rolagem e vá para Sistemas e abra aopção Sobre. A versão atual do software é exibida.
Seção 2 - Partida do Sistema
90-8M0083818 por MAIO 2013 Página 11
Seção 2 - Partida do SistemaÍndiceTela de advertência de inicialização do VesselView 7...... 12Partida inicial..................................................................... 12Tela inicial......................................................................... 12Configuração do dispositivo.............................................. 12
Importar Configuração .............................................. 13Configuração do Motor .............................................. 13Configuração do Mostrador ....................................... 13Identidade VesselView Exclusiva .............................. 13Unidades de medição ............................................... 13
Configuração do Mostrador............................................... 14Configuração do Dispositivo............................................. 14
Configuração das unidades.............................................. 15Telas de Exibição.............................................................. 15
Partida........................................................................ 15Motor desligado, ignição ligada ......................... 15Motor funcionando em marcha lenta ................. 15
Falha do motor........................................................... 16Navegação na falha ........................................... 16
Manutenção programada do motor............................ 17Verificação do sistema ‑ Relatório de verificação...... 18
Erros de comunicação ....................................... 18
2
Seção 2 - Partida do Sistema
Página 12 90-8M0083818 por MAIO 2013
Tela de advertência de inicialização do VesselView 7Quando o VesselView 7 for iniciado, uma tela de advertência aparece e avisa ao operador para não considerar o produtocomo uma fonte primária de navegação e que o usuário assume toda a responsabilidade pela operação e pelos riscoscorrespondentes.
Partida inicialO VesselView deve ser programado para a identidade do barco. A identidade do barco pode ser criada através de trêsmétodos diferentes: com o Mercury Marine G3, um cartão micro SD em que o OEM salvou os dados ou através dosistema de menu integrado. A identidade do barco pode incluir, mas não se limitar a: o número de motores, o número delemes, o número e tipo de tanques e o tipo de sensores instalados no barco.• Se a identidade foi carregada com G3 ou um cartão micro SD e não é uma instalação de monitor único, não é
necessária nenhuma caixa de diálogo de instalação ou configuração.• Quando houver vários mostradores VesselView instalados, esses dispositivos serão descobertos automaticamente.
Uma janela pop-up aparecerá informando que vários dispositivos estão instalados. O número da estação e do monitordeve ser selecionado através de avisos na tela.
• Se uma identidade nunca foi carregada no produto, o VesselView usará a configuração padrão com base no que foidescoberto consultando-se o protocolo SmartCraft para o motor e tipo de acionamento. Pode-se realizar outraspersonalizações com o sistema de menu integrado.
Tela inicialQuando a chave de ignição é ligada, aparece uma tela inicial de partida Mercury. O número de horas do motor seráexibido para até 4 motores. O número de horas é suportado até 9.999 horas. No canto inferior direito da tela está a versãodo software. Os conjuntos de potência com controle de emissões mostrarão um ícone de motor no canto inferior esquerdoda tela.
51617
Tela inicial Mercury
Configuração do dispositivoA configuração do dispositivo VesselView orienta o usuário através dos primeiros passos de configuração do VesselView.A configuração do dispositivo VesselView começa quando a unidade do VesselView é ligada pela primeira vez ou quandoé realizado um restabelecimento de fábrica.Essas configurações e outras podem ser alteradas a qualquer momento no menu Configurações.1. Vire todas as chaves de ignição do motor para a posição ligada e a tela BEM-VINDO aparecerá.
Seção 2 - Partida do Sistema
90-8M0083818 por MAIO 2013 Página 13
IMPORTANTE: Não apresse o VesselView pressionando os botões enquanto o sistema está inicializando para coletardados do motor e do barco. Quando o VesselView for ligado inicialmente ou após um restabelecimento de fábrica, osistema levará alguns segundos para concluir o processo de inicialização.
WELCOME
This is the first time VesselView hasbeen started and you will be guidedthrough configuring this device foryour vessel. We recommend that you key on allengines to ensure proper featureconfiguration.
Next52633
2. Pressione o botão giratório para continuar.
Importar ConfiguraçãoIMPORTANTE: A opção importar configuração deve ser usada apenas por um OEM ou concessionário autorizado. Ela éusada para importar ajustes de configuração salvos em um cartão micro SD. Um cartão micro SD pode conter váriosarquivos de dados.1. Insira o cartão na porta de cartões.2. Use o botão giratório para destacar o arquivo na tela e pressione-o para iniciar o carregamento.
IMPORTANTE: Não remova o cartão nem desligue o sistema enquanto a importação estiver em andamento. Podemocorrer danos na unidade.
3. Remova o cartão micro SD após a conclusão do carregamento da configuração.4. Se não houver nenhum arquivo ou cartão de configuração na porta, destaque Próximo e pressione enter.NOTA: Se as configurações importadas estiverem corretas para o seu conjunto de potência, o processo de configuraçãoestará completo.
Configuração do Motor1. Use o botão giratório para destacar o Tipo de motor e pressione-o para entrar.2. Selecione o tipo de motor e pressione o botão para aceitar.
Tipos de motores disponíveis
Nenhum Motor de popa a gasolina de 2 tempos Motor de popa a gasolina de 4 tempos
Sterndrive – Não para corrico Inboard a gasolina – Não para corrico Jet Drive a gasolina
Unidade de Tração de Popa (Sterndrive) a Gasolina Motores internos à gasolina Verado a gasolina
Sterndrive a óleo diesel – Não para corrico Inboard a óleo diesel – Não para corrico Inboard a óleo diesel
3. Use o botão giratório para ligar ou desligar a lâmpada indicadora de defeito e selecione o número de motores.4. Use o botão giratório para destacar Anterior ou Próximo e pressione-o para aceitar.
Configuração do Mostrador1. Use o botão giratório para selecionar e alterar qual motor será exibido no mostrador.2. Use o botão giratório para destacar Anterior ou Próximo e pressione-o para aceitar.
Identidade VesselView ExclusivaA ID exclusiva do VesselView diferencia cada unidade do VesselView de todos os outros dispositivos SmartCraftinstalados. É necessário atribuir um identificador exclusivo a cada unidade VesselView e determinar se ele está instaladono leme primário (leme ID 1) ou secundário.Use o botão giratório para destacar e aceitar as alterações.IMPORTANTE: Não selecione a mesma ID exclusiva do VesselView para várias instalações do VesselView.NOTA: Selecione a ID pela posição do VesselView instalado (recomenda-se do leme mais baixo até o mais alto).
Unidades de mediçãoUse o botão giratório para destacar e aceitar o tipo de medição que prefere usar: Padrão dos EUA ou métrico.NOTA: É possível alterar a unidade de medição de sensores específicos. Vá até o menu Configurações para alterar aunidade de medida do sensor.
Seção 2 - Partida do Sistema
Página 14 90-8M0083818 por MAIO 2013
Configuração do MostradorA tela CONFIGURAÇÃO DO MONITOR permite escolher onde os dados para cada motor serão exibidos no VesselView.Normalmente, os motores são exibidos da esquerda para a direita na mesma ordem que suas localizações físicas, debombordo para estibordo. Algumas configurações de leme podem exigir configurações diferentes do mostrador. Se vocêescolher exibir apenas um motor quando estiver usando vários motores, o VesselView exibe dados agregados tais como ofluxo total de combustível e autonomia para todos os motores, mas exibe os dados específicos do motor somente para omotor selecionado para aquele mostrador.1. Use o botão giratório para destacar o local do motor. Pressione o botão para ligar ou desligar. O VesselView pode
exibir informações de até quatro motores.
DISPLAY SETUP
Select which engines to show on thisdisplay.
Port
Previous Next50722
Stbd
2. Use o botão giratório para destacar qual motor será exibido. Pressione o botão para ligar ou desligar. A seguir, umadescrição do que pode estar disponível, conforme o número de motores:• NENHUM• ESTIBORDO• BOMBORDO• STBDCNTR (triplos e quádruplos)• PORTCNTR (quads only) (bombordo – centro (quatro somente))
3. Pressione o botão giratório para destacar Próximo para continuar até a CONFIGURAÇÃO DO DISPOSITIVO.
Configuração do DispositivoA ID exclusiva do VesselView diferencia cada unidade do VesselView de todos os outros dispositivos SmartCraftinstalados. A tela CONFIGURAÇÃO DO DISPOSITIVO lhe permite atribuir um identificador exclusivo para cada unidadedo VesselView e designar se o VesselView será instalado no leme primário ou secundário.IMPORTANTE: Não selecione a mesma ID exclusiva do VesselView para várias instalações do VesselView.1. Se houver apenas uma unidade VesselView instalada no barco, prossiga para o passo 5: caso contrário, pressione o
botão enter para acessar a opção ID DO VESSELVIEW EXCLUSIVO.NOTA: Selecione a ID pela posição do VesselView instalado (recomenda-se do leme mais baixo até o mais alto).
DEVICE SETUP
Unique VesselView ID:
Previous Next
1
Helm ID:
1
50750
2. Pressione enter para abrir a opção ID do VesselView exclusivo. Destaque o número da ID e pressione enter.Selecione um número que seja diferente de outros números atribuídos a qualquer outra unidade do VesselViewinstalada.
Seção 2 - Partida do Sistema
90-8M0083818 por MAIO 2013 Página 15
3. Destaque a opção ID DO LEME e pressione enter.NOTA: Use 1 para barco com leme único. Se um barco tiver várias unidades VesselView instaladas em diferenteslemes, o número da ID representará o local do leme. Recomenda-se do leme mais baixo até o mais alto.
4. Destaque a seleção ID do leme e pressione enter.5. Destaque Próximo e pressione enter para prosseguir até o botão CONFIGURAÇÃO DAS UNIDADES.
Configuração das unidadesA CONFIGURAÇÃO DAS UNIDADES permite que você selecione o tipo de medição que deseja usar: Padrão dos EUA oumétrico. Após concluir essa configuração, você pode alterar o tipo de medição no menu Configurações. A alteração deunidades no menu Configurações será tratada em outra seção deste manual.1. Pressione enter e destaque o tipo desejado de medição.2. Pressione enter para confirmar sua seleção e destaque Próximo. Pressione enter.
UNITS SETUP
What units of measure do you want to use?
Previous Next
Selects the general type of units of measure. Youcan later change any particular unit of measure.:
U.S Standard
50822
3. A tela avisa a você que as configurações estão praticamente concluídas e que podem ser alteradas a qualquermomento no menu Configurações. Pressione enter para finalizar a configuração ou volte através dos passos deconfiguração.
4. Após pressionar enter, a tela Rede aparecerá indicando que as fontes de dados não foram configuradas e perguntaráse deseja configurar as fontes. Destaque a opção OK ou Cancelar e pressione enter.
5. Selecione OK e a tela abrirá e o sistema selecionará os dados automaticamente. Todos os produtos de rede NMEA2K e CAN do barco devem estar ligados.
6. Uma barra de andamento mostra o tempo transcorrido da seleção automática.
Telas de ExibiçãoPartida
Na partida após a sequência da tela inicial, o monitor principal carregará e todos os dados e gráficos estarão ativos. Duascondições estão disponíveis: motores desligados ou motores em funcionamento. A tabela e as informações a seguirexplicam a sequência da alteração das áreas de dados persistentes e contextuais.
Estado do motor Área de dados contextual
Motor desligado, ignição ligada Mensagem de bom gerenciamento
Motor girando Verificação do sistema em andamento, é exibida a hélice animada
Motor funcionando em marcha lenta A cor da hélice fica verde
Motor funcionando em marcha Dados contextuais inteligentes do nível 1
Motor desligado, ignição ligadaA tela de mensagem de bom gerenciamento da Mercury é exibida na área de dados contextuais quando a ignição estáligada e os motores não estão funcionando. Todas as funções estarão disponíveis e não haverá nenhum dado do motorexibido.• As mensagens são selecionadas aleatoriamente. Os exemplos incluem: Você tem dispositivos de flutuação, a Mercury
o lembra de utilizar o barco com segurança.• Os itens da lista de bom gerenciamento estão sujeitos à alteração dependendo do tipo do motor ou configuração
de identidade.
Motor funcionando em marcha lentaQuando o motor está em funcionamento, a área contextual do monitor mostrará a hélice verde quando o relatório deverificação do sistema for concluído.
Seção 2 - Partida do Sistema
Página 16 90-8M0083818 por MAIO 2013
• A área de dados contextuais da tela exibirá uma hélice animada e a barra de andamento para indicar que umaverificação está em andamento.
Verificação do sistemaa - Hélice animadab - Barra de andamento
• Se a qualquer momento o motor for colocado em marcha, a verificação do sistema parará e a hélice ficará verde e osdados contextuais inteligentes do nível 1 aparecerão.
• Quando a verificação estiver concluída, podem aparecer várias janelas pop-up contextuais: falhas do motor, lembretesde manutenção, erros de comunicação, relatório de verificação OK do sistema.
52724
Verificação concluída
Falha do motorSe for detectada uma falha do motor durante uma verificação do sistema, a área de dados contextuais exibirá um textodescritivo em uma tela de falha colorida e em negrito. A cor da tela de falha depende do tipo da falha detectada. O cantoinferior esquerdo da bandeja do sistema muda de acordo com a falha exibida.
a - Ícone de falha com título de falhab - Texto curto ou texto preexistentec - Local da falha do motord - Texto de açãoe - Número de falhas
Navegação na falhaQuando houver falhas presentes, elas serão identificadas por números na parte inferior da bandeja contextual de falha.
a
b
51618
51619
a
bc
de
Seção 2 - Partida do Sistema
90-8M0083818 por MAIO 2013 Página 17
1. A caixa de seleção assumirá a primeira falha como padrão e terá uma caixa preenchida em branco com númerospretos.
2. A falha selecionada alternará entre o número da falha e um símbolo positivo (+) indicando que existem mais dados aserem exibidos.
a - Número de falhas na bandejab - Falha selecionadac - Ícone de saída para a bandeja de falha
3. Quando um símbolo positivo (+) estiver disponível, os dados adicionais relativos àquela falha poderão servisualizados.
4. Quando os dados adicionais exigirem mais páginas, a área da bandeja de falha mostrará um ou mais círculos. Ocírculo da página selecionada será branco. Essa área mostrará a descrição da falha em texto longo.
5. Para sair da bandeja de falhas use o botão X .
Manutenção programada do motorSe for detectado um lembrete de manutenção durante uma verificação do sistema, a área de dados contextuais exibirá umtexto descritivo em uma tela colorida e em negrito. O canto inferior esquerdo da bandeja do sistema muda de acordo coma falha exibida. Use o bom senso para proteger seu investimento e verifique o óleo do motor regularmente, de preferênciaantes de cada uso.1. Quando o tempo da manutenção programada estiver totalmente esgotado, a área de dados contextuais exibirá um
lembrete de manutenção geral para realizar a manutenção programada.
52447
2. Abra o ícone + para expandir o texto. É possível restabelecer a manutenção para 100% ou sair da tela.NOTA: O lembrete de manutenção com o ícone da chave de boca será exibido na bandeja do sistema até que a falhaseja apagada do sistema.
52448
51622
a
b c
Seção 2 - Partida do Sistema
Página 18 90-8M0083818 por MAIO 2013
3. Após restabelecer o lembrete de manutenção, o ícone da chave de boca não aparecerá mais na bandeja do sistema.
52449
Verificação do sistema - Relatório de verificaçãoQuando uma verificação do sistema for concluída e não houver falhas, lembretes de manutenção ou erros decomunicação, a área de dados contextuais exibirá VERIFICAÇÃO CONCLUÍDA com um relatório e uma mensagem debom gerenciamento. O relatório de verificação será exibido até que o motor seja engrenado ou até que o botão X sejapressionado.• As mensagens de bom gerenciamento são selecionadas aleatoriamente. Os exemplos incluem: Você tem dispositivos
de flutuação, a Mercury o lembra de utilizar o barco com segurança.• Os itens da lista de bom gerenciamento estão sujeitos à alteração dependendo do tipo do motor ou configuração
de identidade.
51646
Verificação concluída Mensagem de bom gerenciamento
Erros de comunicaçãoQuando uma verificação do sistema encontrar um erro de comunicação, a verificação parará e todos os campos de dadosserão exibidos com linhas tracejadas. A bandeja do sistema ficará cinza com um X em um círculo vermelho e um textoindicando Erro Com.
51653
Erro de comunicação
Seção 3 - Dados contextuais
90-8M0083818 por MAIO 2013 Página 19
Seção 3 - Dados contextuaisÍndiceFuncionalidade da bandeja do sistema............................. 20Navegação no monitor de dados contextuais................... 21Funcionalidade da barra de rolagem................................ 21
Navegação e ativação da barra de rolagem ............. 21Área de dados contextuais ........................................ 22
Seleção final de dados contextuais ................... 22Ícones da barra de rolagem.............................................. 23Aumento dos dados persistentes...................................... 23
Ciclo automático ........................................................ 24
3
Seção 3 - Dados contextuais
Página 20 90-8M0083818 por MAIO 2013
Funcionalidade da bandeja do sistemaA bandeja do sistema é usada para comunicar informações específicas do motor e modos ativos. Ela sempre estarávisível na tela principal, no canto inferior esquerdo do monitor, a menos que seja encontrada uma advertência em tela pop-up cheia. A cor, o ícone e o texto mudarão de acordo com o status, as advertências, a indicação de manutenção e osmodos ativos do sistema. A identidade do barco e o tipo de instalação do conjunto de potência terão efeito direto sobrequais ícones estarão disponíveis na bandeja do sistema. Nem todos os ícones disponíveis estarão listados na tabela aseguir.
Exemplos da bandeja do sistema
51875
Ícone do motor quando a ignição for ligada. O ícone fica visível apenas se o conjunto de potência tiver controlede emissões.
52099
Erro de comunicação quando a ignição estiver ligada. O conjunto de potência não está se comunicando atravésda rede de área de controle.
52100
Indica que cada componente conectado à rede de área de controle está dentro dos parâmetros de operaçãonormais.
52101
O ícone de advertência indica que há uma falha.
52102
Advertência indicando que o diagnóstico integrado do motor de estibordo detectou uma falha. Todos os outroslocais do motor serão similares.
52104
Rastreamento do ponto de destino do piloto automático. A cor laranja indica o rastreamento do ponto de destinoestá ativo e controlado pelo computador. Se o rastreamento do ponto de destino do piloto automático estiver emmodo de espera (não ativo), a cor do campo será cinza. Essa alteração do esquema de cores é a mesma paratodas as funções do piloto automático.
Seção 3 - Dados contextuais
90-8M0083818 por MAIO 2013 Página 21
Navegação no monitor de dados contextuaisDados contextuais incluem o andamento da verificação da partida inicial, mensagens de bom gerenciamento,programação de manutenção e advertências. Dados contextuais específicos são exibidos durante eventos de nívelpredefinidos. Eventos de nível podem ser parte do andamento da inicialização, mudar com o conjunto de potência ou sehouver advertências.
ab
cd
51654
Definição do andamento do evento de nível contextual
a Nível 4 é um evento de tela cheia que ocorre quando são encontradas advertências pop-up.
b O nível 3 é o evento de tamanho de tela padrão que ocorre quando janelas pop-up do conjunto de potência ou do barcomudam. As mudanças podem incluir, sem se limitar a, compensador, navegação, ECO e combustível.
c O nível 2 é um evento de tamanho de tela padrão para todos os painéis contextuais.
d O nível 1 é um tamanho de tela padrão para todos os dados contextuais que incluem a verificação do sistema de partida.
Funcionalidade da barra de rolagemA barra de rolagem fornece acesso a itens de ícone não exibidos atualmente na área de dados contextuais da tela. O itemdo ícone ficará oculto até ser ativado e será exibido pelo tempo em que o usuário tiver selecionado no menuConfigurações . Se não houver atividade por mais de cinco segundos, o item do ícone na área de dados contextuais sedesligará. Quando ativa, a área de dados contextuais será transformada para mostrar o nome do ícone e os dadospertencentes a aquele recurso.
Navegação e ativação da barra de rolagem1. Pressione a seta do ícone da barra de rolagem no canto inferior direito da tela.2. Use o botão giratório para destacar o ícone que deseja exibir. Uma caixa azul destacará o ícone da barra de rolagem
a ser selecionada.
Seção 3 - Dados contextuais
Página 22 90-8M0083818 por MAIO 2013
NOTA: Um ícone de seta aparecerá à esquerda e direita da barra de rolagem Quando apenas um ícone de setaestiver visível, será necessário mover na direção indicada pela seta. Quando ambas as setas estiverem visíveis,qualquer direção pode ser selecionada.
a - Ícone selecionadob - Setas da barra de rolagem
Área de dados contextuaisDurante o processo de navegação da barra de rolagem, quando o ícone for destacado e o botão enter não forpressionado, a área de dados contextuais muda para exibir o ícone, o nome do ícone e a descrição do que o recurso faz.A área de dados contextuais exibirá essas informações apenas por um período curto.
Seleção final de dados contextuaisQuando o ícone for selecionado, pressione o enter. o ícone aparecerá ao lado da bandeja do sistema e a área de dadoscontextuais exibirá os dados completos pertencentes a essa seleção.
b
a
52051
Seção 3 - Dados contextuais
90-8M0083818 por MAIO 2013 Página 23
Ícones da barra de rolagem
a
b
c
d
e
f
g
h
i
j
k
l
m
n
o
p
q
r
51996
Descrição do Ícone
a Temperatura–exibe os valores de temperatura ambiente e do motor: óleo, água, combustível, ar (coletor). As informações disponíveisdependem do conjunto de potência.
b Pressão–exibe valores da pressão do motor: água, óleo, combustível, auxiliar. As informações disponíveis dependem do conjunto depotência.
c Tensão–exibe os valores da bateria de todos os motores.
d Tanques–exibe os dados dos tanques de bordo do barco: combustível, água, resíduo, óleo (apenas dois ciclos), capacidade.
e Registro de viagem–exibe os dados gravados da viagem: distância total, tempo total, velocidade média, consumo médio de combustível.Os dados gravados do registro da viagem podem ser apagados e definidos como zero.
f Gerador–exibe dados que o gerador pode enviar através de uma rede de área de controle de protocolo NMEA 2000 ou J1939. estado atual(funcionamento/parado), tensão (CA/CC), hertz, horas, pressão do óleo, temperatura da água.
g Smart Tow–ativa os perfis do Smart Tow para seleção. Os perfis podem ser modificados.
h Controle de marcha lenta de pesca–ativa o controle de baixa rotação do motor. Pode ser usado para controlar a rotação do motor.
I Gerenciamento de combustível–exibe estatísticas do sistema de combustível: economia atual, economia média, uso de volume por hora,capacidade total, combustível usado.
j Piloto automático–exibe dados do piloto automático
k Eco–exibe informações para orientar o operador para a melhor posição do compensador e a rotação do motor para alcançar a melhoreconomia de combustível possível.
l Navegação–exibe os dados relacionados ao sistema de navegação instalado: rumo da bússola, longitude e latitude, tempo até o ponto dedestino (TTW), trajeto até o ponto de destino (BTW), distância até o ponto de destino (DTW) e curso de deslocamento (COG).
m Expandir–percorre as páginas através das telas de dados selecionadas.
n Compensador e abas–exibe a posição do compensador do acionamento e a posição das abas. Um sensor deve ser instalado nas abaspara que essa função exiba informações.
o Desempenho–exibe dados avançados de desempenho: desempenho de pico (rotação/velocidade), polegadas por rotação da hélice.
p Dados do motor–exibe informações adicionais do motor: temperatura do coletor, porcentagem do acelerador, carga do motor, pressãoauxiliar do coletor. As informações disponíveis dependem do conjunto de potência.
q Controle de cruzeiro–ativa o controle de cruzeiro. Permite que o usuário controle o barco com a rotação do motor ou a velocidade do barco.O controle de velocidade do barco exige um sensor de roda de pás ou GPS.
rConfigurações–local principal onde os dados podem ser ligados ou desligados, modificar a tolerância ± dos dados do sensor, selecionar osvalores exibidos preferidos (métrico/inglês/náutico), restabelecer para o padrão de fábrica. Nota—um restabelecimento para o padrão defábrica apagará todas as configurações personalizadas.
Aumento dos dados persistentesAs caixas de dados podem ser aumentadas destacando-se o ícone expandir (X-PAND) e pressionando-se o botão enter.
52094
Ícone Expandir
Seção 3 - Dados contextuais
Página 24 90-8M0083818 por MAIO 2013
Após o ícone ser ativado, a área de dados contextuais será preenchida com dados aumentados das caixas de dadosexibidas ativamente. Até seis caixas de dados podem ser aumentadas, uma por vez, e paginarão na sequênciacronológica exibida na ilustração a seguir. As caixas de dados 3 e 4 exibirão apenas os dados opcionais selecionados pelousuário.NOTA: A configuração padrão do compensador e das abas não aumenta a menos que seja ativada por controles externos.Se for ativada, um processo pop-up será utilizado. As janelas pop-up do compensador e das abas podem ser desligadasno menu Configurações.
1
3 4
5
6
2
52093
Cada caixa de dados tem seu próprio indicador de página no canto inferior esquerdo da área de dados contextuais.Pressione várias páginas ou o ícone ciclo automático ou sair. Pressione enter quando o ícone de saída ou do cicloautomático estiver destacado.
a - Indicadores de páginab - Ícone do ciclo automáticoc - Ícone de saída
Ciclo automático• Quando o ciclo automático estiver selecionado mas não estiver ativo, o ícone será exibido em um campo branco.• Pressione o botão giratório para ativar o ciclo automático. O ícone será exibido em um campo azul com setas brancas
e permanecerá nesse esquema de cores até o ciclo automático ser desabilitado. O tempo padrão para o cicloautomático é de cinco segundos por página e pode ser alterado no menu Configurações.
• Quando o ciclo automático estiver ativo, o ícone de seta não estará disponível. Destaque uma das páginas epressione o botão giratório. O ciclo automático permanece ativo mas não é visível. Para retornar ao ciclo automático,destaque o ícone do ciclo automático e pressione enter.
• Para desligar o ciclo automático, destaque o X e pressione enter. A tela sai da área contextual.
a bc
52095
Seção 4 - Configuração e calibrações
90-8M0083818 por MAIO 2013 Página 25
Seção 4 - Configuração e calibraçõesÍndiceNavegação no menu de configurações............................. 26
Navegação no menu Configurações.......................... 26Sistema.......................................................................26Preferências............................................................... 26O barco....................................................................... 27SmartCraft.................................................................. 27
Links fáceis................................................................. 29Alarmes...................................................................... 29Unidades.................................................................... 29Rede........................................................................... 30Arquivo de identidade................................................. 30
4
Seção 4 - Configuração e calibrações
Página 26 90-8M0083818 por MAIO 2013
Navegação no menu de configuraçõesNavegação no menu Configurações
1. Pressione o botão de páginas enquanto a tela SmartCraft estiver visível.
a - Botão Espera-Automáticob - Botão Sairc - Botão rotativo (pressione para inserir a função)d - Botão Ir para-Páginase - Mais zoom/Menos zoom, homem na água (MOB)f - Energia–Aumento do brilhog - Botão Marca-Menu
2. Vire o botão giratório para que o último ícone fique destacado. O último ícone é o menu Configurações.3. Pressione o botão giratório.
SistemaO menu Sistema permite formatar a hora e a data, ligar ou desligar campainhas e buzinas, alterar vários parâmetros deiluminação, importar um gráfico para uma tela inicial personalizada, ligar o programa de simulação (é usado geralmente nonível dos concessionários) e identifica a versão do software.O símbolo maior que ( > ) indica opções adicionais do menu.
Sistemas
Idioma Selecione o idioma desejado —
Hora >Altere o formato de hora e dataA atualização automática da hora está disponível apenas se houver umGPS conectado.
—
Campainha >Bipes das teclas > desligado, silencioso, normal, alto
Bipes do alarme ligado (marca de verificação), desligado (semmarca de verificação)
Luz de fundo >
Nível > 0–100%
Modo noturno ligado (marca de verificação), desligado (semmarca de verificação)
Atualização da rede ligado (marca de verificação), desligado (semmarca de verificação)
Ganho local > 0–100%
Visualizador de imagem > Seleção do cartão SD —
Simulado ligado (marca de verificação), desligado (sem marca de verificação) —
Restaurar padrões Todas as configurações, limites do motor, histórico do alarme —
Sobre Versão do software do monitor —
PreferênciasO menu Preferências permite que você:1. Selecione quais motores serão exibidos, o número do leme e o número do dispositivo2. Selecione se o monitor está visível no leme3. Habilite uma leitura do sensor de temperatura ambiente4. Defina o intervalo do ciclo automático5. Desligue ou ligue as telas do piloto automático ou as telas pop-up do skyhook6. Ligue ou desligue as caixas de dados7. Ligue ou desligue as advertências8. Ajuste o tempo de atraso da ocultação automática da barra de rolagem e selecione quais ícones da barra de rolagem
serão exibidos9. Ligue ou desligue a lista de verificação de partida10. Ligue ou desligue o monitor da aba de compensação11. Selecione o tipo de cruzeiro ou controle SmarTow.
ab
c
d
e
f
g
52837
Seção 4 - Configuração e calibrações
90-8M0083818 por MAIO 2013 Página 27
O símbolo maior que ( > ) indica opções adicionais do menu
Preferências
Motores > Ligue (marca de verificação) ou desligue (sem marca deverificação) dependendo de qual motor é exibido
Número do leme, número dodispositivo >
Selecione o local do leme do VesselView (necessário sehouver mais de um leme).Selecione um número de dispositivo exclusivo(necessário se houver mais de um VesselViewinstalado).
Visível do leme > ligado (marca de verificação) ou desligado (sem marcade verificação)
Sensor de temperatura ambiente > ligado (marca de verificação) ou desligado (sem marcade verificação)
Intervalo do ciclo automático > 1, 5 ou 10 segundos
Pop-ups > Compensador ligado (marca de verificação) ou desligado (sem marcade verificação)
Tempo do pop-up do compensador Selecione 2, 5, 10 segundos
Caixas de dados > Selecione o tipo de dados da caixa 1 de dados > Navegação >, Barco >, Motor >, Ambiente >
Caixas de dados opcionais > Nenhum, Um, Ambos
Selecione o tipo de dados da caixa 2 de dados > Navegação >, Barco >, Motor >, Ambiente >
Barra de rolagem > Atraso da ocultação automática > Selecione 5, 10, 15 ou 30 segundos
Visibilidade do item >
ligado (marca de verificação) ou desligado (sem marcade verificação): X-PAND, temperaturas, pressão,tanques, tensões, combustível, ECO, cruzeiro,navegação, registro de viagem, SmartTow, controle demarcha lenta de pesca, motor, gerador, desempenho ecompensador e abas, piloto automático
Lista de verificação de partida ligado (marca de verificação) ou desligado (sem marcade verificação)
Mostrar abas ligado (marca de verificação) ou desligado (sem marcade verificação)
Mostrar compensador ligado (marca de verificação) ou desligado (sem marcade verificação)
Mostrar direção ligado (marca de verificação) ou desligado (sem marcade verificação)
Câmera instalada ligado (marca de verificação) ou desligado (sem marcade verificação)
O barcoO barco permite que o operador atribua o número de motores, o número de tanques de combustível e a capacidade totalde combustível. A capacidade de combustível também pode ser restabelecida após o reabastecimento.O símbolo maior que ( > ) indica opções adicionais do menu.
Embarcação
Configuração > Configuração do barco >Número de motores, número de tanques de combustível
Capacidade total de combustível do barco
Reabastecimento > Reabastecimento do barco > Digite a quantidade de combustível adicionada e defina como cheio
SmartCraftO menu de configurações do SmartCraft permite que você:1. selecione o número de motores no barco2. Dados do sensor de desvio: profundidade, temperatura do mar, velocidade, direção, compensador, abas3. Defina a capacidade do tanque4. Defina vários limites contextuais inteligentes5. Ligue ou desligue os dados suportados de cada motor6. Selecione o número de redes SmartCraft e o número da redeO símbolo maior que ( > ) indica opções adicionais do menu.
SmartCraft
Número de motores > Selecione 1–4 — —
Desvio de profundidade > Calibração: desvio, ze‐ro, restauração — —
Seção 4 - Configuração e calibrações
Página 28 90-8M0083818 por MAIO 2013
SmartCraft
Temperatura do mar >
Fonte da temperaturado mar >
Nenhuma, PCM0,PCM1, PCM2, PCM3,AirMar0, AirMar1, Air‐Mar2, AirMar3
—
Desvio >Calibração: desvio, ze‐ro, restauração, salva‐mento
—
Velocidade >
Fonte do GPS > CAN-P ou H —
Fonte de velocidade pi‐tot >
Nenhuma, PCM0,PCM1, PCM2, PCM3, —
Tipo de sensor pitot > 100 ou 200 PSI —
Multiplicador pitot >Calibração: multiplica‐dor e restauração, sal‐vamento
—
Fonte de velocidade dapá >
Nenhuma, PCM0,PCM1, PCM2, PCM3 —
Sensor de velocidadeda pá > Antigo ou Airmar —
Frequência da pá >Calibração: multiplica‐dor e restauração, sal‐vamento
—
Direção >
Fonte do ângulo de di‐reção >
Nenhuma, PCM0,PCM1, PCM2, PCM3,TVM
—
Direção inversa
Ligue (marca de verifi‐cação) para inverter adireção ou desligue(sem marca de verifica‐ção), qual motor exibir adireção
—
Desvio >Calibração: desvio, ze‐ro, restauração, salva‐mento
—
Tanques >Localização: bombordo, centro debombordo, centro de estibordo, esti‐bordo >
Tanque 1 ou 2 > Calibração > Vazio, 1/4, ½, 3/4, cheio
Uso do tanque > Nenhum, combustível,óleo, água, resíduo —
Capacidade > 0 até seis dígitos —
Compensador >Localização: bombordo, centro debombordo, centro de estibordo, esti‐bordo >
Tem compensador
Ligue (marca de verifi‐cação) ou desligue(sem marca de verifica‐ção)
—
Calibração >
Ajuste o compensadorpara dentro, faixa máxi‐ma do compensador,compensador totalmen‐te para fora, restabele‐cer, restaurar, salvar
—
Abas >
Fonte da aba >Nenhuma, PCM0,PCM1, PCM2, PCM3,TVM
— —
Calibração de estibordo e de bom‐bordo
Número de pontos decalibração (2 ou 3),
Ajustar aba para baixo,para o meio, faixa paracima, restabelecer, res‐taurar, salvar
—
Contextual inteligente >
Ativar
Ligue (marca de verifi‐cação) ou desligue(sem marca de verifica‐ção)
— —
Limite de funcionamento do motor > Definir limite — —
Limite de demanda lenta > Definir limite 0–99 % — —
Limite de demanda rápida > Definir limite 0–99 % — —
Limite de mudança da alavanca > Definir limite 0–99 % — —
Limite do temporizador de modo > Definir limite 0–10,0 se‐gundos — —
Limite estável de modo > Definir limite 0–10,0 se‐gundos — —
Limite de estado constante > Definir rotações por se‐gundo — —
Seção 4 - Configuração e calibrações
90-8M0083818 por MAIO 2013 Página 29
SmartCraft
Limites >
rotação, taxa de combustível, tempe‐ratura do líquido de arrefecimento,temperatura do óleo, pressão doóleo, pressão da água, tensão da ba‐teria, temperatura de admissão, pres‐são auxiliar, pressão e temperaturado óleo de transmissão >
Definir os limites: míni‐mo, máximo, advertên‐cia de baixa, advertên‐cia de alta, restabele‐cer, salvar para cadamotor.
— —
Dados suportados >Localização: bombordo, centro debombordo, centro de estibordo, esti‐bordo >
Marcha real, pressãoauxiliar, pressão docombustível, pressãoda marcha, temperaturada marcha, porcenta‐gem de carga, tempera‐tura do coletor, MIL(lâmpada indicadora dedefeito), pressão doóleo, temperatura doóleo, presente do acele‐rador, pressão da água
Ligue (marca de verifi‐cação) ou desligue(sem marca de verifica‐ção)
—
Avançado > Número da rede SmartCraft >
1 ou 2Usado com barcos commais de 1 rede Smart‐Craft
— —
Número da rede >A ou BUsado para identificar arede
— —
Links fáceisOs barcos com medidores SC 100 devem ter links fáceis habilitados (marca de verificação) no VesselView para que osdados sejam recebidos no medidor SC 100.
Link fácil
bombordo, centro de bombordo, centro de estibordo,estibordo >
Motor e transmissão > Bombordo ou estibordo–ligado (marca de verificação), desligado(sem marca de verificação)
Sincronização da rotação ligado (marca de verificação), desligado (sem marca deverificação)
Tanque de combustível 1 ligado (marca de verificação), desligado (sem marca deverificação)
Tanque de combustível 2 ligado (marca de verificação), desligado (sem marca deverificação)
Tanque de óleo ligado (marca de verificação), desligado (sem marca deverificação)
Água doce ligado (marca de verificação), desligado (sem marca deverificação)
Tanque de água residual > Tanque 1 cinza, tanque 1 preto ligado (marca de verificação,desligado (sem marca de verificação)
AlarmesOs alarmes permitem a verificação do histórico de qualquer alarme, ligar ou desligar um alarme específico ou mostrartodos os alarmes.
Alarmes >
Histórico do alarme Mostra os alarmes antigos
Configurações dos alarmes >
Nenhum reparo do GPS, águas rasas, águas profundas, taxa detemperatura da água, âncora, profundidade da âncora, baixavelocidade do barco, falha de razão da velocidade através daágua, XTE, raio do ponto de destino, chegada, mudança dovento verdadeiro, vento verdadeiro alto, vento verdadeiro baixo,combustível remanescente baixo, combustível remanescentealto, tensão >, ausência de dados >, barcos >, piloto automático>, motores >
NOTA: Essas configurações devem ser ativadas para receberalarmes.
Mostrar todos os alarmes do leme ligado (marca de verificação), desligado (sem marca deverificação)
UnidadesUnidades permitem a seleção do tipo de medição de vários sensores de rede SmartCraft: inglês, métrico, náutico, rumomagnético ou real, milhas por galão, litros por quilômetro e mais.O símbolo maior que ( > ) indica opções adicionais do menu.
Unidades > Distância > náutica, quilômetro, milha
Seção 4 - Configuração e calibrações
Página 30 90-8M0083818 por MAIO 2013
Distância pequena > pés, metros, jardas
Velocidade > nós, quilômetros por hora, milhas por hora
Velocidade do vento > nós, quilômetros por hora, milhas por hora, metros por segundo
Profundidade > metros, pés, braças
Altitude > Metros, pés
Rumo > Magnético, real
Temperatura > Centígrado, Fahrenheit
Volume > Litros, galões
Economia > Distância/volume, distância do volume, milhas por galão, galões por milha, quilômetros por litro, litro por quilômetro
Pressão > Hg, mbar, psi, kPa
Pressão barométrica > Hg, mbar, kPa
Rede1. Seleção automática, fontes e variação magnética:
• A seleção automática verifica a existência de componentes de relatórios de dados instalados (entrada e saída)no barramento CAN e no backbone NMEA. Esses itens devem ter energia fornecida para que a Seleçãoautomática assimile o relatório de dados.
• Fontes abre a seleção de fontes de dados que inclui, mas não se limita a: GPS, Registro/Temporizador eAmbiente. Cada uma dessas fontes de dados será global quando habilitada.
• A variação magnética pode ser alterada manualmente ou atualizada automaticamente. A variação manual podeser alterara em + ou - até 5 dígitos, incluindo dois pontos decimais.
2. Diagnóstico e lista de dispositivos:• A lista de dispositivos mostra todos os componentes de relatório de dados backbone NMEA e barramento CAN
reconhecidos. Isso pode ser útil para se diagnosticar erros de comunicação de CAN e NMEA.• O diagnóstico mostra relatório de dados de erros e excedentes nas comunicações do CAN e NMEA. Isso pode
ser útil para um técnico habilidoso diagnosticar erros de comunicação de CAN e NMEA.3. Grupos:
• Grupos de rede são produtos que usam fontes de dados na rede N2K. Esses produtos usam fontes de dadosque todos os outros produtos da rede usam ou podem usar uma fonte de dados independente das outrasunidades. Também é possível alterar todos os monitores globalmente para uma fonte diferente de qualquermonitor.
• Existem dez categorias de fontes: Bússola, navegação e posição são algumas das fontes de grupos decategoria. Em cada uma dessas categorias, pode-se definir um monitor para receber dados de fontes comoparte do grupo ou receber os dados independentemente do grupo.
4. Amortecimento• O amortecimento permite que se escolha um atraso entre 1 e 9 segundos para a atualização de vários sensores
conectados ao CAN e backbone NMEA.5. Velocidade:
• A fonte da velocidade permite a seleção de uma estratégia ou de um GPS. A estratégia é a seleção padrão.• O limite da velocidade através da água (STW) é a transição de um tipo de sensor de velocidade para outro. A
transição de limite mais comum é uma roda de pás para o sensor do pitot. Não existe nenhuma transiçãodisponível para o GPS.
• A calibração da velocidade da pá permite a sintonia fina da calibração da frequência do sensor da roda de pás.6. Modo Eco:
• O modo Eco permite a modificação das janelas alvo que estão no programa ECO.7. Calibração do abastecimento inverso:
• Permite a atualização rápida da calibração da capacidade do tanque cheio com base na quantidade decombustível adicionada.
8. Tipo Cruise/SmartTow:• É possível selecionar manualmente Automático, Rotação ou base de velocidade para controle de cruzeiro e
SmartTow.
Arquivo de identidadeA opção do menu de identidade deve ser usada apenas por um OEM ou concessionário autorizado.
Seção 5 - Navegação na tela
90-8M0083818 por MAIO 2013 Página 31
Seção 5 - Navegação na telaÍndiceModo Economia................................................................ 32
Modo ECO.................................................................. 32Valores mínimo e máximo do ECO .................... 32
Alvos do compensador e rotação do ECO................. 32Cores alvo .......................................................... 32
Navegação ECO........................................................ 33Atualizar ECO .................................................... 33Minimizar ............................................................ 34
Alteração dos alvos do ECO...................................... 34Alteração de valores alvo ................................... 35
Modo SmartTow................................................................ 35Smart Tow (Reboque inteligente)............................... 35
Alvos do SmartTow ............................................ 35Painel de visão geral do SmartTow............................ 36Área de dados contextuais do SmartTow.................. 36
Navegação ......................................................... 37Salvar ................................................................. 38Criação de abertura personalizada .................... 39
Modo de controle de cruzeiro............................................ 39Controle Cruise (Cruzeiro)......................................... 39
Área de dados contextuais do controle de cruzeiro... 39Alteração dos dados persistentes ...................... 39Cruzeiro ‑ Área de dados contextuais ................ 39Navegação de cruzeiro ...................................... 40
Modo de controle de marcha lenta de pesca.................... 40Área de dados contextuais do controle de marcha lentade pesca..................................................................... 40
Alteração dos dados persistentes ...................... 40Marcha lenta de pesca ‑ Área de dadoscontextuais ......................................................... 41Navegação da marcha lenta de pesca .............. 41
Telas do piloto automático................................................ 42Visão geral das telas do piloto automático................. 42Navegação nas telas do piloto automático................. 42
Piloto automático minimizado ............................ 42Advertências..................................................................... 42
Advertências pop‑up.................................................. 42Alarme crítico de combustível.................................... 43Alarme de Profundidade............................................. 43
5
Seção 5 - Navegação na tela
Página 32 90-8M0083818 por MAIO 2013
Modo EconomiaModo ECO
O modo ECO exibe informações para orientar o operador a definir a posição ideal do compensador e a rotação do motorpara alcançar a melhor economia de combustível possível. O módulo de controle do motor (ECM) ou o módulo de controlede propulsão (PCM) calcula a melhor economia de combustível com base nas informações de vários sensores do conjuntode potência e do barco.1. Pressione o botão de páginas para abrir a barra de rolagem.2. Use o botão giratório para encontrar o ícone do modo ECO e pressione enter. A área contextual exibirá o elemento do
ícone ECO com uma descrição breve sobre como alcançar a melhor economia de combustível.
Valores mínimo e máximo do ECOQuando o modo ECO estiver ativo, as linhas alvo do valor mínimo e máximo aparecerão na varredura da rotação. Essaslinhas exibem uma faixa otimizada ativa que deve ser calculada. As linhas alvo podem ser ajustadas no menuConfigurações.
52167
Alvos do compensador e rotação do ECOQuando os valores de rotação atingem a faixa mínima de valores, os alvos do compensador e rotação aparecerão. Umalinha colorida transporá a varredura da rotação com alvos coloridos para informar o usuário onde estão os valores alvo emudará a cor quando alcançar a otimização.
Cores alvo
Regras de cor do triângulo
Estado Cor Valor do preenchimento Ação Imagem
Alvo não alcançado Amarelo Contorno Piscando
52170
Alvo alcançado Verde Sólido Contínuo
52171
A seguir, exemplos de alvos de rotação do ECO em estados diferentes.
52172
Não otimizado Otimizado
Seção 5 - Navegação na tela
90-8M0083818 por MAIO 2013 Página 33
A área de dados contextuais exibirá os alvos do compensador.
52173
Quando todos os alvos forem alcançados, a tela da área de dados contextuais mudará das instruções para exibirOTIMIZADO com o valor atual da economia de combustível.
52174
Navegação ECOO rodapé da área de dados contextuais exibirá ATUALIZAR, MINIMIZAR e X.• A opção minimizar ocultará as instruções do ECO e exibirá MODO ECO na bandeja do sistema. A opção minimizar
permite que o usuário exiba outras informações na área contextual.• A opção atualizar restabelecerá os valores do ECO e usará novos parâmetros para determinar os valores alvo do
compensador e da rotação.• A opção X fechará o programa modo ECO, removendo os alvos do compensador e da rotação da área de dados
persistente.• A área ativa terá uma borda branca.
a - Atualizarb - Minimizarc - Sair
Atualizar ECOA opção atualizar permite o recálculo dos valores atuais que o ECO usa para os alvos do compensador e da rotação.1. Destaque o recurso atualizar e pressione enter.
52176
bac
Seção 5 - Navegação na tela
Página 34 90-8M0083818 por MAIO 2013
2. As instruções aparecerão na área de dados contextuais. Destaque o recurso atualizar e pressione enter.
52177
3. Quando o sistema terminar de calcular os novos alvos, a área de dados contextuais mudará para indicar que osvalores foram atualizados.
4. Destaque o X e pressione enter para retornar para a tela principal de instruções do ECO.
52178
5. A área de dados contextuais do ECO exibirá instruções e os novos valores alvo para atingir a otimização para seobter a economia máxima.
MinimizarMinimizar é um recurso que permite que o usuário continue com os recursos ECO exibindo, ao mesmo tempo,informações adicionais na área de dados contextuais.1. Quando a opção minimizar é selecionada, as instruções do ECO são removidas e informações adicionais são exibidas
na área de dados contextuais. Também é possível selecionar itens limitados da barra de rolagem.• A seleção da barra de rolagem é limitada em: expandir, gerenciamento de combustível, registro de viagem,
tensão, navegação, pressão, temperatura, tanques e geradorNOTA: Os itens disponíveis na barra de rolagem dependem das informações disponíveis do medidor e daidentidade do barco.
• Os itens exibidos na barra de rolagem em cinza quando a opção ECO está ativa estarão indisponíveis e nãopoderão ser selecionados.
2. Quando a opção minimizar estiver ativa, a bandeja do sistema exibirá ECO.3. Para aumentar o modo ECO, use a tela de toque para destacar o ícone ECO e pressione o botão enter.4. Quando o ECO alcança a otimização, o texto da área contextual muda para OTIMIZADO.
Alteração dos alvos do ECOO software do ECO monitora os sensores do motor e procura o melhor número de economia de combustível enquanto obarco está em operação. Quando o software reconhece um aumento da economia de combustível, o VesselView registraos valores da rotação do motor e do compensador naquele momento. Esse cálculo ocorre se a tela ECO estiver visível ounão. Quando o software tiver gravado os valores da rotação e do compensador, ele guiará o operador com setas para avelocidade ideal de funcionamento e para o ajuste do compensador. Na maioria das aplicações a tela ECO não precisa denenhuma calibração apesar de haver configurações para personalizar o indicador para o seu estilo de navegação. Asconfigurações padrão estão dentro dos parâmetros aceitáveis para a maioria das aplicações da embarcação. A seguirestão as configurações padrão.
Configurações do alvo ECO padrão
Estabilidade da economia de combustível 0,7 segundo
Seção 5 - Navegação na tela
90-8M0083818 por MAIO 2013 Página 35
Configurações do alvo ECO padrão
Estabilidade da rotação 0,7 segundo
Mínimo da janela de rotação 2000 RPM
Máximo da janela de rotação 4000 RPM
Proximidade do alvo de rotação 10%
Proximidade do alvo do compensador 3%
IMPORTANTE: Deve-se executar uma calibração manual do compensador antes de se usar a tela ECO se a identidadedo barco não foi carregada com um cartão micro SD. Usar a calibração padrão do compensador não permitirá que a telaECO funcione adequadamente.
Alteração de valores alvo1. Abra a barra de rolagem2. Use o botão giratório para destacar o último ícone, Configurações, e pressione o botão enter.3. Vá para Rede e pressione enter.4. Destaque modo ECO e pressione enter.5. Destaque o valor alvo que deseja alterar.6. Altere os dados alvo e pressione o botão enter.7. Continue esse processo até sair do alvo.
NOTA: O menu configurações fechará após sair do alvo. Para alterar outros valores alvo, abra a barra de rolagem. Oícone Configurações será destacado. Siga o mesmo processo indicado anteriormente para alterar outros valores alvo.
Modo SmartTowSmart Tow (Reboque inteligente)
O SmartTow baseia-se na rotação do motor, a menos que o barco tenha um GPS instalado e conectado à rede de área decontrole. Quando o barco tiver um GPS, é possível selecionar os alvos de velocidade ou de rotação do motor para asopções de controle do SmartTow. Também é possível criar perfis de lançamento personalizados.
52179
Alvos do SmartTowO SmartTow modificará a área de dados persistentes incorporando os indicadores de rotação e overshoot na varredura derotação. O alvo do ponto de ajuste da rotação será a cor laranja e a escala do overshoot será a cor branca.
a - Alvo do ponto de ajuste da rotaçãob - Escala do overshoot
O alvo do ponto de ajuste da rotação mudará de um contorno, quando não ativo, para sólido quando ativado.
ab
52180
Seção 5 - Navegação na tela
Página 36 90-8M0083818 por MAIO 2013
Alvo do ponto de ajuste da rotação
Estado Cor Valor do preenchimento Imagem
Ponto de configuração Alaranjado Contorno
52182
Ativo Alaranjado Sólido
52183
Quando o SmartTow não estiver ativo, o monitor de varredura de rotação fica branco. O SmartTow modifica a cor domonitor de varredura de rotação para laranja quando ativo.
52184
Cor do monitor de varredura de rotação ativo laranja
Painel de visão geral do SmartTowO SmartTow exibirá um painel de visão geral antes de abrir o SmartTow pela primeira vez. Essa tela permanecerá visívelpor um período curto. O painel da visão geral fornece instruções sobre como navegar na tela do SmartTow. Você podeocultar a ajuda, continuar ou sair do recurso SmartTow dessa tela.• Quando OCULTAR AJUDA for escolhido, a tela de ajuda não aparecerá durante o ciclo de abertura seguinte e o
sistema continuará para abrir a tela contextual padrão do SmartTow.• A opção CONTINUAR abrirá a tela contextual padrão do SmartTow e manterá a página Visão geral na sequência de
abertura na próxima vez em que o SmartTow for aberto.
52185
• A opção X fará o usuário sair do SmartTow.
Área de dados contextuais do SmartTowA tela contextual padrão do SmartTow permite que você selecione, defina e modifique configurações dos recursos doSmartTow. O ponto do gráfico de abertura fica animado quando o SmartTow está ativo e executando uma sequência deabertura. O ponto se moverá pelo caminho de abertura mostrando qual parte da sequência de abertura o sistema estáexecutando.
LAUNCH 252188
Ponto animado do gráfico de abertura
Seção 5 - Navegação na tela
90-8M0083818 por MAIO 2013 Página 37
NavegaçãoO SmartTow utiliza a área de dados contextuais e a seção do rodapé para permitir o ajuste das configurações. Pressioneou deslize o dedo para deslocar-se pelos campos das caixas de seleção. A seção do rodapé permite a habilitação oudesabilitação da opção SmartTow, salvar ou sair.Existem cinco campos de seleção. Use o botão giratório ou deslize o dedo pela seleção de perfil, ponto de ajuste darotação/velocidade e habilitação/desabilitação.• Os itens localizados na navegação do rodapé exigem que a seleção seja pressionada ou que se pressione o botão
giratório parar aceitar.
a - Seleção de perfilb - Valor do ponto de ajustec - Habilitard - Salvare - Sair
A seleção do perfil permite escolher dentre cinco perfis predefinidos de fábrica e qualquer configuração personalizada queo usuário tenha criado. As configurações personalizadas podem ser modificadas e assumirão o padrão das últimasconfigurações conhecidas.
52280
Perfis predefinidos de fábrica
O valor do ponto de ajuste permitirá que o operador regule o ponto de ajuste da rotação ou velocidade. Os padrões serão10 mph ou 1700 rpm até que o operador use a opção SALVAMENTO RÁPIDO para cancelar os valores padrão.• O ponto de ajuste é a seleção padrão quando o SmartTow está ativo. O operador pode ajustar a rotação ou a
velocidade pressionando a área da tela de dados contextuais.
a - Seleção padrão do ponto de ajuste
Após efetuar os ajustes nas configurações desejadas, pressione a seleção na área do rodapé da área de dadoscontextuais.• A habilitação ou desabilitação liga ou desliga o recurso. As varreduras de rotação dos dados persistentes serão
exibidas como varreduras em branco não ativas. O operador pode modificar todas as configurações quando o sistemaestiver no estado desligado (desabilitado).a. Habilitado (ligado) fica verde quando ativo
b
c
d
e
52192
a
a
52281
Seção 5 - Navegação na tela
Página 38 90-8M0083818 por MAIO 2013
b. Desabilitado (desligado) fica vermelho quando não ativo
a - Não ativo - vermelhob - Varredura de rotação normal exibida quando o modo
mpg é selecionado
• Pressione SALVAR A opção salvar modificará a tela SmartTow para que o operador selecione salvamento rápido,salvar como novo ou criar personalizado.
• Se o operador pressionar o X, o SmartTow é desabilitado e a área persistente e contextual voltam para a tela padrão.
SalvarQuando o operador seleciona salvar, a caixa de dados contextuais muda para as opções de salvamento. O salvamentorápido é a seleção padrão.• Pressione a seleção para confirmar.
a - Salvamento rápidob - Salvar como novoc - Criar personalizado
• SALVAMENTO RÁPIDO armazenará o perfil existente com os novos valores de rotação ou velocidade. Pressionepara salvar os dados e voltar para a tela contextual do SmartTow.
• SALVAR COMO NOVO permite que o operador armazene as configurações atuais com um nome personalizado.Pressione para mudar para o nome do arquivo personalizado. A seleção do nome do arquivo está ativa por padrão.a. Use a tela ou o botão giratório para alterar as letras.
52284
b. Use o botão giratório para destacar salvar e pressione-o para confirmar as alterações.NOTA: Para sair, selecione X e pressione o botão giratório. A tela mudará para a tela principal sem salvar osnovos dados.
52282
ba
ab
c
52283
Seção 5 - Navegação na tela
90-8M0083818 por MAIO 2013 Página 39
Criação de abertura personalizadaCriação de abertura personalizada permite que o operador crie um perfil de abertura personalizado. O operador poderegular o ponto de ajuste da rotação ou velocidade, rampa, overshoot e duração do overshoot. Quando o operadorseleciona essa opção, a área de dados contextuais muda para a tela de configuração do perfil personalizado.
52286
• Use o botão giratório para mover a caixa de seleção para os campos desejados que requerem ajuste. Use asolicitação na tela para ajustar o valor do item selecionado.
• Após a conclusão do perfil personalizado, destaque PRÓXIMO ou X.a. Selecione Próximo, e a área de dados contextuais mudará para SALVAR COMO NOVO para criar um nome
personalizado para o novo perfil de abertura. Pressione o botão giratório para aceitar a seleção.b. Ao selecionar sair, as configurações do perfil personalizado não serão salvas e a tela mudará para a tela
principal do SmartTow.
Modo de controle de cruzeiroControle Cruise (Cruzeiro)
O recurso de cruzeiro permite que o operador selecione um ponto de ajuste e regule o valor de modo que o barcomantenha uma velocidade ou uma rotação específica do motor.• O cruzeiro baseia-se na rotação, a menos que o barco tenha um GPS Mercury Marine incorporado na rede de área de
controle.• Se o barco tiver um GPS Mercury Marine, a configuração padrão e a velocidade do barco.• O operador pode selecionar os pontos de ajuste de rotação ou os pontos de ajuste baseados na velocidade. O tipo da
seleção da opção de cruzeiro pode ser alterado no menu Configurações.• Abra a barra de rolagem e destaque o ícone de cruzeiro. Consulte a seção Ícones da barra de rolagem para identificar
o ícone de cruzeiro.NOTA: O controle de cruzeiro pode ser desabilitado colocando-se as alavancas do controle remoto em ponto morto.
Área de dados contextuais do controle de cruzeiroAlteração dos dados persistentes
O cruzeiro modificará a área de dados persistentes da tela incorporando um indicador de rotação na varredura da rotaçãode modo similar aos alvos do modo ECO e SmartTow.• Quando o modo cruzeiro é ativado, os elementos dos dados persistentes são modificados para comunicar:
• o ponto de ajuste da rotação.• A cor da varredura da rotação mudará para laranja quando ativa para indicar que o motor é controlado pelo
computador.
a - Cruzeiro não ativob - Cruzeiro ativo
Cruzeiro - Área de dados contextuaisCruzeiro modificará a área de dados contextuais da tela quando ativo.• Os elementos dentro da área de dados contextuais mudarão para permitir que o usuário configure:
a. o ponto de ajuste da rotação.
a b
52278
Seção 5 - Navegação na tela
Página 40 90-8M0083818 por MAIO 2013
b. Habilitação ou desabilitação do status de cruzeiro.
a - Valor do ponto de ajusteb - Instruçãoc - Habilitard - Minimizare - Sair
Navegação de cruzeiroO modo cruzeiro terá um sistema de navegação modificado similar ao SmartTow. A seção do rodapé do painel contextualpermite que o operador habilite ou desabilite o cruzeiro, minimize ou saia do elemento do programa. A navegação norodapé seguirá a mesma estratégia de seleção de navegação básica dos outros recursos.1. Use o botão giratório ou deslize o dedo para rolar pelas seleções no rodapé.2. Pressione o botão para ativar a seleção.
a. A habilitação ou desabilitação liga ou desliga o recurso do elemento.b. A opção minimizar ocultará os dados do cruzeiro e exibirá CRUZEIRO na bandeja do sistema. Isso permite que
o operador exiba informações de outros ícones selecionados.3. O campo de seleção para regulagem do ponto de ajuste será o local padrão do início do cruzeiro. Após realizar os
ajustes nas configurações desejadas, use o botão giratório para mover o cursor para habilitar/desabilitar a seleção naárea do rodapé da área de dados contextuais.a. Use o botão giratório para mover entre as seleções do ponto de ajuste e o rodapé.b. Quando a caixa de seleção estiver fora da área de navegação do rodapé (campo do ponto de ajuste), o
operador precisa apenas usar o botão giratório para fazer os ajustes de rotação ou velocidade. Não hánecessidade de pressionar o botão para entrar na nova configuração.
4. Minimizar é um recurso que permite que o operador use o cruzeiro e exiba dados adicionais na área de dadoscontextuais.IMPORTANTE: Os pontos de ajuste não podem ser regulados quando o cruzeiro estiver minimizado.a. A seleção do ícone da barra de rolagem é limitada. Os itens que não são acessíveis ficarão cinza quando o
cruzeiro estiver ativo.b. Se o piloto automático estiver ativo e o cruzeiro, minimizado, a bandeja do sistema exibirá CRUZEIRO.
• Os dados do cruzeiro serão exibidos sobre as configurações do piloto automático se o usuário selecionar abandeja do sistema
• Se ocorrer uma advertência pop-up do piloto automático ou se o operador usar o trackpad do CAN do pilotoautomático, os dados contextuais do piloto automático preencherão automaticamente a área de dadoscontextuais. O operador precisará minimizar para ocultar os dados pop-up.
5. Quando a opção minimizar estiver ativa, a bandeja do sistema exibirá CRUZEIRO.6. Quando a opção sair for selecionada durante a exibição do elemento do cruzeiro, o recurso de cruzeiro será
desabilitado. O ícone do cruzeiro será exibido ao lado da bandeja do sistema até que outro ícone seja selecionado dabarra de rolagem.
Modo de controle de marcha lenta de pescaO recurso de controle de marcha lenta de pesca permite que o operador selecione um ponto de ajuste e regule o valor demodo que o barco mantenha uma velocidade ou uma rotação específica do motor.• A marcha lenta de pesca baseia-se na rotação.• Abra a barra de rolagem e destaque o ícone da marcha lenta de pesca. Pressione o botão giratório para ativar o
controle de marcha lenta de pesca. Consulte a seção Ícones da barra de rolagem para identificar o ícone da marchalenta de pesca.NOTA: O controle da marcha lenta de pesca pode ser desabilitado colocando-se as alavancas do controle remoto emponto morto.
Área de dados contextuais do controle de marcha lenta de pescaAlteração dos dados persistentes
A marcha lenta de pesca modificará a área de dados persistentes da tela incorporando um indicador de rotação navarredura da rotação de modo similar aos alvos do modo ECO e SmartTow.
a
b
c de
52279
Seção 5 - Navegação na tela
90-8M0083818 por MAIO 2013 Página 41
• Quando o modo de controle de marcha lenta de pesca é ativado, os elementos dos dados persistentes sãomodificados para comunicar:• o ponto de ajuste da rotação.• A cor da varredura da rotação mudará para laranja quando ativa para indicar que o motor é controlado pelo
computador.
a - Não ativob - Ativo
Marcha lenta de pesca - Área de dados contextuaisA marcha lenta de pesca modificará a área de dados contextuais da tela quando ativo.• Os elementos dentro da área de dados contextuais mudarão para permitir que o usuário configure:
a. o ponto de ajuste da rotação.b. Habilitação ou desabilitação do status da marcha lenta de pesca.
a - Valor do ponto de ajusteb - Habilitado ou desabilitadoc - Minimizard - Sair
Navegação da marcha lenta de pescaO modo de marcha lenta de pesca terá um sistema de navegação modificado similar ao SmartTow. A seção do rodapé dopainel contextual permite que o operador habilite ou desabilite a marcha lenta de pesca, minimize ou saia do elemento doprograma. A navegação no rodapé seguirá a mesma estratégia de seleção de navegação básica dos outros recursos.1. Pressione a seleção no rodapé.2. Pressione o botão enter para ativar a seleção.
a. Habilite ou desabilite o recurso do elementob. A opção minimizar ocultará os dados da marcha lenta de pesca e exibirá MARCHA LENTA DE PESCA na
bandeja do sistema. Isso permite que o operador exiba informações de outros ícones selecionados.3. O campo de seleção para regulagem do ponto de ajuste será o local padrão do início da marcha lenta de pesca. Após
o operador realizar os ajustes nas configurações desejadas, pressione habilitar/desabilitar a seleção na área dorodapé da área de dados contextuais.a. Use a tela de toque para mover entre as seleções do ponto de ajuste e o rodapé.b. Quando a caixa de seleção estiver fora da área de navegação do rodapé (campo do ponto de ajuste), o
operador precisa apenas alterar os números de rotação ou velocidade. Não há necessidade de pressionar obotão enter para entrar na nova configuração.
4. Minimizar é um recurso que permite que o operador use a marcha lenta de pesca exibindo dados adicionais na áreade dados contextuais ao mesmo tempo.IMPORTANTE: Os pontos de ajuste não podem ser regulados quando a marcha lenta de pesca estiver minimizada.a. A seleção do ícone da barra de rolagem é limitada. Os itens que não são acessíveis ficarão cinza quando a
marcha lenta de pesca estiver ativa.b. Se o piloto automático estiver ativo e a marcha lenta de pesca, minimizada, a bandeja do sistema exibirá
MARCHA LENTA DE PESCA.• Os dados da marcha lenta de pesca serão exibidos sobre as configurações do piloto automático se o
usuário selecionar a bandeja do sistema• Se ocorrer uma advertência pop-up do piloto automático ou se o operador usar o trackpad do CAN do piloto
automático, os dados contextuais do piloto automático preencherão automaticamente a área de dadoscontextuais. O operador precisará minimizar para ocultar os dados pop-up.
a b
52278
52457
a
b
c
d
Seção 5 - Navegação na tela
Página 42 90-8M0083818 por MAIO 2013
5. Quando a opção minimizar estiver ativa, a bandeja do sistema exibirá MARCHA LENTA DE PESCA.6. Quando a opção sair for selecionada durante a exibição do elemento da marcha lenta de pesca e o operador
pressionar enter, o recurso da marcha lenta de pesca será desabilitado. O ícone da marcha lenta de pesca seráexibido ao lado da bandeja do sistema até que outro ícone seja selecionado da barra de rolagem.
Telas do piloto automáticoVisão geral das telas do piloto automático
O VesselView é uma extensão do monitor para operações com joystick e recursos de piloto automático. Todas asfuncionalidades desses recursos de pilotagem são controladas através da placa da rede de área de controle (CAN) dopiloto automático da Mercury Marine. O VesselView mostrará se o modo está ativo ou em espera; janelas pop-upaparecerão conforme o barco chega a um ponto de destino pedindo para reconhecer a curva e exibirá informações sobrecomo ajustar o motor e os acionamentos para alcançar eficiência máxima.• Ao se pressionar qualquer botão no trackpad do CAN do piloto automático, o VesselView assume o padrão de
exibição da tela do piloto automático.• O piloto automático será exibido ativamente quando esse recurso for ligado. Todos os modos e funções são
controlados com o trackpad do CAN.
Navegação nas telas do piloto automáticoAs telas do piloto automático têm um sistema de navegação modificado. As informações são exibidas em duas páginas dedados contextuais. Indicadores de página e X serão as únicas seleções disponíveis.• A página 1 conterá informações básicas do piloto automático.• A página 2 conterá dados adicionais de navegação.• Use o X para ocultar os dados do piloto automático e exibir o modo piloto automático no ícone da bandeja do sistema.
Isso permite que outras informações sejam exibidas na área contextual.
a - Páginasb - Minimiza os dados do piloto automático
Piloto automático minimizadoQuando a opção X é selecionada da navegação de dados contextuais, os dados do piloto automático são removidos. Épossível selecionar para exibir itens limitados da barra de rolagem da área de dados contextuais. Os últimos dadoscontextuais serão exibidos por padrão.• A seleção da barra de rolagem é limitada em: expandir, ECO, gerenciamento de combustível, registro de viagem,
tensão, navegação, pressão, temperatura, tanques, cruzeiro, conjunto gerador e configurações.NOTA: Os itens disponíveis da barra de rolagem baseiam-se no medidor e na identidade do barco.
• Quando ECO estiver ativo e o piloto automático estiver minimizado, o ícone da bandeja do sistema exibiráAUTOMÁTICO.
• Os itens na barra de rolagem que não podem ser selecionados estarão em cinza quando o piloto automático estiverativo.
• Quando aparecer uma janela pop-up do piloto automático ou um botão for pressionado no trackpad do CAN do pilotoautomático, os dados do piloto automático preencherão automaticamente a área de dados contextuais. É necessárioselecionar a opção X para ocultar os dados.
• A bandeja do sistema exibirá em qual modo ativo o piloto automático está: rastreamento, automático, sequência deponto de destino ou espera. A sequência de ponto de destino será exibida em um campo em laranja na bandeja dosistema, todos os outros modos estarão em um campo em cinza.
AdvertênciasAdvertências pop-up
Todos os alarmes de advertência Mercury serão exibidos independentemente de que tela é exibida no momento daadvertência. Quando uma advertência de alarme é ativada, a caixa de status exibe o ícone e o texto da advertência.Falhas, juntamente com seu texto curto descritivo, texto longo e texto de ação serão exibidos em tela cheia.• Quando ocorre uma falha:
a b
52461
Seção 5 - Navegação na tela
90-8M0083818 por MAIO 2013 Página 43
a. a caixa de status fica vermelha e mostra o ícone e o texto de advertência.
52101
b. As falhas de advertência de combustível e profundidade terão opções adicionais e serão descritas em Alarmecrítico de combustível e alarme de profundidade.
c. Uma advertência pop-up de nível 3 (compensador, navegação, ECO, combustível) pode ser desligada ou ligadapelo operador no menu Configurações. Por padrão, essa opção é ligada. Se a advertência pop-up for desligadano menu Configurações, as falhas serão mostradas apenas na bandeja do sistema.
d. Todas as falhas do Guardian (nível 4) sempre serão exibidas independentemente do que for selecionado nomenu Configurações.
e. Se a falha estiver relacionada com o controle de emissões, o ícone do motor será exibido na caixa de status.• Quando o operador seleciona uma falha na área contextual:
a. o título da falha com o ícone de advertência serão exibidos na parte superior.b. Descrição da falha com texto curto e localização da falha (motor) serão exibidos abaixo do título.c. Quando houver mais de uma falha, use o botão giratório para navegar até cada uma delas e pressione-o para
acessar a falha. Consulte a seção Falha do motor.
a - Ícone de falha com título de falhab - Texto curto ou texto preexistentec - Local da falha do motord - Texto de açãoe - Número de falhas
Alarme crítico de combustívelO alarme de combustível é controlado pelo VesselView e não pelo ECM/PCM do motor.• As propriedades de notificação do monitor e os níveis de advertência de combustível podem ser ajustados no menu
Configurações.• Se o operador tiver o combustível selecionado como um campo de dado persistente no local Nº 2 (consulte a Tela de
localizações e descrições do monitor), então o campo de dados do combustível exibirá a advertência.• O ícone de advertência substituirá o ícone do combustível e a caixa de dados mudará entre o campo preto e o campo
vermelho.
52275
• Se o operador não tiver o combustível selecionado como um campo de dado persistente (local Nº 2), mas estiver ativocomo uma falha de advertência, então a bandeja do sistema mostrará um campo vermelho e COMBUSTÍVEL.
• O operador também pode selecionar a advertência de combustível como uma janela pop-up contextual no menuConfigurações. O pressionamento do botão giratório minimizará o painel contextual. A falha ainda será exibida em umdos dois locais, dependendo da configuração da tela.
Alarme de ProfundidadeO alarme de profundidade é controlado pelo VesselView e não pelo ECM/PCM do motor.
51619
a
bc
de
Seção 5 - Navegação na tela
Página 44 90-8M0083818 por MAIO 2013
• As propriedades de notificação do monitor e os níveis de advertência de profundidade podem ser ajustados no menuConfigurações.
• Se o operador tiver a profundidade selecionada como um campo de dado persistente no local Nº 1 (consulte a Tela delocalizações e descrições do monitor), então o campo de dados de profundidade exibirá a advertência.
• O ícone de advertência substituirá o ícone do profundidade e a caixa de dados mudará entre o campo preto e ocampo vermelho.
52276
• Se o operador não tiver a profundidade selecionada como um campo de dado persistente (local Nº 1), mas estiverativo como uma falha de advertência, então a bandeja do sistema mostrará um campo vermelho e PROFUNDIDADE.
• O operador também pode mostrar a advertência de profundidade como uma janela pop-up contextual no menuConfigurações. O pressionamento do botão giratório minimizará o painel contextual. A falha ainda será exibida em umdos dois locais, dependendo da configuração da tela.
Seção 6 - Instalação
90-8M0083818 por MAIO 2013 Página 45
Seção 6 - InstalaçãoÍndiceOrientações de montagem................................................ 46
Local de montagem ................................................... 46Interferência eletromagnética .................................... 46
Instalação do VesselView 7.............................................. 46
Chicote do VesselView 7 ................................................. 47Conexões NMEA 2K do VesselView................................. 47Gabarito de corte do VesselView 7................................... 48
6
Seção 6 - Instalação
Página 46 90-8M0083818 por MAIO 2013
Orientações de montagemLocal de montagem
O local de montagem deve ser selecionado cuidadosamente antes de se furar ou cortar. O VesselView deve ser montadode modo que o operador possa usar os controles e ver claramente a tela do monitor. A tela do monitor tem propriedadesde alto contraste e antirreflexo que permitem a visualização em luz solar direta. Para obter melhores resultados, monte omonitor afastado da luz solar direta e onde haja luz mínima de janelas ou objetos brilhantes.Verifique se não há cabos elétricos ocultos ou outras peças atrás do painel antes de cortar.Não instale onde ele possa ser usado como apoio, onde possa ser submerso ou onde interfira com a operação do barco.Certifique-se de que haja espaço suficiente para conectar todos os cabos correspondentes.Deve-se considerar uma boa ventilação ao se identificar um local de montagem. A má ventilação pode fazer com que omonitor superaqueça. Esse produto é projetado para operar com temperaturas de –15 a +55 °C (+5 a 131 °F).
Interferência eletromagnéticaA seguir, as distâncias mínimas que devem ser consideradas na seleção de um local de montagem. Verifique se oVesselView não está montado mais próximo do que:• 1,5 m (5 pés) de um rádio ou poste de transmissão• 2 m (6,5 pés) de uma antena de radar• 1 m (3 pés) de uma bússola
Instalação do VesselView 7As instruções de instalação a seguir foram escritas para os chicotes incluídos com o VesselView. Os conectores dochicote de 90° podem não permitir que o VesselView seja instalado quando a espessura do painel for superior à dimensãoindicada. O conector reto N/P 8M0075080 deve ser encomendado quando a espessura do painel ultrapassar a espessuramáxima permitida.1. Verifique se há folga suficiente para as conexões do chicote do VesselView.
a - Painel 5,08 cm (2 pol) (somente referência)b - 12,0 cm (4,72 pol)
2. Fixe o gabarito de corte na superfície de montagem com fita adesiva.3. Faça 4 furos de montagem com uma broca de tamanho adequado.4. Use uma serra copo de 25,0 mm (0,98 pol) para remover os quatro cantos da área de recorte cinza.5. Remova a área cinza restante com uma serra ou outro dispositivo.6. Use uma lima para remover as bordas afiadas.7. Verifique se o VesselView encaixa na abertura. Remova o material da abertura se houver alguma interferência.8. Remova a parte traseira da proteção adesiva da gaxeta e instale a gaxeta na superfície de contato de montagem do
VesselView.9. Conecte todos os cabos na traseira da unidade antes de inserir na abertura.10. Fixe a unidade na ferragem de montagem.11. Instale o compensador do bisel superior e inferior.
52839
a
b
Seção 6 - Instalação
90-8M0083818 por MAIO 2013 Página 47
Chicote do VesselView 7
a - Conexão de rede do SmartCraftb - Conexão de alimentaçãoc - Entrada de vídeod - SIMNET/ NMEA 2000e - Rede Ethernetf - Chicote adaptador VesselView 7g - Bombordo do System Linkh - Sensor de temperatura do ari - Estibordo do System Linkj - Buzinak - Centro de estibordo do System Linkl - Centro de bombordo do System Linkm - Caixa de derivação
Conexões NMEA 2K do VesselViewO NMEA 2K deve ser acionado separadamente da rede do SmartCraft. A fonte de alimentação do NMEA 2K deve ter osfusíveis adequados e os resistores de terminação em cada extremidade do backbone.
a - Resistor de terminação de 120Kohmb - GPSc - Traçador de gráficosd - Fonte de alimentação com fusíveis do
NMEA 2Ke - VesselView
a b c d e
fg
h
i
j
k
52774
l
m
120a a
b c
de
e
52795
120
Seção 6 - Instalação
Página 48 90-8M0083818 por MAIO 2013
Gabarito de corte do VesselView 7IMPORTANTE: Devido às variáveis de impressão e cópia, o tamanho da imagem pode ser um pouco diferente dotamanho real. Verifique a precisão do gráfico antes de usar o gabarito.
Seção 6 - Instalação
90-8M0083818 por MAIO 2013 Página 49
a - 212,7 mm (8,37 pol)b - 140,5 mm (5,53 pol)c - 214,2 mm (8,43 pol)
+ +
+ +
5286
6a
b
c
d
e
f