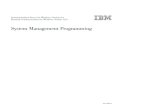Version 6.4 feature highlightscdn.na.sage.com/.../open/SageServiceOperations64ReleaseNotes.pdf ·...
Transcript of Version 6.4 feature highlightscdn.na.sage.com/.../open/SageServiceOperations64ReleaseNotes.pdf ·...

6.4 Release Notes
1
Version 6.4 feature highlights New/Enhanced features • Dashboard charts • Dispatch view • Map view • Group management and user options • Construction job time entry and schedule jobs by cost code • Improved assignment tracking and new misc. assignment scheduling • Time review and approval feature • Create company equipment • Canned response types

6.4 Release Notes
2
Dashboard charts
Overview: The Dashboard has a new responsive design that includes additional flexibility to view data in pie or bar charts. • Layer the new chart views on the dashboard on top inquiries already set up. Charts are
dynamic, and you can drill down into the data if you double click on a pie slice, metric, or bar to view to view the supporting data.
Dispatch view Overview: The dispatch feature now displays separately in Scheduler and Map views. This new layout provides an enlarged view for the dispatcher.
• On the Scheduler, locate the Work Order list down the left side of the page. Use drag-and-drop to assign work orders from the list on the left to the schedule area on the right. New functionality allows you to switch to a Job list to create job assignments on the scheduler. For more information, see “Create a job assignment” below.
• You can now schedule employee work for jobs and work orders. In addition, create job assignments for subcontractors (vendors) and company equipment, such as a crane, dump truck, and forklift.
• Use the blue Filter button to customize the columns and filter the Work Order / Job lists.

6.4 Release Notes
3
– Within the Filter Work Orders option, filter by the following or enter a search value:
• Unassigned • Status • Problem Code • Site Lookup • Call Type • Zone • Technician • Center • Priority
– Show or hide the following columns of information:
• Address • Job • Status • Call Type • Priority • Technician • Center • Problem Code • Zone • Description • Site •
Create a job assignment To create a job assignment, on the scheduler: 1. If a list of work orders displays on the left, click to the right of the Filter button on the drop-
down and select Job. 2. In the Job Lookup box, enter a job number or description for the Job for which you want to
schedule. The job remains in the list under the lookup box until you remove it. 3. After you select the job, click the down arrow and a labor cost code list display below.
Beside each cost code you see the number of estimated hours and actual job-to-date hours with remaining budget hours.
4. Click on the cost code and drag to the right onto the appropriate employee, subcontractor or equipment resource on the schedule area of the dispatch page. Note: You may need to expand the appropriate grouping first.

6.4 Release Notes
4
• Click the eye button to view the team of employees, equipment, and subcontractors for the current job.
Dispatch groups
Previously, you could see the dispatch assignments based on the groups you have set up in Service Management. Now, create your own custom Dispatch Groups. Members of the group can include Employees, Subcontractors, and Equipment. There are two ways to create a Dispatch Group; both are available if you click the More button in the upper right on the schedule page. Select +Dispatch Group.
• You can create a new Dispatch Group or use a dispatch group from Service Management.
If you use the SM groups, you must convert the group to a valid format. To do this, use the SM Group Conversion option.
• Above the schedule area on the right of the page, you see options to toggle between Day,
Week, Next Two Weeks, Month and Alt. Day views. To the left of the page, use the arrows buttons to view previous or future time periods. Click on the Today button to view the current date.

6.4 Release Notes
5
• Click the More menu for other options which include the ability to show or hide the Detail
section, Refresh the scheduler, adjust your display Settings, create a new +Work Order, create a new +Assignment, and Roll Assignments for job and miscellaneous time to another day.
• When you select to create an assignment when you click More, you have added ability to choose from Work Order, Job, or Miscellaneous. This new functionality provides a way to create multiple assignments to be added for all three assignment types.

6.4 Release Notes
6
Map view The Dispatch Map is an invaluable tool for a real time look at where active work orders are in your region, and potentially where your employees are in relation to a site location. Locate the map on a separate page now for a larger view. Each pin on the map references a site location or an employee at the time of the last status update.
Similar to the new Scheduler, the Map display allows you to view the location of the current Job sites as well as the location of the technician/employee at the time of the assignment updates in the Recent Activity area.

6.4 Release Notes
7
New group management Overview: User Groups now include additional customization and functionality. The recommendation is you set up your Groups before you create additional users. To modify existing Groups or to create new Groups, open Admin > Groups.
Create a new group
1. In User Groups, click on the +New Group. 2. Enter a New Group Name. 3. The new group is available in the Group list.
Edit a group
1. In User Groups, in the Group list, click on the name of the group you want to edit. The group displays with tabs on the left for each set of options. On the left, click the tab that has the information you want to change.
2. Under Settings, modify the Group Name and enter email address(es) to include in the Service Report Email CC box. Any email address you enter here automatically receives a copy of any Service Reports created and emailed by the members in this group. Also, customize the Default Pay Type and Forced Overtime Pay option for time entry for this group. There are three options to choose from; Use Global (from Admin > Settings > Time Entries), No forced overtime, or Yes to select unique settings for this group.

6.4 Release Notes
8
Tailor which Punch Actions to hide from the available list and determine which punch actions are Paid Assignment Activities.
Under Resource Assignment Scheduling, determine the setting to roll Job or Miscellaneous Assignments that are not complete at the end of the day. Specify how the assignments should roll and when. Establish the normal Working Days for members of the Group.
3. In Supervisors and Group Members tabs, view the current list of employees in the Group. To add or remove members in either list, open Admin > Users, and Modify the employee Groups or Supervisors selections.

6.4 Release Notes
9
4. In the Notifications tab, enable Automatic Notifications for all possible status updates for all three types of assignments. You can adjust these settings on the global account level and on the group level. – To establish the global account settings, open Admin > Settings > Notifications. – To establish the settings for the group level, open Admin > Groups > Notifications.
Within the group notifications, your options include the ability to Use Global, Extend Global (add to) and Override Global (replace).
In the Related Contacts area, select to send an email to a group member when a user updates certain records in Sage Service Operations, including work orders and quotes. You can customize the name of the contact and determine if the contact is selected by default.
5. In the Placeholders option, customize the headers and footers for the Service Report, Quote, and Daily Field Report this group uses.
6. There is a new Time Review functionality and approval workflow process. Define the review process order in the group setup for each type of time; Job Time, Miscellaneous Time, Work Order Time and SM Miscellaneous Time.

6.4 Release Notes
10
Each type can incorporate up to four approval steps in the setup and require a signature by each approver. Click the type heading to create the workflow process for that time.
In the Active column, enable each level Role that is part of the review process. For each active role, select the Workflow Step number, one through four. This number displays in the Time Review page as the Workflow Setup. When you use Tools > Time Review, these steps process in the order you select in setup. Select the Signature Required box for each Role that requires a sign-off. Save your changes to accept the setup. After you establish the workflow steps, the order of review displays in a diagram for that type of time.
The user roles determine who completes the review: – Project Manager - Job Team’s Project Manager – Office Staff - User Role

6.4 Release Notes
11
– Supervisor - User Role – Payroll Manager - Payroll Manager User Role
To remove a group, click the group to edit and select Delete in the Menu drop down.
Activate time review
To turn on the new time review functionality, open Admin > Settings > Time Submissions. Change the option for Enable Time Submission to Yes, User Group View. If you currently use the review option and prefer that method, choose Yes, Classic View to keep the review process as it is set up today.

6.4 Release Notes
12
New user options Overview: When you modify a user there is an updated interface which includes additional functionality to support job superintendents and construction crew members.
5 User Types (Roles)
No Access Select for employees who will not log on to Sage Service Operations, but you need to schedule on the Dispatch Scheduler.
Employee Portal Only Select for users who only need to log on to access content on the Employee Center tab.
Time Entry Select for single user time entry who submits a weekly timesheet. This provides access to the Employee Center as well.
Superintendent Select for employees who enter time for multiple users and create Daily Field Reports, Forms, and Attachments. This user does not have access to work orders, but includes the features in the Time Entry role.
Standard Select for a user with access to all features, including work orders.
• On the General tab, the PR Employee refers to the employee ID in Service Management.
Begin to type the person’s name or employee number in this box, and the options to select from list below. Choose from the list and the First Name and Last Name auto-populate from the Service Management setup.
• On the Roles/Privileges tab, the user Role determines what you see for Roles/Privileges. There is an overall Role selection and the privileges are set by the type of task; Job, Miscellaneous, and Service. – For users with a No Access and Employee Portal Only role, you do not see this tab. – For users with a Time Entry role, all boxes are selected by default. Select or clear
privileges based on the desired workflow tasks the user should have. – For users with a Standard role, there are more selections in this option. In the Roles
portion you can select Sage Service Operations Admin, Payroll Manager, Office Staff Manager, Office Staff, View Timesheets, and Supervisor.
• With the enhanced functionality for Groups (see earlier in the document), if you utilize the new User Groups feature, in the Groups tab select which Group this user is a Member Of. If you select a group here, the user becomes part of the review process set up in in Admin > Groups.
• On the Supervisors tab, when you add a new user, click in the Add Supervisor box to search for and add the Supervisor. The new user displays under the Group Members for

6.4 Release Notes
13
the supervisor. A user must be a Supervisor Of the employee for which they want to add an Assignment.
• On the Team Members tab, view all employees who are a member of the team. Click in the Add Group/Employee field to search and add Group Members to a user profile. The concept of Team Members replaces what was originally Supervisor of in the user setup.
Job feature Perform many of the construction tasks under the Jobs option in Sage Service Operations. Open Jobs, to view a list, then click on a job to open the details and make entries for that job. Following are some tips about new features within these options.
• In the Jobs Listing page, a list of jobs with a status of In Progress or Unstarted displays. Use Search Jobs to filter the list by job or description, if needed.
• In the upper right of the Job Listing page, click the Recently Viewed to see the most recent jobs. This works similar to the Recent History icon (clock) to the right of the Search box in the top banner.
• Click on a job to open the Job overview page. Note the new tab on the left to view Assignments for the job.

6.4 Release Notes
14
– Click the View button to view the details, including the cost code, status, start/end dates,
time and activities. – Click on the down arrow on the far right of the employee name to view Info and Update
assignment details. Info displays details similar to the View button. Update allows changes and additions on the assignment.
• Click Overview to review the Job Team. There are three categories that make up a Job Team; Employees, Subcontractors, and Equipment.
• Click on Edit Team to select the desired team members. You see a tab for Employees, Subcontractor, and Equipment.
• On the Employees tab, select from your current Sage Service Operations user list. – The Role for each team member determines what the user can do in the Jobs feature
and you can change at any time. – Note the Project Manager you select here may be part of the time review process for
this Job. Please see the Time Review section for more information on the process for this section.
– The last section allows for Cost Code/Category specification for this Employee. If only certain Cost Codes/Categories should be listed when creating a Job-based time entry for this Employee, make sure to hide all others in this dialog box.
• On the Subcontractor tab, you can directly access your active vendors in Sage Service Management. Follow the same steps for employees to add a subcontractor to your team. A Subcontractor does not have a Role on the team.
• On the Equipment section refers to your Company Equipment and the initial setup is done in Admin > Company Equipment. For more information on this setup process, please go to the Company Equipment section of this guide. With these Assets added to the Job, the Dispatcher can create Job Assignments with the necessary Cost Code and assign it to that specific piece of Equipment.
• On the Assignments tab, the Superintendent can use quick Action selections to Start a job assignment or record Breaks and Lunches for the team members.

6.4 Release Notes
15
Improved assignments/New miscellaneous assignment scheduling Overview: The workflow for construction Jobs, may be different than that of a standard service call. To help accommodate these varied workflows, the Assignments tab allows you to add Work Order, Job and Miscellaneous assignments or simple Time Entries.
• On the Assignments page, in the upper right, click the Menu button. Note the option to Add > Assignment Time. This option makes it easier for companies to provide users with a quick way to post time for the day and assign time to a specific job. There is an option to enter Job or Miscellaneous time here.
• Many service companies prefer to schedule out their work and Jobs. To do this, click the Menu button and select Add > Assignment. This way, employees can see what their week(s) look like while still including shop or training time. Now, you can create assignments for a Work Order, a specific Job, or Miscellaneous time.
• Depending on the user’s settings, each Assignment type you add for a user can allow for both punch in/out options or a form update. There are quick action options for Job and Miscellaneous assignments. Click the down arrow next to the Assignment, the user sees the available actions and they can select the one that applies.
• Click on the Job number to view Assignments. Use the drop-down on the Work Start or Travel Start buttons to punch in and out with details. The Comments you enter display on the Assignment as the day progresses.

6.4 Release Notes
16
Time review and approval feature Overview: The Time Review page is now updated with a table view of the recent time entries made. Supervisors, Project Managers, Office Staff and Payroll Administrators can seamlessly review and approve payroll time in one area for Work Order, Job, and Miscellaneous Time entry.
• To adjust your current payroll review process, open Admin > Settings > Time Submissions and adjust the option for Enable Time Submission to Yes, User Group View.
• Time entries can come from a work order, job, or miscellaneous time entry. The setup in Admin > Groups > Time Review determines the approval process. Entries follow the proper protocol before you export to Payroll.
• After you establish the review process in Admin > Groups > Time Review, users can add time entries on the Assignments page.
• Each Job entry can be associated with a Job and Cost Code. • Superintendent users can add time entries for their crew, whether it’s at the end of the day
or if they add multiple entries at the end of the week. • After you create template (Admin > Template Management), all of the job and
miscellaneous time entries can be exported via an Excel spreadsheet.
New company equipment Overview: To keep an active schedule of your company equipment or assets, add items in Admin > Company Equipment. After you add an item, you can incorporate the item into a Dispatch Group for scheduling purposes. It also allows you to identify the proper cost codes for a job.
• There are two options to create equipment; create new equipment individually, or use a bulk
import option with a CSV file. • To add Equipment Types, open the Create Company Equipment page and click the plus
sign button to the right of the box. This button opens Admin > Settings > Lookup Manager > Company Equipment Types.

6.4 Release Notes
17
• To add several pieces of equipment, use Bulk Import Company Equipment. This feature allows you to import a CSV file in the right format that includes details for the equipment you want to add.

6.4 Release Notes
18
New canned response types Overview: There are two new Types for Canned Responses; Job Assignments and Miscellaneous Assignments. Open Tools > Canned Responses, click Menu to create a New Canned Response. You can select the new types in the Type list. Each new Canned Response you add is available in the associated Assignments entry form.

6.4 Release Notes
19
Additional information For additional information, please visit http://techs.sageserviceoperation.com/help.
Further assistance For assistance with Sage Service Operations, please visit the following Knowledgebase article: https://support.na.sage.com/selfservice/viewdocument.do?externalID=58451