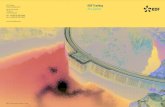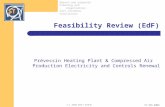version 3.0 tutorial - Turbulent mixing in a T-junction ... · EDF R&D Fluid Dynamics, Power...
-
Upload
nguyenthuan -
Category
Documents
-
view
216 -
download
1
Transcript of version 3.0 tutorial - Turbulent mixing in a T-junction ... · EDF R&D Fluid Dynamics, Power...

EDF R&D
Fluid Dynamics, Power Generation and Environment DepartmentSingle Phase Thermal-Hydraulics Group
6, quai WatierF-78401 Chatou Cedex
Tel: 33 1 30 87 75 40Fax: 33 1 30 87 79 16 MAY 2013
documentation
version 3.0 tutorial - Turbulent mixing in aT-junction with CFDSTUDY in SALOME
contact: [email protected]
http://code-saturne.org/ c© EDF 2013

CONTENTS
1 Generalities about CFDSTUDY 11.1 Introduction . . . . . . . . . . . . . . . . . . . . . . . . . . . . . . . . . . . . . . . . 11.2 Reference functionalities . . . . . . . . . . . . . . . . . . . . . . . . . . . . . . . . . . 1
2 Tutorials 72.1 Code_Saturne tutorial: turbulent mixing in a T-junction . . . . . . . . . . . . . . . . 7
i

ii

CHAPTER
ONE
GENERALITIES ABOUT CFDSTUDY
1.1 Introduction
The CFDSTUDY is a component for the SALOME platform. The purpose of this software is to pro-vide an interface between CFD (Computational Fluid Dynamics) softwares Code_Saturne and NEP-TUNE_CFD with other modules of the platform.
Code_Saturne and NEPTUNE_CFD are CFD softwares from EDF R&D. Code_Saturne could be freelydownloaded from http://code-saturne.org.
This document provides a tutorial for the use of CFDSTUDY with Code_Saturne. For a Code_Saturnetutorial itself and more information about user issues, please consult the software documentation.
Note: CFDSTUDY is a pure Python module of SALOME. Only the GUI part of the module is imple-mented without its engine counterpart. Therefore, the dump functionality is not available.
1.2 Reference functionalities
The main purpose of CFDSTUDY is to embed the GUI of Code_Saturne inside the SALOME desktopand to make easier the setup of a case. For that, when the module is loaded, several hooks are available:
• Menubar
– File > CFD code menu:
* Save CFD Data file
* Save as CFD Data file
– CFDSTUDY menu:
* Set CFD study Location: allow to chose an existing study, or to create a new one.
1

CFDSTUDY Documentation, Release 1
* Update Object Browser: refresh the directories list in the Object Browser.
* CFDSTUDY information: display information about the code.
* Tools: display the file of parameter, open an xterm.
– Help menu:
* CFDSTUDY module User’s guide menu: display this document in html format.
* Code_Saturne NEPTUNE_CFD menu: several guides are available through thismenu. These guides are enable only if the GUI of the code is displayed.
• Toolbar
– From the left to the right:
* Set CFD study Location
* Add a new case in a study
* Launch the GUI
* Run a case
* Save CFD Data file
* Save as CFD Data file
* Close a GUI
* Undo
2 Chapter 1. Generalities about CFDSTUDY

CFDSTUDY Documentation, Release 1
* Redo
• GUI: additional functionalities are available:
– Groups of boundary faces can be selected in the Object Browser or graphically,
– Groups of cells can be selected in the Object Browser or graphically,
– Monitoring points can be displayed in the VTK viewver.
• Object Browser: several actions are available through a specific contextual menu (open by Rightclick)
– Study directory:
– Mesh file:
– Case directory:
– SaturneGUI file:
– File of parameters:
1.2. Reference functionalities 3

CFDSTUDY Documentation, Release 1
– File of functions in the SRC directory:
– File of functions in the REFERENCE directory:
– File of functions in the DRAFT directory:
– Script of runcase file:
– Results directories in the RESU directory:
4 Chapter 1. Generalities about CFDSTUDY

CFDSTUDY Documentation, Release 1
1.2. Reference functionalities 5

CFDSTUDY Documentation, Release 1
6 Chapter 1. Generalities about CFDSTUDY

CHAPTER
TWO
TUTORIALS
2.1 Code_Saturne tutorial: turbulent mixing in a T-junction
2.1.1 Introduction
This tutorial provides a complete course with Code_Saturne.
This tutorial is covering the following items:
• first, creation of the CAD design with the module Geometry
• then the meshing step with the module Mesh
• in order to do a CFD calculation, do a setup of Code_Saturne through the module CFDSTUDY
• at last, some elements for the post processing of the results with the module Paravis
The proposed case is on turbulent mixing between cold and hot water inside a pipe. The pipe is composedwith a T-junction and an elbow. This exercise is inspired from a more complex study of thermal fatiguecaused by the turbulent mixing of hot and cold flows just upstream of the elbow. Of course, the case isvery simplified here.
7

CFDSTUDY Documentation, Release 1
2.1.2 Open SALOME
The command to open salome is ./code_saturne salome. For information about installation ofCode_Saturne with SALOME, please consult the installation guide of Code_Saturne.
2.1.3 CAD design with the module Geometry
The CAD model is built by extrusion of disks along paths (i.e. lines and wires). We need to define twopaths for the two tubes, and two disks which are faces built on circles. The two volumes obtained areregrouped into one volume (fusion).
After the construction of the solid, we have to define the boundary conditions zones for the CFDcalculation: that is to say two inlet faces, the outlet face, and the internal wall of the tubes.
• Note: objects graphical manipulation in the 3D view (rotation, zoom, translation) can be donewith <Ctrl> + mouse buttons.
Activate the module Geometry.
Points, lines and wire
• Creation of points: open the Notebook: “File > Notebook” and add the following variables:
8 Chapter 2. Tutorials

CFDSTUDY Documentation, Release 1
Variable_Name Variable_ValueP1 -0.14P2 0.1P3 0.095P4 0.171P5 0.24P6 0.076radius 0.036
Select the menu “New Entity > Basic > Point” or click the toolbar button “Create a Point”. Inthe dialog window for the creation of the points create the following entities:
Name X Y ZVertex_1 P1 0 0Vertex_2 0 0 0Vertex_3 P6 0 0Vertex_4 0 P2 0Vertex_5 P6 P3 0Vertex_6 P4 P3 0Vertex_7 P4 P5 0
The points are not visible without a zoom. After 3 or 4 new points, use the mouse wheel to zoomin.
2.1. Code_Saturne tutorial: turbulent mixing in a T-junction 9

CFDSTUDY Documentation, Release 1
• Creation of the lines: select the menu “New Entity > Basic > Line” (or click the equivalenttoolbar button). To define a line, select successively the begin and end point, either in ObjectBrowser or in the 3D view.
Three lines must be defined:
Name Point1 Point2Line_1 Vertex_1 Vertex_3Line_2 Vertex_2 Vertex_4Line_3 Vertex_6 Vertex_7
• Creation of the arc (a 1/4 of circle): select the menu “New Entity > Basic > Arc” (or click theequivalent toolbar button). Then, in the dialog window, select the second mode of creation (i.e.with a center point, and two points).
10 Chapter 2. Tutorials

CFDSTUDY Documentation, Release 1
Then the arc must be defined:
Name Center Point Start Point End PointArc_1 Vertex_5 Vertex_3 Vertex_6
• Creation of the wire: select the menu “New Entity > Build > Wire”. To select together Line_1,Arc_1 and Line_3, use <Ctrl> + left click in the Object Browser.
• Note: in order to create this wire, we could use also the menu “New Entity > Sketch”.
2.1. Code_Saturne tutorial: turbulent mixing in a T-junction 11

CFDSTUDY Documentation, Release 1
Faces and pipes
• Creation of the two disks: open the dialog window with the menu “New Entity > Primitive >Disk”. For each disk, in the dialog window, select the second mode of creation (i.e. with a centerpoint, a vector and a radius).
In the hierarchical geometric entities, these disks are faces.
Name Center Point Vector RadiusDisk_1 Vertex_1 Line_1 radiusDisk_2 Vertex_4 Line_2 radius
12 Chapter 2. Tutorials

CFDSTUDY Documentation, Release 1
• Creation of the two pipes: select the menu “New Entity > Generation > Extrusion Along aPath”. In our case the two paths are respectively: Wire_1 and Line_2. In the hierarchical geomet-ric entities, these pipes are solids.
Name Base Object Path ObjectPipe_1 Disk_1 Wire_1Pipe_2 Disk_2 Line_2
2.1. Code_Saturne tutorial: turbulent mixing in a T-junction 13

CFDSTUDY Documentation, Release 1
Fusion of the two pipes
• At that stage, we have build two separate solids. We must fuse these two solids into a single one.In order to do this fusion, select the menu “Operations > Boolean > Fuse”. Then rename thenew object as Pipe (by default, is name is Fuse_1).
Name Object 1 Object 2Pipe Pipe_1 Pipe_2
14 Chapter 2. Tutorials

CFDSTUDY Documentation, Release 1
• Use the menus “Measures > Check shape” and “Measures > What is” to verify the object Pipe.It must be constituted of a single solid.
Groups for boundary conditions definition
Fisrt, choose the shading view mode instead of the wireframe view mode, in order to select faces in themenu “View > Display Mode”.
In the Object Browser, select the Pipe object, use popup menus “Show only” and “Create group”.
2.1. Code_Saturne tutorial: turbulent mixing in a T-junction 15

CFDSTUDY Documentation, Release 1
Select faces as shape type (3rd choice under Shape Type header: one can select Vertices, Edges, Facesor Solids on a shape):
Give the name Inlet1 to the new group and highlight (right click in the 3D view) the face correspondingto Inlet1 on the Pipe. Then, push button “Add” (the number below identifies the face into the mainshape), and apply. To be able to select a face, you may have to rotate the shape: <Ctrl> + right click.
16 Chapter 2. Tutorials

CFDSTUDY Documentation, Release 1
Proceed as above for the 3 other groups: Inlet2, Outlet and Wall. For faces selection of “Wall”, use the<Shift> + left click to make a multiple selection: the wall is constituted with 4 faces.
2.1. Code_Saturne tutorial: turbulent mixing in a T-junction 17

CFDSTUDY Documentation, Release 1
The CAD model (i.e. Pipe) is ready for meshing. Save your study (“File > Save” or <Ctrl> + S).
2.1.4 Meshing
In the scope of this tutorial, only the simplest way to mesh a CAD model is shown.
Activate the module Mesh.
Mesh with a layer of prisms on Wall
• Select the Pipe object in Object Browser, then select menu “Mesh > Create Mesh”.
• In “3D” tab, select option “(Tetrahedron) Netgen”.
18 Chapter 2. Tutorials

CFDSTUDY Documentation, Release 1
• Click on the only active button on “Add Hypothesis” line, and select “Viscous Layer”.
• Click on the only active button on “Add Hypothesis” line, and select “Viscous Layer”. Set the“Total thickness” to 0.015 and the “Number of layers” to 3. Then add the Faces without layers:select in the Object Browser the groups Inlet1, Inlet2 and Outlet in Geometry and click on theAdd button.
• In “2D” tab, select option “Netgen 1D-2D” (nothing to do in the other tabs 1D and 0D).
• Click on the only active button on “Hypothesis” line, and select “NETGEN 2D Parameters”.
• The “Max. size” and the “Min. size” correspond to the maximal and minimal edge length of thetetrahedrons. Set the sizes to 0.025 and 0.012. The “Fineness” governs the curves meshing: setfineness equal to “Very fine”, and finally select “Allow Quadrangles”.
• After accepting the dialogs, select the new mesh in the Object Browser Mesh_1, and compute itby selecting the popup menu “Compute” or the toolbar button “Compute”.
• After a few seconds, the mesh is displayed, with an information dialog.
2.1. Code_Saturne tutorial: turbulent mixing in a T-junction 19

CFDSTUDY Documentation, Release 1
• Note: for a full tetrahedrons mesh, in “3D” tab just select option “Netgen 1D-2D-3D” (nothingto do in the other tabs), and fit hypothesis by clicking on the only active button on “Hypothesis”line, and select “NETGEN 3D Parameters”.
Groups on the mesh for boundary conditions definition
The groups defined on the CAD model for the boundary condition zones must have their counterparts inthe mesh.
• Select the mesh Mesh_1 in Object Browser, rename the mesh as Pipe with the popup menu“Rename”.
• With the mesh still selected, create groups from Geometry (popup menu “Create Groups fromGeometry”). In the Object Browser select the 4 groups defined on the CAD model. They appearin the dialog window. Apply.
20 Chapter 2. Tutorials

CFDSTUDY Documentation, Release 1
• Display only the 3 groups corresponding to inlets and outlet:
2.1. Code_Saturne tutorial: turbulent mixing in a T-junction 21

CFDSTUDY Documentation, Release 1
• Save the mesh in a MED file. Click left on mesh Pipe in Object Browser and select “Export toMED File”, and use the name Pipe.med.
Warning: verify that all faces belong to a single group.
The mesh Pipe is ready for a CFD calculation. Save your study (“File > Save” or <Ctrl> + S).
2.1.5 CFD calculation with Code_Saturne
Activate the module CFDSTUDY.
Click on “New”. A dialog window displays information about Code_Saturne installation.
22 Chapter 2. Tutorials

CFDSTUDY Documentation, Release 1
If the installation of Code_Saturne is not found the following error message is displayed:
CFD study and case creation
By convention, CFD calculations with Code_Saturne are organized in studies and cases. Several calcu-lations that share the same meshes and data sets, define a study for Code_Saturne. Each data set definedin a case.
• Create a CFD study and a case by selecting the menu “CFDSTUDY > Set CFD study location”(or the equivalent button in the toolbar).
• Use “Browse” button to select the directory which will contain the study directory. In our scope,the study will be named PIPESTUDY, and the case CASE1.
The new study directory with the new case is created with its sub directories and files. Move themesh file Pipe.med in the directoty MESH of the sudy.
• The Object Browser reflects the study structure on the directory :
2.1. Code_Saturne tutorial: turbulent mixing in a T-junction 23

CFDSTUDY Documentation, Release 1
Open the Code_Saturne GUI
• Open the Code_Saturne GUI by selecting CASE1 or SaturneGUI with the left mouse button inObject Browser and click right on menu “Launch GUI”:
• Then a window dialog appear, click on “Activate”. The Code_Saturne GUI open itself in theSALOME dekstop.
On the left dockWidget, the salome Object Browser and the navigation tree of the GUI are grouped ontabs. When an item of the tree is selected, the corresponding panel raises in the GUI.
24 Chapter 2. Tutorials

CFDSTUDY Documentation, Release 1
Define the CFD calculation
Now we start to input data for the CFD calculation definition. In the scope of this tutorial, we do nothave to explore all the panels of the tree (from top to bottom), because lot of default values are adaptedto this case, so we just have to fill a few panels.
Location of the mesh file
Open “Meshes selection”. Use “Add” button to open a file dialog, and select the MED file previouslysaved.
Mesh quality criteria
Open “Mesh quality criteria”. Verify that the “Post-processing format” is choosen to Ensight Gold.Click on “Check mesh” button.
The GUI displays a listing with information about quality. Then, refresh the Object Browser with thetoolbar button “Updating Object browser”. There are new directories check_mesh/postprocessing in
2.1. Code_Saturne tutorial: turbulent mixing in a T-junction 25

CFDSTUDY Documentation, Release 1
the RESU directory.
The file BOUNDARY_GROUPS.case and MESH_GROUPS.case contain information on groups loca-tion. The file QUALITY.case contains quality criteria as fields. In order to visualize these quality criteria,we have to open the Paravis module and open the QUALITY.case file from the postprocessing directory.
After exploring mesh quality criteria, re-activate the module CFDSTUDY in order to continue the datainput.
Thermophysical models
Open “Thermal model” and choose Tempreature (Celsius).
Fluid properties
26 Chapter 2. Tutorials

CFDSTUDY Documentation, Release 1
Open “Fluid properties”.
• Set reference values for water at 19 degrees Celsius:
– density: 998 kg/m3
– viscosity: 0.001 Pa.s
– Specific heat: 4181 J/kg/K
– thermal conductivity: 0.6 W/m/K
• User laws are imposed for density, viscosity and thermal conductivity. For density, viscosityand thermal conductivity, select “user law”, and open the window dialog in order to give theassociated formula:
– density: rho = 1000.94843 - 0.049388484 * TempC -0.000415645022
* TempC^2;
– viscosity: mu = 0.0015452 - 3.2212e-5 * TempC + 2.45422e-7 *TempC^2;
– thermal conductivity: lambda = 0.57423867 + 0.01443305 * TempC -9.01853355e-7 * TempC^2;
2.1. Code_Saturne tutorial: turbulent mixing in a T-junction 27

CFDSTUDY Documentation, Release 1
To take into account the effects of buoyancy, we have to impose a non-zero gravity.
Initialization
The initial temperature of the water in the pipe is set to 19 degrees.
Boundary conditions
Define locations graphically
• Open “Definition of boundary regions”.
Highlight successively each group of the mesh Pipe, by selecting the name of the group in the ObjectBrowser or by clicking the group in the VTK scene. When the group is highlighted, click on the “Addfrom Salome” button.
28 Chapter 2. Tutorials

CFDSTUDY Documentation, Release 1
By default the nature of each new imported group is Wall. Double click in the cell of the nature in orderto edit it. In the same way, edit the label of the boundary condition zone.
Boundary conditions values
• Open “Boundary conditions”. For each inlet, give norm for the velocity, the hydraulic diameterfor the turbulence, and the prescribed value for the temperature, as shown on the figures below.
2.1. Code_Saturne tutorial: turbulent mixing in a T-junction 29

CFDSTUDY Documentation, Release 1
30 Chapter 2. Tutorials

CFDSTUDY Documentation, Release 1
Numerical parameters
Global parameters
• The default gradient calculation method is changed to Iterative method with Least Squares initial-ization.
Equation parameters
• In order to save computation time, in the “Solver” tab, the precision is increase to 1.e-5 (select allthe concerned cells, and <Shift> + double right click to edit all cells in a single time).
2.1. Code_Saturne tutorial: turbulent mixing in a T-junction 31

CFDSTUDY Documentation, Release 1
• In the “Scheme” tab, the convective scheme for the velocity is set to SOLU and for the turbulentvariables and the temperature is set to Upwind.
Time step
• In the “Time step” heading, set 0.0001 s for the time step. The number of iterations is set to 2000.
Calculation control
Writer In the “Output control” heading, tab “Writer”, define a frequency for the post-processingoutput, in order to do temporal animation with results.
32 Chapter 2. Tutorials

CFDSTUDY Documentation, Release 1
Define monitoring points The purpose of the monitoring points is to record for each time step, thevalue of selected variables. It allows to control stability and convergence of the calculation.
Number X Y Z1 0.06 0.036 02 0.06 0 0.0363 0.06 -0.036 04 0.06 0 -0.0365 0.096 0.04 06 0.1 0.006 0.0367 0.121 -0.028 08 0.1 0.006 -0.0369 0.135 0.113 010 0.171 0.113 0.03611 0.207 0.113 012 0.171 0.113 -0.036
The positions of the monitoring points are displayed on the SALOME view. The probes radius is set to0.005 m.
2.1. Code_Saturne tutorial: turbulent mixing in a T-junction 33

CFDSTUDY Documentation, Release 1
The format to be choosen (dat or csv) depends of the software which will plot the curves. For Paravis,csv must be selected.
Calculation
Select “Prepare batch calculation” heading.
Before running Code_Saturne, save the case file (toolbar button or “File > Code_Saturne > Save asdata xml file” or <Shif> + <Ctrl> + S), with the name “tjunction.xml” (extension .xml could be om-mited). It is possible to see the listing in real time, in order to do that in the “Advanced Options” theoption to listing must be replaced by to standard output.
34 Chapter 2. Tutorials

CFDSTUDY Documentation, Release 1
Click on Button “Code_Saturne batch running”. A popup window raises during the computation.When the computation is completed, click on OK to close the window.
2.1.6 Post processing of results
In this section only the loading of the data in Paravis and the first steps are covered.
Activate the module Paravis, then load the RESULTS.case by clicking the menu File > Open ParaViewfile. Click on the green button Apply. Now the data are loaded.
If more than a single mesh is present in the data (aka Part with the Ensight vocabulary), the filter ExtractBlock should be apply; select: Filters > Alphabetical > Extract Block. Then, in the Propeties tab,select the checkbox corresponding to the mesh to display, and click on the green button Apply.
It is possible to project cell data to the vertex; select Filters > Alphabetical > Cell Data to Point Data,and click on the green button Apply.
Finally, select in the Display tab the variable to color the mesh.
2.1. Code_Saturne tutorial: turbulent mixing in a T-junction 35