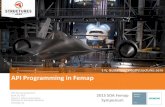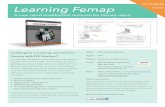Version 11 - · PDF file11-2 Meshing the Model ... FEMAP provides the capability to develop...
Transcript of Version 11 - · PDF file11-2 Meshing the Model ... FEMAP provides the capability to develop...

FEMAPExamples
Version 11.3

Proprietary and Restricted Rights Notice
This software and related documentation are proprietary to Siemens Product Lifecycle Management Software Inc.
© 2016 Siemens Product Lifecycle Management Software Inc. All Rights Reserved.
Siemens and the Siemens logo are registered trademarks of Siemens AG. NX is a trademark or registered trademark of Siemens Product Lifecycle Management Software Inc. or its subsidiaries in the United States and in other coun-tries. All other trademarks, registered trademarks or service marks belong to their respective holders.
The following copyright refers only to the “bmp2raster.exe” executable distributed with FEMAP:
NeuQuant Neural-Net Quantization Algorithm
Copyright (c) 1994 Anthony Dekker
NEUQUANT Neural-Net quantization algorithm by Anthony Dekker, 1994.
See "Kohonen neural networks for optimal colour quantization" in "Network: Computation in Neural Systems" Vol. 5 (1994) pp 351-367 for a discussion of the algorithm.
See also http://members.ozemail.com.au/~dekker/NEUQUANT.HTML
Any party obtaining a copy of these files from the author, directly or indirectly, is granted, free of charge, a full and unrestricted irrevocable, world-wide, paid up, royalty-free, nonexclusive right and license to deal in this software and documentation files (the "Software"), including without limitation the rights to use, copy, modify, merge, pub-lish, distribute, sublicense, and/or sell copies of the Software, and to permit persons who receive copies from any such party to do so, with the only requirement being that this copyright notice remain intact.
Siemens PLM
Web: http://www.femap.com
Customer Support
Phone: (714) 952-5444, (800) 955-0000 (In US & Canada)
Web: http://support.ugs.com

Conventions This manual uses different fonts to highlight command names or input that you must type.
Throughout this manual, you will see references to Windows. Windows refers to Microsoft® Windows 7, Windows 8, Windows 8.1, and Windows 10 (32-bit and 64-bit versions). You will need one of these operating environments to run FEMAP for the PC. This manual assumes that you are familiar with the general use of the operating environ-ment. If you are not, you can refer to the Windows User’s Guide for additional assistance.
Similarly, throughout the manual all references to FEMAP, refer to the latest version of our software.
a:setup Shows text that you should type.
OK, Cancel Shows a command name or text that you will see in a dialog box.


Table of Contents
Proprietary and Restricted Rights Notice Table of Contents1. Introduction
Introduction to FEMAP . . . . . . . . . . . . . . . . . . . . 1-1Using the FEMAP Examples Guide . . . . . . . . . . . . . . . . . 1-3The FEMAP Documentation Set . . . . . . . . . . . . . . . . . . 1-5
2. Installing FEMAPHardware/Software Requirements . . . . . . . . . . . . . . . . . . 2-1Installation - Stand Alone . . . . . . . . . . . . . . . . . . . 2-1Network Installation . . . . . . . . . . . . . . . . . . . . 2-5Starting FEMAP . . . . . . . . . . . . . . . . . . . . . 2-8Improving Performance (RAM Management) . . . . . . . . . . . . . . 2-11Licensing Conversion Methods . . . . . . . . . . . . . . . . . 2-12Release Management and Service Bulletins . . . . . . . . . . . . . . . 2-12
3. Analyzing Buckling for a BracketImporting the Geometry . . . . . . . . . . . . . . . . . . . . 3-1Meshing the Model . . . . . . . . . . . . . . . . . . . . . 3-2Applying Constraints and Loads . . . . . . . . . . . . . . . . . . 3-8Post-processing the Results . . . . . . . . . . . . . . . . . . 3-13
4. Creating and Meshing a Solid ModelImporting the Geometry . . . . . . . . . . . . . . . . . . . . 4-1Creating the Solid Part . . . . . . . . . . . . . . . . . . . . 4-2Creating the Slot . . . . . . . . . . . . . . . . . . . . . 4-4Creating the Bolt Holes . . . . . . . . . . . . . . . . . . . . 4-9Creating the Guide Boss . . . . . . . . . . . . . . . . . . . 4-10Applying Constraints and Loads . . . . . . . . . . . . . . . . . 4-17Meshing the Model . . . . . . . . . . . . . . . . . . . . 4-20
5. Working with Groups and LayersDifferences Between Groups and Layers . . . . . . . . . . . . . . . . 5-1Using Groups . . . . . . . . . . . . . . . . . . . . . . 5-1Using Layers . . . . . . . . . . . . . . . . . . . . . 5-10Using a Contour Group for Post-processing . . . . . . . . . . . . . . . 5-14
6. Working with View Select and View OptionsUsing View Select . . . . . . . . . . . . . . . . . . . . . 6-1Using View Options . . . . . . . . . . . . . . . . . . . . 6-4
7. Using Post-ProcessingPost Processing Overview . . . . . . . . . . . . . . . . . . . 7-1Generating Deformation and Contour Results . . . . . . . . . . . . . . . 7-1Generating XY Plots using the Charting pane . . . . . . . . . . . . . . . 7-8Using Results Displays in Other Applications . . . . . . . . . . . . . . 7-13
8. Preparing Geometry for MeshingUnderstanding the Problem . . . . . . . . . . . . . . . . . . . 8-1Preparing the Geometry . . . . . . . . . . . . . . . . . . . . 8-2Creating New Boundary Surfaces . . . . . . . . . . . . . . . . . . 8-5Suppressing Features . . . . . . . . . . . . . . . . . . . . 8-6Meshing the Model . . . . . . . . . . . . . . . . . . . . . 8-8Applying Loads and Constraints . . . . . . . . . . . . . . . . . 8-10
9. Repairing Sliver Geometry for MeshingImporting the Geometry . . . . . . . . . . . . . . . . . . . . 9-1Stitching the Surfaces . . . . . . . . . . . . . . . . . . . . 9-2

TOC-2 Table of Contents
Meshing the Model . . . . . . . . . . . . . . . . . . . . 9-3Repairing Problem Geometry . . . . . . . . . . . . . . . . . . 9-5Meshing the New Solid . . . . . . . . . . . . . . . . . . . 9-9
10. Repairing a MeshImporting the Mesh . . . . . . . . . . . . . . . . . . . . 10-1Examining Free Edges . . . . . . . . . . . . . . . . . . . 10-2Repairing Mesh Problems . . . . . . . . . . . . . . . . . . . 10-3Meshing the Model . . . . . . . . . . . . . . . . . . . . 10-7
11. Analyzing a Beam ModelImporting the Geometry . . . . . . . . . . . . . . . . . . . 11-1Defining the Material and Property . . . . . . . . . . . . . . . . . 11-2Meshing the Model . . . . . . . . . . . . . . . . . . . . 11-5Applying Constraints and Loads. . . . . . . . . . . . . . . . . . 11-13Analyzing the Model . . . . . . . . . . . . . . . . . . . . 11-18Post-Processing the Results . . . . . . . . . . . . . . . . . . 11-18
12. Analyzing an Axisymmetric ModelImporting the Geometry . . . . . . . . . . . . . . . . . . . 12-1Meshing the Model . . . . . . . . . . . . . . . . . . . . 12-2Applying Constraints and Loads. . . . . . . . . . . . . . . . . . 12-8Analyzing the Model . . . . . . . . . . . . . . . . . . . . 12-11Post-processing the Results . . . . . . . . . . . . . . . . . . 12-13
13. Analyzing a Midsurface Model of a Welded PipeImporting the Geometry . . . . . . . . . . . . . . . . . . . 13-1Slicing the Model . . . . . . . . . . . . . . . . . . . . 13-2Creating the Midsurface Model . . . . . . . . . . . . . . . . . . 13-5Meshing the Model . . . . . . . . . . . . . . . . . . . . 13-8Applying Loads and Constraints. . . . . . . . . . . . . . . . . . 13-11Analyzing the Model . . . . . . . . . . . . . . . . . . . . 13-16Post-processing the Results . . . . . . . . . . . . . . . . . . 13-17
14. Analyzing a Midsurface Model of an Electrical BoxImporting the Geometry . . . . . . . . . . . . . . . . . . . 14-1Creating the Midsurface Model . . . . . . . . . . . . . . . . . . 14-2Meshing the Model . . . . . . . . . . . . . . . . . . . . 14-8Applying Loads and Constraints. . . . . . . . . . . . . . . . . . 14-11Analyzing the Model . . . . . . . . . . . . . . . . . . . . 14-13Post-processing the Results . . . . . . . . . . . . . . . . . . 14-14
15. Direct Transient Analysis – Hinge ModelImporting the Model . . . . . . . . . . . . . . . . . . . . 15-2Creating the Transient Load . . . . . . . . . . . . . . . . . . 15-6Setting up the Analysis Set Manager . . . . . . . . . . . . . . . . . 15-9Post-Processing the Results . . . . . . . . . . . . . . . . . . 15-11
16. Modal Frequency Analysis of the Hinge ModelImporting the Neutral File . . . . . . . . . . . . . . . . . . . 16-1Running the Normal Modes Analysis. . . . . . . . . . . . . . . . . 16-3Creating Unit Load for Frequency Response Loading . . . . . . . . . . . . . 16-6Running the Modal Frequency Response Analysis . . . . . . . . . . . . . . 16-8Post-Processing the Results . . . . . . . . . . . . . . . . . . 16-12
17. Frequency Response of Tower with Seismic ExcitationImporting the Model . . . . . . . . . . . . . . . . . . . . 17-1Creating Function for Seismic Loading . . . . . . . . . . . . . . . . 17-5Creating the Base Node and Rigid Connection . . . . . . . . . . . . . . . 17-6Large Mass Method . . . . . . . . . . . . . . . . . . . . 17-8Running the Seismic Analysis . . . . . . . . . . . . . . . . . . 17-12Post-Processing the Results . . . . . . . . . . . . . . . . . . 17-14Direct Method . . . . . . . . . . . . . . . . . . . . . 17-16Running the Seismic Analysis . . . . . . . . . . . . . . . . . . 17-18Post-Processing the Results . . . . . . . . . . . . . . . . . . 17-21
18. Random Response of the Hinge ModelOpening an Existing FEMAP Model . . . . . . . . . . . . . . . . . 18-1Defining the Power Spectral Density Function . . . . . . . . . . . . . . . 18-3

Table of Contents TOC-3
Creating Enforced Motion Loading - Large Mass Method . . . . . . . . . . . . 18-6Creating a Group for Output Request needs . . . . . . . . . . . . . . . 18-9Running the Random Response Analysis . . . . . . . . . . . . . . . 18-10Post-Processing the Random Response Analysis . . . . . . . . . . . . . . 18-15Creating Enforced Motion Loading - Direct Method . . . . . . . . . . . . . 18-16Creating a Group for Output Request needs . . . . . . . . . . . . . . . 18-20Running the Random Response Analysis . . . . . . . . . . . . . . . 18-21Post-Processing the Random Response Analysis . . . . . . . . . . . . . . 18-25
19. Response Spectrum AnalysisImporting the Tower Model . . . . . . . . . . . . . . . . . . 19-1Creating the Dynamic Loading Function . . . . . . . . . . . . . . . 19-4Creating the Load . . . . . . . . . . . . . . . . . . . . 19-5Setting up the Analysis Set Manager . . . . . . . . . . . . . . . . 19-9Post-processing - Response Spectrum Generation . . . . . . . . . . . . . . 19-11Importing the Hinge Bracket Model . . . . . . . . . . . . . . . . 19-13Setting up the Analysis Set Manager . . . . . . . . . . . . . . . . 19-21Post-processing - Response Spectra Application . . . . . . . . . . . . . . 19-24
20. Thermal Stress Analysis - Mounting PlateImporting the Model . . . . . . . . . . . . . . . . . . . 20-2Creating the Thermal Boundary Conditions . . . . . . . . . . . . . . . 20-2Running the Steady-State Thermal Analysis . . . . . . . . . . . . . . . 20-6Post-Processing the Thermal Results . . . . . . . . . . . . . . . . 20-7Creating Nodal Temperatures from the Thermal Results . . . . . . . . . . . . 20-8Running the Thermal Stress Analysis . . . . . . . . . . . . . . . . 20-11Post-Processing the Thermal Results . . . . . . . . . . . . . . . . 20-12
21. Steady - State Thermal Analysis - Circuit BoardImporting the Model . . . . . . . . . . . . . . . . . . . 21-1Creating the Heat Generation Loads and Thermal Boundary Conditions . . . . . . . . . 21-4Running the Steady-State Thermal Analysis . . . . . . . . . . . . . . . 21-8Post-Processing the Thermal Results . . . . . . . . . . . . . . . . 21-9
22. Steady - State Thermal Analysis - Free ConvectionOpening an Existing FEMAP Model . . . . . . . . . . . . . . . . 22-1Creating the Free Convection Boundary Conditions . . . . . . . . . . . . . 22-2Running the Steady-State Thermal Analysis . . . . . . . . . . . . . . . 22-4Post-Processing the Thermal Results . . . . . . . . . . . . . . . . 22-4
23. Temperature - Dependent effects - Circuit BoardOpening an Existing FEMAP Model . . . . . . . . . . . . . . . . 23-1Creating a Temperature Dependent Material Property . . . . . . . . . . . . . 23-2Creating a Temperature Dependent Convection Coefficient (h) . . . . . . . . . . . 23-3Running the Steady-State Thermal Analysis . . . . . . . . . . . . . . . 23-6Post-Processing the Thermal Results . . . . . . . . . . . . . . . . 23-7
24. Enclosure RadiationOpening a FEMAP Model . . . . . . . . . . . . . . . . . . 24-1Creating Materials and Properties . . . . . . . . . . . . . . . . . 24-2Reversing the Element Normals . . . . . . . . . . . . . . . . . 24-6Creating Radiation Emissivity and Heat Flux Loads . . . . . . . . . . . . . 24-9Running the Steady-State Thermal Analysis . . . . . . . . . . . . . . . 24-14Post-Processing the Thermal Results . . . . . . . . . . . . . . . . 24-15
25. Plastic Deformation of Rod - Nonlinear MaterialCreating the Nonlinear Material . . . . . . . . . . . . . . . . . 25-1Creating the Property and Mesh . . . . . . . . . . . . . . . . . 25-3Creating Loads and Constraints . . . . . . . . . . . . . . . . . 25-4Running the Nonlinear Static Analysis with two cases . . . . . . . . . . . . . 25-7Post-Processing the Results . . . . . . . . . . . . . . . . . . 25-11
26. Gap Contact - Cantilever BeamCreating the Geometry . . . . . . . . . . . . . . . . . . . 26-1Creating the Materials and Properties . . . . . . . . . . . . . . . . 26-2Creating the Gap property and element . . . . . . . . . . . . . . . . 26-6Creating the loads and constraints . . . . . . . . . . . . . . . . . 26-8Running the Nonlinear Static Analysis . . . . . . . . . . . . . . . . 26-10Post-Processing the Gap Contact Results . . . . . . . . . . . . . . . 26-12

TOC-4 Table of Contents
27. Large Deformation - Cantilever BeamCreating the Geometry . . . . . . . . . . . . . . . . . . . 27-1Creating the Materials and Properties. . . . . . . . . . . . . . . . . 27-2Creating the loads and constraints . . . . . . . . . . . . . . . . . 27-10Running the Nonlinear Static Analysis . . . . . . . . . . . . . . . . 27-12Post-Processing the Large Deformation Results . . . . . . . . . . . . . . 27-13
28. Slide Line Contact - Hyperelastic SealsImporting the Neutral File . . . . . . . . . . . . . . . . . . . 28-2Modifying the Material . . . . . . . . . . . . . . . . . . . 28-3Creating the Slide Line Property and Element . . . . . . . . . . . . . . . 28-4Creating the loads and constraints . . . . . . . . . . . . . . . . . 28-7Running the Nonlinear Static Analysis . . . . . . . . . . . . . . . . 28-12Post-Processing the Slide Line Contact Results . . . . . . . . . . . . . . . 28-13
29. 3-D Contact - Plastic Clip and BaseImporting the Neutral File . . . . . . . . . . . . . . . . . . . 29-1Creating the Contact (Slide Line) Element. . . . . . . . . . . . . . . . 29-2Creating the loads and constraints . . . . . . . . . . . . . . . . . 29-6Running the Nonlinear Static Analysis . . . . . . . . . . . . . . . . 29-8Post-Processing the Slide Line Contact Results . . . . . . . . . . . . . . . 29-10
30. Large Deformation - Advanced Nonlinear (SOL 601)Importing the Neutral File . . . . . . . . . . . . . . . . . . . 30-1Creating the functionally dependent loads . . . . . . . . . . . . . . . . 30-2Running the Nonlinear Static Analysis . . . . . . . . . . . . . . . . 30-5Post-Processing the Large Deformation Results . . . . . . . . . . . . . . 30-7
31. Surface to Surface Contact - Advanced Nonlinear (SOL 601)Importing the Neutral File . . . . . . . . . . . . . . . . . . . 31-2Creating the Contact Conditions. . . . . . . . . . . . . . . . . . 31-3Creating the loads and constraints . . . . . . . . . . . . . . . . . 31-6Running the Nonlinear Static Analysis . . . . . . . . . . . . . . . . 31-9Post-Processing the Surface to Surface Contact Results . . . . . . . . . . . . . 31-10
32. Analysis of a Simple AssemblyImporting the Geometry . . . . . . . . . . . . . . . . . . . 32-1Creating Connections . . . . . . . . . . . . . . . . . . . . 32-2Applying Loads and Constraints. . . . . . . . . . . . . . . . . . 32-8Meshing the Model . . . . . . . . . . . . . . . . . . . . 32-14Analyzing the “Glued Contact” Model . . . . . . . . . . . . . . . . 32-17Post-processing the Results of “Glued Contact” Analysis . . . . . . . . . . . . . 32-18Modifying the Connection Property . . . . . . . . . . . . . . . . . 32-19Applying additional Constraints for stability . . . . . . . . . . . . . . . 32-23Analyzing the “Linear Contact” Model . . . . . . . . . . . . . . . . 32-24Post-processing the Results of “Linear Contact” Analysis. . . . . . . . . . . . . 32-25
Index

1. Introduction
This section introduces FEMAP and explains how to use the FEMAP Examples guide.
Introduction to FEMAPFEMAP is finite element modeling and post-processing software that allows you to perform engineering analyses both quickly and confidently. FEMAP provides the capability to develop sophisticated analyses of stress, temperature, and dynamic performance directly on the desktop. With easy access to CAD and office automation tools, productivity is dramat-ically improved compared to traditional approaches.
FEMAP automatically provides the integration that is necessary to link all aspects of your analysis. FEMAP can be used to create geometry, or you can import CAD geometry. FEMAP provides powerful tools for meshing geometry, as well as applying loads and boundary conditions. You may then use FEMAP to export an input file to over 20 finite element codes. FEMAP can also read the results from the solver program. Once results are obtained in FEMAP, a wide variety of tools are available for visualizing and reporting on your results.
With FEMAP you can:
• Import or Create Geometry
• Build a Finite Element Model
• Check Your Model
• Analyze Your Model
• Post-process Results
• Document Results
Import or Create GeometryFEMAP can directly import geometry from your CAD or design system. In fact, FEMAP can directly import a solid model from any ACIS-based or Parasolid-based modeling package. If your modeling package does not use either of these pack-ages, you can use the FEMAP IGES or STEP reader. If you are using I-DEAS, you can bring a single part into FEMAP by exporting a Viewer XML (IDI) file from I-DEAS. These files can be read and then stitched together to form a solid. This typically requires using one command.
If you do not have CAD geometry, you can create geometry directly in FEMAP using powerful wireframe and solid model-ing tools. Solid modeling directly in FEMAP uses the robust Parasolid modeling engine. You can build or modify solid mod-els using the Parasolid engine, and then export the geometry out of FEMAP. This is very convenient if you need to export geometry to CAD packages that are Parasolid-based.
Build a Finite Element ModelRegardless of the origin of your geometry, you can use FEMAP to create a complete finite element model. Meshes can be created by many methods ranging from manual creation, to mapped meshing between keypoints, to fully automatic meshing of curves, surfaces and solids. FEMAP can even work with your existing analysis models. You can import and manipulate these models using the interfaces to any of the supported analysis programs.
Appropriate materials and section properties can be created or assigned from FEMAP libraries. Many types of constraint and loading conditions can be applied to represent the design environment. You can apply loads/constraints directly on finite element entities (nodes and elements), or you can apply them to geometry. FEMAP will automatically convert geometric conditions to nodal/elemental values upon translation to your solver program. You may even convert these loads before translation to convince yourself that the loading conditions are appropriate for your model.

1-2 Introduction
Check Your ModelAt every step of the modeling process, you receive graphical verification of your progress. You need not worry about mak-ing a mistake because FEMAP contains a multi-level undo and redo capability.
FEMAP also provides extensive tools for checking your model before you analyze it to give you the confidence that you have properly modeled your part. It constantly examines input to prevent errors in the model, and provides immediate visual feedback. FEMAP also provides a comprehensive set of tools to evaluate your finite element model and identify errors that are often not obvious. For example, FEMAP can check for coincident geometry, find improper connections, estimate mass and inertia, evaluate your constraint conditions, and sum your loading conditions. Each of these methods can be used to identify and eliminate potential errors, saving you considerable time and money.
Analyze Your ModelWhen your model is complete, FEMAP provides interface to over 20 popular programs to perform finite element analysis. You can even import a model from one analysis program and automatically convert it to the format for a different analysis program.
The NX Nastran for FEMAP solver is a general finite element analysis program for structural and thermal analysis that is integrated with FEMAP.
Post-process ResultsAfter your analysis, FEMAP provides both powerful visualization tools that enable you to quickly interpret results, and numerical tools to search, report, and perform further calculations using these results. Deformation plots, contour plots, ani-mations, and XY plots are just some of the post-processing tools available to the FEMAP user. FEMAP supports OpenGL, which provides even more capability for post-processing, including dynamic visualization of contours through solid parts. You can dynamically rotate solid contoured models with one push of your mouse button. Section cuts and isosurfaces can be viewed dynamically by simply moving your cursor.
Document ResultsDocumentation is also a very important factor with any analysis. FEMAP obviously provides direct, high quality printing and plotting of both graphics and text. Frequently, however, graphics or text must be incorporated into a larger report or pre-sentation. FEMAP can export both graphics and text to non-engineering programs with a simple Windows Cut command. You can easily export pictures to popular programs such as Microsoft Word, Microsoft Power Point, and Adobe Frame-maker. You can export to spreadsheets, databases, word processors, desktop publishing software, and paint and illustration programs. These links enable you to create and publish a complete report or presentation, all electronically, right on your desktop.
With support for AVI files, you can even include an animation directly in your Power Point Presentation or Word document. FEMAP also supports VRML and JPEG format so anyone can easily view results with standard viewers.

Using the FEMAP Examples Guide 1-3
Using the FEMAP Examples GuideThe FEMAP Examples guide is designed to teach new users the basics of using FEMAP. It contains a number of examples that take you step-by-step through the processes for building and using an FEA model.
Working through the ExamplesAs there are many different types of real analysis problems, there are different types of example problems shown here. Gen-erally, you should start with the first example in chapter 3 and work through the examples sequentially. Some of the later examples focus on specific techniques that you may not use in your work (beam modeling, axisymmetric modeling, midsur-facing). However, we recommend that you work through all the problems because they may contain some commands or techniques that you will find useful.
• Analyzing Buckling for a Bracket
• Creating and Meshing a Solid Model
• Working with Groups and Layers
• Working with View Select and View Options
• Using Post-Processing
• Preparing Geometry for Meshing
• Repairing Sliver Geometry for Meshing
• Repairing a Mesh
• Analyzing a Beam Model
• Analyzing an Axisymmetric Model
• Analyzing a Midsurface Model of a Welded Pipe
• Analyzing a Midsurface Model of an Electrical Box
• Direct Transient Analysis – Hinge Model
• Modal Frequency Analysis of the Hinge Model
• Frequency Response of Tower with Seismic Excitation
• Random Response of the Hinge Model
• Response Spectrum Analysis
• Thermal Stress Analysis - Mounting Plate
• Steady - State Thermal Analysis - Circuit Board
• Steady - State Thermal Analysis - Free Convection
• Temperature - Dependent effects - Circuit Board
• Enclosure Radiation
• Large Deformation - Cantilever Beam
• Plastic Deformation of Rod - Nonlinear Material
• Gap Contact - Cantilever Beam
• Slide Line Contact - Hyperelastic Seals
• 3-D Contact - Plastic Clip and Base
• Large Deformation - Advanced Nonlinear (SOL 601)
• Surface to Surface Contact - Advanced Nonlinear (SOL 601)
• Analysis of a Simple Assembly

1-4 Introduction
The examples in this manual should help you learn the basic FEA modeling process, general FEMAP commands, and the FEMAP command structure. For a more complete description of the FEMAP interface and modeling procedures, see the FEMAP User Guide. For an in-depth description of all the commands in FEMAP, see FEMAP Commands.
Using the ExamplesIn general, italicized text identifies items in the user interface. For example: File, Preferences tells you to pick the File menu, then the Preferences command.
The Examples also include some graphics to help you identify user interface (UI) items. They include:
UI Graphic Meaning
Pick an option from a cascading menu.
Pick an item from a pull-down menu on a dialog box.
Pick an item from a list.
Pick an icon.
Enter a value into a field on a dialog box.
Pick a button.
Pick a radio button.
Check an item on or off in a dialog box.
Pick with the left mouse button.
Pick with the right mouse button.
Menu

The FEMAP Documentation Set 1-5
The FEMAP Documentation SetFEMAP comes with a set of three printed manuals: FEMAP Examples, the FEMAP User Guide, and the FEMAP Com-mands reference manual.
The FEMAP online help includes the contents of these manuals, as well as several additional books. The complete set includes:
• FEMAP Examples: Step-by-step examples for new users.
• FEMAP User Guide: General information on how to use FEMAP, including an overview of the finite element modeling process. Also contains reference information for the FEMAP analysis program and geometry interfaces.
• FEMAP Commands: Detailed information on how to use FEMAP commands.
• FEMAP API Reference: Information on how to write your own applications that work with FEMAP.
• What’s New: New features for this release.
When NX Nastran for FEMAP is installed, online help includes all of the above, as well as a full set of current NX Nastran documentation, to assist you during the solving portion of the analysis process.
Pick with middle mouse button if you have a three button mouse. Also can be the wheel of a wheel mouse.
Ctrl-A Hold the Control key, then pick the letter key.
F5 key Pick the function key.

1-6 Introduction

2. Installing FEMAP
This section will help you install and start using the FEMAP software.
This section contains information specific to getting started on a PC, which includes 64-bit versions for Windows 7, Win-dows 8, Windows 8.1, and Windows 10.
The FEMAP installation DVD contains only the 64-bit version of FEMAP, as a 32-bit version is no longer available.
Hardware/Software RequirementsThere are no special hardware/software requirements for FEMAP beyond those imposed by Windows operating systems. There are many types of hardware that will allow you to use FEMAP. Proper choice of hardware, however, can often make the difference between frustration and productivity. Here are a few suggestions:
• Memory, RAM
• Memory, (Hard Disk)
• Graphics Boards
• Installation - Stand Alone
Memory, RAMYou will need at least 128 Mbytes of RAM to run FEMAP and the Parasolid solid modeling engine, which is the default. Obviously, the more amount of RAM the better. Adding RAM can be one of the most cost effective means of increasing per-formance.
If using the “Standard” geometry Engine in FEMAP, you can actually run with as little as 32 Mbytes of RAM. This is not a recommended configuration.
Memory, (Hard Disk)Required hard disk space is very difficult to estimate, but in general you will never have enough. Analysis results will be the main driver of any disk space requirement. Models are typically relatively small. A model with 1000 nodes and 1000 ele-ments would typically be less than 1 Mbyte in size. Output from an analysis of that model, however, could be 5 Mbytes, 10 Mbytes or even larger, depending on the output you request. To estimate total disk space, you need to first estimate how many models you will have on-line simultaneously, the approximate size of those models, and the type of output you will request. It is recommend to have as much disk space as budget will allow, as each version of FEMAP can support larger and larger models, which in turn create larger and larger amounts of output.
Graphics BoardsWhile, standard graphics adapters may work very well with FEMAP, having a specialized board with support for OpenGL will provide increased graphical performance when dynamically rotating large, complex models. They also usually provide higher resolution and more colors, which make graphics easier to see and more realistic. Also, in order to use the “Perfor-mance Graphics” option, a graphics card which supports OpenGL 4.2 is required.
Installation - Stand AloneThis section describes the procedure that you should follow to install the stand alone (security device) version of FEMAP on your PC.
Security Device
Note: You MUST be logged in with Administrator privileges when installing FEMAP for the installation to proceed

2-2 Installing FEMAP
In order to run the Stand Alone (Security Device) version of FEMAP a Rainbow SuperPro Parallel Port (pictured on left) or USB Port dongle is required. In order for your PC to be able to see the don-gle, a driver must first be installed. Installation of the driver requires Administrator privileges for your PC. During installation, if the current user has Administrator privileges, the installation pro-gram will automatically prompt for installation of this driver.
If the installer does not have Administrator privileges, someone with Administrator privileges will have to log in and install the driver manually. The driver installation program can be found in the
SentinalDriver directory of the FEMAP DVD. On any supported Windows platform, run DVD\SentinalDriver\SPI750.exe. It is highly recommended that you do not have any security devices attached to your computer while you are installing the driver. Once the driver has been installed, you can plug a USB security device directly into an open USB port and it should be recognized. For the Parallel Port security device, it is highly recommended that you shut your computer down and turn it off before installing the security device. After it is installed, turn the computer on and begin using FEMAP.
Setup Program ExecutionWindows 7/8/8.1/10
1. Log in to your computer as Administrator. As detailed above, this will make installation of the driver required to talk to the FEMAP dongle possible.
2. Insert the FEMAP DVD into the drive. The setup should automatically begin within a few seconds. If it does not, manually run the SETUP.EXE program in the root directory of the FEMAP DVD.
Once setup is running you will see a license agreement. Assuming that you agree with the license agreement, choose “I accept the terms of the license agreement” and press Next to continue and select the directory where you would like to have the FEMAP program files installed.
You will be prompted for the selection of additional FEMAP options, please choose any optional modules and components that you wish to have installed.
Notice that the installation will tell you the amount of disk space required for the chosen options to be installed and how much space is available on the drive where FEMAP will be installed.
Note: If you plan on licensing FEMAP with a dongle (security key), not a network license, then you will probably want to UNCHECK the FLEXlm License Manager option as it is not used by the dongle.
FEMAP
Computer
Printer

Setup Program Execution 2-3
The next dialog box allows you to Select FEMAP GUI Language. Select from English, German, Simplified Chinese, Tradi-tional Chinese, or Japanese then click Next.
You will now be asked which type of installation to perform. Choose Nodelocked Dongle - Rainbow SuperPro as the licens-ing method.
After choosing Nodelocked Dongle and pressing Next, the program will be installed and then a driver required for the don-gle will automatically be installed. Finally, if you are installing FEMAP with the NX Nastran option you will be prompted to specify a “scratch” directory for the solver. You will need to have read/write access to this directory to be able to properly use NX Nastran.
FEMAP dongles are shipped good for 30 days from the first time they are run. In order to remove the time limit from your new FEMAP dongle, or upgrade an older dongle or network license, you must contact Siemens Product Lifecycle Manage-ment Software Inc. Global Technical Access Center (GTAC). Upgrade codes and updated license files are now available via Siemens Product Lifecycle Management Software Inc. GTAC (Global Technical Access Center) WebKey system available on-line at https://plmapps.industrysoftware.automation.siemens.com/webkey/ FEMAP customers can use WebKey for both licensing support and product technical support.
Setup Type Description
Nodelocked Dongle - Rainbow SuperPro
Installs FEMAP for use with a Rainbow Parallel Port or USB don-gle. If you have the dongle version of FEMAP, choose this setup type.
Network Client - FLEXlm
Installs the Network Client version of FEMAP. This setup is for use where FEMAP is licensed via the FLEXlm license management software. With the Network Client version of FEMAP, one machine on your network will be designated as the license server. The fol-lowing “Network License Server” setup will have to be run on that machine.
Node-Limited Demo License
Installs the 300-Node demonstration version of FEMAP. This ver-sion requires no licensing, but is limited to very small models. It is intended for new users to try FEMAP and all its options.

2-4 Installing FEMAP
Obtaining a Webkey Account from Siemens Product Lifecycle Management Software Inc.
To request a WebKey account, you can attempt to use the Help, Technical Support, Request Webkey Account command or simply access the web page using this URL:
https://plmapps.industrysoftware.automation.siemens.com/webkey/
Then provide the following information:
• Your Installation ID
• WebKey Access Code
Your Installation ID is directly under the “Sold To” information on your shipping order. For dongle-based FEMAP custom-ers, your WebKey Access code is the unique portion of your FEMAP serial number, i.e. 3H-NT-1234, which is displayed in your current FEMAP in the Help - About dialog box, for this license as 1000-3H-NT-1234, with the version information at the beginning of the serial number removed. If you have any problems determining your Installation ID, FEMAP Serial Number, or have trouble getting a WebKey account, please contact:
Trish McNamara - [email protected] - 610-458-6508, or
Mark Sherman - [email protected] - 610-458-6502
Obtaining Upgrade Codes or a new License File
1. Via the Web, using your WebKey Account -Upgrade codes or an updated license file can be e-mailed to you from the Customer Support (GTAC) web site http://www.plm.automation.siemens.com/en_us/support/gtac. In the Explore GTAC... section, expand “License Management” and select “Current Licenses”. If prompted, enter Web-Key and password. Click Passwords and License Files link. Select “Femap” as the Product and set Version to the appropriate version. For LM Host or Dongle ID, enter either the unique portion of you FEMAP serial number (3H-NT-1234 in this case) if using a dongle or fill in the Ethernet address of your FEMAP license server if using FLEXlm network licenses. Your license or access codes will be e-mailed to the address supplied during WebKey registration.
2. Via the Phone - You can call GTAC at 714-952-5444 (US and Canada residents may use 800-955-0000) and enter option 1, 1, for your CSR or option 1, 2, for Software Product Delivery (SPD). You should then request a copy of the license upgrade for a specific Installation ID and serial number or Ethernet Address.
For dongle versions of FEMAP, the information returned to you to upgrade the dongle will be in the form of two case insen-sitive alpha numeric codes. They will appear something like:
Access Code 1: 08aeca3f0f52639179
Access Code 2: 362ff63c3426d943
Use the Help, About command, then click the Security button. Cut and paste (to avoid errors) or type these two codes in to the appropriate fields and press OK. The FEMAP dongle is an EPROM, and these codes are used to update the memory of the dongle. Once these codes have been entered, you will never need to enter them again, with changes made to the memory of the dongle, they will either be useless, or simply write the same thing to memory again.

Network Installation 2-5
Network InstallationThe “Network Client” version of FEMAP utilizes the FLEXlm License Manager software from Flexera Software. This licensing approach requires some software to be installed on a server machine and other software to be installed on one or more clients. The clients then request and obtain licenses from the server. In a simple situation, both the client and server could be the same computer, but more likely they are different systems connected by a network.
Obtaining a License FileLicense files are obtained through the same procedure as defined above for getting the upgrade codes for a dongle license. Call GTAC, or use your WebKey account to request your FEMAP license file. The only difference in Net-work Licensed FEMAP is that you need to enter the LMHostID (Ethernet Address) of your license server when prompted instead of the FEMAP Serial Number. When you receive your license file information, you need to extract just the valid FLEXlm license entries, and copy them into a file called "license.dat". Please make sure that your license.dat looks something like the one show below. For FEMAP, you will have one SERVER line, one DAEMON line, and one or more FEATURE lines depending on how many options you have purchased with your FEMAP.
A couple of things to make sure of:
1. Make sure that the entry immediately following the word "SERVER" is the name of the license server where you are installing the license server software. If it is a temporary name, i.e. ANY, or THISHOST, change it to the cor-rect machine name. This is one of the two things in the license file that you can change.
2. Make sure that the third entry on the SERVER line matches the LMHostID of license server. This number is the key to the whole license file. If this does not match the LMHostID of the license server, then the licensing will not work.
3. The “DAEMON esplmd” line calls out the actual programs that hands out FEMAP licenses. If you have installed all the license server pieces in the same directory, it is fine as is. If the esplmd.exe program is not in the same direc-tory as LMTOOLS.EXE, you will have to edit this line to tell LMTOOLS.EXE where to find it. This is the other part of a license file that you can change.
License Server This section provides instructions on installing the network license manager and configuring your server.
Installing the FLEXlm License Manager
To begin the server installation, simply insert the FEMAP CD and allow it to AutoRun, or choose setup from the CD. FEMAP will ask which “features” should be installed. If you only want to install the license server, then UNCHECK all the options except “FLEXlm License Manager”. Once FEMAP has installed the software, copy your license file (usually called "license.dat") to the same directory where you installed the license server compo-nents.

2-6 Installing FEMAP
Configuring the FLEXlm License Manager
You can run the LMTOOLS program from the FEMAP entry on your start -> All Programs - >FEMAP v11.2 -> FLEXlm License Manager, or manually run LMTOOLS.EXE from its installed directory.
Once LMTOOLS is running, select the “Config Services” Tab.
Fill in a Service Name, specify a path to the lmgrd.exe file (a required FLEXlm component) that can be found in the installation directory, and specify the path the license file. Finally, check the “Use Services” option, and then the “Start Server at Power Up”. Press the “Save Service” button.
Answer “Yes” to the question: “Would you like to save the settings for the service: FEMAP?”
You must start the license server manually the first time, press the “Start/Stop/Reread” tab.
Select the FEMAP service that you just created, and press the “Start Server” button. At this point FLEXlm will be handing out FEMAP licenses on your network. To verify that everything is working fine from the license server standpoint, press the “Server Status” tab.
Press the “Perform Status Enquiry” button and the text window will be filled with status information about your FLEXlm license server. In the text window you will find information about how many licenses are available, and once user start checking out licenses, how many are in use

Configuring Network Client Machines 2-7
Configuring Network Client Machines Once your network license server is up and running, configuring FEMAP Network Client machines is very easy. Make sure that FEMAP is installed on the local machine using the "Network Client" setup type. To configure client machines to access the network license:
You have two options for telling network client machines how to find licenses on the license server:
1. Place a copy of the “license.dat” file in the FEMAP directory on the cli-ent machine. FEMAP will extract the name of the license server from the license file, and check out a license and run. The only drawback to this approach is that you must remember to update every copy of the license file when you receive a new one from Siemens Product Lifecycle Manage-ment Software Inc. (updates, licensing changes, etc.). To avoid this prob-lem, you can type in the full network path to the License File in the “License File” field used below for HostName/IP Address location of the license server.
2. Tell FEMAP the name or IP address of the License Server.
a. Start FEMAP
b. Go to Help - About - Security
c. In the “License File” field, enter the name of the license server, preceded by an ampersand. In the example below, FEMAP is told to check out licenses from a network machine named PLSRV2:
d. In order for this machine name approach to work, the client computer must be able to see the license server com-puter via TCP/IP networking. To verify this, you can open a Command Prompt and ping the license server. In this case, one would type “ping PLSRV2”. The ping command will let you know if it can talk to the machine name indi-cated. If the client computer cannot find the license server by its name, you can also enter the IP address of the license server, preceded by an ampersand and licensing should also work.
Monitoring Network UsageIn a multi-user environment, sometimes you will not be able to get a license simply because all available licenses are in use. You can find out who is using licenses, which computers they are using and when they started their license simply by going to Help, About, and pressing the Security button. At the bottom of the dialog box you will find information that will give you this information.
If you fail to get a license because none are available, you will not be able to work in FEMAP. You do not however, have to leave FEMAP. You can simply stay there and periodically try a command. Whenever a license becomes available it will be assigned to you and your command will succeed. If there are still no licenses available, you will simply get a message that says try again later.
Copying FEMAP from one machine to anotherIn previous versions, the FEMAP directory created from a proper installation could simply be copied from one machine to another, then with the proper licensing, could be run on the new machine. For FEMAP 11 and above, there are some additional steps which must be done in order for a copied version of FEMAP to be able to run.
First, you will need to run “vcredist_x86.exe”, then also run a 64-bit version of the executable called “vcred-ist_x64.exe”. You need to run both because FEMAP still uses some 32-bit applications. Additional redistributable executables may need to be run on certain operating systems.
Next, you must start FEMAP using the “Run as Administrator” option available by right-mouse clicking on the “femap.exe” file. Running FEMAP from an Administrator account is typically not sufficient to properly write to the registry.
Finally, using a DOS prompt, navigate to the FEMAP install directory, then type:
femap/register
Note: You must have Administrator privileges on the machine FEMAP is being copied to in order to complete this additional step.

2-8 Installing FEMAP
...then press Enter. This will fully resister the application on this machine. This only needs to be done once, then FEMAP should run normally and API capabilities will be available.
Starting FEMAPThere are several command line options to launch FEMAP. The simplest method to launch FEMAP is to create a shortcut for FEMAP on your desktop and double-click the icon when you want to launch FEMAP. This will use the command line contained under the shortcut to launch FEMAP. You can modify this command line by right-clicking on the FEMAP icon, selecting properties, and changing the command line option on the shortcut.
The command line will contain the executable (and its path). After the femap.exe, there are several options which may be used to determine the mode in which FEMAP will operate. A list of these command line options are pro-vided below.
c:\FEMAPv###\femap.exe [-R] [-NEU] [-NOSPL] [-D dxf_file] [-N neu_file]
[-PRG program_file] [-SE Solid Edge_File] [-L port] [-SAT sat_file]
[-XMT x_t file] [-SCA scale_factor] [-IGES iges_file] [model_file or ?]
where all of the arguments in [ ] are optional command line parameters. They are:
The remaining parameters can be specified in any order.
-R Read Only Mode. With this option set, the Save, Save As and Timed Save commands are disabled. You will not be able to save changes to any model you access. All other com-mands remain active. Any changes you make will be made in the temporary scratch file, and will be lost when you exit FEMAP.
-NEU Automatically writes a neutral file with the same name (just .NEU extension) as your .modfem file every time you save a model. In addition, when you open a model, if a neu-tral file exists with a newer date than the model, it will be read.
-NOSPL Starts FEMAP without the splash screen.
-D dxf_file This option automatically reads the specified DXF file when you start FEMAP. Make sure you leave at least one space between the two arguments.
-N neu_file This option automatically reads the specified FEMAP neutral file when you start FEMAP.
-PRG program_file This option allows you to run a specified FEMAP program file (*.PRO or *.PRG file) when FEMAP is started.
-SE Solid Edge_file Automatically creates a new FEMAP file and calls the File, Import Geometry command to read the Solid Edge part file (*.prt file) or assembly file (*.asm file). When you use FEMAP with this command option, you will see the Solid Model Read Options dialog box, which will contain the title of the solid model file contained in the SAT file.
-L port Specifies the parallel port where the FEMAP security device has been installed. This is not typically needed unless FEMAP has difficulty accessing the device. If you want to attach the security device to parallel port 1 (LPT1:), use -L 1, for parallel port 2 (LPT2:) use -L 2. If your system is non-standard, or uses some other parallel port convention, you can spec-ify the actual parallel port address. For example, if your parallel port was at address 03BCH (hexadecimal), you would convert the address to a decimal value, in this case 956, and specify -L 956.
If you need to specify the -L option, you can change the default command line associated with the FEMAP icon on the Desktop by selecting Properties. First, right-click on the FEMAP icon. Then choose the File, Properties command (or press Alt+Enter). Move down to the command line option, and just add the appropriate -L options. From then on FEMAP will look for the security device on the specified port.

Errors Starting FEMAP 2-9
Errors Starting FEMAP
Security Device Not Found
Symptom:
You see an error indicating that the security device cannot be found.
Resolution:
Go to Section , "Security Device", and confirm all steps have been followed. Try to run FEMAP again.
-SAT sat_file Automatically creates a new FEMAP file and calls the File, Import Geometry command to read the ACIS solid model file *.SAT file [sat_file]. When you use FEMAP with this com-mand option, you will see the Solid Model Read Options dialog box, which will contain the title of the solid model file contained in the SAT file.
-XMT xmt_file Automatically creates a new FEMAP file and calls the File, Import, Geometry command to read the Parasolid solid model file *.X_T file [xmt_file]. When you use FEMAP with this command option, you will see the Solid Model Read Options dialog box which will contain the title of the solid model file contained in the X_T file.
-SCA scale_value This option is used in conjunction with the -XMT and -SAT to specify a scale factor for the solid model. If this option is used, FEMAP will automatically import and scale the solid model. The Solid Model Read Options dialog box will not be shown.
-IGES iges_file Automatically creates a new FEMAP file and calls the File, Import, Geometry command to read the file [iges_file]. When you use FEMAP with this command option, you will see the IGES Read Options dialog box, where you can specify options for reading the file.
- INI filename Specify a specific femap.ini file to use. The femap.ini file contains specific options which can be used to customize many aspects of the program, such as a specific set of values for File, Preferences.
model_file Normally FEMAP will start with a new, unnamed model. If model_file is the filename of an existing model however, FEMAP will start using that model. If the file does not exist, you will see an error message, and FEMAP will start a new model with that name.
? If you add a question mark to the command line instead of specifying a model name, FEMAP will automatically display the standard file access dialog box and ask you for the name of the model that you want to use. If you want to begin a new model, just press New Model or the Escape key. When you want to work on an existing model, just choose it from the dialog box, or type its name.
You should never specify both the ? and model_file options.

2-10 Installing FEMAP
Choose Server or File
Symptom:
If you are attempting to start a network client and see the Error dialog box from FEMAP, FLEXlm cannot find a valid license file.
Resolution:
Press Cancel in this dialog box. Pick Help, About, Security to define the location of the license file, as instructed above in Section , "Configuring Network Client Machines"
Unable to get license error message
LM_LICENSE_FILE Environment variable message:
LM_LICENSE_FILE environment variable defined. It overrides all license file paths, and if it points to a license for a different product, it will cause this licensing failure. You must either redefine or remove this definition, or merge your license file with the one specified.
This error will ONLY occur when the environment variable LM_LICENSE_FILE has been set. For example, this environment variable may have been set by another application for licensing purposes. Be careful when removing or altering this environment variable as it may cause other applications to no longer function properly.
Other Error Messages
Symptom:
If you receive an “Unable to access {directory path}. Either this directory does not exist or you do not have proper permissions. Check the directory and your preferences” error or have any other difficulty starting FEMAP where abnormal termination occurs, you either do not have enough disk space, or your Windows TEMP is not set to a valid, accessible directory.
Resolution:
You may either change your Windows TEMP directory environment variable, or specify a path for the FEMAP scratch files (which default to the Windows TEMP directory set by the environment variable) to a valid directory.

Improving Performance (RAM Management) 2-11
This and all other FEMAP preferences are stored in a file called femap.ini that is typically located in the FEMAP executable directory. You will have to create this file or modify it to include the appropriate lines as shown below:
DISKMODELSCR=C:\FEMAP112
where C:\FEMAP112 can be any valid path. The DISKMODELSCR parameter is case sensitive and must be defined exactly as above. Once you make these changes and FEMAP starts, you can use the File, Preferences, Database command to modify this path.
Improving Performance (RAM Management)FEMAP determines the amount of available memory a machine and sets it to a default level automatically (20%).
FEMAP performance may improve on Windows personal workstations by modifying the default settings that FEMAP uses to manage RAM. To view or change these settings, use the File, Preferences command, then click the “Database” tab.
Database PerformanceThese options control how FEMAP uses your computer’s RAM. Setting these properly can greatly improve performance.
Database Memory LimitThe Database Memory Limit sets the maximum amount of system memory that FEMAP will use to hold parts of your model and results in memory. If your model is larger than the amount of memory that you choose, FEMAP will automatically read data from your disk as it is needed, replacing data that is not being used. While this “Swapping” process can slow down overall performance, it does let you work with much larger models than would otherwise fit into your available memory.
The Database Memory Limit DOES NOT control the total amount of memory that FEMAP will be using. FEMAP uses memory for many different operations – this is just one of them. Almost every command temporarily uses some small amount of additional memory. Some commands, like meshing, node merging and reading results can temporarily use fairly significant amounts of memory. Other operations, like loading large amounts of data into the Data Table require memory for a longer period of time – in this case as long as the data is in the table. Finally, the largest use of additional memory, and one which normally persists the entire time you have a model open is for drawing your model. For optimal performance, FEMAP uses OpenGL graphics, and keeps copies of the data to be drawn in memory at all times. You must always have suf-ficient free memory available for all of these uses, or the operations will not be able to execute properly. In the very worst case scenario, running out of memory could cause FEMAP to crash. It is for this reason that the default Database Memory Limit is set fairly low – 20% of the memory in your computer (The 32-bit version is also restricted by the 2 GByte limit for any program). This does not mean that you can not increase the limit beyond its default, but the further into the yellow and red zones you push the slider, you are increasing the chance of running out of memory.
Using the ControlThe slider control allows you to choose the amount of memory to use for the database. Move the slider to the left to reduce the limit, to the right to increase it. As you move the slider, the memory limit is updated and displayed above the slider.
The colored bar below the slider gives you an indication of the risk of run-ning out of memory if you use this setting. The yellow and red regions should be used with caution since there is a good chance of causing prob-lems with other operations like meshing and graphics. The small line along the top edge of the green section indicates the default memory limit. It is simply displayed to make it easy for you to go back to that limit if you try other settings. The blue bar along the bottom edge indicates the amount of
memory that the database is currently using.
With this option, you are simply setting the maximum amount of memory available for the database. If you are working with a smaller model, FEMAP will not use memory that it does not need and the blue bar will not extend the entire way to the
Note: Changing the Database Memory Limit does not change the amount of memory used for the current session. For this selection to take effect, you must exit and restart FEMAP.
Note: The blue bar in the above figure shows the amount of memory used by a 1,000,000 element model (4-noded plate elements) on a 32-bit machine with 2 GB of RAM. Most potential problems with exceeding the 2 GB memory limit only occur with very large models.

2-12 Installing FEMAP
slider setting. If you look at this control with an empty model, or if you have a small model and a large amount of memory in your system, the blue bar may not be visible – because it is too short to be seen along the bar.
Max Cached Label Sets the largest label that FEMAP will reserve memory for. This option must be set to a ID higher than any entity in the model. Default value is 99,999,999 for 64-bit FEMAP, which is the highest allowable value.
Blocks/PageThis value sets the “page” size. The optimum setting of this number often depends on the speed of your disk and controller.
For more information, see Section 3.4.2, "Improving Performance (RAM Management)" in the FEMAP User Guide.
Licensing Conversion MethodsPlease read this section very carefully before changing your licensing method. If you are going to convert your licensing method you MUST HAVE FEMAP AND NX NASTRAN CLOSED (not running) before you use the files described below.
You can change your licensing method (i.e., from using a security key to using a network license) using specific “batch” files located in the FEMAP directory. The files are named “go_licensing method”.bat and require minimum user input to change your licensing method. In general, the “go” batch files change your current “auth_###.dll” to use the appropriate licensing method (auth_licensing method.dll) and may create or alter some other required files. FEMAP will open a “com-mand prompt” and let you know if the conversion of the auth_###.dll has been successful. The various “go” files are explained in greater detail below:
• go_apionly.bat - converts your current licensing method to the “API Only” version of FEMAP
• go_demo.bat - converts your current licensing method to the FEMAP Node-Limited Demonstration version.
• go_dongle.bat - converts your current licensing method to use a security key.
• go_network.bat - converts your current licensing method to use the FLEXlm Network Client
Release Management and Service BulletinsImportant information regarding current and future releases of FEMAP is often distributed electronically by Siemens PLM Software. To subscribe to the various mailing lists, please use the following link:
http://support.industrysoftware.automation.siemens.com/general/email.shtml
Note: The default value of “4” was determined via testing to produce the best performance over a wide range of values for Database Memory Limit and using the default settings for a number of different types of disk drives. You may want to try other values from 1 to 15 if you have changed any speed/caching settings on your drive or have “high-speed” drives to determine if performance is improved.

3. Analyzing Buckling for a Bracket
In this first example, you will explore the buckling load of a simple bracket subject to a concentrated cantilevered load. The bracket, although solid, will be idealized as a thin shell finite element model, fixed at the base and loaded at the tip.
You will work through the entire FEMAP analysis process, which includes:
• importing the geometry of the bracket
• meshing the model
• applying constraints and loads
• analyzing the model using the NX Nastran solver
• post-processing the results
Importing the Geometry
What
Import a FEMAP neutral file containing the geometry of the bracket.
How
Step UI Command/Display
1. File, New
2. File, Import, Femap Neutral
Menu
Menu

3-2 Analyzing Buckling for a Bracket
Meshing the ModelThe first step for the meshing process will be to define the property and material for the elements. Next, you will mesh the surfaces.
Defining the Property and MaterialThe shell property represents the thickness of the material making up the two regions of the part.
What
Define the shell element property.
How
3. Read Model from FEMAP Neutral dialog box:
Go to the Examples directory in your FEMAP installation.
Locate Bracket.neu file, then click Open
Neutral File Read Options dialog box:
Click OK
Step UI Command/Display
1. Model, Property
2. Define Property - PLATE Element Type dialog box:
Elem/Property Type
3. Element/Property Type dialog box:
Plane Elements: Plate
4. Click OK
Step UI Command/Display
Menu

Meshing the Model 3-3
Meshing the ModelThe geometry that you imported is simply a wireframe representation of the part’s midsurfaces. To create finite elements in FEMAP, you need to specify the regions, or “boundaries” where you need to mesh. You also need to specify how many ele-ments that you want along the edges of a region. By default, all geometry is assigned a mesh spacing of 1.0. If you mesh this part without specifying a tighter mesh size, your mesh will be too coarse to give meaningful answers.
By default, you have been viewing the model in the regular wireframe mode. Once you have created the mesh, you will change to the Free Edge model style to ensure that the part is meshed continuously. Since it isn’t, you’ll use the Coincident Nodes check to merge duplicate nodes at the split between the two regions.
What
Create boundary surfaces for both regions of the model.
5. Define Property - PLATE Element Type dialog box:
Title: Shell
Notice: Titles can be up to 79 characters long
6. Property Values: Thicknesses: 0.1
7. Click OK Click Yes (to create material)
Notice: You have created the property, but you also need to define the associated material. In steps below, you will choose a standard material from the FEMAP material library.
8. Define Material - ISOTROPIC dialog box:
Click Load
9. Select from Library dialog box:
AISI 4340 Steel (select)
10. Click OK, then...
In Define Material - ISOTROPIC dialog box:
Click OK, then...
In Define Property - PLATE Element Type dialog box:
Click OK, then...
Click Cancel
Tip: Once you defined the first property, FEMAP automatically prompted you to enter another property. To end the command, press Cancel. Generally, you will need to press Can-cel to exit from any entity creation command.
Step UI Command/Display

3-4 Analyzing Buckling for a Bracket
How
Step UI Command/Display
1. Geometry, Boundary Surface, From Curves
2. Entity Selection dialog box:
Select the four curves that make up one of the regions (see figure below).
3. Click OK
4. Select the four curves that make up the part’s other region.
5. Click OK, then...
Click Cancel
Notice: You should now have two new boundary surfaces.
Menu
XY
Z

Meshing the Model 3-5
What
Specify the mesh size for the surfaces.
How
What
Mesh the surfaces.
How
Step UI Command/Display
1. Mesh, Mesh Control, Size on Surface
2. Entity Selection dialog box:
Click Select All, then...
Click OK
3. Automatic Mesh Sizing dialog box:
Element Size: 0.3
4. Click OK, then...
Click Cancel
Step UI Command/Display
1. Mesh, Geometry, Surface
2. Entity Selection dialog box:
ID: 1
3. Click OK
Automesh Surfaces dialog box:
Click More Options button
4. Property: Shell
5. In the Node Options portion of the Automesh Surfaces dialog box:
UNCHECK Connect Edge Nodes option
Menu
Menu

3-6 Analyzing Buckling for a Bracket
What
Display the model using the Free Edge style.
How
Notice: Usually, Connect Edge Nodes is a good option to use. It is being turned off in this example simply as a way to create a mesh which is not fully connected. This allows you to see how a “free edge” plot is displayed in FEMAP and also use the Tools, Check, Coinci-dent Nodes command later in the exercise.
6. Click OK
7. Mesh, Geometry, Surface
8. Entity Selection dialog box:
ID: 2
9. Click OK
Automesh Surfaces dialog box:
Click OK
Step UI Command/Display
1. F5 key View Select
Tip: You can also press the View Select icon (on the toolbar) or View, Select command to open the dialog box.
2. View Select dialog box:
Model Style: Free Edge
3. Click OK
Step UI Command/Display
Menu

Meshing the Model 3-7
What
Check for coincident nodes, and merge them.
How
Notice: The model is displayed with only the free edges showing. As expected, there are free edges around the outside of the part. There are also free edges where the part needs to be connected, at the split line between the two regions. This indicates that there are dupli-cate nodes at these locations, each connected to shell elements on one side of the edge.
Tip: If you had selected all the surfaces and meshed them together, the meshes on the two surfaces would have been connected.
Step UI Command/Display
1. Tools, Check, Coincident Nodes
2. Entity Selection dialog box:
Click Select All
Click OK
3. Check/Merge Coincident dialog box:
Action: Merge
Keep ID: Automatic
Move To: Current Location
4. Click OK
Notice: You will notice on the Check/Merge Coincident dialog box that a “Preview” button exists. When this button is clicked, FEMAP will enter a mode which allows you to highlight the nodes which will be “Kept”, “Merged”, or “Both” in your model. Clicking “Done” will bring you back to the Check/Merge Coincident dialog box. Click OK to complete the merge operation with the selected options.
Step UI Command/Display
Menu

3-8 Analyzing Buckling for a Bracket
Applying Constraints and LoadsNext, you will apply constraints and loads to the model. Since most parts and systems of parts can be held and loaded in any number of ways, FEMAP uses sets to manage constraints and loads.
First, you will create a constraint set, then you will fix all of the nodes at the base of the model.
Next, you will create a load set, then apply a 100 pound load to the tip of the bracket. In a buckling analysis, the actual load-ing of the part is applied, and the solver returns a buckling eigenvalue. The eigenvalue is multiplied by the applied load to give the critical buckling load.
Applying Constraints
What
Create the constraint set.
5. Window, Regenerate
6. F5 key View Select
7. View Select dialog box:
Model Style: Draw Model
8. Click OK
Step UI Command/Display
Menu

Applying Constraints 3-9
How
WhatCreate the constraints to fix the nodes at the base of the model.
How
Step UI Command/Display
1. Model, Constraint, Create/Manage Set
2. Constraint Set Manager dialog box:
Click New Constraint Set, then...
3. New Constraint Set dialog box:
Title: (enter a title)
4. Click OK, then...
Constraint Set Manager dialog box:
Click Done
Step UI Command/Display
1. Model, Constraint, Nodal
2. Entity Selection dialog box:
Pick the nodes at the edge of the model.
Menu
Menu

3-10 Analyzing Buckling for a Bracket
3. Click OK, then...
Create Nodal Constraints/DOF dialog box:
Click Fixed, then...
Click OK, then...
Click Cancel
4. Click View Visibility icon (on View Toolbar or View - Simple Toolbar)
OR
Press Crtl+Q
5. Choose Labels radio button
6. Click All Off button, then...
Click Done
Notice: You can use the Entity Display Toolbar to quickly toggle Labels on and off. If the Entity Display Toolbar is not visible, you can turn it on using the Tools, Toolbars, Entity Dis-play command to make visible (shown “undocked”).
The third icon allows you to toggle Labels on and off.
Step UI Command/Display

Applying Loads 3-11
Applying LoadsApply the 100-pound load to the model.
What
Create the load set.
How
What
Create the load in the negative Y direction.
How
Step UI Command/Display
1. Model, Load, Create/Manage Set
2. Load Set Manager dialog box:
Click New Load Set, then...
3. New Load Set dialog box:
Title: (enter a title)
4. Click OK, then...
Load Set Manager dialog box:
Click Done
Step UI Command/Display
1. Model, Load, Nodal
2. Entity Selection dialog box:
Pick node at the tip of arrow (see following figure).
3. Click OK
Menu
Menu

3-12 Analyzing Buckling for a Bracket
Analyzing the ModelThe FEMAP analysis manager stores the options for creating an input file for a solver (an analysis set). It can launch the NX NASTRAN solver or another solver that has been set up to run on the same computer. The analysis manager, together with VisQ, can also set up and run analyses with solvers on other computers.
The analysis sets are stored with the FEMAP model file, and can also be stored in a FEMAP library that can be accessed from different model files.
What
Create the analysis set and solve the model.
4. Create Loads on Nodes dialog box:
FY: Value: 100
5. Click OK, then...
Click Cancel
Tip: Sometimes, it may be difficult to see a displayed load. If so, Force and Moment loads may be “reversed” to have the “head” of the arrow on the selected node, point, or curve instead of the “tail”. To do this, press the F6 key to open the View Options dialog box, set Cat-egory to Labels, Entities and Color, then select Load Vectors from the list of Options. Finally, check “Reverse” and click OK.
Step UI Command/Display
A
XY
Z
V1C1

Post-processing the Results 3-13
How
Post-processing the ResultsFor this example, you will display the buckling shape and buckling factor.
What
Display the deformed model (buckled shape) and the critical buckling factor.
How
Step UI Command/Display
1. Model, Analysis
2. Analysis Set Manager dialog box:
Click New
3. Analysis Set dialog box:
Title: Buckling
4. Analysis Program: 36..NX Nastran
Analysis Type: 7..Buckling
5. Click OK
Notice: The analysis set manager displays all analysis sets defined in the model, and the sec-tions that make up the input file for the solver. Clicking on a plus sign will expand the tree and display individual options that can be edited by double-clicking on an option.
For this analysis, you’ll use the default values for these options.
6. Click Analyze
Notice: The NX Nastran Analysis Monitor will display the status of the solve. You’ll know that the solve is done when the Messages dockable pane tells you that cleanup of the output set is complete.
Step UI Command/Display
1. View, Select
2. View Select dialog box:
Deformed Style: Deform
Menu
Menu

3-14 Analyzing Buckling for a Bracket
This is the end of the example. You don’t need to save the model file.
3. Click Deformed and Contour Data
4. Select PostProcessing Data dialog box:
Output Set: 2..Eigenvalue 1 33.06344
5. Click OK (all dialog boxes)
Notice: The set value is the eigenvalue and critical buckling factor for a buckling analysis. In this case, the part would buckle at a load 33.06 times higher than the applied load.
Step UI Command/Display

4. Creating and Meshing a Solid Model
In this example, you will use the FEMAP geometry modeling capabilities to build a solid model of a slotted guide. You’ll apply constraints and loads, then mesh the model.
To perform this example, you’ll need to have the Parasolid modeling engine active. If you have the 300-node version of FEMAP, you won’t be able to save your model file or change the model after meshing due to size limitations.
The example includes the following steps:
• importing the geometry
• creating the solid part
• creating the slot
• creating the bolt holes
• creating the guide boss
• applying constraints and loads
• meshing the model
Importing the Geometry
What
Open a new model file and import the FEMAP neutral file containing the basic profile for the part.
How
Step UI Command/Display
1. File, New
2. File, Import, Femap Neutral
Menu
Menu

4-2 Creating and Meshing a Solid Model
Creating the Solid PartTo create the part, you’ll first create a boundary, then extrude it.
What
Create a boundary from the curves.
How
What
Extrude the boundary to form a solid part.
3. Read Model from FEMAP Neutral dialog box:
Go to the Examples directory in your FEMAP installation.
Locate Slot.neu file, then click Open
Neutral File Read Options dialog box:
Click OK
Notice: The imported curves will form the base of the part.
Step UI Command/Display
1. Geometry, Boundary Surface, From Curves
2. Entity Selection dialog box:
Click Select All, then...
Click OK, then...
Click Cancel
Step UI Command/Display
XYZ
V1
Menu

Creating the Solid Part 4-3
How
Step UI Command/Display
1. Geometry, Solid, Extrude
Notice: Since there is only one boundary, the software selects it automatically.
2. Extrusion Options dialog box:
Material: New Solid
Direction: Negative
Length: To Depth
3. To Depth: 10
4. Click OK
5. Dynamic Rotate (on View Toolbar or View - Simple Toolbar)
6. Dynamic Display dialog box:
Hold the left mouse button and rotate the model to see the extrusion.
Tip: You do not have to pick the Dynamic Rotate icon on the toolbar before using the mouse to dynamically rotate your model, as the default graphics mode uses the OpenGL graphics language. Using the Dynamic Rotation button does allow you to change the Dynamic Display option to Rotate Z, Rotate Axis, Pan, or Zoom while the Dynamic Display dialog box is open.
7. Click OK when you are done rotating the model.
Menu

4-4 Creating and Meshing a Solid Model
Creating the Slot
What
To start drawing the slot, create two circles.
How
Step UI Command/Display
1. Geometry, Curve - Circle, Radius
2. Locate - Enter Location at Center of Circle dialog box:
0, 95, 0 (enter these X, Y, Z values for the center of the circle)
3. Click OK
4. Locate - Enter Location on Circle dialog box:
11, 95, 0 (enter a point on the circle)
5. Click OK
Notice: FEMAP prompts you to create another circle.
6. Locate - Enter Location at Center of Circle dialog box:
0, 50, 0 (enter these X, Y, Z values for the center of the circle)
7. Click OK
8. Locate - Enter Location on Circle dialog box:
11, 50, 0 (enter a point on the circle)
9. Click OK, then...
Click Cancel
Menu

Creating the Slot 4-5
What
Finish creating the geometry of the slot.
How
Step UI Command/Display
1. Geometry, Curve - Line, Points
2. Create Line from Points dialog box:
Pick points A and B (in following figure).
3. Click OK
4. Create Line from Points dialog box:
Pick points C and D (in above figure).
5. Click OK
Menu
XYZ
V1
C
D B
A
XYZ
V1

4-6 Creating and Meshing a Solid Model
What
Break the circles into 2 parts.
How
Step UI Command/Display
1. Snap to Point can be found on Select Toolbar snap modes menu or from on the Quick Access Menu (click right mouse button in graphics window)
Tip: The snap modes can also be chosen using the “Right Mouse Menu” in FEMAP. Simply right-click the mouse in the graphics window and choose the appropriate snap option.
2. Modify, Break
3. Entity Selection dialog box:
Pick the lower circle.
4. Click OK
5. Locate dialog box:
Pick point A (in following figure).
6. Click OK
Tip: You need to check that the view axes are oriented the same as in the following figure. If the model is reversed and you pick the points opposite A and B, you will be picking the end point of the circular curves and the split will fail.
7. Entity Selection dialog box:
Pick the upper circle
Menu
XYZ
V1
A
B

Creating the Slot 4-7
8. Click OK
9. Locate dialog box:
Pick point B (in above figure).
10. Click OK, then...
Click Cancel
11. Delete, Geometry, Curve
12. Entity Selection dialog box:
Pick the two inner halves of the circles.
13. Click OK
Click OK (delete the curves question)
Tip: The Update Views check box on the Confirm Delete dialog box enables you to automat-ically regenerate the graphics after the deletion. If you are doing a lot of deletes in a very large model, you might want to uncheck this box to improve performance and then press Ctrl-G to regenerate the display when you have finished deleting entities
Step UI Command/Display
Menu
XYZ
V1

4-8 Creating and Meshing a Solid Model
What
Create a boundary surface and extrude the new curves.
How
Step UI Command/Display
1. Geometry, Boundary Surface, From Curves
2. Entity Selection dialog box:
Pick the four curves of the slot.
3. Click OK, then...
Click Cancel
4. Geometry, Solid, Extrude
Notice: The boundary that you just created is already selected.
5. Extrusion Options dialog box:
Material: Remove - Hole
Direction: Negative
Length: Thru All
6. Click OK, then...
Menu
Menu

Creating the Bolt Holes 4-9
Creating the Bolt HolesYou’ll now use a patterning technique to create five bolt holes. This allows all of the holes to be created in one step, instead of one at a time.
What
Use a pattern to create five bolt holes.
How
Step UI Command/Display
1. Geometry, Curve - Circle, Radius
2. Locate - Enter Location at Center of Circle dialog box:
-38, 0, 0
3. Click OK
4. Locate - Enter Location on Circle dialog box:
-38, 5, 0
5. Click OK, then...
Click Cancel
6. Geometry, Boundary Surface, From Curves
7. Entity Selection dialog box:
Pick the four curves of the slot.
8. Click OK, then...
Click Cancel
Menu
Menu

4-10 Creating and Meshing a Solid Model
Creating the Guide BossNext, create the guide boss and its slot.
Creating the Guide Boss
What
Create the geometry of the guide boss.
9. Geometry, Solid, Extrude
10. Extrusion Options dialog box:
Material: Remove Hole
Direction: Negative
Length: Thru All
Tip: Make sure that the Extrude arrow extends through the thickness of the part. If it points the wrong way, change the Direction.
11. On the right side of the Extrusion Options dialog box:
Press the Pattern button
12. Patterns dialog box:
Radial
13. Center: 0, 0 (XY coordinates)
Number: 5
Total Angle: 180
14. Click OK (all dialog boxes)
Step UI Command/Display
Menu

Creating the Guide Boss 4-11
How
Step UI Command/Display
1. Geometry, Curve - Circle, Radius
2. Locate - Enter Location at Center of Circle dialog box:
0, 0, 0
3. Click OK
4. Locate - Enter Location on Circle dialog box:
25, 0, 0
5. Click OK
6. Locate - Enter Location at Center of Circle dialog box:
0, 0, 0
7. Click OK
8. Locate - Enter Location on Circle dialog box:
16, 0, 0
9. Click OK, then...
Click Cancel
10. Zoom (on View Toolbar or View - Simple Toolbar)
Pick two corners to draw a box around the two new circles.
11. Geometry, Boundary Surface, From Curves
Menu
Menu

4-12 Creating and Meshing a Solid Model
Creating the Guide Boss SlotCreate the slot in the guide boss.
What
Move the workplane to the top of the boss, so that you can more easily build the slot.
The workplane is a two-dimensional plane that you can locate and align anywhere in three-dimensional space. When you make a graphical selection, the screen location that you selected is projected along a vector normal to the screen onto the workplane. The resulting three-dimensional coordinates are located at the intersection of the projection vector and the work-plane.
12. Entity Selection dialog box:
Pick the two new curves.
13. Click OK, then...
Click Cancel
14. Geometry, Solid, Extrude
15. Extrusion Options dialog box:
Material: Add - Protrusion
Direction: Positive
Length: To Depth
16. To Depth: 50
17. Click OK
Tip: To better see the model, rotate it and change to a solid model display: pick the View Style icon on the View Toolbar or View - Simple Toolbar, then pick Solid. To restore the display, pick View Style, then pick Wireframe.
Step UI Command/Display
Menu

Creating the Guide Boss Slot 4-13
How
What
Create the boss slot. First, you’ll create a horizontal line on the surface of the boss. Next, you’ll create two parallel lines, and use them to form a rectangle. Finally, you’ll extrude the rectangle to create the slot.
How
Step UI Command/Display
1. Tools, Workplane
2. Draw Workplane (check)
3. Click On Surface
4. Plane Normal to Surface dialog box:
On Surface: (pick the surface highlighted below)
At Point: (pick point A)
Axis Point: (pick point B)
5. Click OK
Step UI Command/Display
1. Geometry, Curve - Line, Points
Menu
A
B
Menu

4-14 Creating and Meshing a Solid Model
2. Create Line from Points dialog box:
From Point: (pick point A from previous diagram)
To Point: (pick point B)
3. Click OK, then...
Click Cancel
Notice: There is a new horizontal line on the surface of the guide boss.
4. Geometry, Curve - Line, Parallel
5. Line Parallel to a Line dialog box:
From Curve: (pick the curve you just created)
6. Offset: 3.5
7. Click OK
8. Locate dialog box:
Pick a point to one side of the line, such as point A below.
9. Click OK
Step UI Command/Display
XYZ
V1
Menu

Creating the Guide Boss Slot 4-15
10. Line Parallel to a Line dialog box:
From Curve: (pick the curve again)
11. Click OK
12. Locate dialog box:
Pick a point on the other side of the line, such as point B above.
13. Click OK, then...
Click Cancel
Notice: The guide boss now has three parallel lines on the top.
14. Geometry, Curve - Line, Points
15. Create Line from Points dialog box:
From Point: Pick point A (the endpoint of the top line) in the following diagram.
To Point: Pick point B.
16. Click OK
Step UI Command/Display
XYZ
V1 B
A
XYZ
V1
Menu

4-16 Creating and Meshing a Solid Model
17. Create Line from Points dialog box:
From Point: Pick point C (the endpoint of the top line) in the above diagram.
To Point: Pick point D.
18. Click OK, then...
Click Cancel
19. Geometry, Boundary Surface, From Curves
20. Pick the four curves below to form a rectangle.
21. Click OK, then...
Click Cancel
22. Geometry, Solid, Extrude
Step UI Command/Display
XYZ
V1
D
A
B
C
Menu
XYZ
V1
Menu

Applying Constraints and Loads 4-17
Applying Constraints and LoadsFor constraints, fix the bolt holes. Next, create a load on the inner surface of the slot.
What
Create a constraint set, then apply constraints to the bolt holes.
How
23. Extrusion Options dialog box:
Material: Remove - Hole
Direction: Negative
Length: To Depth
24. To Depth: 12
25. Click OK
Notice: If you like, you can now use the Delete, Geometry, Curve command, Select All, then click OK to delete the extraneous curves. Delete, Geometry, Point will do the same for points.
Step UI Command/Display
1. Model, Constraint, Create/Manage Set
2. Constraint Set Manager dialog box:
Click New Constraint Set, then...
3. New Constraint Set dialog box:
Title: (enter a title)
Step UI Command/Display
Menu

4-18 Creating and Meshing a Solid Model
4. Click OK, then...
Constraint Set Manager dialog box:
Click Done
5. Model, Constraint, On Surface
6. Entity Selection dialog box:
Pick the 10 inner surfaces of the bolt holes.
7. Click OK
Create Constraints on Geometry dialog box:
Click Fixed, then...
Click OK, then...
Click Cancel
8. Ctrl-A Autoscale the model (display the entire model in the Graphics window).
Step UI Command/Display
Menu
XYZ
V1C1

Applying Constraints and Loads 4-19
What
Create the load set, then apply a load of -1000 pounds to one face of the slot.
How
Step UI Command/Display
1. Model, Load, Create/Manage Set
2. Load Set Manager dialog box:
Click New Load Set, then...
3. New Load Set dialog box:
Title: (enter a title)
4. Click OK, then...
Load Set Manager dialog box:
Click Done
5. Model, Load, On Surface
6. Entity Selection dialog box:
Pick one face inside the slot (see the following figure).
7. Click OK
Step UI Command/Display
XYZ
V1C1
Menu
Menu

4-20 Creating and Meshing a Solid Model
Meshing the ModelDefine the property and material for the model, then generate a solid mesh.
Defining the Property and Material
What
Define the solid element property.
Tip: Rotate and zoom the model so that you can more easily see the face.
8. Create Loads on Surfaces dialog box:
FX: Value: -1000
9. Click OK, then...
Click Cancel
Step UI Command/Display

Defining the Property and Material 4-21
How
WhatCreate a solid mesh for the model.
How
Step UI Command/Display
1. Model, Property
2. Define Property dialog box:
Elem/Property Type
3. Element Property Type dialog box:
Volume Elements: Solid
4. Click OK
5. In Define Property - SOLID Element Type dialog box:
Title: Solid (Titles can be up to 79 characters long)
6. Click OK
Material 0 does not Exist, OK to Create?
Click Yes (to create material)
Define Material - ISOTROPIC dialog box:
Click Load
7. Select from Library dialog box:
AISI 4340 Steel (select)
8. Click OK (all dialog boxes), then...
In Define Property - SOLID Element Type dialog box:
Click Cancel
Step UI Command/Display
1. Mesh, Geometry, Solids
Menu
Menu

4-22 Creating and Meshing a Solid Model
This is the end of the example. You don’t need to save this model file.
2. Automesh Solids dialog box:
Click OK
Step UI Command/Display

5. Working with Groups and Layers
The FEMAP group and layer capabilities enable you to segment your model into smaller, more manageable, discrete pieces. You can then use these pieces to minimize the amount of information displayed in the Graphics window or included in a printed report. Groups and layers also make it easier to manipulate, update, and apply loads to your model. This example introduces groups and layers.
• FEMAP groups identify portions of your model. Once you create a group, you can limit your display to the portion of the model that is in the group or any number of groups. In addition, a group or any number of groups can impact post-pro-cessing. For instance, FEMAP can automatically adjust contour/criteria limits to the peak values that occur on the enti-ties in the group. You can also easily group elements using a particular property or material.
• FEMAP layering is similar to layering in most CAD systems. In FEMAP, you can think of a layer as a clear sheet of “paper” with entities drawn on it. The display of the model may include many layers overlaid on one another. You can control which entities are displayed by defining which layers are visible.
Other FEMAP capabilities that control the display of your model include the View - Select and View - Options menus, as well as post-processing displays. These features are explored in other examples.
Differences Between Groups and LayersBoth groups and layers enable you to control the display of your model. However, there are some key differences between groups and layers:
See Also
• Section 5.9.2, "Groups and Layers Overview" in the FEMAP User Guide
• Section 6.4, "Groups and Layers" in FEMAP Commands
Using GroupsIn this series of examples, you’ll use the wing model to create and work with several different groups.
Creating a Group
What
Open the model file containing the wing model. Turn off the display of loads and constraints, then change the view style to Solid.
Groups Layers
An entity can be included in multiple groups.
An entity can be included in only one layer.
A single group or any number of groups can be displayed at a time.
Multiple layers can be displayed at the same time.
Only one group can be active. (You can only add items to a group one at a time unless using certain commands on the Group, Operations menu)
Only one layer can be active. (You can only work with one layer at a time.)

5-2 Working with Groups and Layers
How
Step UI Command/Display
1. File, Open
2. Open dialog box:
Go to the Examples directory in your FEMAP installation.
Locate wing.modfem file, then click Open
3. File, Save As
Save the model file with a different name.
4. Click View Visibility icon (on View Toolbar or View - Simple Toolbar)
OR
Press Crtl+Q
5. Visibility dialog box:
Choose the Entity/Label tab
6.UNCHECK Constraints... header (unchecks all constraint types)
UNCHECK Loads... header (unchecks all load types)
Menu
Menu

Creating a Group 5-3
What
Create a group that represents just the upper and lower wing skins.
How
7. Click Done
Notice: You can use the Entity Display Toolbar to quickly toggle Loads and Constraints on and off. If the Entity Display Toolbar is not visible, you can turn it on using the Tools, Tool-bars, Entity Display command to make visible (shown “undocked”).
8. View Style Menu (on View Toolbar or View - Simple Toolbar)
Choose Solid
View Style Menu again (on View Toolbar or View - Simple Toolbar)
Choose Offsets (turns off the Element Offsets)
Step UI Command/Display
1. Group, Create/Manage
Tip: You can also create a new Group using the New command on the “context sensitive menu” located on the Groups branch in the Model Info tree (simply click to highlight the top level of the Groups branch or any existing Group, then right mouse click to see the context sensitive menu).
2. Group Manager dialog box:
Click New Group
3. New Group dialog box:
Title: Wing Skins
Step UI Command/Display
Menu

5-4 Working with Groups and Layers
What
Display the new group.
How
4. Click OK
Group Manager dialog box:
Click Done
5. Group, Element, Property
6. Entity Selection dialog box:
Pick one plate element from the top wing skin (property 101).
Pick one plate element from the bottom wing skin (property 102). Rotate the model if neces-sary.
7. Click OK
Notice: As you select elements on the screen, FEMAP extracts the element’s property and fills the selection box accordingly.
Step UI Command/Display
1. Click View Visibility icon (on View Toolbar and View - Simple Toolbar)
OR
Press Crtl+Q
2. Visibility dialog box:
Choose the Group tab.
3. Choose Show Active Group option
4. Choose “1..Wing Skins” from the Show Active Group drop-down list
5. Click Done
Step UI Command/Display
Menu

Using a Group to Trim a Report 5-5
Using a Group to Trim a ReportIn this next section of the example, you’ll see how groups can be useful in creating a report.
Perhaps you are interested in finding the element in either the upper or lower wing skin with the maximum shear flow (FXY force). You’ll use the wing skin group to find this element.
What
Create the report based on the wing skin group.
How
Step UI Command/Display
1. List, Output, Standard
2. Select Output Set(s) to List dialog box:
Click OK
3. List Formatted Output dialog box:
Title: Maximum Shear Flow
4. Sort Field: 7208..Plate XY Membrane Force
5. Top N: Top
6. Number: 5
Step UI Command/Display
Menu

5-6 Working with Groups and Layers
What
Quickly find element 77.
How
7. Format ID: 10..NASTRAN QUAD4 Forces
8. Options: Details Only
9. Click OK
10. Entity Selection dialog box:
Group: 1..Wing Skins
11. Click OK
Notice: The report appears in the Messages dockable pane.
12. Ctrl - U Notice: Ctrl-U undocks the Messages dockable pane. The report lists the plate element forces corresponding to the top five shear flow plates in the upper and lower wing skins. The report is sorted in ascending order. You can now easily see that the maximum shear flow (FXY) is 61.38 lb/inch, and is in element 77.
13. Ctrl - U (Return Messages dockable pane to “docked” state)
Step UI Command/Display
1. Window, Show Entities
2. Entity Show dialog box:
Entity Type: Element
3. CHECK Label with ID
4. Click OK
5. Entity Selection dialog box:
ID: 77
Step UI Command/Display
Menu

Automatically Generating Groups 5-7
Tip: As you’ve just seen, a group can be used in the standard entity selection box. Any time FEMAP prompts you to select entities, you can specify a group. This feature can be extremely useful when you are applying loads to a portion of your model, or when you want to update sections of your model.
Automatically Generating GroupsOnce you become proficient in FEMAP, you’ll probably find yourself creating groups as you build a finite element model to keep important areas of the model together for use downstream. If you don’t do this, or if you import an existing model, FEMAP has several tools for automatically grouping together portions of your model based on changes in material proper-ties, element properties, or even geometric regions. This example shows you how to automatically split the wing model into groups based on properties.
What
Automatically generate groups based on properties.
How
6. Click OK
Notice: Element 77 is temporarily highlighted.
Step UI Command/Display
1. Group, Operations, Generate Property
2. Entity Selection dialog box:
Click Select All
Click OK, then...
FEMAP with NX Nastran or FEMAP message box:
“Ok to Make a Group for each Selected Property (No=One Group for All)?”
Click Yes
Step UI Command/Display
Menu

5-8 Working with Groups and Layers
Using the Group InformationIn this section of the example, you’ll use a group to display specific information about the model.
What
Display the axial forces in the upper stringers.
Notice: You’ve just created groups of elements based on the nine different properties in this model.
3. Click View Visibility icon (on View Toolbar)
OR
Press Crtl+Q
4. Show Active Group: 2..Property 1: Upper Angle Stiffener
5. Click Done
Notice: The stiffeners group is displayed. If you would like “toggle on” the cross-sections of line elements and/or the thickness of plate elements for viewing, select Thickness/Cross Sec-tion from the View Style menu located on the View Toolbar
6. Use the Visibility dialog box to display each of the other groups.
Tip: You can use the Model Info tree to quickly switch the group currently being viewed. Simply expand the Groups branch so all the groups in the model are visible in a list. Highlight any group in the list and then click the right mouse button to access the “context sensitive menu” for Groups. Selecting Show Active Group from the menu will change the view so only the “Active” group is visible. You can change the “Active” group by double-clicking on any other group in the list (the title of the group will go from black to blue text to signify the group is now “Active”).
Tip: You can “combine” groups very easily using the Model Info tree. Select any number of groups using the Ctrl or Shift keys and the mouse. Once the groups are selected, right mouse click and choose the Combine command. This will place all of the entities of the selected groups into one new group which can then be made “Active” to be viewed.
Tip: Other than Combine, there are 5 other “boolean operations” which can be used to create new groups from multiple groups via the Group, Operation, Boolean command.
Step UI Command/Display

Using the Group Information 5-9
How
Step UI Command/Display
1. Click View Visibility icon (on View Toolbar and View - Simple Toolbar)
OR
Press Crtl+Q
2. Show Active Group: 6..Property 5 - Upper Stringer - T Section
3. Click Done
4. View Select (on View Toolbar or View - Simple Toolbar)
5. View Select dialog box:
Contour Style: Criteria
6. Click Deformed and Contour Data
7. Select PostProcessing Data dialog box:
Output Vectors: Contour: 3022..Beam EndA Axial Force
8. Click OK (all dialog boxes)
Notice: FEMAP now displays a criteria plot of the axial forces for the elements displayed.

5-10 Working with Groups and Layers
Using LayersWorking with layers is quite easy as long as you understand the basic layering concepts: every entity in FEMAP references a layer, and a layer is either on or off. The View, Visibility command controls which layers are displayed. This section of the example shows you how to work with layers.
What
Reset the display of the wing model.
How
Step UI Command/Display
1. View Select (on View Toolbar or View - Simple Toolbar)
2. View Select dialog box:
Contour Style: None - Model Only
3. Click OK
4. Click View Visibility icon (on View Toolbar or View - Simple Toolbar)
OR
Press Crtl+Q
5. Choose Show Full Model option
6. Click Done
Step UI Command/Display

Using Layers 5-11
What
View the different layers in the model.
How
Step UI Command/Display
1. Click View Visibility icon (on View Toolbar or View - Simple Toolbar)
OR
Press Crtl+Q
2. Visibility dialog box:
Choose the Layer tab.
3. Choose View Multiple Layers options
4. CHECK “2..Middle Section”
UNCHECK “1..Inner Section” and “3..Outer Section”
5. Click Done
Step UI Command/Display

5-12 Working with Groups and Layers
6. Click View Visibility icon (on View Toolbar or View - Simple Toolbar)
OR
Press Crtl+Q
7. CHECK “1..Inner Section” and “3..Outer Section”
UNCHECK “2..Middle Section”
8. Click Done
Tip: You can “hide and show” layers very easily using the Model Info tree. You can simply check or uncheck layers one at a time.
You can also select any number of layers using the Ctrl or Shift keys and the mouse. Once the layers are selected, right mouse click on the “visibility check boxes” and choose the Show Selected, Show Selected Only, or the Hide Selected command.
You can also choose to View All Layers or View Visible Layers Only by selecting those com-mands from the “context sensitive menu” for Layers
9. Click View Visibility icon (on View Toolbar or View - Simple Toolbar)
OR
Press Crtl+Q
10. Visibility dialog box:
Choose the Group tab.
11. Choose Show/Hide Multiple Groups option
12. CHECK “7..Property 101 - Upper Wing Skin”, “8..Property 102 - Lower Wing Skin” and “10..Property 104 - Spar Webs”
Step UI Command/Display

Using Layers 5-13
Notice: Instead of getting “check marks” in the check boxes, you will get green circles with white “+” signs, designating the group is being “shown”. If you “check” a group again, you will then get a red circle with a “-” sign, which means the group is “hidden” in the display. Finally, if you “check” it again, the “group” will become “clear” and not be shown or hidden in the display.
13. Click Done
14. Click View Visibility icon (on View Toolbar or View - Simple Toolbar)
OR
Press Crtl+Q
15. Visibility dialog box:
Choose the Group tab.
16. Choose Show Full Model option
17. Visibility dialog box:
Choose the Layer tab.
18. Choose View All Layers option
19. Click Done
Step UI Command/Display

5-14 Working with Groups and Layers
Using a Contour Group for Post-processingSometimes you may want to create an image that displays the results on a single group of elements while showing the rest of the model as a “reference”. This can be accomplished by setting a “Contour Group” in the Contour Options dialog box.
What
Choose a “contour group” in the contour options dialog box.
How
Step UI Command/Display
1. View Select (on View Toolbar or View - Simple Toolbar)
2. View Select dialog box:
Contour Style: Contour
3. Click Deformed and Contour Data
4. Select PostProcessing Data dialog box:
Output Vectors: Contour: 7033..Plate Top VonMises Stress
5. Click Contour Options
6. Select Contour Options dialog box:
Contour Group: Select
7. Contour Group: 7..Property 101 - Upper Wing Skin
Step UI Command/Display

Using a Contour Group for Post-processing 5-15
This is the end of the example. You don’t need to save the model file.
8. Contour Fill Mode: Level Colors
9. Click OK (all dialog boxes)
Notice: Use the Contour Options command from the Post Options menu on the Post Toolbar to quickly access the Contour Options dialog box and change the Contour Group
Step UI Command/Display

5-16 Working with Groups and Layers

6. Working with View Select and View Options
FEMAP provides a wide variety of viewing options that help you be more productive. This example introduces two dialog boxes that control how your model is displayed on the screen: View Select and View Options.
• View Select controls the top level display options. With View Select, you can control whether your model is displayed in hidden line or plain wireframe mode, turn on and off stress contours, animations, deformed plots, etc.
• View Options provides the detailed control over how entities are displayed: element color, node label display, perspec-tive, etc. View Options also provides extensive control over post-processing options.
Other FEMAP capabilities that control the display of your model include groups, layers, and post-processing displays. These features are explored in other examples.
Using View SelectThe View Select dialog box lets you control the following types of view information:
• Model Style: Controls general model display.
• Deformed Style: Controls display of deformed plots for post-processing.
• Contour Style: Controls display of contour plots for post-processing.
The following example lets you explore some of the Model Style options. You will explore the other types of view informa-tion in the post-processing examples.
For more information on View Select, see:
• Section 5.9, "Groups, Layers and Viewing Your Model" in the FEMAP User Guide
• Section 6.1.5, "View, Select and View, Options" in FEMAP Commands
• Section 8.2, "Types of Views - View Select..." in FEMAP Commands
What
Open the model file containing the wing model.
How
Step UI Command/Display
1. File, Open
2. Open dialog box:
Go to the Examples directory in your FEMAP installation.
Locate wingpost.modfem file, then click Open
Menu

6-2 Working with View Select and View Options
What
Explore Hidden Line options.
How
3. File, Save As
Save the model file with a different name.
Step UI Command/Display
1. View, Select
2. View Select dialog box:
Hidden Line
3. Click OK
Notice: Hidden Line shows only the entities that are visible.
Step UI Command/Display
XY
Z
V1L1C1
Menu
Menu

Using View Select 6-3
What
On the Visibility dialog box, you can use the Load/Constraint tab to control the display of load sets and constraint sets. In this example, you’ll display the second load set in the model.
How
Step UI Command/Display
1. Click View Visibility icon (on View Toolbar or View - Simple Toolbar)
OR
Press Crtl+Q
2. Visibility dialog box:
Choose the Load/Constraint tab.
3. Choose View Selected Load Set option
4. Select “2..Pressure Distribution” from the drop-down list
5. Click Done
Notice: The pressure load set is now visible. Rotate the model for a better view.
6. Click View Visibility icon (on View Toolbar or View - Simple Toolbar)
OR
Press Crtl+Q
7. Choose View Active Load Set option
8. Click Done
Tip: This tab can be used to visualize different constraint sets without making them active.

6-4 Working with View Select and View Options
Using View OptionsThe View Options dialog box lets you control the following categories of view information:
• Labels, Entities, and Color: Controls the display of model entities, such as nodes and elements. You can choose whether entities will be drawn, if and how they will be labeled, and the colors that will be used.
• Tools and View Style: Controls display of tools, such as the workplane. This category also lets you control the style of the settings for free edge, element filling, shading, and perspective options. Additional options let you control view-related items such as the legend, origin, and view axes.
• Post Processing: Controls all of the graphical post-processing options, including deformed, contour, criteria, and XY plots. None of these options, however, will have any effect unless you select one of the post-processing options through View Select.
In this example, you’ll explore the first two categories on the View Options dialog box.
For more information on View Options, see:
• Section 6.1.5, "View, Select and View, Options" in FEMAP Commands
• Section 8.3, "View Options - PostProcessing" in FEMAP Commands
What
Display the elements based on their property color.
How
Step UI Command/Display
1. View, Options
2. View Options dialog box:
Labels, Entities, and Color (select)
3. Options: Element (select)
Notice: The options on the right side of the dialog box change.
4. Color Mode: 3..Property Colors (select)
5. Click Apply
Notice: Press Apply to see the effects of the change without exiting the dialog box. Initially, elements are displayed based on their own (entity) color. When you change the display to Property Colors, FEMAP displays each element using the element property’s color. This capability is very useful for visualizing how the various properties in your model are distrib-uted, and to help you ensure that elements reference the appropriate properties.
Menu

Using View Options 6-5
What
Shrink the elements to make the borders of the properties easier to see.
How
6. You can rotate the model using the mouse while pressing the middle mouse button. If you do not have a three button mouse, press the Dynamic Rotate icon in the toolbar.
Step UI Command/Display
1. Category: Tools and View Style
2. Options: Shrink Elements
3. Option On (check)
4. Click Apply
Step UI Command/Display

6-6 Working with View Select and View Options
What
Display the elements filled in.
How
This is the end of the example. You don’t need to save the model file.
Step UI Command/Display
1. Options: Fill, Backspace, and Hidden
2. Fill On (check)
3. Click OK
Notice: The model is now displayed with the elements filled with their property colors.
Notice: All of the options explained in the Using View Options section of this example (and more) are also available from the View Style menu located on the View Toolbar or View - Sim-ple Toolbar:
For instance, to quickly change the Color Mode from “Entity” to “Property” Color, choose the Color With... (Entity Colors/Property Colors/Material Colors) command on the View Style menu.
In addition, the Fill and Shrink commands on the View Style menu will perform the same operations used in this example.

7. Using Post-Processing
Once you have obtained results from an analysis, you can view these results either graphically or as reports. FEMAP graph-ical post-processing includes deformation plots, contour/criteria plots, XY plots, and freebody plots. The graphical results can be displayed on the screen or output as a file. Report-based post-processing provides text output of post-processing data with a variety of formats, printing options, and sorting options.
In this set of examples, you will explore the following FEMAP graphical post-processing capabilities:
• Deformation and contour results: You will select contour options as well as display dynamic isosurfaces and cutting planes.
• XY plots: You will generate an XY plot of results in the Charting pane and also generate a new results vector.
• Results displays in other applications. You will use a deformation/contour plot in a word processing application, and an animation in a presentation application.
For more information on post-processing, see:
• Section 5, "The FEA Process" in the FEMAP User Guide
• Section 7.2.4, "Tools, Charting" in the FEMAP Commands
• Section 8, "Post-Processing" in FEMAP Commands
Post Processing OverviewThe basic FEMAP post-processing procedure is as follows:
1. Obtain analysis results. FEMAP automatically recovers the results from many analysis programs. If your analysis pro-gram doesn’t allow this automatic recovery, you can import results (File, Import, Analysis Results).
Note that analysis output data is stored in sets. If you run your model with several different loading conditions or analy-sis types, FEMAP will keep the output data from each analysis, mode shape, or time step in a different output set.
2. Define the type of plot and the data to be displayed. From the View Select dialog box, you can choose the type of deformed or contour plot to display. You can also select the data to be displayed. For XY plots, use the Charting pane to create a Data Series to define the style and data used for display .
3. Define detailed display options. From the View Options dialog box, you can control options that include the appearance of titles, deformed/undeformed model display, number of levels in a contour plot, etc. For XY plots, set options in the Charting pane using the icon menus, the Charting and Chart Data Series dialog boxes, or context-sensitive menus.
Generating Deformation and Contour ResultsYou can display results as deformations, contours, or combine both types of plots in the same view.
From the View Select dialog box, you can select the following types of deformed and contour data:
Plot Type Description
Deformed Style:
Deform A plot of the deformed shape.
Animate An animation of the deformed shape.

7-2 Using Post-Processing
Note: For multi-set animation and trace plots, you can also choose to animate only the contours. These types of plots can be extremely useful for heat transfer analyses.
Example A: Generating a Deformed and Contour PlotIn this section of the example, you will generate a deformed and contour display.
What
Open the model file containing a fan blade model and results from a linear statics analysis.
How
Animate Multi-Set
Animation across several output sets. Good for transient, nonlinear, and frequency response analysis.
Arrow A plot showing arrows representing direction and magnitude of output.
Trace Displays trace lines connecting historical positions of nodes.
Contour Style:
Contour Displays contour areas or lines.
Criteria Displays elemental values at the centroids of elements.
Beam Diagram Displays results along the length of line elements. Similar to 3D shear and bending moment dia-grams.
IsoSurface Displays interior surfaces of constant values in solid models.
Section Cut Shows contours through any planar cut of a solid model.
Arrow Displays arrows at the centroids of elements.
Step UI Command/Display
1. File, Open
2. Open dialog box:
Go to the Examples directory in your FEMAP installation.
Locate fanpost.modfem file, then click Open
Plot Type Description
Menu

Example A: Generating a Deformed and Contour Plot 7-3
What
Select the deformed and contoured plot types, and specify the post-processing data for the results. Finally, you’ll specify the method used to contour the results.
How
3. Save the model file with a different name.
Step UI Command/Display
1. F5 key View Select
2. View Select dialog box:
Deformed Style: Deform
Contour Style: Contour
3. Click Deformed and Contour Data
4. Select PostProcessing Data dialog box:
Output Vectors: Deform: 1..Total Translation
Output Vectors: Contour: 60031..Solid VonMises Stress
5. Click Contour Options
6. Select Contour Options dialog box:
Data Conversion: Max Value
7. Click OK (all dialog boxes)
Step UI Command/Display

7-4 Using Post-Processing
What
Generate another deformed/contour plot using the averaged data conversion option.
How
Notice: The data conversion options control how FEMAP converts the results from pure data at element centroids, corners, and nodes to the continuous graphical representation. In this example, you’ve chosen the maximum value using corner data. To calculate the value of an interior node in this mesh, the software takes the maximum value of the data at the corners.
Step UI Display/Command
1. F5 key View Select
2. View Select dialog box:
Click Deformed and Contour Data
Select PostProcessing dialog box:
Click Contour Options
3. Select Contour Options dialog box:
Data Conversion: Average
4. Click OK (all dialog boxes)
Notice: Use the Contour Options command from the Post Options menu on the Post Toolbar to quickly access the Contour Options dialog box.
Notice: You’ve now chosen the average value using corner data. To calculate the value of an interior node in this mesh, the software takes the average value of the data at the corners.
Tip: You can use the difference in the maximum and average results to make a quick estimate of the fidelity of the model. If there is a large difference between these two contours, espe-cially at locations that don’t have sharp corners or breaks in the model, then your model may require a finer mesh.
5. Don’t close the model file. You will need it for Example B.
Step UI Command/Display

Example B: Displaying Dynamic Isosurfaces and Cutting Planes 7-5
Example B: Displaying Dynamic Isosurfaces and Cutting PlanesIn this example, you’ll display:
• dynamic isosurfaces. You can dynamically change the value of the displayed isosurface.
• dynamic cutting planes. You can choose an arbitrary cutting plane and dynamically pass it through a solid model.
What
Change the appearance of the plot by turning off display of the undeformed model and filled edges.
How
Step UI Command/Display
1. Use the fan blade model from Example A.
2. F6 key View Options
3. View Options dialog box:
Category: PostProcessing
4. Options: Undeformed Model
5. UNCHECK Draw Entity (turn off)
6. Click Apply
Notice: The “undeformed” model can be toggled on and off quickly using the Undeformed command from the Post Options menu on the Post Toolbar.
7. Category: Tools and View Style
8. Options: Filled Edges
9. UNCHECK Draw Entity
10. Click OK
Notice: The “element edges” (as well as surface edges) can be toggled on and off quickly using the Filled Edges command from the View Style menu on the View Toolbar

7-6 Using Post-Processing
What
View the regions of constant stress.
How
Step UI Command/Display
1. F6 key View Options
2. View Options dialog box:
Category: Tools and View Style
3. Options: Filled Edges
4. CHECK Draw Entity
5. Click OK
6. View, Advanced Post, Dynamic IsoSurface
7. Dynamic IsoSurface Control dialog box:
Move the slider bar.
Notice: The display shows regions with the stress value selected on the dialog box.
Step UI Command/Display
Menu

Example B: Displaying Dynamic Isosurfaces and Cutting Planes 7-7
What
Dynamically display a plane cut.
How
8. Click OK
Step UI Command/Display
1. View, Advanced Post, Dynamic Cutting Plane
2. Dynamic Section Cut Control dialog box:
Move the slider bar.
Notice: The display shows contour values along a plane cut through the model. To change the plane, pick the Plane button.
3. Click OK
Save and close this model file. You will need it for Example D
Step UI Command/Display
Menu

7-8 Using Post-Processing
Generating XY Plots using the Charting paneFEMAP can generate XY plots of results using the Charting dockable pane. There are two different entities in the Charting pane, Charts and Data Series. Any number of Chart entities may exist in the model and each Chart may display any number of selected Data Series. The Type of Data Series is set by choosing a specific tab in the Chart Data Series dialog box. Only information needed for that Type of Data Series will be found on each tab. The Type determines what will be displayed in the selected Chart. In addition, each Type of Data Series requires specific input to properly create the XY plot.
The Types of Data Series are:
Example C: Generating an XY PlotIn this example, you’ll display a plot of VonMises stress, then create and display a new vector of nodal stresses.
What
Open the model file containing a plate model and results from a linear statics analysis.
How
Data Series Type Description
Vector vs Entity Plots XY data as a function of ID number or position of nodes or elements along an axis direction for an output vector in one output set.
Vector vs Output Set Plots XY data versus the output set number or output set value for an output vector for a specified node or element location across several output sets.
Vector vs Vector Plots XY data versus two selected output vectors at two locations across several output sets.
Function Plots XY data for functions. Not a post-processing option.
Step UI Command/Display
1. File, Open
2. Open dialog box:
Go to the Examples directory in your FEMAP installation.
Locate Platepost.modfem file, then click Open
3. Save the model file with a different name.
Menu

Example C: Generating an XY Plot 7-9
What
Generate an XY plot of the plate top VonMises stresses using the Charting pane.
How
Step UI Command/Display
1. If the Charting pane is already displayed, skip this step...
Tools, Charting, or...
Click the Charting icon on the Panes Toolbar
The icons, icon menus, and drop-down list in the Charting pane from left to right are:• Chart Manager - Opens the Chart Manager
• Chart Selector - Selects the Chart for display
• Data Series Manager - Opens the Chart Data Series Manager
• Chart Options - Add a Data Series, select which Data Series to display, and choose Style
• Chart Axes - Controls display options of the X Axis and Y Axis for the current Chart
• Chart Title - Controls display options for the Chart Title
• Chart Legend - Controls display options for the Chart Legend
• Data Series Markers - Controls display of Data Series Markers being controlled by the Chart (Data Series Markers may also be controlled by each individual Data Series)
• Data Series Labels - Controls display of Data Series Labels being controlled by the Chart (Data Series Labels may also be controlled by each individual Data Series)
• Chart Colors - Allows selection of a “Palette”. Also, toggles use of a Dark Background
• Tooltips menu - Will dynamically display values (use Tooltip Options to choose what to show in the Tooltip) available as the cursor is moved over a particular data point. Also can be used to sync the active graphics window to the Chart.
• Copy Chart to Clipboard menu - Copies a picture of the current Chart, the underlying data of the current Chart, or both to the Clipboard
• Load Chart from Library - Loads a Chart into the current model from the Chart Library
• Save Chart to Library - Saves the current Chart to the Chart Library
Menu

7-10 Using Post-Processing
2. Click the Chart Manager icon in the Charting pane to create a new Chart.
3. Chart Manager dialog box:
Click New Chart
The Charting dialog box will appear. This tabbed dialog box allows a number of options to be selected for the new chart. For this example, the default Chart settings are OK.
Click Done (all dialog boxes)
Tip: In a new model, the Chart Selector is set to “0..None/Create New” by default. Because of this, when a new Data Series is created, a “default” Chart will also be created along with the Data Series. Therefore, it is not really required to use the Chart Manager unless you are creating multiple Charts.
4. Click the Chart Data Series Manager icon in the Charting pane to create a new Data Series.
5. Chart Data Series Manager dialog box:
Click New Data Series
6. Chart Data Series dialog box:
Click the Vector vs. Entity tab
7. In X-Axis Values section:
Position
8. In Data Source section:
Output Set: 1..NX NASTRAN Case 1
Vector: 7033..Plate Top VonMises Stress
9. Click OK, then...
Click Cancel, then...
Chart Data Series Manager dialog box:
Click Done
Step UI Command/Display

Example C: Generating an XY Plot 7-11
Notice: This graph plots all element centroid values vs. position, which is not very useful. You’ll create another output vec-tor which will be more useful.
What
Create a new vector of nodal stresses, based on the VonMises stresses.
How
Step UI Command/Display
1. Model, Output, Process
2. Process Output Data dialog box:
Click the Convert tab in the Processing Operations section
3. Conversion Approach: Average Values
4. Click Select Output To Process
5. In Select Output Sets to Process dialog box:
CHECK “1..NX Nastran Case 1” in Output Sets section
CHECK “7033..Plate Top VonMises Stress” in Output Vectors section
Menu

7-12 Using Post-Processing
What
Make a group of the nodes on the top curve to reduce the amount of data being plotted.
How
What
Plot the new group with the new nodal output vector.
6. Click OK
In Process Output Data dialog box:
“Avg Full Model 1..NX Nastran Case 1 [7033..Plate Top VonMises Stress]” should now appear in the Operations That Will Be Processed - Review Before Pressing OK list.
Click OK
Notice: The Process Output Data dialog box lets you process several Processing Operations of the same type, at the same time. In this case, the software creates a new vector with nodal data that is based on the elemental stress vector. The displayed Chart won’t change.
Step UI Command/Display
1. Group, Create/Manage
2. Group Manager dialog box:
Click New Group
3. New Group dialog box:
Title: Top Nodes
4. Click OK, then...
Group Manager dialog box:
Click Done
5. Group, Node, On Curve
6. Entity Selection dialog box:
Pick the straight curve on the top edge of the part.
7. Click OK
Step UI Command/Display
Menu
Menu

Using Results Displays in Other Applications 7-13
How
Using Results Displays in Other ApplicationsFEMAP provides several ways of using results displays in other applications. You can:
• Copy the active view to the clipboard using File, Picture, Copy or by simply clicking in the graphics window and press-ing Ctrl+C. When using the Charting pane, use the Copy Chart to Clipboard icon. the The copied data will be placed on
Step UI Command/Display
1. In the Charting pane, click the Chart Data Series Marker icon.
2. Chart Data Series Manager dialog box:
Highlight “Data Series 1” in the Available Chart Data Series list.
3. Click Edit Selected
4. Chart Data Series dialog box:
Choose Select option in Group section.
5. Group: 1..Top Nodes
In Data Source section, set Vector: 9000000..Avg Converted Vector 7033
6. Click OK, then...
Chart Data Series Manager dialog box:
Click Done

7-14 Using Post-Processing
the clipboard as both a Bitmap and Device Independent Bitmap (DIB). You can then paste the image into any other Win-dows program. See Example D.
• Save the active view as a standard Windows bitmap, Windows Device Independent Bitmap, JPEG, PNG, GIF, or TIFF file. To do this, use File, Picture, Save.
• If the selected view is animating, create movie files (AVI or animated GIF). You can also use a special bitmap format that can be displayed with the FEMAP replay program. See Example E.
Example D: Displaying a FEMAP Graphic in Another ApplicationIn this example, you will copy graphic displays to Microsoft Word. If you don’t have this program, try using a similar Win-dows application.
What
Copy the deformation/contour displays to a Microsoft Word document.
How
Step UI Command/Display
1. Open the model file that you saved at the end of Example B.
2. Display the deformation/contour plot from Example A. Make sure that undeformed geometry is on (View Options), and that data conversion set to Average (View Select, Deformed and Contour Data, Contour Options).
3. File, Picture, Copy
Notice: This command puts a copy of the plot on the Windows Clipboard.
4. Open Microsoft Word.
Home ribbon, Paste icon (Office 2007 and 2010)
Or...
Pick Edit, Paste (older versions of Word)
5. In the Word document, enter a title for the figure.
Menu

Example D: Displaying a FEMAP Graphic in Another Application 7-15
6. Return to FEMAP and change the data conversion option to Max Value.
Generate the plot, and copy it into the Microsoft Word document. Enter another figure title.
7. Close Microsoft Word.
You don’t need to save the model file. Close FEMAP.
Step UI Command/Display

7-16 Using Post-Processing
Example E: Using an Animation in Another ApplicationIn this example, you will animate a deformed/contour display, save it as a movie file, and add it to a presentation created in Microsoft Power Point. (If you don’t have this program, try using a similar Windows application.)
What
Animate the model.
How
Step UI Command/Display
1. Open the model file that you used for Example C, Platepost.modfem
2. Click View Visibility icon (on View Toolbar or View - Simple Toolbar)
OR
Press Crtl+Q
3. Visibility dialog box:
Choose the Load/Constraint tab.
4. Choose View No Loads option
Choose View No Constraints option
5. Click Done
6. F5 key View Select
7. View Select dialog box:
Model Style: Hidden Line
Deformed Style: Animate
Contour Style: Contour
8. Click OK

Example E: Using an Animation in Another Application 7-17
What
Adjust the animation speed and refine the display.
How
Notice: The initial animation is very fast. You may need to adjust the speed. This can be done by using the View, Advanced Post, Animation command
Step UI Command/Display
1. View, Advanced Post, Animation
2. Animation Control dialog box:
Click Slower (press until animating at an acceptable speed)
Click OK
3. Post Options (on Post Toolbar)
Note: If the Post Toolbar is not showing, use Tools, Toolbars, Post to make it visible
4. Undeformed (toggle off)
5. Post Options (pick the icon again)
Scale Deformation
6. Deformation Scale dialog box:
2
7. Click OK
8. Post Options (pick the icon)
Animation Frames
9. Animation Frames dialog box:
10
10. Click OK
Step UI Command/Display
Menu

7-18 Using Post-Processing
What
Save the animation as a movie file (*.AVI), and insert it into a presentation.
How
11. Post Options (icon)
Animate: Positive Only (turn on)
12. Post Options (icon)
Animate Contours (turn on)
13. F6 key View Options
14. View Options dialog box:
Category: Tools and View Style
15. Filled Edges
Draw Entity (turn off)
16. Click OK
Step UI Command/Display
1. File, Picture, Save
2. Save Picture File As dialog box:
Files of Type: Video for Windows (*.AVI)
Menu

Example E: Using an Animation in Another Application 7-19
This is the end of the example. You don’t need to save the model file.
3. File Name: Animated Plate
4. Click Save
Video Compression dialog box:
Click OK
5. Open Microsoft PowerPoint.
Open an empty presentation.
For PowerPoint 2010, see 6a, 7a, and 8a. For PowerPoint 2007, see 6b, 7b, and 8b.
6a. Insert Ribbon, Video, Video from File
Pick the file.
Press Play button (PowerPoint 2010)
Notice: The image plays once.
7a. In PowerPoint 2010, the Video Tools should be showing. Choose the Playback tab.
8a. Playback tab
Loop Until Stopped
Rewind Movie After Playing
Notice: The image plays continuously until you end the program.
6b. Insert Ribbon, Movie, Movie from File
Pick the file.
Right-click and choose Preview
Notice: The image plays once.
7b. In PowerPoint 2007, the Movie Tools should be showing. Choose Options tab.
8b. Options tab
Loop Until Stopped
Rewind Movie After Playing
Notice: The image plays continuously until you end the program.
9. Close Microsoft Power Point.
Close FEMAP. You don’t need to save the model file.
Step UI Command/Display

7-20 Using Post-Processing

8. Preparing Geometry for Meshing
In this example, you will learn to identify surface shapes that can cause meshing problems, then how to correct the problems to improve the mesh quality.
The example includes the following steps:
• understanding the problem
• preparing the geometry for meshing
• creating new boundary surfaces
• suppressing features
• meshing the model
• applying loads and constraints
Understanding the ProblemIn this example, the part is a bearing block used in a large piece of industrial machinery as a simple shim. It is subject to a very large vertical load. You will be examining the amount of vertical deflection due to the vertical load.
To generate a good-quality mesh on this part, you will address two issues:
• Due to some fine changes in shape, the front and back faces of the part are split into three distinct faces, some of them very poorly shaped for meshing.
• The part contains features (the holes) that are not important for the analysis.
Preparing the Surfaces for MeshingTo create a solid mesh, FEMAP first meshes the outside surface of the model with triangles. Every triangle is connected to three others, one on each edge. Then, based on the surface mesh, FEMAP meshes the inside volume with tetrahedral ele-ments.
If the faces of the solid are poorly shaped or degenerate, the surface mesh may have poor quality. An extremely thin face, especially one that is basically triangular, will have poor triangulation at its collapsed end.
For example, here are two faces: one rectangular, one triangular:
When these two surfaces are meshed, the sharp triangular one will always have poor aspect ratio triangles at the sharp end. As you will see in the example, in FEMAP the solution to this problem is to combine the adjacent surfaces and mesh them as one.
XYZ
V1
XYZ
V1

8-2 Preparing Geometry for Meshing
Suppressing FeaturesA complex solid model may contain geometric features that are not significant enough to affect the analysis. In the example, you will suppress geometric features from the analysis without removing them from the geometric model. As a result, you can generate a much smoother mesh.
Preparing the GeometryTo begin the example, you will start a new model, import the geometry, then slice it in half since it is symmetrical.
Importing the Geometry
What
Start FEMAP and open a new model file. Import the Parasolid geometry file.
How
Step UI Command/Display
1. File, New
2. File, Import, Geometry
XYZ
V1
XYZ
V1
Menu
Menu

Cutting the Geometry in Half 8-3
Cutting the Geometry in HalfSince the part is symmetric, cut it in half to reduce meshing and analysis time. (Since this model is simple, you won’t save much time. However, this is an important technique for larger models.)
What
Slice the symmetric part along the global ZX plane, at Y=1.
How
3. Geometry File to Import dialog box:
Go to the Examples directory in your FEMAP installation.
Locate BearingBlock.X_T, then click Open
Solid Model Read Options dialog box:
Click OK
4. Rotate the model to an orientation similar to the following figure.
Step UI Command/Display
1. Geometry, Solid, Slice
2. Solid Slice dialog box:
Operation section: Slice (should already be selected)
Method section: With Plane (should already be selected)
3. Click OK
Step UI Command/Display
Menu

8-4 Preparing Geometry for Meshing
4. Entity Selection dialog box:
Double-click to select the solid.
Notice: You can double-click to automatically select the solid and go to the next dialog box.
5. Plane Locate dialog box:
Methods
6. Global Plane
7. ZX Plane
8. Y: 1
9. Click OK
10. Delete, Geometry, Solid
11. Entity Selection dialog box:
Pick the +Y side of the solid.
12. Click OK, then...
Click OK again
Step UI Command/Display
Menu

Creating New Boundary Surfaces 8-5
Creating New Boundary SurfacesTo improve the quality of the mesh, combine some of the faces of the part to create larger boundary surfaces. The boundary surface defines an area to be meshed.
What
Create boundary surfaces by combining each triangular face with the adjacent rectangular face.
How
13. Ctrl+A Autoscale the view so the extents of the geometry can be seen
Step UI Command/Display
1. View Style Menu (on View Toolbar)
Choose Wireframe
2. Geometry, Boundary Surface, From Surfaces on Solid
3. Entity Selection dialog box:
Select one triangular face and the adjacent rectangular face.
4. Click OK
Step UI Command/Display
Menu

8-6 Preparing Geometry for Meshing
Suppressing FeaturesNext, you will suppress the hole so that it will not be used in the meshing process.
What
Suppress the hole.
5. Select the two faces on the opposite side of the part.
6. Click OK, then...
Click Cancel
Notice: You should now have two new boundary surfaces.
Step UI Command/Display

Suppressing Features 8-7
How
Step UI Command/Display
1. Mesh, Mesh Control, Feature Suppression
2. Select Solid for Feature Suppression dialog box:
Click OK
Notice: Since there is only one solid, it is automatically selected.
3. Feature Suppression dialog box:
Select Manual
Select Remove
5. Click Loops
6. Entity Selection dialog box:
Pick a curve on the top or bottom of the hole.
Notice: When you pick loops, you pick a single curve at the top or bottom of a hole to sup-press all faces underneath that loop in the topology of the solid.
7. Click OK
Menu

8-8 Preparing Geometry for Meshing
Meshing the ModelMesh the model using a large element size to keep the model under the 300-node demo license limit. If you have a full FEMAP installation, you might want to use a smaller element size to improve your results.
What
Generate a solid mesh of the model. Set the element size to 0.5.
How
Notice: The surfaces are now gray, which means that they are suppressed. You may need to press Ctrl-G to see this change.
Step UI Command/Display
1. Mesh, Geometry, Solids
2. Define Material - ISOTROPIC dialog box:
Click Load
3. Select From Library dialog box:
Select AISI 4340 Steel
4. Click OK, then...
Define Material - ISOTROPIC dialog box:
Click OK, then...
Automesh Solids dialog box:
Click Update Mesh Sizing...
Step UI Command/Display
Menu

Meshing the Model 8-9
5. Automatic Mesh Sizing dialog box:
Basic Curve Sizing: Element Size: 0.5
6. Click OK, then...
Automesh Solids dialog box:
Click OK
7. Review the Messages dockable pane to see information about the tet-meshing process.
Notice: Your meshing diagnostic results may vary slightly from the values shown here. The key item in the diagnostics is the quality of surface triangles going into the tetrahedral mesher. Most of the triangles (~ 98%) have minimum angles between 60 and 25 degrees. The high quality surface mesh leads to high quality tetrahedral elements in the solid mesh.
Step UI Command/Display

8-10 Preparing Geometry for Meshing
Applying Loads and ConstraintsTo prepare the model for analysis, apply a total vertical load to the top of the part. Fix the bottom of the part, and apply sym-metric constraints.
What
Apply a load of 10,000 pounds (5,000 pounds on the half symmetry model).
How
Step UI Command/Display
1. Model, Load, On Surface
2. Because no load sets exist in the model, FEMAP will prompt you to create one
New Load Set dialog box:
Title: (enter a title)
3. Click OK
4. Entity Selection dialog box:
Pick the top surface of the part.
5. Click OK
6. Create Loads on Surfaces dialog box:
FX: 5000
7. Click OK, then...
Click Cancel
Menu

Applying Loads and Constraints 8-11
What
Apply a Y symmetry constraint along the symmetry cut that you made earlier. Fix the bottom of the part.
How
Step UI Command/Display
1. Model, Constraint, On Surface
2. Because no constraint sets exist in the model, FEMAP will prompt you to create one
New Constraint Set dialog box:
Title: (enter a title)
3. Click OK
4. Pick the surface that is the plane of symmetry.
5. Click OK
'
6. Create Constraints on Geometry dialog box:
Advanced Types: Surface
Advanced Types: Allow Sliding only along Surface (Symmetry)
7. Click OK
8. Pick the bottom two surfaces.
Menu

8-12 Preparing Geometry for Meshing
On Your OwnComplete the analysis: solve the model with the NX Nastran static solver. Use the Model, Analysis command, create a new set, select “36..NX Nastran” as the Analysis Program and “1..Static” as the Analysis Type, click OK, then Analyze... button.
Once the analysis is complete, display a deformed and contour plot of T1 translation using one of the following methods:
• the View, Select command
• the Post Data, Deformed, and Contour icons on the Post Toolbar. Also, look at the Post Options icon which contains many useful functions such as turning the “undeformed shape” on and off quickly.
• the commands on the “context-sensitive menu” of the Results, All Results branch of the Model Info tree (right click on the desired Results set to access the “context-sensitive menu”).
This is the end of the example. You don’t need to save your model file.
9. Click OK
10. Create Constraints on Geometry dialog box:
Standard Types: Fixed
11. Click OK, then...
Click Cancel
Picture shown without elements for clarity.
Step UI Command/Display

9. Repairing Sliver Geometry for Meshing
In this example, you will learn to repair geometry for meshing. Slivers are small faces that are created because of numerical inaccuracies in Boolean or other solid modeling operations. Typically, these faces are much smaller than the other faces that define your solid. While they are small, they can cause great difficulties in meshing.
The example includes the following steps:
• importing the geometry with a missing sliver
• stitching the surfaces
• meshing the model
• repairing problems with the geometry that caused the mesh to fail
• meshing the new solid
Importing the Geometry
What
Start FEMAP and open a new model file. Import the Parasolid geometry file.
How
Step UI Command/Display
1. File, New
2. File, Import, Geometry
Menu
Menu

9-2 Repairing Sliver Geometry for Meshing
Stitching the SurfacesStitch the surfaces together to create a sheet solid, which is a type of Parasolid solid that has no volume. A sheet solid is basically a surface that you can use to perform solid surface operations, such as the Intersect, Stitch, Explode, and Slice com-mands.
What
Stitch the surfaces back together.
How
3. Geometry File to Import dialog box:
Go to the Examples directory in your FEMAP installation.
Locate Geometry_Repair.X_T, then click Open
Solid Model Read Options dialog box:
Click OK
4. Rotate the model to an orientation similar to the following graphic.
Notice: The Parasolid file is imported as surfaces that need to be stitched together. The sur-faces are assigned a random color. In this case, the sliver in the geometry is quite obvious, but often slivers are difficult to see.
Step UI Command/Display
1. Geometry, Solid, Stitch
Step UI Command/Display
Menu

Meshing the Model 9-3
Meshing the ModelMesh the model containing the sliver.
2. Entity Selection dialog box:
Click Select All, then...
Click OK (all dialog boxes)
If FEMAP does not create a valid solid, it will temporarily turn all of the surfaces transpar-ent, while highlighting and labeling the curves which were not stitched together.
The view will remain like this until a Window, Regenerate command has been performed using Ctrl+G or as part of another command, such as going from Solid to Wireframe using the View Style menu on the View Toolbar.
Notice: The Messages dockable pane should also indicate that you’ve created a sheet solid.
Tip: A sheet solid looks very similar to a regular solid. Follow the steps below to determine whether the model is a solid or a sheet solid.
3. Tools, Mass Properties, Solid Properties
4. Select Solid for Mass Properties dialog box:
Pick the solid from the list.
5. Click OK
Click No (don’t create a node and mass element), then OK for Density
Notice: Examine the Messages dockable pane. If the volume has a value of 0, it is a sheet solid. If the volume has a value greater than 0, it is a regular solid. In this case, you have a sheet solid.
Step UI Command/Display
Menu

9-4 Repairing Sliver Geometry for Meshing
What
Mesh the solid model.
How
Step UI Command/Display
1. Mesh, Geometry, Solids
2. Define Material - ISOTROPIC dialog box:
Click Load
3. Select From Library dialog box:
Pick a material.
4. Click OK (both Material dialog boxes)
Automatic Mesh Sizing dialog box:
Click OK
Notice: FEMAP displays the message: “Mesher Aborted”. Click “OK” or “No” to any question. For more information about why the mesher failed, examine the messages in the Messages dockable pane.
Tip: FEMAP first meshes the outside surface of the model. Then, based on the surface mesh, it meshes the inside volume with elements. The error message “Surface mesh has at least one hole” indicates that the tet mesher was not able to correctly mesh the surface. FEMAP aborted the meshing process and left the failed surface mesh on the model for diag-nostic purposes.
5. Tools, Undo
Tip: Ctrl+Z is the shortcut for this command.
Notice: Check the Messages dockable pane to make sure that you have undone the mesh-ing command. If not, pick Undo until you have.
Menu
Menu

Repairing Problem Geometry 9-5
Repairing Problem GeometrySince meshing was aborted, you need to repair the geometry. First, try to use the geometry Cleanup command. If that doesn’t work, you’ll need to make manual repairs.
Running CleanupThe Geometry, Solid, Cleanup command checks the solid and removes any extraneous features that may have developed during export from a CAD package or from Boolean operations.
What
Run the geometry Cleanup command to repair problems with the model.
How
Step UI Command/Display
1. Geometry, Solid, Cleanup
2. Entity Selection dialog box:
Pick the solid.
3. Click OK
4. Solid Validation and Cleanup dialog box:
Check the Enable Advanced Geometry option in the Advanced Geometry Cleanup section, which also enables Clean Invalid Geometry, Remove Small Features, and Optimize options.
The Check Geometry, Match Model Scale Factor, Remove Redundant Geometry, and Show Progress Messages options in the Validate Geometry section should already be checked and should remain enabled.
5. Click OK
Notice: The Messages pane says that the solid has passed geometry checking. However, if you zoom and rotate the model, you will see that there is still a missing sliver.
Menu

9-6 Repairing Sliver Geometry for Meshing
Removing the Problem GeometrySince the geometry checker didn’t repair the geometry automatically, you will have to repair it manually. First, delete the problem surface, then create a new surface for the block.
What
Explode the sheet solid into surfaces, then delete the surface that the sliver was removed from.
How
Tip: Although the geometry passed the checker, you still may not be able to mesh it. Often, you will not be able to tell if a piece of geometry can be meshed without first trying to mesh it. With experience, you will learn what can be meshed and what needs to be modified.
Before you mesh, try to visualize the size of the element and how the geometry could be constructed with it. If you can’t see how your geometry could be made from the elements, chances are the mesher won’t be able to, either.
Step UI Command/Display
1. Geometry, Solid, Explode
2. Entity Selection dialog box:
Pick the solid.
3. Click OK
4. Delete, Geometry, Surface
5. Entity Selection dialog box:
Pick the surface that the sliver was removed from.
6. Click OK, then...
Click OK again to confirm the deletion
7. Ctrl +G Window, Regenerate
Step UI Command/Display
Menu
Menu

Creating a New Surface 9-7
Creating a New SurfaceNow that you have removed the problem geometry next to the sliver, you can create a new surface that can be meshed.
What
When the curve was projected onto the face, the surface and the curve on one edge were split. Verify that there are two curves defining one edge.
How
What
Run geometry Cleanup on the model to merge the curves. Use the new curve to create a new surface.
Step UI Command/Display
1. List, Geometry, Curve
Move the cursor over the model to highlight the curves.
Notice: One edge of the model will contain two curves (A and B, as shown in the figure).
2. Click Cancel
Step UI Command/Display
Menu
A
B

9-8 Repairing Sliver Geometry for Meshing
How
Step UI Command/Display
1. Geometry, Solid, Cleanup
2. Entity Selection dialog box:
Click Select All
Click OK
3. Solid Validation and Cleanup dialog box:
Check the Enable Advanced Geometry option in the Advanced Geometry Cleanup section, which also enables Clean Invalid Geometry, Remove Small Features, and Optimize options.
The Check Geometry, Match Model Scale Factor, Remove Redundant Geometry, and Show Progress Messages options in the Validate Geometry section should already be checked and should remain enabled.
4. Click OK
5. Ctrl + G Window, Regenerate (the screen will verify that the curves were merged.)
6. Geometry, Surface, Edge Curves
7. Edge Surface dialog box:
Pick the four curves that made up the original surface.
8. Click OK, then...
Click Cancel
9. Ctrl + G Window, Regenerate
Menu
Menu

Meshing the New Solid 9-9
What
Stitch the surfaces together.
How
Meshing the New SolidNow that you have repaired the problem geometry, you should be able to mesh it.
What
Mesh the geometry.
How
Step UI Command/Display
1. Geometry, Solid, Stitch
Stitch all surfaces together by selecting all of the surfaces
2. Entity Selection dialog box:
Click Select All, then...
Click OK (all dialog boxes)
Notice: Look at the Messages pane to verify that a solid was created. You can also double-check by using Tools, Mass Properties, Solid Properties.
Step UI Command/Display
1. Mesh, Geometry, Solids
Use default values for meshing. Make sure that you load a material from the library.
Step UI Command/Display
XY
Z
V1
Menu
Menu

9-10 Repairing Sliver Geometry for Meshing
On Your OwnTo complete the analysis:
• Apply a 100 psi pressure on the top surface and fix the bottom surface.
• Solve the model with the NX Nastran solver, using a “Static” Analysis Type.
• Display a contour of Solid von Mises Stress.
This is the end of the example. You don’t need to save your model file.
Step UI Command/Display

10. Repairing a Mesh
In this example, you will learn to repair a flawed mesh created from imported geometry.
The FEMAP geometry import capability is very robust. From Parasolid systems, the capability is 100% reliable. From ACIS, IGES, STEP, Pro/Engineer, and CATIA files, the reliability is very good.
If the imported geometry contains problem surfaces, automatic meshing may not produce the best results. Sometimes it is easier to correct a bad mesh that results from bad geometry than it is to fix the bad geometry and then mesh it.
The example includes the following steps:
• importing a flawed mesh
• examining free edges to reveal the hole in the mesh
• repairing the mesh problems
• meshing the model again
Importing the Mesh
What
Start FEMAP and open a new model file. Import the neutral file containing the simple part with the flawed mesh.
How
Step UI Command/Display
1. File, New
2. File, Import, Femap Neutral
XYZ
V1
Menu
Menu

10-2 Repairing a Mesh
Examining Free EdgesExamine free edges to identify potential problems.
What
Display free edges.
How
3. Read Model from FEMAP Neutral dialog box:
Go to the Examples directory in your FEMAP installation.
Locate MeshFix.neu file, then click Open
Neutral File Read Options dialog box:
Click OK
Step UI Command/Display
1. View Select (on View Toolbar on View - Simple Toolbar)
2. View Select dialog box:
Model Style: Free Edge
3. Click OK
4. Zoom (on View Toolbar on View - Simple Toolbar)
Zoom in on the free edges.
Step UI Command/Display

Repairing Mesh Problems 10-3
Repairing Mesh ProblemsTo repair the hole in the mesh, you’ll first create a group containing all the elements and free edge nodes. Next, you’ll man-ually create triangular mesh elements to fill the hole.
Creating a Group for Free Edge Nodes and Elements
What
Create a group containing the Free Edge nodes only.
How
Step UI Command/Display
1. Group, Create/Manage...
2. Group Manager dialog box:
Click New Group
3. New Group dialog box:
Title: Free Edge Nodes
4. Click OK, then...
Group Manager dialog box:
Click Done
5. Group, Node, ID
6. Entity Selection dialog box:
Click Method
Step UI Command/Display
Menu
Menu

10-4 Repairing a Mesh
What
Add the elements using those “free edge” nodes to the group.
How
7. Select ID - Free Edge from the menu
8. Select the 5 nodes which are currently visible on the screen
9. Click OK
Step UI Command/Display
1. Click View Visibility icon (on View Toolbar or View - Simple Toolbar)
OR
Press Crtl+Q
2. Visibility dialog box:
Choose the Group tab.
3. Choose Show Active Group option
4. Group: 1..Free Edge Nodes
5. Click Done
6. Group, Element, using Node
Step UI Command/Display
Menu

Creating New Plate Elements 10-5
Creating New Plate Elements
What
Create plot only plate elements to fill the hole.
7. Entity Selection dialog box:
Choose 1..Free Edge Nodes from the Group drop-down list.
8. Click OK
9. Group, Operations, Automatic Add
10. Automatically Add to Group dialog box:
Active
11. Click OK
Notice: You have now created a group containing the free edge nodes and the elements using the free edge nodes. We are concerned with the “hole” in the mesh.
Step UI Command/Display
Menu
Hole in Mesh

10-6 Repairing a Mesh
How
Step UI Command/Display
1. Model, Element
2. Define PLATE Element dialog box:
Click Type button
3. Element/Property Type dialog box:
Choose Plot Only in the Plane Elements section
4. Click OK
5. Define PLOT PLANAR Element dialog box:
Triangle
6. Nodes: Click in the first field, then pick three nodes to create a triangular element.
7. Click OK
Create 2 additional elements to close the hole, then click Cancel
Note: As you create elements to fill the “hole”, the free edge gets smaller.
8. View Select (on View Toolbar on View - Simple Toolbar)
9. View Select dialog box:
Model Style: Draw Model
10. Click OK
11. Click View Visibility icon (on View Toolbar or View - Simple Toolbar)
OR
Press Crtl+Q
12. Choose Show Full Model option
13. Click Done
Menu

Meshing the Model 10-7
Meshing the ModelNow that you have closed the hole using plate elements, you can generate the tetrahedral mesh. The Solids from Elements command lets you create solids from elements without the underlying geometry.
What
Mesh the model with tetrahedral elements.
How
Step UI Command/Display
1. Mesh, Geometry, Solids from Elements
2. Entity Selection dialog box:
Click Select All, then...
Click OK
Define Material - ISOTROPIC dialog box:
Click Load
3. Select from Library dialog box:
Select any material from the library
Step UI Command/Display
Menu

10-8 Repairing a Mesh
This is the end of the example. You don’t need to save your model file.
4. Click OK, then...
Define Material - ISOTROPIC dialog box:
Click OK, then...
Automesh Solids dialog box:
Click OK
5. Ctrl+A Autoscale the model.
Step UI Command/Display

11. Analyzing a Beam Model
In this example, you’ll use rod and L beam elements to represent a truss structure.
You will work through the entire FEMAP analysis process, which includes:
• importing the geometry of the truss
• defining the material and property
• meshing the model using beams and rods
• applying constraints and loads
• analyzing the model using NX Nastran
• post-processing the results
Importing the Geometry
What
Open a new model file and import the geometry of the truss. These curves will be meshed with rod and beam elements.
How
Step UI Command/Display
1. File, New
2. File, Import, Femap Neutral
3. Read Model from FEMAP Neutral dialog box:
Go to the Examples directory in your FEMAP installation.
Locate Truss.neu file, then click Open
Neutral File Read Options dialog box:
Click OK
Menu
Menu

11-2 Analyzing a Beam Model
Defining the Material and PropertyThe first step for the meshing process will be to define the material and property for the beam and rod elements.
Defining the Material
What
Define the material by selecting a standard material from the FEMAP material library.
How
Step UI Command/Display
1. Model, Material
Tip: You can also create a new Material using the New command on the “context sensitive menu” located on the Materials branch in the Model Info tree (simply click to highlight the top level of the Materials branch or any existing Material, then right mouse click to see the context sensitive menu).
2. Define Material - ISOTROPIC dialog box:
Click Load
3. Select from Library dialog box:
AISI 4340 Steel
4. Click OK, then...
Define Material - ISOTROPIC dialog box:
Click OK, then...
Click Cancel
Step UI Command/Display
Menu

Defining the Beam Property 11-3
Defining the Beam PropertyFEMAP has a library of general cross sections for you to choose from, but you may not always want to use them. You can define an arbitrary cross section by creating a surface in FEMAP, or by importing external geometry. FEMAP will then cal-culate the section properties from that surface.
The neutral file that you imported has a boundary surface on a different layer that is not currently shown. You will now dis-play it.
What
First, hide the default layer. Next, display the boundary surface on a hidden layer.
How
What
Define a property for the beam elements. You’ll first create a general beam cross section, then define a vector to define the section’s Y axis. Next, you’ll define the beam property with the cross section and the AISI 4340 material that you’ve cre-ated.
Step UI Command/Display
1. Click View Visibility icon (on View Toolbar and View - Simple Toolbar)
OR
Press Crtl+Q
2. Visibility dialog box:
Choose the Layer tab.
3. CHECK “2..Beam Section”
UNCHECK “1..Default Layer”
4. Click Done
5. Ctrl - A Autoscale
Notice: The boundary section and curves are displayed.
XY
Z

11-4 Analyzing a Beam Model
How
Step UI Command/Display
1. Model, Property
Tip: You can also create a new Property using the New command on the “context sensitive menu” located on the Properties branch in the Model Info tree (simply click to highlight the top level of the Properties branch or any existing Property, then right mouse click to see the context sensitive menu).
2. Define Property dialog box:
Click Elem/Property Type
3. Element Property Type dialog box:
Line Elements: Beam
4. Click OK
Define Property - BEAM Element Type dialog box:
Click Shape
5. Cross Section Definition dialog box:
Shape: General Section
6. Click Surface
7. Select Surface to Check dialog box:
Click on the surface.
8. Click OK
9. Vector Locate - Define Section Y Axis dialog box:
Base: 0, 0, 0 (make sure these are the X,Y,Z values for the base)
Tip: 0, 1, 0 (enter these X,Y,Z values for the tip)
10. Click OK
Notice: This vector defines the Y axis for the section.
11. Cross Section Definition dialog box:
Click OK
Menu

Meshing the Model 11-5
Meshing the ModelThis model will be meshed with two types of elements: beam elements on the longitudinal curves, and rod elements on the curves that connect the beams. Once you’ve created the elements, you’ll merge the coincident nodes.
Creating the Beam MeshFirst, mesh the longitudinal curves with beams whose properties were defined in the previous section.
What
Hide the beam section and show the default layer.
How
12. Define Property dialog box:
Title: General Beam Section
Notice: The calculated section properties are now displayed in this dialog box.
13. Material: AISI 4340 Steel
14. Click OK, then...
Click Cancel
Step UI Command/Display
1. Click View Visibility icon (on View Toolbar and View - Simple Toolbar)
OR
Press Crtl+Q
2. Visibility dialog box:
Choose the Layer tab.
3. CHECK “1..Default Layer”
UNCHECK “2..Beam Section”
Step UI Command/Display

11-6 Analyzing a Beam Model
What
Rotate the model to get a trimetric view for meshing.
How
What
Mesh the longitudinal curves with beams. You’ll use the general beam cross section to define the beam. After you select the cross section, you’ll enter a vector to define the beam element orientation. It’s important that this vector be identical to the one used to define the cross section properties; otherwise, your analysis results may be incorrect.
4. Click Done
Tip: You can “hide and show” layers very easily using the Model Info tree. You can simply check or uncheck layers one at a time.
You can also select any number of layers using the Ctrl or Shift keys and the mouse. Once the layers are selected, right mouse on the “visibility check boxes” and choose the Show Selected, Show Selected Only, or the Hide Selected command.
You can also choose to View All Layers or View Visible Layers Only by selecting those com-mands from the “context sensitive menu” for Layers
5. Ctrl - A Autoscale
Step UI Command/Display
1. View, Rotate, Model
Tip: You can press the F8 key instead of using the command above.
2. View Rotate dialog box:
Click Trimetric
Click OK
Step UI Command/Display
Menu

Creating the Beam Mesh 11-7
How
Step UI Command/Display
1. Mesh, Geometry, Curve
2. Entity Selection dialog box:
Pick the curves highlighted in the following figure (Curve IDs 7, 8, 9, 11, 12, 13, 14, 15, 24, 25, 26, 28, 29, 30, 31, and 32).
3. Click OK
4. Geometry Mesh Options dialog box:
Property: General Beam Section
5. Click OK
6. Vector Locate - Define Section Y Axis dialog box:
Base: 0, 0, 0 (make sure these are the X,Y,Z values for the base)
Tip: 0, 1, 0 (enter these X,Y,Z values for the tip)
7. Click OK
Menu
XYZ
V1

11-8 Analyzing a Beam Model
What
Display the beam elements with their cross sections visible.
How
What
Rotate and zoom the model to get a better look at the cross section. Your cross section may have an incorrect orientation that you need to modify.
How
Step UI Command/Display
1. F6 key View Options
2. View Options dialog box:
Category: Labels, Entities, and Color
3. Option: Element Orientation/Shape (select)
Element Shape: Show Cross Section (select)
4. Click OK
Tip: You can also “toggle” the cross-sections of line elements on/off using the “Thickness/Cross Section” command from the View Style menu located on the View Toolbar.
Step UI Command/Display
1. View, Rotate, Model
2. View Rotate dialog box:
Click YZ Right, then...
Click OK
Menu

Creating the Beam Mesh 11-9
3. Zoom (on View Toolbar or View - Simple Toolbar)
Notice: Compare your beams with the following diagram. If some of your beams are ori-ented differently, you will need to modify them. The following steps show you how to reverse the normals when they are facing in the wrong direction. It is normal for you to need to mod-ify the normal direction of some of your beams to make it look like the figure below.
4. Now that you have determined which beam elements need to up updated, rotate the model slightly to make selecting the elements easier. You may need to rate the model periodically to aid in selection of entities for meshing.
5. Modify, Update Elements, Line Element Reverse Direction
6. Entity Selection dialog box:
Pick the elements to modify. (Pick only the elements with cross sections facing in the wrong direction.)
7. Click OK
8. In Update Element Direction dialog box:
Reverse Direction
9. Click OK
10. Ctrl - A Autoscale
Step UI Command/Display
Menu

11-10 Analyzing a Beam Model
Creating the Rod MeshYou will now mesh the remaining curves with rod elements to connect the beams.
What
Mesh the curves. You’ll also need to create a new property to define the rods.
How
Step UI Command/Display
1. Mesh, Geometry, Curve
2. Entity Selection dialog box:
Pick all of the unmeshed curves: the cross braces and the connection between the two rows of beams.
3. Click OK
4. Geometry Mesh Options dialog box:
Property “icon button”
Notice: You only have the General Beam Section property in your model. You’ll need to cre-ate a rod property.
5. Define Property dialog box:
Click Elem/Property Type
6. Line Elements: Rod
7. Click OK
Step UI Command/Display
Menu

Creating the Rod Mesh 11-11
What
Reduce the amount of information displayed by turning off the display of geometry and labels.
How
8. Define Property - ROD Element Type dialog box:
Title: 2 inch Diameter Rod
Area: 3.14
9. Material: AISI 4340 Steel
10. Click OK
Geometry Mesh Options dialog box:
Click OK
Notice: The property you created is selected for the element’s property.
Notice: The curves are meshed with rod elements.
Step UI Command/Display
1. Click View Visibility icon (on View Toolbar and View - Simple Toolbar)
OR
Press Crtl+Q
2. Visibility dialog box:
Choose the Entity/Label tab
Step UI Command/Display

11-12 Analyzing a Beam Model
Merging Coincident NodesBecause the curves were meshed with two meshing operations, there will be nodes at the ends of both the beam and rod ele-ments. You will merge these coincident nodes to effectively “sew” the model together.
What
Merge the coincident nodes.
How
3. UNCHECK Geometry.... header (unchecks all geometric entities)
4. Choose Labels radio button
5. Click All Off button, then...
Click Done
Notice: You can use the Entity Display Toolbar to quickly toggle Geometry and Labels on and off. If the Entity Display Toolbar is not visible, you can turn it on using the Tools, Tool-bars, Entity Display command to make visible (shown “undocked”).
You have the option to toggle ALL Geometry on and off using the first icon or you can turn them on and off individually by clicking the icon for each geometric entity one at a time.
The third icon allows you to toggle Labels on and off.
Step UI Command/Display
1. Tools, Check, Coincident Nodes
2. Entity Selection dialog box:
Click Select All, then...
Click OK
Step UI Command/Display
Menu

Applying Constraints and Loads 11-13
Applying Constraints and LoadsYou will create a constraint set to model symmetry and fix the end. The symmetry of the truss will be used to reduce the model to half the size.
You will also apply a load to this model to simulate something hanging from the truss.
Modeling Symmetry and a Fixed EndTo simulate the symmetry of this part, you will constrain the four nodes that are at the halfway point of the structure. You are defining symmetry across the X-plane through these four points. By imposing this type of constraint condition, you are actu-ally introducing a stiffness exactly equal to the structure modeled, just mirrored about the X-plane.
What
Create the constraints to model symmetry and fix the end. You’ll also constrain the rest of the model in all DOF except the X and Y translations.
How
3. Check/Merge Coincident dialog box:
Action: Merge
Keep ID: Automatic
Move To: Current Location
4. Click OK
Notice: Look in the Messages dockable pane to see how many coincident nodes have been merged. All rod and beam elements are now connected together.
Step UI Command/Display
1. View, Rotate, Model
Tip: You can press the F8 key instead of using the command above.
2. View Rotate dialog box:
Click Isometric, then...
Click OK
3. Model, Constraint, Nodal
Notice: First, you’ll apply constraints at these nodes to model symmetry.
Step UI Command/Display
Menu
Menu

11-14 Analyzing a Beam Model
4. New Constraint Set dialog box:
Title: (enter a title)
5. Click OK
6. Entity Selection dialog box:
Pick nodes A, B, C, and D (see the following figure).
7. Click OK
Create Nodal Constraints/DOF dialog box:
Click X Symmetry
8. Title: X Symmetry
9. Click OK
Notice: The TX, RY, and RZ DOF are selected.
Because you are applying nodal constraints, you could control the constraint of each degree of freedom individually in the dialog box, or you can use the quick keys to apply common constraint conditions.
10. Entity Selection dialog box:
Pick nodes E and F (see the following figure).
Notice: You are now fixing the nodes on the opposite end.
Step UI Command/Display
A
B
D
C

Modeling Symmetry and a Fixed End 11-15
11. Click OK
Create Nodal Constraints/DOF dialog box:
Click Fixed
12. Title: Fixed
Notice: All DOF are selected.
13. Click OK
14. Entity Selection dialog box:
Pick nodes G and H (see the following figure, rotated for clarity).
15. Click OK
16. Create Nodal Constraints dialog box:
DOF: TZ and RX (check)
18. Title: Singularity Constraints
Step UI Command/Display
F
E
H
G

11-16 Analyzing a Beam Model
What
Turn off element cross sections to better see the constraints.
How
Applying a Load to the ModelYou will now apply a load in the negative Y direction to simulate something hanging from this truss. Like constraints, loads are grouped in sets. Before creating any loads, you must create a set to hold them.
What
Create the load in the negative Y direction.
19. Click OK
Entity Selection dialog box:
Click Cancel
Step UI Command/Display
1. F6 key View Options
2. View Options dialog box:
Category: Labels, Entities and Color
3. View Options dialog box:
Options: Element Orientation/Shape (select)
Element Shape: Line/Plane Only (select)
4. Click OK
Tip: If you turn the constraint labels back on, you’ll see the degree of freedom numbers dis-played for each constraint. (To do this, pick F6. Pick Options, Constraint. Under Label Mode, pick Degree of Freedom.)
Step UI Command/Display

Applying a Load to the Model 11-17
How
Step UI Command/Display
1. Model, Load, Nodal
2. New Load Set dialog box:
Title: (enter a title)
3. Click OK
4. Entity Selection dialog box:
Pick nodes A and B.
5. Click OK
6. Create Loads on Nodes dialog box:
If not already highlighted, select Force from the list of loads located in the left portion of the dialog box
Notice: The default load type is force.
7. FY: Value: -200
8. Click OK
Entity Selection dialog box:
Click Cancel
Menu
B
A

11-18 Analyzing a Beam Model
Analyzing the ModelAnalyze the model using the NX Nastran solver.
What
Create the analysis set and solve the model.
How
Post-Processing the ResultsFor this example, you will display three types of results: criteria plots, beam diagrams, and stresses on beam cross sections.
Displaying Criteria DiagramsAs an alternative to contours, you can use a basic criteria display that shows the output value of each element. The primary purpose of a criteria display, however, is to limit the display based on a selected criteria.
Step UI Command/Display
1. Model, Analysis
2. Analysis Set Manager dialog box:
Click New
3. Analysis Set dialog box:
Title: (enter a title for the solve)
4. Analysis Program: 36..NX Nastran
Analysis Type: 1..Static
5. Click OK, then...
Click Analyze
Step UI Command/Display
Menu

Displaying Criteria Diagrams 11-19
What
Display a basic criteria view of the results.
How
Step UI Command/Display
1. F5 key View Select
2. View Select dialog box:
Deformed Style: Deform
Contour Style: Criteria
3. Click Deformed and Contour Data
4. Select PostProcessing Data dialog box:
Output Vectors: Deform: 1..Total Translation
Contour: 3022..Beam EndA Axial Force
5. Click OK (all dialog boxes)
6. View, Rotate, Model
OR
F8 Key
7. View Rotate dialog box:
Click Trimetric
Click OK
Menu

11-20 Analyzing a Beam Model
What
To reduce clutter, turn off display of undeformed elements.
How
What
Modify the criteria for the elements to be displayed. Display the elements above the maximum limit of 350.
Step UI Command/Display
1. F6 key View Options
2. View Options dialog box:
Category: PostProcessing
3. Options: Undeformed Model
4. UNCHECK Draw Entity
5. Click OK

Displaying Beam Diagrams 11-21
How
Displaying Beam DiagramsTo conclude the example, you’ll generate beam diagrams of the axial stress. Beam diagrams display results along the length of line elements. You will also learn how to control the direction of beam diagrams.
What
Generate a beam diagram of beam end axial stress.
Step UI Command/Display
1. F6 key View Options
Notice: The PostProcessing category is already selected.
2. View Options dialog box:
Options: Criteria Limits
3. Minimum: 0
Maximum: 350
4. Limits Mode: Above Maximum
5. Click OK
Notice: Only the elements with axial force values above 350 are displayed as shaded beams; the other elements don’t have color.

11-22 Analyzing a Beam Model
How
What
You can change the plane where the beam diagram will be drawn. FEMAP always draws the diagram in the plane that you choose, even if the output is actually based on forces/stresses in a different plane.
How
Step UI Command/Display
1. View Select (on View Toolbar or View - Simple Toolbar)
2. View Select dialog box:
Deformed Style: None - Model Only
Contour Style: Beam Diagram
3. Click Deformed and Contour Data
4. Select PostProcessing Data dialog box:
Contour: 3164..Beam EndA Max Comb Stress
5. Click OK (all dialog boxes)
Step UI Command/Display
1. F6 key View Options

Displaying Beam Diagrams 11-23
What
Interactively view calculated stresses on the cross-section of beam elements.
How
2. View Options dialog box:
Options: Beam Diagram
Default Direction: Element Z
3. Click OK
Notice: The beam diagrams are now drawn on the element Z plane.
Step UI Command/Display
1. View Select (On View Toolbar)
2. View Select dialog box:
Contour Style: None - Model Only
3. Click OK
4. View, Advanced Post, Beam Cross Section
Step UI Command/Display
Menu

11-24 Analyzing a Beam Model
5. In Beam Cross Section Stress Control dialog box:
Select Single in Elements section
6. Click in text field next to Single, then...
Pick Element in Top row, towards back of model, middle element (Should be Element 3 or 4, but may have a different ID)
7. In Location section:
Position: 85
8. Select Screen Space radio button
A plot of the Axial Stress on the cross section of the beam should now appear while the dialog box is still displayed.
9. In Location section:
Select Model Space radio button
Step UI Command/Display

Displaying Beam Diagrams 11-25
Shown zoomed in for clarity
10. In Location section:
Move the slider bar between End A and End B.
This will dynamically change the results for a single element when set to Screen Space or Model Space.
11. Position: 50
12. Select Screen Space radio button
13. In Show Stress section:
Select Combined Shear from drop-down
14. CHECK Vector Plot option
15. Click Advanced button
16. In Advanced Options dialog box:
In Vector Plot Options section:
UNCHECK Solid Vector option
CHECK Section Outline
Step UI Command/Display

11-26 Analyzing a Beam Model
This is the end of this example. You don’t need to save the model file.
17. Vector Length: 80
18. Click OK (All dialog boxes)
Notice: Once the view is Redrawn or Regenerated, the graphics window will revert back to showing the model with no Beam Cross Section stresses displayed. To display the stresses again using the same options, simply choose the View, Advanced Post, Beam Cross Section command again.
Step UI Command/Display

12. Analyzing an Axisymmetric Model
In this example, you will take advantage of the axisymmetric nature of a pressure vessel and analyze the part using axisym-metric elements.
The example includes the following steps:
• importing the geometry
• meshing the model
• applying constraints and loads
• analyzing the model using NX Nastran
• post-processing the results
Importing the GeometryTo begin the example, you will import the geometry of a pressure vessel that was created in AutoCAD. The geometry was exported from AutoCAD as an AutoCAD DXF file. DXF files are popular for transferring geometry between CAD pro-grams and desktop publishing software.
What
Start FEMAP and open a new model file. Import the geometry file.
How
Step UI Command/Display
1. File, New
2. File, Import, Geometry
Menu
Menu

12-2 Analyzing an Axisymmetric Model
Meshing the ModelYou will first set the global mesh size, then define the materials and properties for the mesh. Next, you will create a bound-ary surface and mesh the part.
Setting the Global Mesh SizeAs the first step in the meshing process, you will set the global mesh size then view it to verify that mesh spacing is appro-priate.
What
Set the global mesh size.
How
3. Geometry File to Import dialog box:
Go to the Examples directory in your FEMAP installation.
Locate Vessel.DXF, then click Open
DXF Read Options dialog box:
Click OK
4. File, Save
Step UI Command/Display
1. Mesh, Mesh Control, Default Size
2. Default Mesh Size dialog box:
UNCHECK Set Element Size on Next Use
Step UI Command/Display
Menu
Menu

Creating the Material and Property 12-3
Creating the Material and PropertyCreate the material and property for the elements.
What
Create the material by selecting a standard material from the FEMAP material library.
How
3. Size: 0.15
Min Elem: 2
4. Click OK
5. F6 key View Options
6. View Options dialog box:
Category: Labels, Entities and Color
7. Curve - Mesh Size
Show As: 2..Symbols (all curves)
8. Click OK
Notice: You should see small dots/diamonds along each of the geometric entities in FEMAP. These dots/diamonds indicate where nodes will be created during any automatic meshing commands that use this geometry.
Step UI Command/Display
1. Model, Material
Step UI Command/Display
Menu

12-4 Analyzing an Axisymmetric Model
What
Create the property for the axisymmetric mesh elements.
How
Tip: You can also create a new Material using the New command on the “context sensitive menu” located on the Materials branch in the Model Info tree (simply click to highlight the top level of the Materials branch or any existing Material, then right mouse click to see the context sensitive menu).
2. Define Material - ISOTROPIC dialog box:
Click Load
3. Select from Library dialog box:
15-5PH Stainless H1025 (select)
4. Click OK
Define Material - ISOTROPIC dialog box:
Click OK, then...
Click Cancel
Step UI Command/Display
1. Model, Property
Tip: You can also create a new Property using the New command on the “context sensitive menu” located on the Properties branch in the Model Info tree (simply click to highlight the top level of the Properties branch or any existing Property, then right mouse click to see the context sensitive menu).
2. Click Elem/Property Type
3. Element/Property Type dialog box:
Volume Elements: Axisymmetric
4. Click OK
OK to show Axisymmetric Axis in all Views: Click Yes
5. Define Property dialog box:
Title: Axisymm 15-5PH
Step UI Command/Display
Menu

Meshing the Model 12-5
What
Correct the axisymmetric axis orientation. This axis gives a visual cue to the orientation of the model and for axisymmetric shell elements, provides the axis used to define load direction.
How
Meshing the ModelThis shape could be broken down into simple geometric regions for mapped meshing, but it is much easier to create a FEMAP boundary surface and automatically mesh the whole part.
What
Create a boundary surface.
How
6. Material: 15-5PH Stainless H1025
7. Click OK, then...
Click Cancel
Step UI Command/Display
1. F6 key View Options
2. View Options dialog box:
Category: Tools and View Style
3. Options: Axisymmetric Axes, then...
Direction: 2..Global Y, X Radial
4. Click OK
Step UI Command/Display
1. Geometry, Boundary Surface, From Curves
Step UI Command/Display
Menu

12-6 Analyzing an Axisymmetric Model
What
Generate a mesh of the model.
How
2. Entity Selection dialog box:
Click Select All, then...
Click OK, then...
Click Cancel
Step UI Command/Display
1. Mesh, Geometry, Surface
2. Entity Selection dialog box:
Pick the boundary surface.
3. Click OK
4. Automesh Surfaces dialog box:
Property: Axisymm 15-5PH
5. In Mesher section:
Select Tri
6. Click OK
Tip: In this example, you are meshing the model with triangular axisymmetric elements. In version 6 of NX Nastran and above, quadrilateral axisymmetric elements are also now sup-ported. After completing the example, you may want to try it again with quad elements sim-ply by changing the default mesh size from 0.25 to 0.1 and using the Quad option in the Mesher section of the Automesh Surfaces dialog box.
Step UI Command/Display
Menu

Meshing the Model 12-7
7. Click View Visibility icon (on View Toolbar or View - Simple Toolbar)
OR
Press Crtl+Q
8. Visibility dialog box:
Choose the Entity/Label tab
9. UNCHECK Geometry.... header (unchecks all geometric entities)
10. Choose Labels radio button
11. Click All Off button, then...
Click Done
Notice: You can use the Entity Display Toolbar to quickly toggle Geometry and Labels on and off. If the Entity Display Toolbar is not visible, you can turn it on using the Tools, Tool-bars, Entity Display command to make visible (shown “undocked”).
You have the option to toggle ALL Geometry on and off using the first icon or you can turn them on and off individually by clicking the icon for each geometric entity one at a time.
The third icon allows you to toggle Labels on and off.
Step UI Command/Display

12-8 Analyzing an Axisymmetric Model
Applying Constraints and LoadsTo prepare the model for analysis, constrain the base of the model, and apply a pressure load. Since this model is axisym-metric, there is no need to apply any constraints on loads out of plane.
Defining Constraints
What
Constrain the bottom nodes along the flat edge against vertical movement.
How
Step UI Command/Display
1. Model, Constraint, Nodal
2. Because no constraint sets exist in the model, FEMAP will prompt you to create one
New Constraint Set dialog box:
Title: (enter a title)
Step UI Command/Display
Menu

Defining Loads 12-9
Defining LoadsIn an axisymmetric model, a pressure load is applied to the edges of the axisymmetric elements. Since the load is applied to the edges of the elements, FEMAP requires you to specify the element and which face of the element gets the load. Here you will use the Adjacent Faces method to apply loads to the model.
What
Apply a pressure load to the interior faces of the elements.
3. Click OK
4. Entity Selection dialog box:
Pick the six nodes along the bottom of the part (see following figure).
5. Click OK
6. Create Nodal Constraints/DOF dialog box:
TY
7. Click OK, then...
Entity Selection dialog box:
Click Cancel
Step UI Command/Display

12-10 Analyzing an Axisymmetric Model
How
Step UI Command/Display
1. Model, Load, Elemental
2. Because no load sets exist in the model, FEMAP will prompt you to create one
New Load Set dialog box:
Title: (enter a title)
3. Click OK
Entity Selection dialog box:
Click Select All
Click OK
4. Create Loads on Elements dialog box:
Pressure: Value: 100
5. Click OK
Tip: In this example, you are applying a pressure load to edges. However, if you wanted instead to apply a nodal force load to an axisymmetric model, some solvers require that you define the load data as force/length/radian, while others use force/length/degree. Be sure to check your analysis software’s documentation to verify which convention is appropriate.
6. Face Selection dialog box:
Method: Adjacent Faces
7. Tolerance: 85
Face (click in field)
Notice: Clicking in this field moves the focus (the flashing cursor) there. When you select from the Graphics window, FEMAP will know that you are trying to pick a face.
8. Pick an element face on the inside of the part.
Menu

Analyzing the Model 12-11
Analyzing the ModelSolve the model using the NX NASTRAN solver.
9. Click Preview icon button to see a preview of which element faces will have the pressure load applied.
10. Click OK, then...
In Entity Selection dialog box:
Click Cancel
Notice: The Adjacent Faces method selects connected free faces (edges, in this case) until it finds a connected free face that exceeds the angle tolerance. In this example, by entering a very large angle tolerance of 85 degrees, the software selects all the internal faces up to the corners along the Y axis. To go around this corner, you would need to enter an angle of 90 degrees or greater.
Step UI Command/Display

12-12 Analyzing an Axisymmetric Model
What
Create the analysis set and solve the model.
How
Step UI Command/Display
1. Model, Analysis
2. Click New
3. Select the “36..NX Nastran” from the Analysis Program drop-down list
Select “1..Static” from the Analysis Type drop-down list.
4. Click OK, then...
Click Analyze
5. Click Yes (verify that it’s OK to flip the model)
Click Yes again (force all element normals to lie along the correct global axis)
Tip: NX Nastran also makes the following assumptions for an axisymmetric model:
• The Z axis is the axis of symmetry.
• The X axis is in the radial direction.
• All nodes must lie in the X-Z plane of the global coordinate system, and must have a non-negative X (radial) coordinate.
• All loads must be in the X-Z plane.
• The Y axis of all nodal displacement coordinate systems must be parallel to the global Y axis.
• XY and YZ shear stresses and strains are zero.
• All gravity vectors must be parallel to the axis of symmetry.
• All angular velocity vectors must lie on the axis of symmetry.
6. Scale Factor for Axisym Forces dialog box:
Click OK
Tip: The scale factor does not affect the pressures that you defined for this example.
However, if you define nodal forces for an axisymmetric model, the scale factor lets you con-vert nodal load values for use with a different solver. For instance, suppose that you have defined a nodal force value for a solver that uses units of force/length/degree. To analyze the model with a different solver, you can use the scale factor to convert the nodal load value to units of force/length/radian.
7. Click Yes again (to save the model so you can view the results in the correct model)
Menu

Post-processing the Results 12-13
Post-processing the ResultsFor this analysis, you will display deformation and stress contours.
What
Display and deformed/contour plot of translation and Azimuth (hoop) stress for the pressure vessel part.
How
Step UI Command/Display
1. F8 key View Rotate Model
2. View Rotate dialog box:
Click ZX Front
Click OK
3. Crtl+A Performs the View, Autoscale, Visible command.
This will allow you to see your entire model in the graphics window.
4. F5 key View Select
5. View Select dialog box:
Deformed Style: Deform
Contour Style: Contour
6. Click Deformed and Contour Data

12-14 Analyzing an Axisymmetric Model
7. Select PostProcessing Data dialog box:
Output Vectors: Deform: 1. Total Translation
Output Vectors: Contour: 6029: Axisym Azimuth Stress
8. Click OK (All dialog boxes)
9. Click View Visibility icon (on View Toolbar or View - Simple Toolbar)
OR
Press Crtl+Q
10. Visibility dialog box:
Choose the Entity/Label tab
Choose Draw Entity radio button
11. UNCHECK Node box located in the Mesh section, then...
12. Click Done
Notice: You can use the Entity Display Toolbar to quickly toggle Nodes on and off. If the Entity Display Toolbar is not visible, you can turn it on using the Tools, Toolbars, Entity Display command to make visible (shown “undocked”).
13. F6 key View Options
14. View Options dialog box:
Category: PostProcessing
15. Options: Undeformed Model
16. Draw Entity
Step UI Command/Display

Post-processing the Results 12-15
This is the end of the example. You don’t need to save your model file.
17. Click OK
Step UI Command/Display

12-16 Analyzing an Axisymmetric Model

13. Analyzing a Midsurface Model of a Welded Pipe
In this example, you will model a welded pipe to determine the force distribution along the weld line between the two tubes.
To use this model with the 300-node demonstration version, you will model a midsurface shell mesh on a quarter of this part, then use symmetrical boundary conditions to represent the remaining three-quarters of this model.
The example includes the following steps:
• importing the geometry using the Parasolid interface
• slicing the model
• creating the midsurface model
• meshing the model
• applying loads and constraints
• analyzing the model using NX Nastran
• post-processing the grid-point force balance results using Freebody Display
Importing the GeometryTo begin the example, you will import the geometry.
What
Start FEMAP and open a new model file. Import the Parasolid geometry file.
LOAD
Fixed
Fixed

13-2 Analyzing a Midsurface Model of a Welded Pipe
How
Slicing the ModelSlice the model so that the -X quarter remains.
What
Slice through the XY global axis at Z=5.0. Next, slice the model through the global YZ axis at X=0.0.
Step UI Command/Display
1. File, New
2. File, Import, Geometry
3. Geometry File to Import dialog box:
Go to the Examples directory in your FEMAP installation.
Locate Pipe.X_T, then click Open
Solid Model Read Options dialog box:
Click OK
4. Rotate the model to the orientation shown (take notice of the View Axes with Z pointing to the right)
Menu
Menu

Slicing the Model 13-3
How
Step UI Command/Display
1. Geometry, Solid, Slice
2. Solid Slice dialog box:
Operation section: Slice (should already be selected)
Method section: With Plane (should already be selected)
3. Click Repeated Slicing
4. Entity Selection dialog box:
Pick the solid.
5. Click OK
Plane Locate dialog box:
Click Methods
6. Global Plane
7. XY Plane
8. Z: 5.0
9. Click OK
10. Plane Locate dialog box:
YZ Plane
11. Z: 0.0
12. Click OK, then...
Click Cancel
Menu

13-4 Analyzing a Midsurface Model of a Welded Pipe
What
Delete the -Z half and +X quarter of the model.
How
Step UI Command/Display
1. Delete, Geometry, Solid
2. Entity Selection dialog box:
Pick the -Z half of the model. (Solids on left in above figure)
3. Click OK, then...
Click OK
4. Delete, Geometry, Solid
5. Entity Selection dialog box:
Pick the +X half of the model (only 1/4 of the original geometry will remain in the model)
6. Click OK, then...
Click OK
Step UI Command/Display
Menu
Menu

Creating the Midsurface Model 13-5
Creating the Midsurface ModelCreate the midsurface model, then delete the original solid. Stitch the unconnected surfaces together to form one piece of geometry.
Creating the Midsurface
What
Use the automatic midsurfacing capability to create a midsurface model.
How
Step UI Command/Display
1. Geometry, Midsurface, Automatic
2. Entity Selection dialog box:
Click Select All, then....
Click OK
3.
OR Ctrl-D
In the Automatic Midsurface Generation dialog box:
Click the Measure Distance icon button or press Ctrl-D on the keyboard. Doing either will open FEMAP’s distance measuring tool.
Notice: The Measure Distance icon button or Ctrl-D command lets you determine distance for the target thickness.
The software uses this value to determine which surfaces to place a midsurface between. The target thickness should be slightly larger than the largest distance between the planes on the solids that you want midsurfaced. If the target thickness is too low, the midsurfaces will not be created. If the target thickness is too high, some midsurfaces will be created between the wrong surfaces.
Step UI Command/Display
Menu

13-6 Analyzing a Midsurface Model of a Welded Pipe
4. Locate dialog box:
Click Methods
5. On Point
6. On Point dialog box:
Pick point A (see following figure).
7. Click OK
Note: If you have trouble picking, click in the Point ID field to reset the picking focus.
8. Pick point B.
9. Click OK
Notice: The target thickness value should be approximately 0.1.
10. In the Automatic Midsurface Generation dialog box:
CHECK pre-v11.1 Midsurface Method box located in the Midsurface Options section
11. Click OK
Step UI Command/Display
A
B

Deleting the Solid 13-7
Deleting the SolidWhat
Delete the original solid.
How
Stitching the GeometryConnect the three surfaces together into one piece of geometry.
What
Tip: The Geometry, Midsurface, Automatic command is actually a combination of three commands: (1) Geometry, Midsurface, Generate; (2) Geometry, Midsurface, Intersect; and (3) Geometry, Midsurface, Cleanup. If the Automatic command has removed necessary midsurfaces, you can work through the midsurfacing commands one at a time, so that you can more easily pick which surfaces should be kept.
Step UI Command/Display
1. Delete, Geometry, Solid
2. Entity Selection dialog box:
Pick the solid (Solid 3)
Click OK (All dialog boxes)
Step UI Command/Display
Menu

13-8 Analyzing a Midsurface Model of a Welded Pipe
Stitch the three surfaces together.
How
Meshing the ModelThe first step in meshing the model is to assign mesh attributes for the different surfaces. If the correct attributes are not assigned, the results won’t be accurate.
Next, set the size for the mesh. Finally, mesh the midsurface.
Assigning Mesh Attributes
What
Assign the mesh attributes to the surfaces.
How
Step UI Command/Display
1. Geometry, Solid, Stitch
2. Entity Selection dialog box:
Click Select All, then...
Click OK
Surface/Solid Stitching dialog box:
Click OK
You will notice that the model will become transparent and the curves which were not stitched together will be highlighted and possibly labeled. This lets you know all of the internal surfaces are now part of the same sheet solid.
Menu

Meshing the Model 13-9
Meshing the ModelWhat
Set the mesh size to the default value, and mesh the model.
How
Step UI Command/Display
1. Geometry, Midsurface, Assign Mesh Attributes
2. Entity Selection dialog box:
Click Select All
Click OK
Define Material - ISOTROPIC dialog box:
Click Load
3. Select from Library dialog box:
Choose AISI 4340 Steel
4. Click OK (Twice)
“OK to Consolidate Properties by Thickness?” question box:
Click No
Notice: Each surface now has a Plate property and a material assigned to it. Clicking Yes would have minimized the number of new properties created based on similar thickness.
Step UI Command/Display
1. Mesh, Mesh Control, Size on Surface
2. Entity Selection dialog box:
Click Select All
Click OK
3. Automatic Mesh Sizing dialog box:
Element Size: 0.3
4. Click OK, then...
Click Cancel
Menu
Menu

13-10 Analyzing a Midsurface Model of a Welded Pipe
Note: FEMAP will display small diamonds that indicate the mesh “seed” locations along the edges of the surfaces being meshed.
5. Mesh, Geometry, Surface
6. Entity Selection dialog box:
Click Select All, then...
Click OK
Automesh Surfaces dialog box:
Click OK
Note: The Property field is filled in with “0..Use Meshing Attributes” and all other mesh-ing options are “grayed out”
7. Click View Visibility icon (on View Toolbar or View - Simple Toolbar)
OR
Press Crtl+Q
8. Visibility dialog box:
Choose the Entity/Label tab
9. UNCHECK Surface box located in the Geometry section, then...
10. Click Done
Step UI Command/Display
Menu

Applying Loads and Constraints 13-11
Applying Loads and Constraints
You will apply a load that represents 1000 pounds vertical. Since the model is symmetric, you’ll also need to apply con-straints to define this symmetry.
What
Apply a load that represents 1000 pounds vertical (+Y). Since you have modeled only one-quarter of the part, you need to apply a load of 250 to the top curve.
How
Notice: You can use the Entity Display Toolbar to quickly toggle Surfaces on and off. If the Entity Display Toolbar is not visible, you can turn it on using the Tools, Toolbars, Entity Display command to make visible (shown “undocked”).
Step UI Command/Display
1. Model, Load, On Curve
2. Because no load sets exist in the model, FEMAP will prompt you to create one
New Load Set dialog box:
Title: (enter a title)
3. Click OK
Step UI Command/Display
Menu

13-12 Analyzing a Midsurface Model of a Welded Pipe
What
Apply nodal constraints to the symmetric edges, and fix one edge of the part.
4. Entity Selection dialog box:
Pick the top curve as shown in the following figure.
5. Click OK
6. Create Loads on Curves dialog box:
Force
7. FY: 250
8. Click OK, then...
Click Cancel
Step UI Command/Display
Z Symmetry
Z Symmetry
X Symmetry
X Symmetry
Fixed

Applying Loads and Constraints 13-13
How
Step UI Command/Display
1. Model, Constraint, Nodal
2. Because no constraint sets exist in the model, FEMAP will prompt you to create one
New Constraint Set dialog box:
Title: (enter a title)
3. Click OK
Entity Selection dialog box:
Click Method
4. On Curve
5. Pick the two curves shown below.
6. Click OK
Create Nodal Constraints/DOF dialog box:
Click Z Symmetry
Click OK
Menu

13-14 Analyzing a Midsurface Model of a Welded Pipe
7. Entity Selection dialog box (Method, On Curve):
Pick the three curves shown in the following figure.
8. Click OK
Create Nodal Constraints/DOF dialog box:
Click X Symmetry
Click OK
Click No (to combine, not overwrite)
9. Entity Selection dialog box (Method, On Curve):
Pick the curve shown in the following figure.
Step UI Command/Display

Applying Loads and Constraints 13-15
10. Click OK
Create Nodal Constraints/DOF dialog box:
Click Fixed
Click OK
Click No (to combine, not overwrite)
Click Cancel
11. Click View Visibility icon (on View Toolbar)
OR
Press Crtl+Q
12. Choose Labels radio button
13. Click All Off button, then...
Click Done
Notice: You can use the Entity Display Toolbar to quickly toggle Labels on and off. If the Entity Display Toolbar is not visible, you can turn it on using the Tools, Toolbars, Entity Display command to make visible (shown “undocked”).
The third icon allows you to toggle Labels on and off.
Step UI Command/Display

13-16 Analyzing a Midsurface Model of a Welded Pipe
Analyzing the ModelSolve the model using the NX Nastran solver.
What
Create the analysis set and solve the model.
How
Step UI Command/Display
1. Model, Analysis
2. Analysis Set Manager dialog box:
Click New.
3. Analysis Set dialog box:
Select “36..NX Nastran” from the Analysis Program drop-down list
Select “1..Static” from the Analysis Type drop-down list.
4. Click OK
5. Highlight Master Requests and Conditions in the “tree structure” (double-click to expand)
Output Requests (select)
6. Click Edit
7. Output Requests dialog box:
CHECK Nodal: Force Balance
8. In the Customization portion of the dialog box select:
Results Destination: 2..PostProcess Only (Should already be selected)
Notice: Using “2..PostProcess Only” will force NX Nastran to create output in a binary file (.op2 file) instead of in the print file (.f06 file). The .f06 file does not contain the Grid Point Force data required for FEMAP to create a Freebody Diagram. Also, “3..Print and Post” can not be used to retrieve Grid Point Force data. This is because FEMAP always reads in the .f06 file first to attain any error, warning, and information messages. If the .f06 contains output, FEMAP will read that output in and skip the read of the .op2 file.
Tip: When you pick the force balance option, NX Nastran will output all the forces that act on each node of the model from all elements connected to that node. With this information, you can create a freebody diagram of the model or any portion of the model.
Menu

Post-processing the Results 13-17
Post-processing the ResultsFor this analysis, you will generate a freebody display. You will first group the elements in the model to split it along the weld line. You can then view a freebody diagram of part of the model, thus displaying forces along the weld.
What
Create a group of the nodes and elements of the lower surface.
How
9. Click OK, then...
Click Analyze
Step UI Command/Display
1. Group, Create/Manage
Tip: You can also create a new Group using the New command on the “context sensitive menu” located on the Groups branch in the Model Info tree (simply click to highlight the top level of the Groups branch or any existing Group, then right mouse click to see the context sensitive menu).
2. Group Manager dialog box:
Click New Group
3. New Group dialog box:
Title: Lower Surface
4. Click OK
Group Manager dialog box:
Click Done
5. Group, Element, On Surface
6. Entity Selection dialog box:
Pick the lower surface.
7. Click OK
Step UI Command/Display
Menu
Menu

13-18 Analyzing a Midsurface Model of a Welded Pipe
What
8. Group, Node, On Surface
9. Entity Selection dialog box:
Pick the lower surface.
10. Click OK
11. Grp (click on the Status Bar at the bottom of the FEMAP window)
12. Show Active
Notice: The Status Bar lists the active group (for example, Grp:2).
Tip: You can also manage groups using the Model Info tree. Double click on any group to make it the “Active” group and you can toggle on and off the Show Active Group command using the “context-sensitive menu” available by right-clicking on any Group.
Step UI Command/Display
Menu

Post-processing the Results 13-19
Generate a freebody display.
How
Step UI Command/Display
1. Tools, PostProcessing Toolbox (may already be open, if so, make sure the PostProcessing Toolbox is “active”).
2. Click on the title of the Freebody tool to expand the Freebody tool.
If the Expand Active Only option in the PostProcessing Toolbox is disabled (default is enabled), then click the “+” next to Freebody (or double-click the word Freebody) to expand the Freebody tool
3. In the section above Freebody Properties of Freebody tool:
Click the Select Output Set icon button
4. In the Select Output Set dialog box:
Highlight: NX Nastran Case 1
5. Click OK
6. In Freebody Properties section of Freebody tool:
Click the Add Freebody icon button
7. In Freebody Manager dialog box:
Click New Freebody
8. In New Freebody dialog box:
Title: “Lower Surface”
9. Click OK, then...
In Freebody Manager dialog box:
Click Done
10. In Freebody Properties section of Freebody tool - Entities:
Select “Group Select” from the Entity Selection Mode drop-down list
Select “-1..Active” or “2..Lower Section” from the Group drop-down list.
Menu

13-20 Analyzing a Midsurface Model of a Welded Pipe
Notice: Instead of having to create a group, elements can be selected directly when the Entity Selection Mode is set to “Entity Select”.
Simply click the Select Freebody Elements icon button, then select elements with the stan-dard entity selection dialog box. The elements can then be highlighted in the graphics win-dow by clicking the Show Freebody Elements icon button. The elements being used by the Freebody entity can be reset by clicking the Reset Freebody Elements icon button.
11. In Freebody Properties section of Freebody tool - Nodal Vector(s):
UNCHECK FX and FZ boxes for Displayed Forces
Step UI Command/Display
Select Freebody Elements
Show Freebody Elements
Reset Freebody Elements

Post-processing the Results 13-21
This is the end of the example. You don’t need to save your model file.
Notice: Since you are only viewing Y components of force, you see the vertical reaction forces at the fixed end of the part as well as the vertical load transfer through the nodes at the welded interface. Note the variation in vertical load transfer through the welded connec-tion.
Calculating an “effective length” for a node (average length of element edge on either side of a node, ~0.2778 inches) with the highest force (99.532 pounds) indicates a running load of approximately 358.3 pounds/inch.
If you were to assume an equal distribution of load (250 pounds) along the total length of the joint (1.399 inches), the running load would have been 178.7 pounds/inch.
Step UI Command/Display

13-22 Analyzing a Midsurface Model of a Welded Pipe

14. Analyzing a Midsurface Model of an Electrical Box
In this example, you will learn to work with FEMAP’s semi-automatic midsurface extraction capabilities to build an ideal-ized model of an electrical box.
To work through this example, you must have a licensed copy of NX Nastran for FEMAP. You will not be able to complete this example with the 300-node demo version.
The example includes the following steps:
• importing the geometry using the STEP interface
• creating the midsurface model
• meshing the model
• applying loads and constraints
• analyzing the model using NX Nastran
• post-processing the results
Importing the GeometryTo begin the example, you will import the geometry.
What
Start FEMAP and open a new model file. Import the STEP file.
How
Step UI Command/Display
1. File, NewMenu

14-2 Analyzing a Midsurface Model of an Electrical Box
Creating the Midsurface ModelCreate the midsurface model, then delete the original solid. Once the midsurface has been generated, you will need to so some additional cleanup work on the geometry before you can mesh it.
Creating the Midsurface
What
Use the automatic midsurfacing capability to create a midsurface model.
2. File, Import, Geometry
3. Geometry File to Import dialog box:
Go to the Examples directory in your FEMAP installation.
Import the mp.STP file.
STEP Read Options dialog box:
Click OK
4. View, Rotate, Model
Tip: You can press the F8 key instead of using the command above.
5. View Rotate dialog box:
Click Dimetric
Click OK
6. View Style Menu (on View Toolbar or View - Simple Toolbar)
Choose Wireframe
Step UI Command/Display
Menu
Menu

Creating the Midsurface 14-3
How
Step UI Command/Display
1. Zoom and rotate the part to get a better view of the points we will be picking to designate the “Target Distance” for midsurfacing.
2. Geometry, Midsurface, Automatic
3. Entity Selection dialog box:
Click Select All, then...
Click OK
4. In the Automatic Midsurface Generation dialog box:
CHECK pre-v11.1 Midsurface Method box located in the Midsurface Options section
Notice: The pre-V11.1 Midsurface Method is used in this example because it presents the additional tools available for modifying midsurfaces should the Geometry, Midsurface, Automatic command not create a full satisfactory midsurface representation. For instance, the desired surfaces may not be created or some surfaces may need to be manually altered. Please try the example again without turning on the pre-V11.1 Midsurface Method option to see what the enhanced face pairing algorithm does using this geometry.
5.
OR Ctrl-D
Click the Measure Distance icon button or press Ctrl-D on the keyboard. Doing either will open FEMAP’s distance measuring tool.
Notice: The Measure Distance icon button or Ctrl-D command lets you determine distance for the target thickness.
The software uses this value to determine which surfaces to place a midsurface between. The target thickness should be slightly larger than the largest distance between the planes on the solids that you want midsurfaced. If the target thickness is too low, the midsurfaces will not be created. If the target thickness is too high, some midsurfaces will be created between the wrong surfaces.
Menu

14-4 Analyzing a Midsurface Model of an Electrical Box
6. Locate dialog box:
Click Methods
7. On Point
8. On Point dialog box:
Pick point A (see figure above).
9. Click OK
10. Pick point B (see figure above).
11. In the Automatic Midsurface Generation dialog box:
Click OK (accept the value calculated by the Measure Distance command), then...
Click OK
Notice: The target thickness value should be approximately 4.93.
Step UI Command/Display
XYZ
V1
AB

Deleting the Solid 14-5
Deleting the SolidWhat
Delete the original solid.
How
Step UI Command/Display
1. Delete, Geometry, Solid
2. Entity Selection dialog box:
ID: 1
3. Click OK, then...
Click OK
4. View Style Menu (on View Toolbar or View - Simple Toolbar)
Choose Solid
Step UI Command/Display
Menu

14-6 Analyzing a Midsurface Model of an Electrical Box
Cleaning Up the GeometryTo create a more accurate midsurface model, you must trim each rib, then delete the top portion.
What
Trim the surface of each rib.
How
Step UI Command/Display
1. Geometry, Midsurface, Trim with Curve
2. Select Surface/Solid to Trim dialog box:
Pick one of the eight ribs.
3. Click OK
Step UI Command/Display
Back
Front
Menu
C

Cleaning Up the Geometry 14-7
What
Delete the top portion of each rib.
How
4. Entity Selection dialog box:
Pick the curve on the lower portion (see C above).
5. Click OK
Notice: The curve now cuts through the surface.
6. Repeat the process to trim the other seven ribs, then...
Click Cancel
Tip: You can rotate the model by holding down the middle mouse button and moving the mouse.
Step UI Command/Display
1. Delete, Geometry, Surface
2. Entity Selection dialog box:
Pick the new surfaces that have been created on the top of each rib (see D in the following figure).
3. Click OK, then...
Click OK
Step UI Command/Display
Menu

14-8 Analyzing a Midsurface Model of an Electrical Box
What
Intersect the new ribs with the walls of the electric box.
How
Meshing the ModelThe first step in meshing the model is to assign mesh attributes for the different surfaces. If the correct attributes are not assigned, the results won’t be correct.
Next, set the size for the mesh. Finally, mesh the midsurface.
Notice: The top of each rib has been deleted.
Step UI Command/Display
1. Geometry, Midsurface, Intersect
2. Entity Selection dialog box:
Click Select All, then...
Click OK
Step UI Command/Display
D
Menu

Assigning Mesh Attributes 14-9
Assigning Mesh Attributes
What
Assign the mesh attributes to the surfaces.
How
Meshing the Model
What
Set the mesh size to the default value, then mesh the model.
Step UI Command/Display
1. Geometry, Midsurface, Assign Mesh Attributes
2. Entity Selection dialog box:
Click Select All, then...
Click OK, then...
Define Material - ISOTROPIC dialog box:
Click Load
3. In Select from Library dialog box:
AISI 4340 Steel
4. Click OK, then...
Define Material - ISOTROPIC dialog box:
Click OK, then...
“OK to Consolidate Properties by Thickness?” question box:
Click No
Notice: Each surface now has a Plate property and a material assigned to it. Clicking Yes would have minimized the number of new properties created based on similar thickness.
Tip: If midsurfaces are created manually using commands such as Geometry, Surface, Off-set or Geometry, Surface, Extrude, the surfaces do not have mesh attributes. You must man-ually assign mesh attributes by creating or assigning existing properties using the correct thickness.
Menu

14-10 Analyzing a Midsurface Model of an Electrical Box
How
Step UI Command/Display
1. Mesh, Mesh Control, Size on Surface
2. Entity Selection dialog box:
Click Select All, then...
Click OK, then...
Automatic Mesh Sizing dialog box:
Click OK, then...
Click Cancel
3. Mesh, Geometry, Surface
4. Entity Selection dialog box:
Click Select All, then...
Click OK, then...
Automesh Surfaces dialog box:
Click OK
5. Click View Visibility icon (on View Toolbar or View - Simple Toolbar)
OR
Press Crtl+Q
6. Visibility dialog box:
Choose the Entity/Label tab
7. Choose Draw Entity radio button
Menu
Menu

Applying Loads and Constraints 14-11
Applying Loads and ConstraintsTo load the model, you will apply a pressure to the surface at the back of the part. You will also constrain the holes at the base.
What
Create a load set, the apply a pressure to the back of the part.
How
8. UNCHECK Node box located in the Mesh section,
UNCHECK the “top-level” box for Geometry
then...
9. Click Done
Step UI Command/Display
1. Model, Load, On Surface
2. Because no load sets exist in the model, FEMAP will prompt you to create one
New Load Set dialog box:
Title: (enter a title)
Step UI Command/Display
Menu

14-12 Analyzing a Midsurface Model of an Electrical Box
What
Constrain the holes at the bottom of the part.
How
3. Click OK
4. Entity Selection dialog box:
ID: The middle surface at the back of the part. It may have a different Surface ID (usually ID is 129)
5. Click OK
6. Create Loads on Surfaces dialog box:
Pressure
7. Pressure: Value: -1
8. Click OK, then...
Click Cancel
Step UI Command/Display
1. Model, Constraint, On Curve
Step UI Command/Display
Menu

Analyzing the Model 14-13
Analyzing the ModelSolve the model using the NX Nastran solver.
What
Create the analysis set and solve the model.
2. Because no constraint sets exist in the model, FEMAP will prompt you to create one
New Constraint Set dialog box:
Title: (enter a title)
3. Click OK
4. Entity Selection dialog box:
Pick the eight curves around the holes at the base.
5. Click OK
Tip: You may want to rotate the model and zoom in on the corners of the model to make selection of these curves easier. While in a command you can use the middle mouse button to rotate the model as well as the Zoom and Previous Zoom icons on the View Toolbar.
6. Create Constraints on Geometry dialog box:
Pinned - No Translation
7. Click OK, then...
Click Cancel
Tip: To see the nodes and elements on which the loads and constraints are applied, use the Model, Load, Expand and Model, Constraint, Expand commands.
Step UI Command/Display
XYZ
TTT
T
V1L1C1

14-14 Analyzing a Midsurface Model of an Electrical Box
How
Post-processing the ResultsFor this analysis, you will display deformation and stress contours.
What
Display and deformed/contour plot of translation and stress.
How
Step UI Command/Display
1. Model, Analysis
2. Analysis Set Manager:
Click New
3 Analysis Set dialog box:
Analysis Program: 36..NX Nastran
Analysis Type: 1..Static
4. Click OK
Analysis Set Manager:
Click Analyze
Step UI Command/Display
1. F5 key View Select
2. View Select dialog box:
Deformed Style: Deform
Contour Style: Contour
3. Click Deformed and Contour Data
4. Select PostProcessing Data dialog box:
Output Vectors: Deform: 1..Total Translation
Output Vectors: Contour: 7026..Plate Top MajorPrn Stress
5. Click OK (all dialog boxes)
Menu

Post-processing the Results 14-15
6. Rotate the model so that you can see the back.
Notice: You can see the plate top stress contour on both faces of the plate elements.
Step UI Command/Display

14-16 Analyzing a Midsurface Model of an Electrical Box
What
Change the contour options to display double-sided planar contours.
If you select a standard top or bottom plate vector for contouring, as you did above, FEMAP can automatically contour both top and bottom stresses on the same plot.
How
Step UI Command/Display
1. F5 key View Select
2. View Select dialog box:
Click Deformed and Contour Data
3. Select PostProcessing Data dialog box:
Output Vectors: Double-Sided Planar Contours
Notice: Because the default for contours in FEMAP is to “Match Output” (i.e., show nodal results as nodal contours and elemental results as elemental contours), the following com-mands are not really required to get the desired plot. They are simply shown as a reference should you want to use a specific Contour Type (Nodal, Elemental, or Match Output), change the method of Data Conversion (Average, Maximum, or Minimum), or toggle Use Corner Data on/off.
4. Click Contour Options
5. Select Contour Options dialog box:
Contour Type: Elemental
6. Data Conversion: Average
7. Data Selection: CHECK Use Corner Data
8. Click OK (All dialog boxes)
Notice: The display has changed. The contour now shows plate top major principle stress on the top face of the plate elements and plate bottom major principle stress on the bottom face of the plate elements.

Post-processing the Results 14-17
What
To more easily see double-sided results, change the view to show the element thicknesses.
9. Rotate the model to look at the back.
Notice: The contour on the back of the part shows plate top major stress.
Step UI Command/Display

14-18 Analyzing a Midsurface Model of an Electrical Box
How
Step UI Command/Display
1. F6 key View Options
2. View Options dialog box:
Category: Labels, Entities and Color
3. Options: Element - Orientation/Shape, then...
Element Shape: 1..Show Fiber Thickness
4. Category: Tools and View Style
5. Options: Filled Edges
6. UNCHECK Draw Entity
7. Click OK
Tip: You can also toggle the “Filled Edges” and the “Thickness/Cross Section” on and off very easily using the View Style menu located on the View Toolbar. Simply select Filled Edges or Thickness/Cross Section from the View Style menu to turn them off, then select the command again to turn them back on at any time.
.

Post-processing the Results 14-19
This is the end of the example. You don’t need to save your model file.
Notice: The contour on the back of the part shows plate top major stress
Step UI Command/Display

14-20 Analyzing a Midsurface Model of an Electrical Box

15. Direct Transient Analysis – Hinge Model
Dynamic Analysis is used when a structure undergoes loading that occurs over time as opposed to static analysis which only takes into account the behavior of a structure at one time step. In many ways dynamic analysis is a more realistic type of analysis as compared to static analysis, but is also more complex. The loading is applied as a function of time during dynamic analysis, therefore, responses to the loading such as displacements, velocities, accelerations, forces, and stresses are also time-varying.
For our first exploration of dynamic analysis, we will look at Direct Transient Analysis. Direct Transient Response can be used to determine a structure’s response to a time-varying excitation where all of the applied forces are known for each instant of time. In many cases, the desired responses to be computed are nodal displacements and accelerations, as well as, element forces and stresses.
For this example we will be using a model of a hinge bracket that has already been created. You will work through the entire analysis process which includes:
• creating a loading function to represent sinusoidal excitation
• applying loads and constraints
• analyzing the model using NX Nastran
• post-processing the results using XY plotting capabilities
Hinge Bracket

15-2 Direct Transient Analysis – Hinge Model
Importing the ModelWhat
Import a FEMAP neutral file containing the Nodes, Elements, Properties, and Materials
How
Creating the Dynamic Loading Function
In order for the loading to be time dependent we must create a function to represent a sine pulse loading condition.
What
Create a function to be used for applying a dynamic load
Step UI Command/Display1. File, New
2. File, Import, Femap Neutral
3. Read Model from FEMAP Neutral dialog box:
Locate hinge.neu in the FEMAP_INSTALL_FOLDER/Examples/Dynamics directory
Click Open
Neutral File Read Options dialog box:
Click OK
Menu
Menu

Importing the Model 15-3
How
Step UI Command/Display1. Model, Function
Tip: You can also create a new Function using the New command on the “context sensitive menu” located on the Functions branch in the Model Info tree (simply click to highlight the top level of the Functions branch or any existing Function, then right mouse click to see the context sensitive menu).
2. Function Definition dialog box:
Title: “200 Hz sinusoidal pulse”3. Select “1..vs. Time” from Type drop-down list.
4. Choose Equation radio button
Menu

15-4 Direct Transient Analysis – Hinge Model
What
Verify the function using the Charting pane in FEMAP (The plot in the Function Definition dialog probably already verified the function, but this step will explain how to show functions with the Charting pane)
How
5. Enter the following values in the corresponding fields:
X = 0.0
To X = 0.005
Delta X = (0.005/8)
Y = sin(360*200*!x)
Notice: The equation used in the Y field uses a formula creation syntax that FEMAP can read. For example the “sin” portion of the equation is telling FEMAP to take the sine of the value that is in the parenthesis (). The “!x” represents the variable x value as x increases from 0.0 to 0.005 based on the Delta X value (0.005/8 = 0.000625 for this example which will give us the needed 8 data points for our sine wave). The “200” value is our frequency in Hz.
6.
Click Add button
X and Y Values will be created for the function.
We need to “Zero” the curve after one single pulse, therefore we need to add one point with a “zero” Y value and a X value larger than 0.005
Notice: NX/NASTRAN will use the curve coordinates for interpolation purposes and this is why the “zero” point must be added.
7. Choose Single Value radio button
8. Enter the following values in the corresponding fields:
X =.0055 Y = 0.00, then…Click Add button 9. Click OK, then…
Click Cancel
Step UI Command/Display1. If the Charting pane is already displayed, skip this step...
Tools, Charting
Menu

Importing the Model 15-5
2. Click the Chart Manager icon in the Charting pane to create a new Chart.
3. Chart Manager dialog box:
Click New Chart
The Charting dialog box will appear. This tabbed dialog box allows a number of options to be selected for the new chart. For this example, the default Chart settings are OK.
Click Done (all dialog boxes)Tip: In a new model, the Chart Selector is set to “0..None/Create New” by default. Because of this, when a new Data Series is created, a “default” Chart will also be created along with the Data Series. Therefore, it is not really required to use the Chart Manager unless you are creating multiple Charts.
4. Click the Chart Data Series Manager icon in the Charting pane to create a new Data Series.
5. Chart Data Series Manager dialog box:
Click New Data Series6. Chart Data Series dialog box:
Click the Function tab
7. In Data Source section:
CHECK “1..200 Hz sinusoidal pulse”8. Click OK, then...
Click Cancel, then...
Chart Data Series Manager dialog box:
Click Done

15-6 Direct Transient Analysis – Hinge Model
The XY Plot should show a sine wave which levels off at the right hand side as shown below.
Creating the Transient LoadWhat
Apply the transient load to the hinge bracket
How
The newly created Data Series is now displayed in the Charting pane.
Tip: There is quick method to bring up a the Charting pane with a chart called “XY Show” in the FEMAP user interface, specifically to view a single XY plot of functions. This is accomplished using the Functions branch of the Model Info tree (Functions can be found in the Model branch). Expand the Functions branch and all functions currently in the model will be listed.
Use the Show command on the “context sensitive menu” for Functions. Simply highlight any number of functions, then right-mouse click and choose the Show command. A new Chart called “XY Show” will appear in the Charting pane and a contain a new Data Series for each selected Function.
You can change the colors and other parameters of each Data Series and the whole Chart using the icon menus, Charting and Chart Data Series dialog boxes, and context-sensitive menus.
Step UI Command/Display1. Model, Load, Nodal
2. Because no Load sets exist in the model, FEMAP will prompt you to create one
New Load Set dialog box:
Title: “Transient Excitation”
Menu

Creating the Transient Load 15-7
Creating the Constraints
The model needs to be constrained for this example
What
Create a constraint set and apply fixed nodal constraints
How
3. Click OK
4. Entity Selection – Enter Node(s) to Select dialog box:
Select Node 44 at bottom right of structure
5. Click OK
6. Create Loads on Nodes dialog box:
Highlight Force from the selection list
7. Enter “75” into the FZ field
8. Select “1..200 Hz Sinusoidal Pulse” from the Time/Freq Dependence drop-down list
9. Click OK, then…
Click Cancel
Step UI Command/Display1. Model, Constraint, Nodal
Node 44
Menu

15-8 Direct Transient Analysis – Hinge Model
THE MODEL IS NOW READY TO BE ANALYZED!
2. Because no constraint sets exist in the model, FEMAP will prompt you to create one
New Constraint Set dialog box:
Title: “Hole Fixed”3. Click OK
4. Entity Selection – Enter Node(s) to Select dialog box:
Select the nodes around the edge of the hole. This can be done by selecting one node at a time or…
by holding down the Control (Ctrl) key and clicking near the center of the circle and dragging the mouse out which will create a circular picking window. Once all of the nodes are inside the circu-lar picking window let go of the mouse button and all the nodes will be selected.
Notice: Holding down the Shift Key can also create a rectangular picking area and other picking options such as polygon, freehand, and query are available by pressing the “Pick” button inside any Entity Selection dialog box.
5. Click OK, then...
Create Nodal Constraints/DOF dialog box:
Click Fixed Button, then…
Click OK, then...
Entity Selection – Enter Node(s) to Select dialog box:
Click Cancel
Select theseNodes

Setting up the Analysis Set Manager 15-9
Setting up the Analysis Set ManagerIt is possible to save multiple Analysis Sets or “Cases” along with your FEMAP model. This will enable you to create mul-tiple Analysis Cases and then select the appropriate case to be submitted to NX Nastran. For example, you can set-up one case to perform a Static analysis, one for Modal Analysis, another for Direct Transient Analysis, and yet another for Heat Transfer. All the cases can be saved with one model along with the different boundary conditions required for each separate analysis in separate load and constraint sets. You can also submit jobs to NX Nastran directly from the case manager by pressing the Analyze button.
In order for NX Nastran to perform a direct transient analysis, there are certain parameters which must be defined within the Analysis Set. This will allow NX Nastran to take into account the effects of damping, know the number of desired time steps (each time step will produce an individual results set), and the output interval.
What
Create an analysis case for Direct Transient Analysis using the FEMAP Analysis Set Manager
How
Step UI Command/Display1. Model, Analysis
2. Analysis Set Manager dialog box:
Click New button3. Analysis Set dialog box:
Title: “Direct Transient”4. Select “36..NX Nastran” from the Analysis Program drop-down list, then…
Select “3..Transient Dynamic/Time History” from the Analysis Type drop-down list
Menu

15-10 Direct Transient Analysis – Hinge Model
5. Click Next button until reaching the NASTRAN Modal Analysis dialog box.
NASTRAN Modal Analysis dialog box:
Notice: the Solution Type is set to “Direct” for this analysis. If you were running a “Modal Tran-sient” Analysis, you would want to set this to “Modal” before clicking the Next button.
Click Next button6. NASTRAN Dynamic Analysis dialog box:
Enter the following values in the corresponding fields:
Overall Structural Damping Coefficient (G) = 0.2
Frequency for System Damping (W3) = 90
Number of Steps = 99 (100 results sets produced including t=0)
Time per Step = 0.0005
Output Interval = 1Notice: The Overall Structural Damping Coefficient (G =2 * (critical damping ratio)), therefore the system will experience 10% equivalent viscous damping. The Frequency for System Damp-ing value of 90 was chosen because it is the first fundamental bending mode of this structure (This value may be obtained from a normal modes analysis). The output interval of 1 will create an output set in the results file for every time step that is calculated, a value of 2 would create an output set for every other time step that NX Nastran calculates, and 3 would be every third time step and so on.

Post-Processing the Results 15-11
The Analysis should now be running, when it is complete results will be available for post-processing.
Post-Processing the ResultsIn many cases, the results of Dynamic Analysis are best viewed utilizing the XY Plotting capabilities of FEMAP. We will examine the response of a single node across the entire time history of the analysis. For this example we will use the loaded node, node number 44.
What
Create a XY Plot of response of a single node of the structure
Advanced Nastran Notice: There are many NX Nastran options that can be selected and then saved using the Analysis Set Manager. These options include NASTRAN Executive and Solution controls, Bulk Data options, Element Quality Checks, Overall Model Checks, Specific Analysis Type Options, selection of Boundary Condition sets, Output Requests, and many others. The dia-log boxes for each “group” of options can be reached by pressing the Next button on the Analysis Set dialog box, selecting the desired options in that specific dialog box, and then pressing the Next button again to progress to the next group of options.
Advanced Nastran Notice: For users familiar with any Nastran solver who would like to visu-ally inspect the input deck before it is sent to the solver this can be accomplished by clicking the Preview Input button in the Analysis Set Manager dialog box. This will bring up a text viewer containing the Nastran input deck, and the viewer can become an editor by checking the box under Edit Preview.
7. Click OK, then...
Analysis Set Manager dialog box:
Click Analyze button
Step UI Command/Display1. If the Charting pane is already displayed, skip this step...
Tools, Charting
2. Double-click the chart to open the Charting dialog box.
Notice: If you double-click with the cursor over a Data Series line the Chart Data Series dialog box will open instead of the Charting dialog box. Also, if you happen to double-click while over one of the Axes, the Charting dialog box will be opened with the Chart Axes tab selected. If this is the case, choose the Chart Settings tab before continuing.
3. Charting dialog box:
Click Select Data Series4. Select Chart Data Series dialog box:
UNCHECK “1..200 Hz sinusoidal pulse”
Menu

15-12 Direct Transient Analysis – Hinge Model
The XY Plot the Z-translation of Node 44 should appear like this:
5. Click OK, then...
Charting dialog box:
Click Done6. Click the Chart Data Series Manager icon in the Charting pane to create a new Data Series.
7. Chart Data Series Manager dialog box:
Click New Data Series8. Chart Data Series dialog box:
Click the Vector vs. Output Set tab
9. In X-Axis Values section:
Choose Output Set Value radio button10. In Data Source section:
Vector: “4..T3 Translation”11. Enter “44” in the Location field
12. Click OK, then...
Click Cancel
Chart Data Series Manager dialog box:
Click Done

Post-Processing the Results 15-13
The XY Plot can be manipulated to take a closer look at a certain portion of the plotted response. The largest deflections of the loaded Node 44 occur between 0 and 0.03 on the X-Axis (Time), therefore we will change the range of the X-axis in order to zoom in on this part of the plot.
What
Change the range of the X-axis on the XY Plot of Node 44
How
The Plot should now appear like this:
This Concludes the Direct Transient Analysis example. It is your choice whether or not to save the model file.
Step UI Command/Display1. Double-click the chart to open the Charting dialog box.
Charting dialog box:
Select the Chart Axes tab.2. Choose X Axis
3. Select Chart Data Series dialog box:
UNCHECK Autoscale4. Enter the following Values in the Range fields:
First Range field = 0.0
Second Range field = 0.035. Click Done

15-14 Direct Transient Analysis – Hinge Model

16. Modal Frequency Analysis of the Hinge Model
Modal Frequency Response Analysis is used to determine a structure’s response to harmonic (oscillatory) excitation where all forces at each forcing frequency are known and defined within a frequency domain. The responses consist of complex numbers defined as magnitude and phase or as real and imaginary components.
First a Normal Modes Analysis will be run on the Hinge model to determine the natural frequencies. By using an NX Nas-tran option which allows analysis restarts, we will then perform a modal frequency response analysis without extracting the normal modes again. The purpose of this example is to determine the hinge structure’s response to a loading of unit ampli-tude across a frequency range up to 600 Hz. This frequency range has been chosen based on a prior normal modes analysis and contains the first three modes of the structure. We will assume the critical damping of the system to be 10%.
For this example we will be using a model of a hinge bracket that has already been created. You will work through the entire analysis process which includes:
• utilizing analysis restarts in NX Nastran to increase solution efficiency
• creating functions to define unit amplitude for frequency response loading and modal damping table
• analyzing the model using NX Nastran Frequency/Harmonic Response solution
• post-processing the results data using XY plotting capabilities
Importing the Neutral File
What
Import a FEMAP neutral file containing the Nodes, Elements, Properties, and Materials
How
Step UI Command/Display1. File, New
2. File, Import, Femap Neutral
Menu
Menu

16-2 Modal Frequency Analysis of the Hinge Model
Creating the Constraints
The model needs to be constrained for this example
What
Create a constraint set and apply fixed nodal constraints
How
3. Read Model from FEMAP Neutral dialog box:
Locate hinge.neu in the FEMAP_INSTALL_FOLDER/Examples/Dynamics directory
Click Open
Neutral File Read Options dialog box:
Click OK
Step UI Command/Display1. Model, Constraint, Nodal
2. Because no constraint sets exist in the model, FEMAP will prompt you to create one
New Constraint Set dialog box:
Title: “Hole Fixed”3. Click OK
Menu

Running the Normal Modes Analysis 16-3
Running the Normal Modes Analysis
Extracting the normal modes will enable NX Nastran to select solution frequencies automatically in order to create a solu-tion frequency function. We will also take advantage of the analysis restarts option to transition from normal modes analysis to frequency response analysis.
What
Create an analysis case for Normal Analysis and specify analysis restarts using the FEMAP Analysis Set Manager
How
4. Entity Selection – Enter Node(s) to Select dialog box:
Select the nodes around the edge of the hole either one node at a time or using alternative picking methods discussed in previous examples, such as a “circle” pick.
5. Click OK
Create Nodal Constraints/DOF dialog box:
Click Fixed button, then…
Click OK, then…
Entity Selection – Enter Node(s) to Select dialog box:
Click Cancel
Step UI Command/Display
Nodes to beConstrained

16-4 Modal Frequency Analysis of the Hinge Model
1. Model, Analysis
2. Analysis Set Manager dialog box:
Click New button3. Analysis Set dialog box:
Title: “Normal Modes Analysis”4. Select “36..NX Nastran” from the Analysis Program drop-down list, then…
Select “2..Normal Modes/Eigenvalue” from the Analysis Type drop-down list
5. Click Next button
6. NASTRAN Executive and Solution Options dialog box:
CHECK Save Databases for Restart box in the Restart Control section
Notice: Make sure the files that NX Nastran will be using for the Restart are in a directory where none of the directory names has a space in it. For Example: If the path to the *.MASTER would be C:\Analysis Files\filename.MASTER, NX Nastran will not be able to get to the restart file. A path such as C:\Analysis_Files\filemane.MASTER would be able to be run because the directory name has an underscore instead of a space. To force Nastran to place the MASTER in a particular directory, you may need to turn on some settings in File, Preferences. Click the Interfaces tab, set the Direct Output To option to “2..Specified Directory”, select a directory, set Scratch Directory to “2..Output Directory”, and check the Include Database Files in Scratch box.
Menu

Running the Normal Modes Analysis 16-5
IMPORTANT: Once the Normal Modes Analysis has been completed, verify that results have been retrieved from NX Nastran by pressing the F5 key (View Select command) and then clicking the “Deformed and Contour Data” button. In the Select Post Processing dialog box under Output Set make sure “1.Mode 1, 89.813 Hz” is visible (If there are no results, then the analysis may not have completed successfully and therefore the model should be checked for mistakes and then rerun). Click OK and OK again.
Also be sure that the NX Nastran databases (the *.MASTER and *.DBALL files, “*”denotes the filename the user has given to this example when saved before running the analysis) have been saved for “Restart” purposes in the directory where the analysis has taken place (should be in the same directory as where the results files, *.op2 and *.f06, can be found).
7. Click OK, then...
Analysis Set Manager dialog box:
Click Analyze button

16-6 Modal Frequency Analysis of the Hinge Model
Creating Unit Load for Frequency Response LoadingA Unit Load must be created to remain constant across the entire frequency range. A simple function will be used to repre-sent the temporal portion of the load and then given a direction to represent the spatial portion of the loading condition.
What
Create a function for the Unit Load
How
What
Apply the 1.0 unit load to the hinge bracket
How
Step UI Command/Display1. Model, Function
Tip: You can also create a new Function using the New command on the “context sensitive menu” located on the Functions branch in the Model Info tree (simply click to highlight the top level of the Functions branch or any existing Function, then right mouse click to see the context sensitive menu).
2. Function Definition dialog box:
Title: “Load Value vs. Frequency”3. Select “3..vs. Frequency” from Type drop-down list.
4. Choose Single Value radio button
5. Enter these values into the corresponding fields:
X = 0, Y = 1, then…Click Add button
X = 3000, Y = 1, then…Click Add button 6. Click OK, then...
Click Cancel
Step UI Command/Display
Menu

Creating Unit Load for Frequency Response Loading 16-7
The Frequency Response Loading Condition has now been applied.
Modal Damping Definition
1. Model, Load, Nodal
2. Because no Load sets exist in the model, FEMAP will prompt you to create one
New Load Set dialog box:
Title: “Unit Load”3. Click OK
4. Entity Selection – Enter Node(s) to Select dialog box:
Select Node 44 at bottom right of structure
5. Click OK
6. Create Loads on Nodes dialog box:
Highlight Force from the selection list
7. Enter “1.0” into the FZ field
8. Select “1..Load Value vs. Frequency” from the Time/Freq Dependence drop-down list
9. Click OK, then…
Entity Selection – Enter Node(s) to Select dialog box:
Click Cancel
Menu
Node 44

16-8 Modal Frequency Analysis of the Hinge Model
A simple function must be created to represent the modal damping of the system. The type of function created depends on the units of the assumed damping value:
1. If the structural damping coefficient (G) is known, then Function Type “6..Structural Damping vs. Freq” should be used.
2. If the critical damping ratio is known, then Function Type “7..Critical Damping vs. Freq” should be used.
3. If the Quality/Magnification Factor (Q) is known, then Function Type “8..Q Damping vs. Frequency” should be used.
In our case, a critical damping ratio of 10% across the frequency range is desired. Therefore, we will use the Function Type “7..Critical Damping vs. Freq”.
What
Create a function to represent the desired Critical Damping for the system.
How
THE MODEL IS NOW READY TO BE ANALYZED!
Running the Modal Frequency Response AnalysisDefining Solution Frequencies
Solution Frequencies can be defined two separate ways. One way is to create a function which gradually raises the fre-quency in defined increments in a given frequency range. If you have not extracted the normal modes in a previous analysis, this is a way to create a frequency table to excite the structure. The disadvantage of this method is that it will give you a large
Step UI Command/Display1. Model, Function
2. Function Definition dialog box:
Title: “Damping Function”3. Select “7..Critical Damping vs. Freq” from Type drop-down list.
4. Choose Single Value radio button
5. Enter these values into the corresponding fields:
X = 0, Y = 0.1, Then…Click Add button
X = 3000, Y = 0.1, Then…Click Add button 6. Click OK, then...
Click Cancel
Menu

Running the Modal Frequency Response Analysis 16-9
number of data points to review in general and not concentrate the results around the natural modes, where the response should be the highest.
Because we have run a normal modes analysis, and NX NASTRAN has the Analysis Restart capability we set-up earlier, we can use a different and more effective method to create our frequency table. Utilizing the known results of the normal modes analysis we ran earlier in the tutorial, FEMAP can create a much more accurate frequency table for Modal Frequency Response. The frequency table, along with other parameters, will be defined within the Analysis Set before the Hinge model is analyzed.
What
Create an analysis case for Modal Frequency Response Analysis and specify analysis restarts using the FEMAP Analysis Set Manager. A Modal Frequency Table based on the first three normal modes will be created within the analysis set.
This XY Plot shows three peaks, one peak for each of the first three modes. The Y value is arbitrary on this plot, but the x-values are an excellent way to visualize where the excitations are occurring with respect to the frequency range. Also, the width of the base of each peak represents the frequency bandwidth associated with each forcing frequency.
How
Step UI Command/Display1. Model, Analysis
2. Analysis Set Manager dialog box:
Click New button3. Analysis Set dialog box:
Title: “Modal Frequency Response Analysis”4. Select “36..NX Nastran” from the Analysis Program drop-down list, then…
Select “4..Frequency/Harmonic Response” from the Analysis Type drop-down list5. Click Next
6. NASTRAN Executive and Solution Options dialog box:
CHECK Restart Previous Analysis box in the Restart Control section
Menu

16-10 Modal Frequency Analysis of the Hinge Model
7. Click the Browse button (“...” button) and locate the “*.MASTER” file that was created earlier in the tutorial. Remember, this should be located in the same directory as your Normal Modes Anal-ysis Results File. Then…
Click Open
8. Click Next button until reaching the NASTRAN Modal Analysis dialog box.
9. NASTRAN Modal Analysis dialog box:
Choose Modal radio button in Solution Type section
10. Click Next button
11. NASTRAN Dynamic Analysis dialog box:
Select “2..Damping Function” from the Modal Damping Table drop-down list in the Equivalent Viscous Damping section

Running the Modal Frequency Response Analysis 16-11
12. Enter the following values in the corresponding fields:
Highest Freq (Hz) = 100013. Click Modal Freq...button
14. Frequency Table From Modal Results dialog box:
Select “1..Mode 1, 89.81314 Hz” from the First Freq drop-down list, then…
Select “3..Mode 3, 568.1404 Hz” from the Last Freq drop-down list15. Enter the following values into the corresponding fields:
Number of Points per Existing Mode = 5
Frequency Band Spread = 10 (%)
Notice: These values, 5 per Existing Mode and 10% Frequency Band Spread, are somewhat stan-dard for creating the Frequency Table using existing Normal Modes.
16. Click OK
NASTRAN Dynamic Analysis dialog box:
Make sure “3..Modal Frequency Table” appears in the Frequencies drop-down list in the Fre-quency Response section.

16-12 Modal Frequency Analysis of the Hinge Model
Post-Processing the ResultsIn many cases, the results of Modal Frequency Analysis are best viewed utilizing the XY Plotting capabilities of FEMAP found in the Charting pane. We will examine the response of a single node across the entire frequency range of the analysis. For this example we will use the loaded node, node number 44.
What
Create a XY Plot of response of a single node of the structure over the frequency range
How
17. Click OK
Analysis Set Manager dialog box:
Click Analyze button
Step UI Command/Display1. If the Charting pane is already displayed, skip this step...
Tools, Charting
Menu

Post-Processing the Results 16-13
2. Click the Chart Manager icon in the Charting pane to create a new Chart.
3. Chart Manager dialog box:
Click New Chart
The Charting dialog box will appear. This tabbed dialog box allows a number of options to be selected for the new chart. For this example, the default Chart settings are OK.
Click Done (all dialog boxes)Tip: In a new model, the Chart Selector is set to “0..None/Create New” by default. Because of this, when a new Data Series is created, a “default” Chart will also be created along with the Data Series. Therefore, it is not really required to use the Chart Manager unless you are creating multiple Charts.
4. Click the Chart Data Series Manager icon in the Charting pane to create a new Data Series.
5. Chart Data Series Manager dialog box:
Click New Data Series6. Chart Data Series dialog box:
Click the Vector vs. Output Set tab
7. In X-Axis Values section:
Choose Output Set Value radio button8. In Data Source section:
UNCHECK Use All Output Sets9. Start: “11..Case 1 Freq 80.83183”
End: “25..Case 1 Freq 624.9545”
Vector: “4..T3 Translation”
Notice: The first 10 output sets in the model represent the normal modes of the structure and should not be included in a plot of the frequency response of Node 44.

16-14 Modal Frequency Analysis of the Hinge Model
The resulting XY Plot will show the Z-Translation of Node 44 across the entire frequency range.
The XY Plot can be manipulated to view the XY Plot using a Log scale on either the X-Axis, Y-Axis, or both axes at once. Some of the results along the Y-Axis are close to 0.0 compared to others, a plot using a Log Scale for the Y-Axis may dis-play a more useful plot.
What
Change the XY Plot of Node 44 to have the Y-Axis use a Log Scale.
How
10. Enter “44” in the Location field
11. Click OK, then...
Click Cancel, then...
Chart Data Series Manager dialog box:
Click DoneThe newly created Data Series is now displayed in the Charting pane.
Step UI Command/Display1. Double-click the chart to open the Charting dialog box.
Charting dialog box:
Select the Chart Axes tab.2. Chart Axes tab:
Y Axis

Post-Processing the Results 16-15
This concludes the Modal Frequency Response Analysis example. Please save this model as Hingemodal.modfem for use in a later tutorial.
3. CHECK Logarithmic Scale
4. Click Done

16-16 Modal Frequency Analysis of the Hinge Model

17. Frequency Response of Tower with Seismic Excitation
This example will move step by step through a Frequency Response Analysis of a tower being forced at a base node with a 1g sinusoidal (Seismic) loading condition. The model of the tower has been constructed and a modal analysis has been run previously. We will import the model and concentrate on the creation of Frequency Response loading conditions, the two different methods of applying the excitation to the model (Large Mass and Direct Methods), and post-processing the results of the analysis by examining accelerations of specific nodes.
For this example we will be using a model of a communications tower that has already been created. You will work through the entire analysis process which includes:
• creating a loading condition to represent a seismic excitation
• applying loads and constraints specific to both methods of creating the excitation
• analyzing the model using NX Nastran
• post-processing the results using multiple curves in XY plots.
Importing the Model
What
Import a FEMAP neutral file containing the Nodes, Elements, Properties, and Materials
Large Mass Method Direct Method

17-2 Frequency Response of Tower with Seismic Excitation
How
View the results of Modal Analysis
What
View an animation of the Mode Shapes created by the Natural Frequencies
How
Step UI Command/Display1. File, New
2. File, Import, Femap Neutral
3. Read Model from FEMAP Neutral dialog box:
Locate tower.neu in the FEMAP_INSTALL_FOLDER/Examples/Dynamics directory
Click Open
Neutral File Read Options dialog box:
Click OK
Menu
Menu

Importing the Model 17-3
The Model should now be moving based on the first Natural Frequency.
What
Change the Output Set (Mode Shape) being viewed a few different ways
How
You can follow Steps 1-3 above, then Select “The mode you want to view” from the drop-down list in the Output Set sec-tion, then follow Steps 5-6.
OR
Step UI Command/Display1. View, Select or…
Press the F5 Key or choose the view select icon from the View Toolbar
2. View Select dialog box:
Choose Animate radio button in the Deformed Style section
3. Click Deformed and Contour Data button
4. Select PostProcessing Data dialog box:
Select “1..Mode 1, 10.8234 Hz” from the drop-down list in the Output Set section
Select “1..Total Translation” from Deform drop-down list in the Output Vector section5. Click OK
View Select dialog box:
Click OK
Step UI Command/Display1. Click the Right Mouse button and select Post Data from the pop-up menu.
2. Select PostProcessing Data dialog box:
Select “The mode you want to view” from the drop-down list in the Output Set section
Menu

17-4 Frequency Response of Tower with Seismic Excitation
OR
After all of the Mode Shapes have been viewed:
3. Click OK
Step UI Command/Display1. Tools, Toolbars, Post (If the Post Toolbar is already visible just click the icons shown below)
This will bring up the Post Toolbar.
Click the Next Set icon or the Previous Set icon to move back and forth through the existing Output Sets (These icons are located on the Post Toolbar)
Notice: The Toolbars contain many popular commands that can be accessed in one click or choosing off a short menu instead of through multiple cascading menus and/or dialog boxes. Take some time to become familiar with some of the features conveniently located on the Post Toolbar.
Step UI Command/Display1. View, Select or…
Press the F5 Key or choose the view select icon from the View Toolbar
2. View Select dialog box:
Choose None-Model Only radio button in the Deformed Style section
3. Click OK
Menu
Menu

Creating Function for Seismic Loading 17-5
Modal Damping Definition
A simple function must be created to represent the modal damping of the system. The type of function created depends on the units of the assumed damping value:
What
Create a function to represent the desired Critical Damping for the system.
How
Creating Function for Seismic Loading
A Function must be created to remain constant across the entire frequency range. A simple function will be used to represent the temporal portion of the load and then given a direction and magnitude to represent the spatial portion of the loading con-dition later in the example
Step UI Command/Display1. Model, Function
Tip: You can also create a new Function using the New command on the “context sensitive menu” located on the Functions branch in the Model Info tree (simply click to highlight the top level of the Functions branch or any existing Function, then right mouse click to see the context sensitive menu).
2. Function Definition dialog box:
Title: “Damping Function”3. Select “7..Critical Damping vs. Freq” from Type drop-down list.
4. Choose Single Value radio button
5. Enter these values into the corresponding fields:
X = 0, Y = 0.1, then…Click Add button
X = 100, Y = 0.1, then…Click Add button 6. Click OK, then...
Click Cancel
Menu

17-6 Frequency Response of Tower with Seismic Excitation
What
Create a function for the Seismic Loading
How
Creating the Base Node and Rigid Connection
What
Create the “Base Node” (Node where the excitation is applied)
How
Step UI Command/Display1. Model, Function
2. In Function Definition dialog box:
Title: “1g Loading”3. Select “3..vs. Frequency” from Type drop-down list.
4. Choose Single Value radio button
5. Enter these values into the corresponding fields:
X = 0, Y = 1, then…Click Add button
X = 100, Y = 1, then…Click Add button 6. Click OK, then...
Click Cancel
Step UI Command/Display1. Model, Node
Menu
Menu

Creating the Base Node and Rigid Connection 17-7
What
Create Rigid Connection between “Base Node” and “Tower”
How
2. Locate – Enter Coordinates or Select with Cursor dialog box:
Enter the following values into the corresponding fields:
X = 0, Y = -220, Z = 03. Click OK, then…
Click Cancel
Step UI Command/Display1. Model, Element
2. Define (“Type of Element”) Element – Enter Nodes or Select with Cursor dialog box:
Click Type button3. Element/Property Type dialog box:
Choose Rigid radio button in the Other Elements section
4. Click OK
5. Define RIGID Element – Enter Nodes or Select with Cursor dialog box:
Click the RBE2 tab.
Select the newly created node located below the tower (node 269) for the Node in the Indepen-dent section
6. UNCHECK the RX, RY, and RZ boxes in the Dependent section
7. Click Nodes button in the Dependent portion of the dialog box
8. Entity Selection – Select Dependent Node(s) dialog box:
Select the node at the bottom of each “leg” of the tower (nodes 50, 61, 67, and 78)
Menu

17-8 Frequency Response of Tower with Seismic Excitation
Large Mass MethodCreating the Seismic Mass
What
9. Click OK
10. Define RIGID Element – Enter Nodes or Select with Cursor dialog box:
Click OK, then…
Click CancelNotice: At this point the exercise will have two separate sections. One section will cover the “Large Mass Method” and the other will cover the “Direct Method” of creating a seismic loading condition. Please give both methods a try. Save your model at this point as tower.modfem, in order to have a good starting point for the two separate sections.
Nodes to be selected

Large Mass Method 17-9
Create Mass Property and then Mass Element
How
Step UI Command/Display1. Model, Property
2. Define Property – RIGID (or “Type of Element”) Element Type dialog box:
Click Elem/Property Type button3. Element/Property Type dialog box:
Choose Mass radio button in the Other Elements section
4. Click OK
5. Define Property – MASS Element Type dialog box:
Title: “Base Mass”
Enter “1.0E13” in the Mass, M or Mx field
6. Click OK, then…
Click Cancel7. Model, Element
Menu
Menu

17-10 Frequency Response of Tower with Seismic Excitation
Creating the Load and Permanent Constraints
What
Create Load for Large Mass
How
8. Define MASS Element – Enter Node or Select with Cursor dialog box:
Select the Base Node (Node 269)
9. Select “3..Base Mass” from the Property drop-down list
10. Click OK, then…
Click Cancel
Step UI Command/Display1. Model, Load, Nodal
2. Because no Load sets exist in the model, FEMAP will prompt you to create one
New Load Set dialog box:
Title: “Seismic Load”3. Click OK
4. Entity Selection – Enter Node(s) to Select dialog box:
Select the “Base Node” (node 269)
5. Click OK
6. Create Loads on Nodes dialog box:
Highlight Force from the selection list
7. Enter “386.4E13” into the FX field
8. UNCHECK the FY and FZ boxes
Menu

Large Mass Method 17-11
What
Create Permanent Constraints on the Base Node
How
THE MODEL IS NOW READY TO BE ANALYZED!
9. Select “2..1g Loading” from the Time/Freq Dependence drop-down list
10. Click OK, then…
Entity Selection – Enter Node(s) to Select dialog box:
Click Cancel
Step UI Command/Display1. Modify, Edit, Node
2. Entity Selection – Select Node(s) to Edit dialog box:
Select the Base Node (node 269)
3. Click OK, then…
Locate – Select Coordinates or Select with Cursor dialog box:
Click Parameters button4. In the Node Parameters dialog box:
CHECK the TY, TZ, RX, RY, and RZ boxes in the Permanent Constraint section
Notice: This will create Permanent Constraints on the Node Entry in the NX NASTRAN input file (GRID,269,0,0.,-220.,0.,0,23456). These type of constraints do not require a defined con-straint set, NX NASTRAN understands that this particular node is constrained in the 23456 degrees of freedom for any analysis regardless of other Constraint Sets.
5. Click OK, then…
Locate – Select Coordinates or Select with Cursor dialog box:
Click OK
Menu

17-12 Frequency Response of Tower with Seismic Excitation
Running the Seismic AnalysisWhat
Create an analysis case for Seismic Analysis using the FEMAP Analysis Set Manager. As in our Modal Frequency Example 16, we will create our Solution Frequency Table using our existing Modal Analysis results.
How
Step UI Command/Display1. Model, Analysis
2. Analysis Set Manager Dialog Box:
Click New button3. Analysis Set Dialog Box:
Title: “Seismic Analysis”4. Select “36..NX Nastran” from the Analysis Program drop-down list, then…
Select “4..Frequency/Harmonic Response” from the Analysis Type drop-down list
5. Click Next button until reaching the NASTRAN Modal Analysis dialog box.
6. NASTRAN Modal Analysis dialog box:
Choose Modal radio button in Solution Type section
7. Click Next button
Menu

Running the Seismic Analysis 17-13
8. NASTRAN Dynamic Analysis dialog box:
Select “1..Damping Function” from the Modal Damping Table drop-down list in the Equivalent Viscous Damping section
9. Enter the following value in the corresponding field:
Highest Freq (Hz) = 200
Notice: The Overall Structural Damping Coefficient (G) does not need to be defined because we have already taken care of this with the function created for the Modal Damping Table.
10. Click Modal Freq...button
11. Frequency Table From Modal Results dialog box:
Select “1..Mode 1, 10.8234 Hz” from the First Freq drop-down list, then…
Select “5..Mode 5, 28.03074 Hz” from the Last Freq drop-down list12. Enter the following values into the corresponding fields:
Number of Points per Existing Mode = 5
Frequency Band Spread = 10 (%)
Notice: These values, 5 per Existing Mode and 10% Frequency Band Spread, are somewhat stan-dard for creating the Frequency Table using existing Normal Modes.
13. Click OK
NASTRAN Dynamic Analysis dialog box:
Make sure “3..Modal Frequency Table” appears in the Frequencies drop-down list in the Fre-quency Response section.

17-14 Frequency Response of Tower with Seismic Excitation
Post-Processing the ResultsIn many cases, the results of Modal Frequency Analysis are best viewed utilizing the XY Plotting capabilities of FEMAP. We will examine the nodal accelerations of a few nodes across the entire frequency range of the analysis. For this example we will use the view the accelerations at node numbers 75, 249, and 151.
What
Create a XY Plot of the responses of multiple nodes of the structure over the frequency range
How
14. Click OK
Analysis Set Manager Dialog Box:
Click Analyze button
Step UI Command/Display1. If the Charting pane is already displayed, skip this step...
Tools, Charting
2. Click the Chart Manager icon in the Charting pane to create a new Chart.
Menu

Post-Processing the Results 17-15
3. Chart Manager dialog box:
Click New Chart
The Charting dialog box will appear. This tabbed dialog box allows a number of options to be selected for the new chart. For this example, the default Chart settings are OK.
Click Done (all dialog boxes)Tip: In a new model, the Chart Selector is set to “0..None/Create New” by default. Because of this, when a new Data Series is created, a “default” Chart will also be created along with the Data Series. Therefore, it is not really required to use the Chart Manager unless you are creating multiple Charts.
4. Click the Chart Data Series Manager icon in the Charting pane to create a new Data Series.
5. Chart Data Series Manager dialog box:
Click New Data Series6. Chart Data Series dialog box:
Click the Vector vs. Output Set tab
7. In X-Axis Values section:
Choose Output Set Value radio button8. In Data Source section:
UNCHECK Use All Output Sets9. Starting Set: “11..Case 1 Freq 9.741056”
Ending Set: “35..Case 1 Freq 30.83381”
Vector: “22..T1 Acceleration”
Notice: The first 10 output sets in the model represent the normal modes of the structure and should not be included in a plot of the frequency response of Node 44.
10. Click Select Multiple button
11. Enter “75” in ID field, then...Click More button
Enter “249” in ID field, then...Click More button
Enter “151” in ID field, then...Click More button

17-16 Frequency Response of Tower with Seismic Excitation
The XY Plot of the accelerations at nodes 75, 249, 151 should look like this:
This concludes the Seismic Analysis using the Large Mass Method section of the example. Please save this model as TowerLMM.modfem. Please open the Tower.modfem model that you saved earlier in the example and we will now complete the analysis using the Direct Method.
Direct Method Creating the Load and Permanent Constraints
What
Create Acceleration Load
How
12. Click OK, then...
Chart Data Series dialog box:
Click OK, then...
Click Cancel
Chart Data Series Manager dialog box:
Click Done
Step UI Command/Display

Direct Method 17-17
What
Create constraints on the Base Node
How
1. Model, Load, Nodal
2. Because no Load sets exist in the model, FEMAP will prompt you to create one
New Load Set dialog box:
Title: “Seismic Load”3. Click OK
4. Entity Selection – Enter Node(s) to Select dialog box:
Select the Base Node (node 269)
5. Click OK
6. Create Loads on Nodes dialog box:
Highlight Acceleration from the selection list
7. Enter “386.4” into the AX field
8. UNCHECK the AY and AZ boxes
9. Select “2..1g Loading” from the Time/Freq Dependence drop-down list
10. Click OK, then…
Entity Selection – Enter Node(s) to Select dialog box:
Click Cancel
Step UI Command/Display1. Model, Constraint, Nodal
Menu
Menu

17-18 Frequency Response of Tower with Seismic Excitation
THE MODEL IS NOW READY TO BE ANALYZED!
Running the Seismic Analysis
What
Create an analysis case for Seismic Analysis using the FEMAP Analysis Set Manager. As in our Modal Frequency Example 16, we will create our Solution Frequency Table using our existing Modal Analysis results.
How
2. Because no Constraint sets exist in the model, FEMAP will prompt you to create one
New Constraint Set dialog box:
Title: “Fixed Base Node”3. Click OK
4. Entity Selection – Enter Node(s) to Select dialog box:
Select the Base Node (Node 269)
5. Click OK, then...
Create Nodal Constraints/DOF dialog box:
Click the Fixed Button, then…
Click OK, then…
Entity Selection – Enter Node(s) to Select dialog box:
Click Cancel
Step UI Command/Display1. Model, Analysis
2. Analysis Set Manager dialog box:
Click New button3. Analysis Set dialog box:
Title: “Seismic Analysis”
Menu

Running the Seismic Analysis 17-19
4. Select “36..NX Nastran” from the Analysis Program drop-down list, then…
Select “4..Frequency/Harmonic Response” from the Analysis Type drop-down list
5. Click Next button until reaching the NASTRAN Bulk Data Options dialog box.
6. NASTRAN Bulk Data Options dialog box:
CHECK the box next to RESVEC (make sure it also is set to “On”)
Notice: It is highly recommended during Frequency Response where the Direct Method is used that the Residual Vector Parameter (RESVEC) be used for increased solution accuracy.
7. Click Next button until reaching the NASTRAN Modal Analysis dialog box.
8. NASTRAN Modal Analysis dialog box:
Choose Modal radio button in Solution Type section
9. Click Next button
10. NASTRAN Dynamic Analysis dialog box:
Select “1..Damping Function” from the Modal Damping Table drop-down list in the Equivalent Viscous Damping section
11. Enter the following value in the corresponding field:
Highest Freq (Hz) = 200
Notice: The Overall Structural Damping Coefficient (G) does not need to be defined because we have already taken care of this with the function created for the Modal Damping Table.

17-20 Frequency Response of Tower with Seismic Excitation
12. Click Modal Freq...button
13. Frequency Table From Modal Results dialog box:
Select “1..Mode 1, 10.8234 Hz” from the First Freq drop-down list, then…
Select “5..Mode 5, 28.03074 Hz” from the Last Freq drop-down list14. Enter the following values into the corresponding fields:
Number of Points per Existing Mode = 5
Frequency Band Spread = 10 (%)
Notice: These values, 5 per Existing Mode and 10% Frequency Band Spread, are somewhat stan-dard for creating the Frequency Table using existing Normal Modes.
15. Click OK
NASTRAN Dynamic Analysis dialog box:
Make sure “3..Modal Frequency Table” appears in the Frequencies drop-down list in the Fre-quency Response section.
16. Click OK, then…
Analysis Set Manager dialog box:
Click Analyze button

Post-Processing the Results 17-21
Post-Processing the Results
In many cases, the results of Modal Frequency Analysis are best viewed utilizing the XY Plotting capabilities of FEMAP. We will examine the nodal accelerations of a few nodes across the entire frequency range of the analysis. For this example we will use the view the accelerations at node numbers 75, 249, and 151.
What
Create a XY Plot of the responses of multiple nodes of the structure over the frequency range
How
Step UI Command/Display1. If the Charting pane is already displayed, skip this step...
Tools, Charting
2. Click the Chart Manager icon in the Charting pane to create a new Chart.
3. Chart Manager dialog box:
Click New Chart
The Charting dialog box will appear. This tabbed dialog box allows a number of options to be selected for the new chart. For this example, the default Chart settings are OK.
Click Done (all dialog boxes)Tip: In a new model, the Chart Selector is set to “0..None/Create New” by default. Because of this, when a new Data Series is created, a “default” Chart will also be created along with the Data Series. Therefore, it is not really required to use the Chart Manager unless you are creating multiple Charts.
4. Click the Chart Data Series Manager icon in the Charting pane to create a new Data Series.
5. Chart Data Series Manager dialog box:
Click New Data Series6. Chart Data Series dialog box:
Click the Vector vs. Output Set tab
7. In X-Axis Values section:
Choose Output Set Value radio button8. In Data Source section:
UNCHECK Use All Output Sets
Menu

17-22 Frequency Response of Tower with Seismic Excitation
The XY Plot of the accelerations at nodes 75, 249, 151 should look like this:
This concludes the Seismic Analysis example. Please save this model as TowerDM.modfem.
9. Start: “11..Case 1 Freq 9.741056”
End: “35..Case 1 Freq 30.83381”
Vector: “22..T1 Acceleration”
Notice: The first 10 output sets in the model represent the normal modes of the structure and should not be included in a plot of the frequency response of Node 44.
10. Click Select Multiple button
11. Enter “75” in ID field, then...Click More button
Enter “249” in ID field, then...Click More button
Enter “151” in ID field, then...Click More button12. Click OK, then...
Chart Data Series dialog box:
Click OK, then...
Click Cancel
Chart Data Series Manager dialog box:
Click Done

18. Random Response of the Hinge Model
Random Frequency (Vibration) Response can be used to simulate such effects as earthquake ground motion, pressure fluctu-ations caused by wind on tall buildings and aircraft, and acoustic excitation due to jet and rocket engine noise. In NX Nas-tran, Random Response Analysis is performed as a “post-processing” to a previously completed Frequency Response Analysis. Random Response requires many of the same inputs used in Frequency Response, but also requires an additional user-defined loading condition such as a load governed by a Power Spectral Density (PSD) function.
There are two separate methods to create enforced base motion to excite the structure using NX Nastran. The first method is the “Large Mass method” which requires a load, such as a force, be applied to a “large mass” attached to the structure, which in this case will simulate an acceleration load. A Large Mass is described as an object (usually a single point mass) between
1.0E+5 and 1.0E+13 times the mass of the structure. The “Direct Method” is quite a bit easier to set-up and allows the user to apply an acceleration load directly to a specific node and does not require a Large Mass in order to apply enforced motion. The “Direct Method” may be used with all versions of NX Nastran, therefore it should be the preferred method for those users who are learning to perform analyses involving enforced motion. We will explore both methods in this exercise. A great resource for Random Vibration Analysis is located at: http://femci.gsfc.nasa.gov/random/index.html
For this example, you may use the model that was saved at the end of the Modal Frequency Response exercise or the model found in the Random Response folder of the FEMAP Examples directory. You will work through the entire analysis process which includes:
• creating a Power Spectral Density (PSD) function
• creating an enforced motion loading condition using the “Large Mass Method” and the “Direct Method”
• setting up a group in order to make specific output requests
• analyzing the model using NX Nastran Random Response solution
• post-processing results functions using XY plotting capabilities
Opening an Existing FEMAP Model
What
Open an existing FEMAP model file hingemodal.modfem.
How
Step UI Command/Display1. File, Open
Menu

18-2 Random Response of the Hinge Model
Deleting existing Loads and Boundary Conditions
What
Delete existing Load Sets and Constraint Sets.
How
2. Open dialog box:
FEMAP_INSTALL_FOLDER/Examples/Dynamics/Random Response/hingemodal.modfem
...or the hingemodal.modfem file saved at the end of exercise 16.
Click Open
Step UI Command/Display1. Delete, Model, Load Set
2. Entity Selection – Select Load Set(s) to Delete dialog box:
Click Select All button, then…
Click OK, then…
Confirm Delete dialog box:
Click OK3. Delete, Model, Constraint Set
Menu
Menu

Defining the Power Spectral Density Function 18-3
Defining the Power Spectral Density Function
Power Spectral Density (PSD) functions are created from empirical data recovered by accelerometers during dynamic test-ing (we will actually be creating an Acceleration Spectral Density (ASD) function which approximates the actual PSD plot, but will refer to it as a PSD function). For this example we are going to use a very basic PSD function in order to demon-
strate the use of a PSD function in Random Response. The Units of our PSD function are G2/Hz, where G is Gravitational Acceleration vs. Frequency in Hz.
What
Create a simple PSD function
How
4. Entity Selection – Select Constraint Set(s) to Delete dialog box:
Click Select All button, then…
Click OK, then…
Confirm Delete dialog box:
Click OKTip: You can quickly delete both Load and Constraint sets from the Model Info tree. Simply highlight either the “top-level” Loads branch or the Constraints branch, then right click and choose the Delete command form the “context sensitive menu” (this will delete ALL Load or Constraint sets). This command will also work with any individual Load or Constraint Sets.
Step UI Command/Display1. Model, Function
Tip: You can also create a new Function using the New command on the “context sensitive menu” located on the Functions branch in the Model Info tree (simply click to highlight the top level of the Functions branch or any existing Function, then right mouse click to see the context sensitive menu).
2. Function Definition dialog box:
Title: “PSD Function”3. Select “3..vs. Frequency” from Type drop-down list.
4. Choose Single Value radio button
Menu

18-4 Random Response of the Hinge Model
Visual verification of the PSD function in a XY Plot is always a good check before analyzing the model.
What
Verify the PSD function using the XY Plotting Feature of FEMAP
How
5. Enter these values into the corresponding fields:
X = 20, Y = 0.1, then…Click Add button
X = 40, Y = 1.0, then…Click Add button
X = 100, Y = 1.0,then…Click Add button
X = 350, Y = 0.1, then…Click Add button
X = 900, Y = 0.1, then…Click Add button 6. Click OK, then...
Click Cancel
Step UI Command/Display1. If the Charting pane is already displayed, skip this step...
Tools, Charting
2. Click the Chart Data Series Manager icon in the Charting pane to create a new Data Series.
3. Chart Data Series Manager dialog box:
Click New Data Series
Menu

Defining the Power Spectral Density Function 18-5
4. Chart Data Series dialog box:
Click the Function tab
5. In Data Source section:
CHECK “4..PSD Function”6. Click OK, then...
Click Cancel, then...
Chart Data Series Manager dialog box:
Click Done7. Double-click the chart to open the Charting dialog box.
Charting dialog box:
Select the Chart Axes tab.8. Chart Axes tab:
X Axis
9. CHECK Logarithmic Scale
10. Click Done
The newly created Data Series is now displayed in the Charting pane.

18-6 Random Response of the Hinge Model
IMPORTANT: At this point the exercise will split into two separate sections. One section will cover the “Large Mass Method” and the other will cover the “Direct Method” of Enforced Motion Application. If you are familiar with the “Large Mass Method” and plan to continue using this method, please continue on with the tutorial starting below this message. If you have not done Enforced Motion analysis before, we suggest you concentrate on the “Direct Method”, which begins with the heading “Creating Enforced Motion Loading - Direct Method”. The “Direct Method” is the updated means to per-form an Enforced Motion Analysis. If you would like to give both methods a try, please save your model at this point as hingePSD.modfem, in order to have a good starting point for the two separate sections.
Creating Enforced Motion Loading - Large Mass MethodWhat
Define the Large Mass and load for Enforced Motion. By using the Model, Load, Enforce Motion command, FEMAP will create the appropriate base mass and force, as well as the rigid element connecting the bass mass to the structure.
How
Tip: There is quick method to bring up a the Charting pane with a chart called “XY Show” in the FEMAP user interface, specifically to view a single XY plot of functions. This is accomplished using the Functions branch of the Model Info tree (Functions can be found in the Model branch). Expand the Functions branch and all functions currently in the model will be listed.
Use the Show command on the “context-sensitive menu” for Functions. Simply highlight any number of functions, then right-mouse click and choose the Show command. A new Chart called “XY Show” will appear in the Charting pane and a contain a new Data Series for each selected Function.
You can change the colors and other parameters of each Data Series and the whole Chart using the icon menus, Charting and Chart Data Series dialog boxes, and context-sensitive menus.
Step UI Command/Display1. Model, Load, Enforce Motion
2. Because no Load sets exist in the model, FEMAP will prompt you to create one
New Load Set dialog box:
Title: “Enforced Motion”3. Click OK
FEMAP will ask for the coordinates of a “Base Mass”4. Locate – Enter Coordinates for Base Mass dialog box:
Enter the following values in the corresponding fields:
X = -0.5, Y = 4, Z = 0 (This will position a point mass at the center of the hole)
Menu

Creating Enforced Motion Loading - Large Mass Method 18-7
5. Click OK
6. Entity Selection – Select Nodes on Base dialog box:
Select the nodes around the edge of the hole either one node at a time or using alternative picking methods discussed in previous examples. A good idea here is holding the CTRL Key, selecting near the center of the hole and dragging the picking circle out until desired nodes are within cir-cular picking area.
7. Click OK
8. Create Loads on Nodes (Node 289) dialog box:
Highlight Acceleration from the selection list if not already selected9. Select “1..Load Value vs. Frequency” from the Time/Freq Dependence drop-down list
10. Check AZ box for text field to become available
11. Enter “386.14” into the AZ field since the PSD is given in g^2/Hz. If PSD units are (in/sec^2)^2/Hz, then use a value of 1.0
Nodes to be selected for base

18-8 Random Response of the Hinge Model
12. Click OK
13. Mass/Accel Scale Factor dialog box:
Verify the following fields:
Mass = 0.0070248, Factor = 1000000.
14. Click OK
Rigid Element
Mass Element

Creating a Group for Output Request needs 18-9
What
Create a constraint set to constrain the excitation node in all directions except for the acceleration direction (Z-translation).
How
Creating a Group for Output Request needsWhat
Create a group containing a couple of nodes in order to recover specific requested output responses. This is used to request output using the “old” XYPLOT method and is now optional, as results are also sent to the output files.
How
Step UI Command/Display1. Model, Constraint, Nodal
2. Because no constraint sets exist in the model, FEMAP will prompt you to create one
New Constraint Set dialog box:
Title: “Load Constraint”3. Click OK
4. Entity Selection – Enter Node(s) to Select dialog box:
Select the node “289” at the center of the circle
5. Click OK
Create Nodal Constraints/DOF dialog box:
Click Fixed, then…6. UNCHECK the TZ box (leaving the rest of degrees-of-freedom checked)
7. Click OK, then…
Entity Selection – Enter Node(s) to Select dialog box:
Click Cancel
Step UI Command/Display1. Group, Create/Manage
Menu
Menu

18-10 Random Response of the Hinge Model
THE MODEL IS NOW READY TO BE ANALYZED!
Running the Random Response Analysis
What
Create an analysis case for Random Response Analysis and specify output requests using the Analysis Set Manager
How
Tip: You can also create a new Group using the New command on the “context sensitive menu” located on the Groups branch in the Model Info tree (simply click to highlight the top level of the Groups branch or any existing Group, then right mouse click to see the context sensitive menu).
2. Group Manager dialog box:
Click New Group3. New Group dialog box:
Title - “Results Nodes”4. Click OK
Group Manager dialog box:
Click Done5. Group, Node, ID
6. Entity Selection – Select Node(s) for Group dialog box:
Enter “44” into the ID field7. Click More
8. Entity Selection – Select Node(s) for Group dialog box:
Enter “289” into the ID field9. Click More, then...
Click OK
Step UI Command/Display1. Model, Analysis
Menu
Menu

Running the Random Response Analysis 18-11
2. Analysis Set Manager dialog box:
Click New button3. Analysis Set dialog box:
Title: “Random Response”4. Select “36..NX Nastran” from the Analysis Program drop-down list, then…
Select “6..Random Response” from the Analysis Type drop-down list
5. Click Next button until reaching NASTRAN Modal Analysis dialog box
6. NASTRAN Modal Analysis dialog box:
Choose Modal radio button in Solution Type section
7. Click Next button
8. NASTRAN Dynamic Analysis dialog box:
Select “2..Damping Function” from the Modal Damping Table drop-down list in the Equivalent Viscous Damping section, then…
9. Enter the following values in the corresponding fields:
Highest Freq (Hz) = 90010. Select the Solution Frequencies tab

18-12 Random Response of the Hinge Model
11. In Data section:
Select “1..FREQ1” from the Form of Frequency List drop-down12. Enter the following values in the corresponding fields (all values in Hz):
First Frequency (F1) = 20.0
Number of Increments (NDF) = 340
Frequency Increment (DF) = 2.013. Click Add button
14. In Data section:
Select “4..FREQ4” from the Form of Frequency List drop-down15. Enter the following values in the corresponding fields:
First Frequency (F1) = 20.0
Last Frequency (F2) = 700.0
Number of Frequency (NFM) = 5
Spread (FSPD +/-%) = 1016. Click Add button

Running the Random Response Analysis 18-13
17. Click Next button until reaching the second NASTRAN Output for Random Analysis dialog box. Please note, this dialog box has a large number of check boxes and is pictured shortly.
18. NASTRAN Output for Random Analysis dialog box:
CHECK both “T3” boxes for Displacement and Acceleration in the Nodal Output Request sec-tion (This will request XY data for the node across the frequency range)
19. Click Next button
20. Nodal Results dialog box:
Highlight “1..Results Nodes” from the Group selection list
21. Click OK

18-14 Random Response of the Hinge Model
22. NASTRAN Power Spectral Density Factors dialog box:
The Correlation Table allows you to specify the PSD function for each subcase and also specify correlation between multiple subcases when performing a random analysis with multiple sub-cases. In this case, there is only one case (i.e., the “Master” case), so this table will be used to simply specify the PSD Function.
Select “4..PSD Function” from the PSD Function drop-down list in the Edit Correlation Table section
23. Click Apply
Notice that the Correlation Table now contains additional information about the PSD function which will be used in the analysis.
The data appears in this form in the Correlation Table:
Factor*(Function ID) :PSD Interpolation option
24. Click OK
Analysis Set Manager dialog box:
Click Analyze
Upon Completion of the Analysis, FEMAP will ask “OK to read PSD vs. Frequency Func-tions?”...Click Yes

Post-Processing the Random Response Analysis 18-15
Post-Processing the Random Response AnalysisWe have requested XY plotted data (PSD vs. Frequency functions) for the nodal acceleration and displacement for the node that we placed in our “Results Nodes” group. FEMAP will create functions representing this data. This data is available in the *.f06 print results file and NOT the *.op2 binary results file. Make sure to read in the *.f06 file in order to view the requested output if you are using the File, Import, Analysis Results command to import results.
What
View the Acceleration results function using the XY Plotting Feature of FEMAP
How
Step UI Command/Display1. If the Charting pane is already displayed, skip this step...
Tools, Charting
2. Click the Chart Data Series Manager icon in the Charting pane to create a new Data Series.
3. Chart Data Series Manager dialog box:
Highlight “1..PSD Function (4)” in the Available Chart Data Series section.
4. Click Remove from Chart button to remove “1..PSD Function (4)” from the current Chart, then...
Click New Data Series5. Chart Data Series dialog box:
Select the Function tab.
6. In Data Source section:
CHECK 7..ACC3 PSD Node 44
CHECK 8..ACC3 PSD Node 2897. The combination of PSD defined as g^2/Hz with the unit acceleration as 386.14 in/sec^2 gives
consistent units for all responses including stresses. The acceleration response units are then actually (in/sec^2)^2. To easily compare the acceleration responses to the input, we can scale the responses by 1/386.14^2. The resulting scaled response chart is now in g^2/Hz.
Enter 6.7067E-6 in the Scale field in the top right corner of the Chart Data Series dialog box.8. Click OK, then...
Click Cancel, then...
Chart Data Series Manager dialog box:
Click Done9. Double-click the chart to open the Charting dialog box.
Charting dialog box:
Select the Chart Axes tab.
Menu

18-16 Random Response of the Hinge Model
The plot of the Acceleration Functions of Node 44 and 289 should look like this:
This completes the Random Response example using the Large Mass Method. Save model, hingeRandomLMM.mod-fem.
Creating Enforced Motion Loading - Direct MethodNo Large Mass is required to apply an excitation such as acceleration to an individual node when the “Direct Method” is used to define Enforced Motion. Please note, this portion of the example begins after the example instructed you to save a model called “HingePSD.modfem” which contains a defined PSD function. If you did not complete the earlier portion of the example, a copy of “HingePSD.modfem” may be found in the Random Response folder of the FEMAP Examples directory.
What
10. Chart Axes tab:
X Axis
11. In Range and Style section:
UNCHECK Logarithmic Scale (if already not checked, simply do nothing)12. Chart Axes tab:
Y Axis
13. In Range and Style section:
CHECK Logarithmic Scale14. Select the Labels and Markers tab.
15. In Markers section:
UNCHECK Display Markers16. Click Done

Creating Enforced Motion Loading - Direct Method 18-17
Create a base node and connect it to the structure with a rigid element.
How
Step UI Command/Display1. Model, Element
2. Define PLATE Element – Enter Nodes or Select with Cursor dialog box:
Click Type button3. In the Element/Property Type dialog box:
Choose Rigid radio button in the Other Elements section
4. Click OK
5. Define RIGID Element – Enter Nodes or Select with Cursor dialog box:
Choose the New Node At Center option in the Independent section of RBE2 section.
6. In Dependent section:
CHECK the RX, RY, and RZ boxes under DOF (if not checked already)7. Click Nodes button in the Dependent portion of the dialog box
8. Entity Selection – Select Dependent Node(s) dialog box:
Select the nodes around the edge of the hole either one node at a time or using alternative picking methods discussed in previous examples. A good idea here is holding the CTRL Key, selecting near the center of the hole and dragging the picking circle out until desired nodes are within cir-cular picking area (this will pick the center node, but we will remove it from the selection list in the next step)
Menu

18-18 Random Response of the Hinge Model
What
Create an acceleration load directly on a node.
How
9. Click OK, then…
Define RIGID Element – Enter Nodes or Select with Cursor dialog box:
Click OK, then…
Click Cancel
Step UI Command/Display1. Model, Load, Nodal
2. Because no Load sets exist in the model, FEMAP will prompt you to create one
New Load Set dialog box:
Title: “Acceleration Load”3. Click OK
4. Entity Selection – Enter Node(s) to Select dialog box:
Select Node 289 at center of hole
Nodes to beSelected forBase
Menu

Creating Enforced Motion Loading - Direct Method 18-19
Creating the Constraints
The node being “excited” needs to be fixed (including in the direction of the acceleration) when using the Direct Method. This is a major difference between the Large Mass Method and the Direct Method.
What
Create a constraint set and apply a “fixed” nodal constraint on the excited node.
How
5. Click OK
6. Create Loads on Nodes dialog box:
Highlight Acceleration from the selection list
7. Enter “386.14” into the AZ field
8. UNCHECK the AX and AY boxes
9. Select “1..Load Value vs. Frequency” from the Time/Freq Dependence drop-down list
10. Click OK, then…
Entity Selection – Enter Node(s) to Select dialog box:
Click Cancel
Step UI Command/Display
Node 289

18-20 Random Response of the Hinge Model
Creating a Group for Output Request needs
What
Create a group containing a node in order to recover specific, requested output responses.
How
1. Model, Constraint, Nodal
2. Because no constraint sets exist in the model, FEMAP will prompt you to create one
New Constraint Set dialog box:
Title: “Load Constraint”3. Click OK
4. Entity Selection – Enter Node(s) to Select dialog box:
Select the node “289” at the center of the circle
5. Click OK
Create Nodal Constraints/DOF dialog box:
Click Fixed, then…
Click OK, then…
Entity Selection – Enter Node(s) to Select dialog box:
Click Cancel
Step UI Command/Display1. Group, Create/Manage
Tip: You can also create a new Group using the New command on the “context sensitive menu” located on the Groups branch in the Model Info tree (simply click to highlight the top level of the Groups branch or any existing Group, then right mouse click to see the context sensitive menu).
2. Group Manager dialog box:
Click New Group
Menu
Menu

Running the Random Response Analysis 18-21
THE MODEL IS NOW READY TO BE ANALYZED!
Running the Random Response Analysis
What
Create an analysis case for Random Response Analysis and specify output requests using the Analysis Set Manager
How
3. New Group dialog box:
Title:“Results Nodes”4. Click OK
Group Manager dialog box:
Click Done5. Group, Node, ID
6. Entity Selection – Select Node(s) for Group dialog box:
Enter “44” into the ID field7. Click More
8. Entity Selection – Select Node(s) for Group dialog box:
Enter “289” into the ID field9. Click More, then...
Click OK
Step UI Command/Display1. Model, Analysis
2. Analysis Set Manager dialog box:
Click New button3. Analysis Set dialog box:
Title: “Random Response”
Menu
Menu

18-22 Random Response of the Hinge Model
4. Select “36..NX Nastran” from the Analysis Program drop-down list, then…
Select “6..Random Response” from the Analysis Type drop-down list
5. Click Next button until reaching NASTRAN Modal Analysis dialog box
6. NASTRAN Modal Analysis dialog box:
Choose Modal radio button in Solution Type section
7. Click Next button
8. NASTRAN Dynamic Analysis dialog box:
Select “2..Damping Function” from the Modal Damping Table drop-down list in the Equivalent Viscous Damping section, then…
9. Enter the following values in the corresponding fields:
Highest Freq (Hz) = 90010. Select the Solution Frequencies tab
11. In Data section:
Select “1..FREQ1” from the Form of Frequency List drop-down12. Enter the following values in the corresponding fields (all values in Hz):
First Frequency (F1) = 20.0
Number of Increments (NDF) = 340
Frequency Increment (DF) = 2.0

Running the Random Response Analysis 18-23
13. Click Add button
14. In Data section:
Select “4..FREQ4” from the Form of Frequency List drop-down15. Enter the following values in the corresponding fields:
First Frequency (F1) = 20.0
Last Frequency (F2) = 700.0
Number of Frequency (NFM) = 5
Spread (FSPD +/-%) = 1016. Click Add button
17. Click Next button until reaching the second NASTRAN Output for Random Analysis dialog box. Please note, this dialog box has a large number of check boxes and is pictured shortly.
18. NASTRAN Output for Random Analysis dialog box:
CHECK both “T3” boxes for Displacement and Acceleration in the Nodal Output Request sec-tion (This will request XY data for the node across the frequency range)

18-24 Random Response of the Hinge Model
19. Click Next button
20. Nodal Results dialog box:
Highlight “1..Results Nodes” from the Group selection list
21. Click OK
22. NASTRAN Power Spectral Density Factors dialog box:
The Correlation Table allows you to specify the PSD function for each subcase and also specify correlation between multiple subcases when performing a random analysis with multiple sub-cases. In this case, there is only one case (i.e., the “Master” case), so this table will be used to simply specify the PSD Function.
Select “4..PSD Function” from the PSD Function drop-down list in the Edit Correlation Table section

Post-Processing the Random Response Analysis 18-25
Post-Processing the Random Response AnalysisWe have requested XY plotted data (PSD vs. Frequency functions) for the nodal acceleration and displacement for the node that we placed in our “Results Nodes” group. FEMAP will create functions representing this data. This data is available in the *.f06 print results file and NOT the *.op2 binary results file. Make sure to read in the *.f06 file in order to view the requested output if you are using the File, Import, Analysis Results command to import results.
What
View the Acceleration results function using the XY Plotting Feature of FEMAP
23. Click Apply
Notice that the Correlation Table now contains additional information about the PSD function which will be used in the analysis.
The data appears in this form in the Correlation Table:
Factor*(Function ID) :PSD Interpolation option
24. Click OK
Analysis Set Manager dialog box:
Click Analyze
Upon Completion of the Analysis, FEMAP will ask “OK to read PSD vs. Frequency Func-tions?”...Click Yes

18-26 Random Response of the Hinge Model
How
Step UI Command/Display1. If the Charting pane is already displayed, skip this step...
Tools, Charting
2. Click the Chart Data Series Manager icon in the Charting pane to create a new Data Series.
3. Chart Data Series Manager dialog box:
Highlight “1..PSD Function (4)” in the Available Chart Data Series section.
4. Click Remove from Chart button to remove “1..PSD Function (4)” from the current Chart, then...
Click New Data Series5. Chart Data Series dialog box:
Select the Function tab.
6. In Data Source section:
CHECK 7..ACC3 PSD Node 44
CHECK 8..ACC3 PSD Node 2897. The combination of PSD defined as g^2/Hz with the unit acceleration as 386.14 in/sec^2 gives
consistent units for all responses including stresses. The acceleration response units are then actually (in/sec^2)^2. To easily compare the acceleration responses to the input, we can scale the responses by 1/386.14^2. The resulting scaled response chart is now in g^2/Hz.
Enter 6.7067E-6 in the Scale field in the top right corner of the Chart Data Series dialog box.8. Click OK, then...
Click Cancel, then...
Chart Data Series Manager dialog box:
Click Done9. Double-click the chart to open the Charting dialog box.
Charting dialog box:
Select the Chart Axes tab.10. Chart Axes tab:
X Axis
11. In Range and Style section:
UNCHECK Logarithmic Scale
Menu

Post-Processing the Random Response Analysis 18-27
The plot of the Acceleration Functions of Node 44 and 289 should look like this:
This completes the Random Response example using the Large Mass Method. Save model, hingeRandomDM.mod-fem.
12. Chart Axes tab:
Y Axis
13. In Range and Style section:
CHECK Logarithmic Scale14. Select the Labels and Markers tab.
15. In Markers section:
UNCHECK Display Markers16. Click Done

18-28 Random Response of the Hinge Model

19. Response Spectrum Analysis
Response Spectrum Analysis is an approximate method used to predict the peak response of some component to a transient excitation at the base of the structure. The primary assumption made for this analysis process is that the peak response of the component is calculated without regard to the exact time it is occurring.
Response Spectrum Analysis in general, is actually a two-step analysis process. The first step is to perform a transient dynamic analysis of some relatively coarse representation of a base structure. Parameters are added to the analysis which cause NASTRAN to create and output an acceleration response spectrum at selected locations on the structure. Typically these are locations where some detailed model of interest is attached.
The second step of applying the spectrum to the detailed model is performed by using a specialized solution based on a nor-mal modes analysis. This technique calculates the peak response by scaling the modal responses by the input spectrum and then summing the modal responses using one of the available summation techniques. It is a useful and economical tool in determining the maximum response of a structure without regard to the exact time it is occurring.
This type of analysis is also referred to as Shock Spectrum Analysis.
In the example problem, we apply the acceleration vs time history from an earthquake to a transmission tower as a base drive transient response analysis. We request output spectra to be generated at the location on the tower where a bracket is attached. This spectrum is then used as input to our second analysis of the actual bracket where we look for peak values of stress or displacement.
For this example two models will be used. You will work through the entire two part analysis process which includes:
Part 1: Creation of the spectrum
• Import the tower model including an acceleration vs time function for a typical earthquake
• Create loading function to apply the acceleration to the base of the tower
• Create functions to represent Oscillation (solution) Frequencies and Oscillation Damping
• Create direct transient analysis with response spectrum generation option activated
• Analyze the model using NX Nastran
• Post-process the acceleration spectra (nodal results) using XY plotting capabilities
Part 2: Application of the spectrum
• Import the hinge bracket model and previously created spectra curves from the FEMAP neutral file.
• Create the rigid element and large foundation mass required to apply the spectra.
• Create the required constraints and NASTRAN SUPORT entries.
• Create a function to assign a damping value to each spectra curve function required for the NASTRAN DTI table
• Create a modal damping table to be used in the analysis.
• Create a normal modes analysis with the spectrum application option activated.
• Submit the analysis and post process the peak response results.
Importing the Tower ModelThe tower model will be imported from a FEMAP neutral file which also contains the earthquake acceleration vs time func-tion.
What
Import a FEMAP neutral file containing the Nodes, Elements, Properties, Materials, and a Function (for Acceleration Load).

19-2 Response Spectrum Analysis
How
What
Step UI Command/Display1. File, New
2. File, Import, Femap Neutral
3. Read Model from FEMAP Neutral dialog box:
Locate tower_spec_gen_start.neu in the FEMAP_INSTALL_FOLDER/Examples/Dynamics/Response Spectrum directory
Click Open
Neutral File Read Options dialog box:
Click OK
Menu
Menu

Importing the Tower Model 19-3
Create a constraint set and apply fixed nodal constraints at base drive node
How
Step UI Command/Display1. Model, Constraint, Nodal
2. Because no constraint sets exist in the model, FEMAP will prompt you to create one
New Constraint Set dialog box:
Title: “Base Drive Fixed”3. Click OK
4. Entity Selection – Enter Node(s) to Select dialog box:
Select node 999 at center of tower base.
Menu
Node 999

19-4 Response Spectrum Analysis
Creating the Dynamic Loading Function
In order for the loading to be time dependent we must use or create a “vs time” function. The earthquake acceleration vs time function was imported with the neutral file.
What
Verify the imported function using the XY Plotting Feature of FEMAP
How
5. Click OK, then...
Create Nodal Constraints/DOF dialog box:
Click Fixed Button, then…
Click OK, then...
Entity Selection – Enter Node(s) to Select dialog box:
Click Cancel
Step UI Command/Display
1. In the Model Info tree:
Expand the Model branch

Creating the Load 19-5
The Charting pane displays the acceleration vs time plot shown below.
Once the function has been reviewed, either close the Charting pane or move it to have access to the main graphics window.
Creating the Load
What
Create a nodal load
How
2. Expand the Functions Branch to view the Functions in the model
3. Highlight “1..el centro n/s data”, then click the right mouse button. When the “context sensi-tive” menu appears, choose the Show command.
Tip: If the Charting dockable pane is not already open, FEMAP will ask “Display Charting Pane?”. Simply click Yes to open the Charting pane and display the function.

19-6 Response Spectrum Analysis
Creating the Oscillator Functions to Generate Response Spectra
Functions for the Frequency range and the Damping values must be created in order to generate the desired results from the analysis
What
Create a function for the Response Spectrum Frequencies. This is a list of the oscillator frequencies or solution frequencies that we are requesting for the output spectrum.
How
Step UI Command/Display1. Model, Load, Nodal
2. Because no Load sets exist in the model, FEMAP will prompt you to create one
New Load Set dialog box:
Title: “Base Excitation”3. Click OK
4. Entity Selection – Enter Node(s) to Select dialog box:
Select Node 999
5. Click OK
6. Create Loads on Nodes dialog box:
Highlight Acceleration from the selection list
7. Enter “1.0” into the AX field
8. UNCHECK the AY and AZ boxes
9. Select “1..el centro n/s data” from the Time/Freq Dependence drop-down list
10. Click OK, then…
Entity Selection – Enter Node(s) to Select dialog box:
Click Cancel
Menu

Creating the Load 19-7
What
Create a function to list the Damping values to be used. One spectra (acceleration vs frequency curve) will be output for each damping value included
How
Step UI Command/Display1. Model, Function
2. Function Definition dialog box:
Title: “Oscillator Frequencies”3. Select “0..Dimensionless” from Type drop-down list.
4. Choose Equation radio button
5. Enter the following values in the corresponding fields:
X = 20
To X = 3000
Delta X = 20, then...Click Add button
Notice: We enter nothing in the Y field, therefore generating a 0 for the Y-Value at all X-Values, which creates a frequency range.
6. Click OK, then...
Click Cancel
Step UI Command/Display1. Model, Function
2. Function Definition dialog box:
Title: “Oscillator Damping Values”3. Select “0..Dimensionless” from Type drop-down list.
Menu
Menu

19-8 Response Spectrum Analysis
Creating a Group for Output Request needs
What
Create a group containing a node or nodes that represent the output locations. These are the locations where our component of interest attach to the base structure.
How
4. Choose Single Value radio button (if not already selected)
5. Enter the following values in the corresponding fields:
X = 0, then…Click Add button
X = 0.02, then…Click Add button
X = 0.04, then…Click Add button
Notice: We enter nothing in the Y field, therefore generating a 0 for the Y-Value at all X-Values, which creates different damping values
6. Click OK, then…
Click Cancel
Step UI Command/Display1. Group, Create/Manage...
Tip: You can also create a new Group using the New command on the “context sensitive menu” located on the Groups branch in the Model Info tree (simply click to highlight the top level of the Groups branch or any existing Group, then right mouse click to see the context sensitive menu).
2. Group Manager dialog box:
Click New Group3. New Group dialog box:
Title: Results Node4. Click OK
Group Manager dialog box:
Click Done5. Group, Node, ID
Menu
Menu

Setting up the Analysis Set Manager 19-9
THE MODEL IS NOW READY TO BE ANALYZED!
Setting up the Analysis Set ManagerWhat
Create an analysis case for Direct Transient Analysis using the FEMAP Analysis Set Manager. The number of time steps, time per step, and selection of Response/Shock Spectrum Frequencies and Damping functions must be set in order for NX Nastran to run the analysis.
How
6. Entity Selection – Select Node(s) for Group dialog box:
Enter “120” into the ID field
7. Click OK
Step UI Command/Display1. Model, Analysis
2. Analysis Set Manager dialog box:
Click New button3. Analysis Set dialog box:
Title: “Response Spectrum Generation”4. Select “36..NX Nastran” from the Analysis Program drop-down list, then…
Select “5..Response Spectrum” from the Analysis Type drop-down list5. Click Next button until reaching NASTRAN Dynamic Analysis dialog box
Menu

19-10 Response Spectrum Analysis
6. NASTRAN Dynamic Analysis dialog box:
Enter the following values for the corresponding fields in the Transient Time Step Intervals sec-tion:
Number of Steps = 5000
Time per Step = 0.001
Output Interval = 1
7. Select “2..Oscillator Frequencies” from the Frequencies drop-down list in the Frequency Response section (left side of the dialog box)
Select “3..Oscillator Damping Values” from the Damping/Freq Correlation drop-down list in the Response/Shock Spectrum section (right side of the dialog box)
8. Click Next button
9. NASTRAN Output for Response Spectrum Analysis dialog box:
Choose Absolute radio button (if not already selected)
10. CHECK T1,T2,T3 box next to Acceleration

Post-processing - Response Spectrum Generation 19-11
Post-processing - Response Spectrum GenerationWe have requested XY plotted data for the nodal accelerations for the node that we placed in our “Results Nodes” group. Our Oscillator Damping function will be used by NX Nastran to produce an acceleration vs frequency curve at 0%, 2%, and 4% damping conditions. FEMAP will create functions representing this data. This data is available in the *.f06 print results file and NOT the *.op2 binary results file. If no new functions appear after importing the *.op2 file, then be sure to read in the *.f06 file as well to view the requested output.
What
View the Acceleration vs frequency results function using the XY Plotting Feature of FEMAP
11. Click OK
12. Nodal Results dialog box:
Highlight “1..Results Node” from the Group selection list
13. Click OK
Analysis Set Manager dialog box:
Click Analyze

19-12 Response Spectrum Analysis
How
Step UI Command/Display1. Expand the Functions branch to view the Functions in the model:
2. Highlight “4..ABSACC1 120 0.”, “5..ABSACC1 120 0.02” and “6..ABSACC1 120 0.04” Func-tions by holding down Ctrl and clicking them one at a time.
3. Click the right mouse button. When the “context sensitive” menu appears, choose the Show com-mand.
Tip: If the Charting dockable pane is not already open, FEMAP will ask “Display Charting Pane?”. Simply click Yes to open the Charting pane and display the function.
4. Double Click either “Axes” in the Charting pane.
5. In the Charting dialog box, make sure the Chart Axis tab is selected, then:
Choose X Axis radio button (if not already selected)
6. CHECK Logarithmic Scale box.
7. Choose Y Axis radio button

Importing the Hinge Bracket Model 19-13
The XY Plot of X-Acceleration at 0%, 2%, 4% damping should look like this:
This completes the Response Spectrum Generation example. Save the model as Spectrum.modfem
Importing the Hinge Bracket Model
The hinge bracket model will be imported from a FEMAP neutral file which also contains the spectra functions created in part 1 of the example.
What
Import a FEMAP neutral file containing the Nodes, Elements, Properties, Materials, and Functions (from Output)
How
8. CHECK Logarithmic Scale box.
9. Click Done
UI Command/Display1. File, New
2. File, Import, Femap Neutral
Menu
Menu

19-14 Response Spectrum Analysis
What
Create a Rigid Element for attaching large foundation mass. The “new center node” will correspond to the spectrum output location (node 120) from Part 1
How
3. Read Model from FEMAP Neutral dialog box:
Locate hinge_resp_spec_start.neu in the FEMAP_INSTALL_FOLDER/Examples/Dynamics/Response Spectrum directory
Click Open
Neutral File Read Options dialog box:
Click OK
Step UI Command/Display1. Model, Element
2. Define (“Type of Element”) Element – Enter Nodes or Select with Cursor dialog box:
Click Type button3. Element/Property Type dialog box:
Choose Rigid radio button in the Other Elements section
4. Click OK
Menu

Importing the Hinge Bracket Model 19-15
5. Define RIGID Element – Enter Nodes or Select with Cursor dialog box:
Click the RBE2 tab.
Under the Independent section, click the new node at center radio button6. UNCHECK the RX, RY, and RZ boxes in the Dependent section
7. Click Nodes button in the Dependent portion of the dialog box
8. Entity Selection – Select Dependent Node(s) dialog box:
Select the following nodes (71,73,95,97)
9. Click OK

19-16 Response Spectrum Analysis
What
Create Mass Property and then Mass Element at center node of rigid element
How
10. Define RIGID Element – Enter Nodes or Select with Cursor dialog box:
Click OK, then…
Click Cancel
Step UI Command/Display1. Model, Property
2. Define Property – Mass (or “Type of Element”) Element Type dialog box:
Click Elem/Property Type button3. Element/Property Type dialog box:
Choose Mass radio button in the Other Elements section
4. Click OK
5. Define Property – MASS Element Type dialog box:
Title: “Large Foundation Mass”
Enter “1000” in the Mass, M or Mx field (this value should be 1.0E+3 to 1.0E+6 times the total model mass)
Menu

Importing the Hinge Bracket Model 19-17
Now we are ready to create the input required to apply the Y- direction spectra from Part 1 to our hinge bracket model. We apply ordinary constraints to the large foundation mass location for unexcited directions and create SUPORT constraints for the excited directions.
What
Create the constraint set and nodal constraint used to create the SUPORT entry required for the excitation.
How
6. Click OK, then…
Click Cancel7. Model, Element
8. Define MASS Element – Enter Node or Select with Cursor dialog box:
Select the “new center node” of the rigid element (Node 290 or 291)
9. Select “3..Large Foundation Mass” from the Property drop-down list
10. Click OK, then…
Click Cancel
Step UI Command/Display1. Model, Constraint, Nodal
Menu
Menu

19-18 Response Spectrum Analysis
What
Create the constraint set and nodal constraints for the non-excited DOFs on the Large Foundation Mass.
2. Because no constraint sets exist in the model, FEMAP will prompt you to create one
New Constraint Set dialog box:
Title: “SUPORT DOF”3. Click OK
4. Entity Selection – Enter Node(s) to Select dialog box:
Select “new node at center” from RBE2 (node 290 or 291).
5. Click OK, then...
6. Create Nodal Constraints/DOF dialog box:
CHECK TY only7. Click OK, then...
Entity Selection – Enter Node(s) to Select dialog box:
Click Cancel

Importing the Hinge Bracket Model 19-19
How
What
Create a function for the modal Damping vs frequency table to be used.
How
Step UI Command/Display1. Model, Constraint, Create/Manage Set
2. Click New Constraint Set button
3. In New Constraint Set dialog box:
Title: “Non-Excited DOF”4. Click OK, then...
In Constraint Set Manager dialog box:
Click Done5. Model, Constraint, Nodal
6. Entity Selection – Enter Node(s) to Select dialog box:
Select “new node at center” from RBE2 (node 290 or 291).
7. Click OK, then...
Create Nodal Constraints/DOF dialog box:
Click the Fixed button8. UNCHECK TY check box
9. Click OK, then...
Entity Selection – Enter Node(s) to Select dialog box:
Click Cancel
Step UI Command/Display1. Model, Function
Menu
Menu
Menu

19-20 Response Spectrum Analysis
What
Create a new function named “DTI table, single axis” which will provide Nastran with correlation of the spectra curve func-tion with its damping value.
How
2. Function Definition dialog box:
Title: “Modal Damping Function”3. Select “7..Critical Damp vs Freq” from Type drop-down list.
4. Choose Single Value radio button (if not already selected)
5. Enter the following values in the corresponding fields:
X = 0, Y=0.02, then…Click Add button
X = 1000, Y=0.03, then…Click Add button
X = 2000, Y=0.04, then…Click Add button
X = 3000, Y=0.04, then…Click Add button 6. Click OK, then…
Click CancelNotice: This will identify which spectra curve to use, or for NASTRAN to interpolate between the spectra curves provided if the damping value does not match the damping value of the input curves.
For the case with spectra for only a single damping value, this input is not required
Step UI Command/Display1. Model, Function
2. Function Definition dialog box:
Title: “DTI Table, Single Axis”3. Select “16..Function vs Critical Dam from Type drop-down list.
Menu

Setting up the Analysis Set Manager 19-21
Setting up the Analysis Set ManagerWhat
Create an analysis case for Normal Modes Analysis using the FEMAP Analysis Set Manager. We will also activate the Response Spectrum Application option.
How
4. Choose Single Value radio button (if not already selected)
5. Enter the following values in the corresponding fields:
ID= 4, Y=0.0, then…Click Add button
ID= 5, Y=0.02, then…Click Add button
ID= 6, Y=0.04, then…Click Add button
6. Click OK, then…
Click Cancel
Step UI Command/Display1. Model, Analysis
2. Analysis Set Manager dialog box:
Click New button3. Analysis Set dialog box:
Title: “Response Spectrum Application”
4. Select “36..NX Nastran” from the Analysis Program drop-down list, then…
Select “2..Normal Modes/Eigenvalue” from the Analysis Type drop-down list5. Click Next button until reaching NASTRAN Modal Analysis dialog box
Menu

19-22 Response Spectrum Analysis
6. NASTRAN Modal Analysis dialog box:
In Range of Interest section, enter:
From: 0.0
To: 3000
In Eigenvalues and Eigenvectors section, be sure that:
Number Desired: 07. Click Next button
8. NASTRAN Response Spectrum Application dialog box:
In Spectrum section, select Acceleration radio button
9. In Spectrum section, choose “11..DTI Table, Single Axis” using the Spectrum Function ID drop-down
In Modal Combination section, select “1..SRSS” using the Method drop-down
In Base DOF section, select “1..SUPORT DOF” using SUPORT Set drop-down
In Modal Damping section, select “10..Modal Damping Function” using Damping Func drop-down.
10. Click Next button until reaching Boundary Conditions dialog box
11. Boundary Conditions dialog box:
For Constraints, select “2..Non-Excited DOF” from the drop down

Setting up the Analysis Set Manager 19-23
12. Click Next
13. Nastran Output Requests dialog box:
CHECK Stress check box
UNCHECK Strain Energy check box14. Click OK
Analysis Set Manager dialog box:
Click Analyze

19-24 Response Spectrum Analysis
Post-processing - Response Spectra ApplicationThe analysis will create a single results case with the requested output quantities. This result set represents the peak response of the structure based on the modal combination method chosen by the user. All normal stress and displacement post pro-cessing is available.

20. Thermal Stress Analysis - Mounting Plate
Heat Transfer Analysis is used to determine the effects Conduction, Convection, and Radiation can have on a structure. Heat Transfer can occur during a Steady-Sate condition or over time with Transient Analysis. Material Properties, Heat Transfer Coefficients, and Heat Flux can be temperature dependent. Flow conditions can be set for Forced Convection, view factor calculations performed for Radiation analysis, as well as many other factors which help determine a system’s behav-ior when thermal conditions are involved. NX Nastran supports many options used in Heat Transfer analysis, many of which will be explored in this section of examples.
A mounting plate will be subject to a temperature of 250º F at same time another portion of the plate is being heated at 200º F. The ambient temperature of the plate and surroundings is 70º F. A temperature will be calculated at each node in the model using the Steady-State Heat Transfer capability of NX Nastran. Those nodal temperatures will then become the load-ing condition for a static analysis to determine the thermal stress the mounting plate will encounter.
For this example we will be using a model of a mounting plate (with underlying geometry) that has already been created. The analysis process includes:
• creating an ambient temperature body load as well as nodal temperatures.
• analyzing the model with NX Nastran’s Steady-State Heat Transfer Solution Method
• creating a load from the temperature results, as well as, defining pinned constraints
• analyzing the model with NX Nastran’s Static Solution Method and then post processing the stress results using FEMAP’s contour capabilities
Mounting Plate

20-2 Thermal Stress Analysis - Mounting Plate
Importing the Model
What
Import a FEMAP neutral file containing the Nodes, Elements, Properties, and Materials
How
Creating the Thermal Boundary Conditions
Step UI Command/Display1. File, New
2. File, Import, Femap Neutral
3. Read Model from FEMAP Neutral dialog box:
Locate HTPlate.neu in the FEMAP_INSTALL_FOLDER/Examples/Heat_Transfer directory
Click Open
Neutral File Read Options dialog box:
Click OK
Menu
Menu

Creating the Thermal Boundary Conditions 20-3
The model needs to have an ambient temperature set with a body load. Then localized heating in the form of nodal tempera-tures will also be created.
What
Creating the Temperature Body Load
How
Step UI Command/Display1. Model, Load, Body
2. Because no load sets exist in the model, FEMAP will prompt you to create one
New Load Set dialog box:
Title: “Thermal”3. Click OK
4. Create Body Loads dialog box:
CHECK active box for Default Temperature (T) field to become available5. Enter “70” into the Default Temperature (T) field
6. Click OK
Menu

20-4 Thermal Stress Analysis - Mounting Plate
What
Creating the Nodal Temperatures using the nodes’ associativity to the underlying geometric curves
How
Step UI Command/Display1. Click View Visibility icon (on View Toolbar or View - Simple Toolbar)
OR
Press Crtl+Q2. Visibility dialog box:
Choose the Entity/Label tab
3. CHECK Curve box located in the Geometry section, then
UNCHECK Element box located in the Mesh section
4. Click Done
5. Model, Load, Nodal
6. Entity Selection – Enter Node(s) to Select dialog box:
Click Method button and highlight On Curve7. Entity Selection – Enter Node(s) to Select (On Curves) dialog box:
Choose the curve that makes up the lower right hand portion of the hole (curve 10)
8. Click OK
Menu
Curve 9
Curve 10

Creating the Thermal Boundary Conditions 20-5
9. Create Loads on Nodes dialog box:
Highlight Temperature from the selection list
10. Enter “200” into the Temperature field
11. Click OK
Entity Selection – Enter Node(s) to Select dialog box:
Click Method button and highlight On Curve12. Entity Selection – Enter Node(s) to Select (On Curves) dialog box:
Choose the curve that makes up the upper left hand portion of the hole (curve 9)
13. Click OK
14. Enter “250” into the Temperature field
15. Click OK, then...
In Entity Selection – Enter Node(s) to Select dialog box:
Click Method button and highlight On Curve16. Entity Selection – Enter Node(s) to Select (On Curves) dialog box:
Choose the 12 curves that make up the outside perimeter of the plate (curves clockwise from top right: 3, 36, 32, 2, 37, 17, 1, 38, 26, 4, 35, 16)
17. Click OK
4
35 16 336
32
2
3717 1
26
38

20-6 Thermal Stress Analysis - Mounting Plate
What
View the model with the elements and applied nodal temperatures visible
How
THE THERMAL MODEL IS NOW READY TO BE ANALYZED!
Running the Steady-State Thermal Analysis
What
Create an analysis case for Steady-State Heat Transfer using the FEMAP Analysis Set Manager
How
18. Enter “70” into the Temperature field
19. Click OK, then…
Click Cancel
Step UI Command/Display1. Click View Visibility icon (on View Toolbar or View - Simple Toolbar)
OR
Press Crtl+Q2. CHECK Element box located in the Mesh section, then...
CHECK Temperature box located in the Loads section, then...
UNCHECK Curve box located in the Geometry section3. Click Done
Step UI Command/Display1. Model, Analysis
2. Analysis Set Manager dialog box:
Click New button
Menu

Post-Processing the Thermal Results 20-7
Post-Processing the Thermal ResultsThe Steady-State Heat Transfer Analysis has created a resultant nodal temperature at each node. The best way to view the temperature distribution across the Plate is with a contour plot.
What
View the temperature results in a FEMAP contour plot
How
3. Analysis Set dialog box:
Title: “Thermal Analysis”4. Select “36..NX Nastran” from the Analysis Program drop-down list, then…
Select “20..Steady-State Heat Transfer” from the Analysis Type drop-down list
5. Click OK
Analysis Set Manager dialog box:
Click Analyze
Step UI Command/Display1. View, Select or…
Press the F5 Key or choose the view select icon from the View Toolbar or View - Simple Toolbar
Menu

20-8 Thermal Stress Analysis - Mounting Plate
The contour plot of the temperatures should look like this (Shown without temperature loads displayed):
Creating Nodal Temperatures from the Thermal Results
The results of the Thermal analysis will be used to thermally “load” the plate for a static analysis which will produce a stress value after the model has been constrained.
What
Create the Nodal Temperature on all nodes
2. View Select dialog box:
Choose Contour radio button in Contour Style section
3. Click Deformed and Contour Data button
4. Select PostProcessing Data dialog box:
Select “1..Case 1 Time 1.” from Output Set drop-down list
Select “31..Temperature” from Contour drop-down list located in Output Vectors section5. Click Contour Options button
6. Select Contour Options dialog box:
Choose Level Colors radio button in Contour Fill Mode section
7. Click OK (all dialog boxes)

Creating Nodal Temperatures from the Thermal Results 20-9
How
Creating the Constraints
Step UI Command/Display1. Model, Load, From Output
2. Select Type of Load dialog box:
Choose Temperature radio button in the Nodal Loads section
3. Click OK
4. Create Loads From Output dialog box:
Select “1..Case 1 Time 1” from Output Set drop-down list
Select “31..Temperature” from X Vector drop-down list5. Click OK, then…
In the “OK to Update Existing Temperatures” message window:
Click Yes button
Menu

20-10 Thermal Stress Analysis - Mounting Plate
What
Create pinned nodal constraints
How
Step UI Command/Display1. Model, Constraint, Nodal
2. Because no constraint sets exist in the model, FEMAP will prompt you to create one
New Constraint Set dialog box:
Title:”Pinned”3. Click OK
4. Entity Selection – Enter Node(s) to Select dialog box:
Click Method button and highlight On Curve5. Entity Selection – Enter Node(s) to Select (On Curves) dialog box:
Choose the 12 curves that make up the outside perimeter of the plate (curves clockwise from top right: 3, 36, 32, 2, 37, 17, 1, 38, 26, 4, 35, 16)
Notice: Because the same exact curves are being picked for this step as where chosen the last time the Entity Selection dialog box was used, the Previous button can be clicked and the curves will be selected again.
Menu
4
35 16 336
32
2
3717 1
26
38

Running the Thermal Stress Analysis 20-11
What
View the model with the elements and constraints visible
How
THE THERMAL STRESS MODEL IS NOW READY TO BE ANALYZED!
Running the Thermal Stress Analysis
What
Create an analysis case for Static Analysis using the FEMAP Analysis Set Manager
How
6. Click OK
In the Create Nodal Constraints/DOF dialog box:
Click Pinned button, then…
Click OK, then...
In Entity Selection – Enter Node(s) to Select dialog box
Click Cancel
Step UI Command/Display1. Click View Visibility icon (on View Toolbar or View - Simple Toolbar)
OR
Press Crtl+Q2. CHECK Constraint box located in the Mesh section, then...
UNCHECK Temperature box located in the Loads section, then...
3. Click Done
Step UI Command/Display1. Model, Analysis
Menu

20-12 Thermal Stress Analysis - Mounting Plate
Post-Processing the Thermal Results
The Static Analysis has created stress results. The best way to view the stress of the Plate is with a contour plot.
What
View the stress results in a FEMAP contour plot
How
2. Analysis Set Manager dialog box:
Click New button3. Analysis Set dialog box:
Title: “Thermal Stress”4. Select “36..NX Nastran” from the Analysis Program drop-down list, then…
Select “1..Static” from the Analysis Type drop-down list
5. Click OK
In Analysis Set Manager dialog box:
Click Analyze
Step UI Command/Display

Post-Processing the Thermal Results 20-13
The contour plot of the stress should look like this:
This Concludes the Thermal Stress Analysis example. It is recommended to save the model file.
1. View, Select or…
Press the F5 Key or choose the view select icon from the View Toolbar or View - Simple Toolbar
2. View Select dialog box:
Choose Contour radio button in Contour Style section (if not already chosen)
3. Click Deformed and Contour Data button
4. Select PostProcessing Data dialog box:
Select “2.. NASTRAN Case 1” from Output Set drop-down list
Select “7033..Plate Top VonMises Stress” from Contour drop-down list located in Output Vectors section
5. Click OK
View Select dialog box:
Click OK
Menu

20-14 Thermal Stress Analysis - Mounting Plate

21. Steady - State Thermal Analysis - Circuit Board
A circuit board will be subject to a heat generation loads being created by different sized chips on the board. The tempera-ture of the back side of the plate is 45º C and the ambient temperature of the system is 25º C. The “board” is made of a com-posite material, and the chips are made of a material with a higher conductivity. A temperature will be calculated at each node in the model using the Steady-State Heat Transfer capability of NX Nastran. This model will be used to demonstrate other Heat Transfer capabilities for the next few examples.
For this example we will be using a model of a circuit board that has already been created including the materials and prop-erties. The analysis process includes:
• creating an ambient temperature body load, as well as, heat generation loads and nodal temperatures.
• analyzing the model with NX Nastran’s Steady-State Heat Transfer Solution Method
• viewing the contour plot of the solid elements using the section cut and multiple dynamic cutting plane post-processing features of FEMAP.
Importing the Model
What
Import a FEMAP neutral file containing the Nodes, Elements, Properties, and Materials
How
Circuit Board

21-2 Steady - State Thermal Analysis - Circuit Board
Examining the Material Properties for Thermal Analysis
What
Look at the existing material properties in the model
How
Step UI Command/Display1. File, New
2. File, Import, Femap Neutral
3. Read Model from FEMAP Neutral dialog box:
Locate HTBoard.neu in the FEMAP_INSTALL_FOLDER/Examples/Heat_Transfer directory
Click Open
Neutral File Read Options dialog box:
Click OK
Step UI Command/Display
Menu
Menu

Importing the Model 21-3
1. Modify, Edit, Material
2. Entity Selection – Select Material(s) to Edit dialog box:
Click Select All button, then…
Click OKNotice: This step is here to take a look at the values that should be entered at a minimum for any thermal analysis. Please, DO NOT CHANGE THE VALUES or the results of the analysis will be altered and not match those in the example. Also, instead of using the Modify, Edit, Material command, the List, Model, Material command can be used to view the values in the message box located below the main graphics window.
The values of the material are in the following units:
Conductivity, K = W/cmº C
Specific Heat, Cp = kJ/kgº C
Density (rho) = kg/cm3
Menu

21-4 Steady - State Thermal Analysis - Circuit Board
Creating the Heat Generation Loads and Thermal Bound-ary Conditions
Each “chip” will generate a different amount of heat. The heat generation loads will be placed at the center node of each chip to create an even distribution through the chip
The model needs to have an ambient temperature set with a body load and nodal temperatures on the backside of the board.
What
Creating the Temperature Body Load
How
3. Define Material - ISOTROPIC dialog box:
Click OK, then…
View the values for the “Chips” material, then…
Click OK
Step UI Command/Display1. Model, Load, Body
2. Because no load sets exist in the model, FEMAP will prompt you to create one
New Load Set dialog box:
Title: “Heat Generation”3. Click OK
4. Create Body Loads dialog box:
CHECK Active box for Default Temperature (T) field to become available5. Enter “25” into the Default Temperature (T) field
Menu

Creating the Heat Generation Loads and Thermal Boundary Conditions 21-5
What
Creating the Heat Generation loads at the center of each “chip”
How
6. Click OK
Step UI Command/Display1. Model, Load, Nodal
2. Entity Selection – Enter Node(s) to Select dialog box:
Select Node 378 at center of the large chip
Menu
Node 378 Node 434
Node 408

21-6 Steady - State Thermal Analysis - Circuit Board
What
Creating the nodal temperatures on the backside of the circuit board
3. Click OK
4. Create Loads on Nodes dialog box:
Highlight Heat Generation from the selection list
5. Enter “0.12” into the Generation field (The units are in watts)
6. Click OK
7. Entity Selection – Enter Node(s) to Select dialog box:
Select Node 434 at center of the taller small chip
8. Click OK
9. Create Loads on Nodes dialog box:
Highlight Heat Generation from the selection list
10. Enter “0.10” into the Generation field (The units are in watts)
11. Click OK
12. Entity Selection – Enter Node(s) to Select dialog box:
Select Node 408 at center of the shorter small chip
13. Click OK
14. Create Loads on Nodes dialog box:
Highlight Heat Generation from the selection list
15. Enter “0.08” into the Generation field (The units are in watts)
16. Click OK, then…
Click Cancel

Creating the Heat Generation Loads and Thermal Boundary Conditions 21-7
How
Step UI Command/Display1. View, Rotate, Model or…
Press the F8 Key
2. View Rotate dialog box:
Click ZX Front button, then…
Click OK
Note: You can also use the View Orient Toolbar to have one click access to several frequently used views. You can turn on this toolbar using Tools, Toolbars, View Orient
3. Model, Load, Nodal
4. Entity Selection – Enter Node(s) to Select dialog box:
Select Nodes on the backside of the circuit board by holding down the Shift key, clicking and dragging the mouse to create a box select around the nodes
5. Click OK
6. Create Loads on Nodes dialog box:
Highlight Temperature from the selection list
7. Enter “45” into the Temperature field (Units are in º C)
Menu
Menu
Box Selection

21-8 Steady - State Thermal Analysis - Circuit Board
THE MODEL IS NOW READY TO BE ANALYZED!
Running the Steady-State Thermal Analysis
What
Create an analysis case for Steady-State Heat Transfer using the FEMAP Analysis Set Manager
How
8. Click OK, then…
Click Cancel
Step UI Command/Display1. Model, Analysis
2. Analysis Set Manager dialog box:
Click New button3. Analysis Set dialog box:
Title: “Circuit Board”4. Select “36..NX Nastran” from the Analysis Program drop-down list, then…
Select “20..Steady-State Heat Transfer” from the Analysis Type drop-down list
Menu

Post-Processing the Thermal Results 21-9
Post-Processing the Thermal Results
The Steady-State Heat Transfer Analysis has created a resultant nodal temperature at each node. The best way to view the temperature distribution across the circuit board is with a contour plot.
What
View the temperature results in a FEMAP contour plot
How
5. Click OK
In Analysis Set Manager dialog box:
Click Analyze
Step UI Command/Display1. View, Rotate, Model or…
Press the F8 Key
2. View Rotate dialog box:
Click Dimetric button, then…
Click OK3. View, Select or…
Press the F5 Key or choose the view select icon from the View Toolbar
4. View Select dialog box:
Choose Contour radio button in Contour Style section
5. Click Deformed and Contour Data button
6. Select PostProcessing Data dialog box:
Select “1..Case 1 Time 1.” from Output Set drop-down list
Select “31..Temperature” from Contour drop-down list located in Output Vectors section7. Click Contour Options button
Menu
Menu

21-10 Steady - State Thermal Analysis - Circuit Board
The contour plot of the temperatures should look like this:
Viewing the internal temperature results can be useful. This can be accomplished by using an Advanced FEMAP Post-Pro-cessing feature called Dynamic Cutting Plane which creates a cross-section view of solid element results.
What
Utilize FEMAP’s Dynamic Cutting Plane Feature
How
8. Select Contour Options dialog box:
Choose Level Colors radio button in Contour Fill Mode section
9. Click OK (all dialog boxes)
Step UI Command/Display1. View, Advanced Post, Dynamic Cutting Plane
2. Dynamic Section Cut Control dialog box:
There is a “slider bar” that can be moved right or left to move the selected cutting plane through the model. The cutting plane can be specified using the Plane button in the dialog box.
Menu

Post-Processing the Thermal Results 21-11
The Plot should appear something like this:
What
Create Multiple Cutting Planes for use with FEMAP’s Dynamic Cutting Plane Feature
How
3. Click Plane button
Plane Locate – Define Primary Cutting Plane dialog box:
Click Method button and highlight Global Plane4. Global Plane – Define Primary Cutting Plane dialog box:
Choose YZ Plane radio button
5. Click OK, then…
Move the slider bar back and forth and the model will be cut away as it moves. Stop the bar when the number in the Value field is near 2.5
6. Dynamic Section Cut Control dialog box:
Click OK
Step UI Command/Display1. View, Select or…
Press the F5 Key or choose the view select icon from the View Toolbar or View - Simple Toolbar
Menu

21-12 Steady - State Thermal Analysis - Circuit Board
2. View Select dialog box:
Choose Section Cut radio button in Contour Style section
3. Click Deformed and Contour Data button
Select PostProcessing Data dialog box:
Click Section Cut button4. Section Cut Options dialog box:
Choose Multiple Sections radio button in Section Cut Options section
5. CHECK 2 and 3 boxes.
6. Click Section 2 Button
7. Global Plane – Define Primary Cutting Plane dialog box:
Choose ZX Plane radio button
8. Click OK, then
Section Cut Options dialog box:
Click Section 3 Button9. Global Plane – Define Primary Cutting Plane dialog box:
Choose XY Plane radio button
10. Click OK (All Dialog Boxes)
11. View, Advanced Post, Dynamic Cutting Plane
12. Dynamic Section Cut Control dialog box:
The 1, 2, and 3 Section radio buttons are now available for picking
Click the different radio buttons to be able to move the corresponding section planes through the model.
Try this: Take Section 1 to a value near 1.5, Section 2 near 2.6, and Section 3 near 0.175
Menu

Post-Processing the Thermal Results 21-13
The Plot should resemble this:
This Concludes the Circuit Board Heat Generation Analysis example. Please save the model file as HTBoard.mod-fem for use in later examples such as Free Convection.
13. Dynamic Section Cut Control dialog box:
Click OK

21-14 Steady - State Thermal Analysis - Circuit Board

22. Steady - State Thermal Analysis - Free Convection
The same circuit board will be subject to the same loading conditions as in the last example, but this time Free Convection will be used to allow heat to transfer between the top of the board and the surroundings. By taking Free Convection into account, the temperature will again be calculated at each node in the model using the Steady-State Heat Transfer capability of NX Nastran. The temperatures on the circuit board based on the Conduction only conditions that existed in the last exam-ple are worst case because heat was not able to transfer to the surroundings using Free Convection.
For this example we will be using a model of a circuit board that has already been created. The analysis process includes:
• creating a Free Convection thermal condition on the top surface of the circuit board
• analyzing the model with NX Nastran’s Steady-State Heat Transfer Solution Method
• viewing the contour plot of the solid elements and the contour plot of the Convection Surface using groups
Opening an Existing FEMAP ModelWhat
Open an existing FEMAP model file HTBoard.modfem.
How
Step UI Command/Display1. File, Open
2. Open dialog box:
FEMAP_INSTALL_FOLDER/Examples/Heat_Transfer/HTBoard.modfem
Click Open
Menu

22-2 Steady - State Thermal Analysis - Free Convection
If the circuit board model is showing any contours or section cuts, Press the F5 button on the keyboard, then choose the None – Model Only radio button in the Contour Style section and Click OK.
The model should only be showing elements and thermal loads to begin the example.
Creating the Free Convection Boundary ConditionsThe top surface of the circuit board will allow Free Convection to the surroundings. It is required to have a convection heat transfer coefficient (h) in order to create the proper effects due to free convection. For this example we will use h = 4.1E-5 W/mm^2ºC.
What
Create the Free Convection Boundary Condition
How
Step UI Command/Display1. Model, Load, Elemental
2. Entity Selection – Enter Elements(s) to Select dialog box:
Click Select All button, then…
Click OK3. Create Loads on Elements dialog box:
Highlight Convection from the selection list
4. Enter “4.1E-5” into the Coefficient field, then…
Enter “25” in the Temperature field
Menu

Creating the Free Convection Boundary Conditions 22-3
5. Click OK
6. Face Selection dialog box:
Choose Adjacent Faces radio button in Method section, then…
7. Click in Face field to activate
Select the top Element face of ANY Element on the top surface of the circuit board (not the chips)…for example face 2 on Element 82
8. Click OK, then…
Click Cancel
Notice: Creating this type of convection condition will actually create plot-only planer elements on the model and FEMAP will require the model be saved during the Analyze step for proper post-processing.
Element 82

22-4 Steady - State Thermal Analysis - Free Convection
THE MODEL IS NOW READY TO BE ANALYZED!
Running the Steady-State Thermal AnalysisWhat
Use an existing analysis case for Steady-State Heat Transfer using the FEMAP Analysis Set Manager
How
Post-Processing the Thermal ResultsThe Steady-State Heat Transfer Analysis has created a resultant nodal temperature at each node. The best way to view the temperature distribution across the circuit board is with a contour plot. The Elemental Free Convection values can also be viewed with a contour plot of a selected group.
What
Step UI Command/Display1. Model, Analysis
2. Analysis Set Manager dialog box:
Click Analyze button
When prompted, save your model.
Notice: An analysis should already exist in HTBoard.modfem. If one does not, please follow the Running the Steady-State Thermal Analysis section from Example 21.
Menu

Post-Processing the Thermal Results 22-5
View the temperature results in a FEMAP contour plot
How
Step UI Command/Display1. View, Rotate, Model or…
Press the F8 Key
2. View Rotate dialog box:
Click Dimetric button, then…
Click OK
Note: You can also use the View Orient Toolbar to have one click access to several frequently used views. You can turn on this toolbar using Tools, Toolbars, View Orient
3. Click View Visibility icon (on View Toolbar or View - Simple Toolbar)
OR
Press Crtl+Q4. Visibility dialog box:
Choose the Entity/Label tab
5. Click All Off button
6. CHECK Element box located in the Mesh section, then...
7. Click Done
8. View, Select or…
Press the F5 Key or choose the view select icon on the View Toolbar or View - Simple Toolbar
9. View Select dialog box:
Choose Contour radio button in Contour Style section
Menu
Menu

22-6 Steady - State Thermal Analysis - Free Convection
The contour plot of the temperatures should look like this:
Notice the Maximum Nodal Temperature is lower due to the effects of free convection
What
View the temperature results in a FEMAP animation
How
10. Click Deformed and Contour Data button
11. Select PostProcessing Data dialog box:
Select “2..Case 1 Time 1.” from Output Set drop-down list
Select “31..Temperature” from Contour drop-down list located in Output Vectors section12. Click OK
View Select dialog box:
Click OK
Step UI Command/Display1. View, Select or…
Press the F5 Key or choose the view select icon on the View Toolbar or View - Simple Toolbar
2. View Select dialog box:
Choose Animate radio button in Deformed Style section
Menu

Post-Processing the Thermal Results 22-7
The speed of the animation can be controlled by using the View, Advanced Post, Animation command while the Model is animating. Click the Slower and Faster buttons until the desired viewing speed has been found
Creating a Group for viewing purposes
What
Create a group containing an element type in order to view contours on the Convection Surface only.
How
3. Click Deformed and Contour Data button
4. Select PostProcessing Data dialog box:
Select “2..Case 1 Time 1.” from Output Sets drop-down list
Select “31..Temperature” from Deform and Contour drop-down menus located in Output Vectors section
Notice: FEMAP needs a deformation vector to animate a contour plot, therefore use Temperature as the deformation vector. The Temperature will not actually be used deform the model, but a deformation vector does need to be selected.
5. Click OK
6. View Select dialog box:
CHECK Skip Deformation box7. Click OK
Step UI Command/Display1. Group, Create/Manage
2. Group Manager dialog box:
Click New Group3. New Group dialog box:
Title: “Convection Surface”4. Click OK
Group Manager dialog box:
Click Done
Menu

22-8 Steady - State Thermal Analysis - Free Convection
5. Group, Element, Type
6. Entity Selection – Select Element Types for Group dialog box:
Select “32..Plot Planar” from Type drop-down list
Notice: Remember that FEMAP created these Plot-planer elements to be used with the Convec-tion “loading” condition
7. Click OK
8. Click View Visibility icon (on View Toolbar or View - Simple Toolbar)
OR
Press Crtl+Q9. Visibility dialog box:
Choose the Group tab
10. Choose Show Active Group option
11. Choose “1..Convection Surface” from the Show Active Group drop-down list
12. Click Done
13. View, Select or…
Press the F5 Key or choose the view select icon on the View Toolbar or View - Simple Toolbar
14. View Select dialog box:
Choose None - Model Only radio button in Deformed Style section
15. Click Deformed and Contour Data button
16. Select PostProcessing Data dialog box:
Select “2..Case 1 Time 1.” from Output Set drop-down list
Select “80031..Elem Free Convection” from Contour drop-down list located in Output Vectors section
17. Click OK (All dialog boxes)
Menu
Menu

Post-Processing the Thermal Results 22-9
The Plot of the Free Convection values should look like this:
This Concludes the Circuit Board Free Convection example. Please save the model file as HTFree.modfem.

22-10 Steady - State Thermal Analysis - Free Convection

23. Temperature - Dependent effects - Circuit Board
The same circuit board will be subject to the same loading conditions as in the last two examples, but this time the conduc-tivity of the Material Property of the chips will be temperature dependent, as well as, the Convection Coefficient.
For this example we will be using a model of a circuit board that has already been created. The analysis process includes:
• creating functions to represent temperature-dependence for the Conductivity of the Chips and for the Free Convection Coefficient
• analyzing the model with NX Nastran’s Steady-State Heat Transfer Solution Method
• viewing the contour plot of the solid elements and the contour plot.
Opening an Existing FEMAP Model
What
Open an existing FEMAP model file HTBoard.modfem.
How
If any results are showing in the model, use the View, Select command. Choose None-Model Only for both Contour Style and Deformed Style. Then Click OK.
Step UI Command/Display1. File, Open
2. Read Model from Open dialog box:
FEMAP_INSTALL_FOLDER/Examples/Heat_Transfer/Temperature Dependent Circuit/HTBoard.modfem
Click Open
Menu

23-2 Temperature - Dependent effects - Circuit Board
Creating a Temperature Dependent Material Property
A function will be created to define the relationship between Temperature and Conductivity for the “Chips” Material Prop-erty. This function will then be referenced by the Material Property using a portion of the Define Material dialog box.
What
Create Conductivity vs. Temperature (k vs. T) function
How
Step UI Command/Display1. Model, Function
Tip: You can also create a new Function using the New command on the “context sensitive menu” located on the Functions branch in the Model Info tree (simply click to highlight the top level of the Functions branch or any existing Function, then right mouse click to see the context sensitive menu).
2. Function Definition dialog box:
Title: “Chips (k vs. T)”3. Select “2..vs. Temperature” from Type drop-down list.
4. Choose Single Value radio button
5. Enter these values into the corresponding fields:
X = 10, Y = 0.333, then…Click Add button
X = 30, Y = 0.386, then…Click Add button
X = 50, Y = 0.415, then…Click Add button
X = 70, Y = 0.437, then…Click Add button
X = 90, Y = 0.452, then…Click Add button
X = 120, Y = 0.461, then…Click Add button
X = 200, Y = 0.461, then…Click Add button 6. Click OK, then
Click Cancel
Menu

Creating a Temperature Dependent Convection Coefficient (h) 23-3
What
Modify the Chips Material Property to reference the k vs. T function
How
Creating a Temperature Dependent Convection Coeffi-cient (h)A function will be created to define the relationship between Temperature and Free Convection Coefficient. This function will then be referenced by the Convection “loads”.
What
Step UI Command/Display1. Modify, Edit, Material
2. Entity Selection – Select Material(s) to Edit dialog box:
Select any element on one of the “Chips”
3. Click OK, then…
Tip: You can also edit an existing Material using the Edit command on the “context sensitive menu” located on the Materials branch in the Model Info tree (simply click to highlight any exist-ing Material, then right mouse click to see the context sensitive menu).
In this case, you would highlight “2..Chips” in the list in the Materials branch, then right click and choose Edit.
4. Define Material - ISOTROPIC dialog box:
Click the Function References tab
5. Select “1..Chips (k vs. T)” from the Conductivity, K drop-down list
6. Define Material - ISOTROPIC dialog box:
Click the General tab
7. Enter “1.0” in the Conductivity, k field (1.0 * function value)
8. Click OK
Menu

23-4 Temperature - Dependent effects - Circuit Board
Create Convection Coefficient vs. Temperature (h vs. T) function
How
What
Create the Free Convection Boundary Condition
How
Step UI Command/Display1. Model, Function
2. Function Definition dialog box:
Title: “Convection Coefficient”3. Select “2..vs. Temperature” from Type drop-down list.
4. Choose Single Value radio button
5. Enter these values into the corresponding fields:
X = 10, Y = 1.2E-5, then…Click Add button
X = 30, Y =5.3E-5, then…Click Add button
X = 50, Y = 8.9E-5, then…Click Add button
X = 70, Y = 1.2E-4, then…Click Add button
X = 90, Y = 3.1E-4, then…Click Add button
X = 120, Y = 5.1E-4, then…Click Add button
X = 200, Y = 5.1E-4, then…Click Add button 6. Click OK, then…
Click Cancel
Step UI Command/Display1. Model, Load, Elemental
Menu
Menu

Creating a Temperature Dependent Convection Coefficient (h) 23-5
2. Entity Selection – Enter Element(s) to Select dialog box:
Click Select All button, then…
Click OK3. Create Loads on Elements dialog box:
Highlight Convection from the selection list
4. Enter “1.0” into the Coefficient field, then…
Enter “25” in the Temperature field5. Select “2..Convection Coeff” from Time/Freq Dependence drop-down list located next to the
Coefficient field
6. Click OK
7. Face Selection dialog box:
Choose Adjacent Faces radio button in Method section, then…
8. Click in Face field to activate
Select the top Element face of ANY Element on the top surface of the circuit board (not the chips)…for example face 2 on Element 82
Element 82

23-6 Temperature - Dependent effects - Circuit Board
THE MODEL IS NOW READY TO BE ANALYZED!
Running the Steady-State Thermal AnalysisWhat
Create an analysis case for Steady-State Heat Transfer using the FEMAP Analysis Set Manager
How
9. Click OK, then…
Click Cancel
Notice: Creating this type of convection condition will actually create plot-only planer elements on the model and FEMAP will require the model be saved during the Analyze step for proper post-processing.
Step UI Command/Display1. Model, Analysis
Menu

Post-Processing the Thermal Results 23-7
Post-Processing the Thermal Results
The Steady-State Heat Transfer Analysis has created a resultant nodal temperature at each node. The best way to view the temperature distribution based on the Temperature Dependency across the circuit board is with a contour plot.
What
View the temperature results in a FEMAP contour plot
How
2. Analysis Set Manager dialog box:
Click Analyze button
When prompted, save your model.
Notice: An analysis should already exist in HTBoard.modfem. If one does not, please follow the Running the Steady-State Thermal Analysis section from Example 21.
Step UI Command/Display1. View, Rotate, Model or…
Press the F8 Key
2. In View Rotate dialog box:
Click Dimetric button, then…
Click OK
Note: You can also use the View Orient Toolbar to have one click access to several frequently used views. You can turn on this toolbar using Tools, Toolbars, View Orient
3. Click View Visibility icon (on View Toolbar or View - Simple Toolbar)
OR
Press Crtl+Q
Menu

23-8 Temperature - Dependent effects - Circuit Board
The contour plot of the temperatures should look like this:
The Maximum temperature is lower than the two previous examples due to the representing the Material properties and Convection Coefficient with a higher degree of accuracy and realism.
Using the Dynamic Isosurface Feature of FEMAP
4. Visibility dialog box:
Choose the Entity/Label tab
5. Click All Off button
6. CHECK Element box located in the Mesh section, then...
7. Click Done
8. View, Select or…
Press the F5 Key or choose the view select icon on the View Toolbar or View - Simple Toolbar
9. View Select dialog box:
Choose Contour radio button in Contour Style section
10. Click Deformed and Contour Data button
11. Select PostProcessing Data dialog box:
Select “2..Case 1 Time 1.” from Output Set drop-down list
Select “31..Temperature” from Contour drop-down list located in Output Vectors section12. Click OK (All dialog boxes)
Menu

Post-Processing the Thermal Results 23-9
The Dynamic Isosurface is utilized to show areas of identical results values throughout a model containing solid elements. In this case, the results values of interest are temperatures and this feature will always use the selected Contour Output Vec-tor to create the isosurfaces.
What
Utilize the Dynamic IsoSurface feature of FEMAP
How
The model should be contoured fully again.
This Concludes the Circuit Board with Temperature Dependent Factors Analysis example. Please save the model file as HTTDBoard.modfem.
Step UI Command/Display1. View, Advanced Post, Dynamic IsoSurface
2. Dynamic IsoSurface Control dialog box:
There is a “slider bar” that can be moved right or left to move the isosurface through the model to view the areas of identical value
Move the bar through the entire rang of values (from left to right). After seeing the entire range of values, try moving the slider bar until the value reaches just above 45, 60, 75, and 95 to examine the different isosurface at each value. Then…
3. Click OK
Menu

23-10 Temperature - Dependent effects - Circuit Board

24. Enclosure Radiation
Three plates will be used for this simple example of Enclosure Radiation. The plates on each side “Can be shaded” and the center plate “Can shade” the other two. An Emissivity Value will be assigned to each “face” of the plates that will be involved in the analysis. The geometry will be created using FEMAP.
For this example we will be using a model of a circuit board that has already been created. The analysis process includes:
• creating geometry to represent the plates, then meshing the model with parabolic elements
• assigning Emissivity values and applying heat flux to the model
• analyzing the model with NX Nastran’s Steady-State Heat Transfer Solution Method
• viewing contour plots of the nodal temperature results
Opening a FEMAP Model
What
Open a new FEMAP model file.
How
Creating the Geometry
Three surfaces must be created for this model.
What
Create the surfaces
How
Step UI Command/Display1. File, New
Step UI Command/Display
Menu

24-2 Enclosure Radiation
Creating Materials and Properties
What
1. Geometry, Surface, Corners
2. Enter these values into the corresponding fields:
X = 0, Y = 0, Z = 0, Then…Click OK button
X = 5, Y = 0, Z = 0, Then…Click OK button
X = 5, Y = 5, Z = 0, Then…Click OK button
X = 0, Y = 5, Z = 0, Then…Click OK button
3. Enter these values into the corresponding fields:
X = 0, Y = 0, Z = 4, Then…Click OK button
X = 5, Y = 0, Z = 4, Then…Click OK button
X = 5, Y = 5, Z = 4, Then…Click OK button
X = 0, Y = 5, Z = 4, Then…Click OK button
4. Enter these values into the corresponding fields:
X = 0, Y = 0, Z = -3, Then…Click OK button
X = 5, Y = 0, Z = -3, Then…Click OK button
X = 5, Y = 5, Z = -3, Then…Click OK button
X = 0, Y = 5, Z = -3,
5. Click OK, then
Click Cancel
Menu

Creating Materials and Properties 24-3
Create a Material
How
What
Create a Property
How
Step UI Command/Display1. Model, Material
2. Define Material - ISOTROPIC dialog box:
Title: “Plates”
Enter “237” in Conductivity, k field (units: W/m º K)
Enter “903” in Specific Heat, Cp field (units: J/kg º K)
Enter “2702” in Mass Density field (units: kg/m^3)3. Click OK, then…
Click Cancel
Step UI Command/Display1. Model, Property
2. Define Property – PLATE Element Type dialog box:
Title: “Plates”
Enter “0.001” in Thicknesses, Tavg or T1 field3. Select “Plates” from the Material drop-down list
4. Click Elem/Property button
Menu
Menu

24-4 Enclosure Radiation
Meshing the Plates
What
Set the mesh size
How
What
Mesh the plates
How
5. In Element / Property Type dialog box:
CHECK Parabolic Elements at the top of the dialog box
Notice: This will create second order elements (parabolic) with mid-side nodes when the plates are meshed.
6. Click OK, then…
Define Property – PLATE Element Type dialog box:
Click OK, then…
Click Cancel
Step UI Command/Display1. Mesh, Mesh Control, Default Size
2. UNCHECK Set Element Size on Next Use
3. In Default Mesh Size dialog box:
Enter “1” in both the Size and Min Elem fields,4. Click OK
Step UI Command/Display
Menu

Creating Materials and Properties 24-5
1. Mesh, Geometry, Surface
2. Entity Selection – Select Surfaces to Mesh dialog box:
Click Select All button, then…
Click OK3. Automesh Surfaces dialog box:
Select “Plates” from the Property drop-down list4. CHECK Midside Nodes option in the Nodes Options section
5. Click OK
6. View, Rotate, Model or…
Press the F8 Key
7. View Rotate dialog box:
Click Isometric button, then…
Click OKNote: You can also use the View Orient Toolbar to have one click access to several frequently used views. You can turn on this toolbar using Tools, Toolbars, View Orient
8. Click View Visibility icon (on View Toolbar or View - Simple Toolbar)
OR
Press Crtl+Q9. Visibility dialog box:
Choose the Entity/Label tab
10. Click All Off button
Menu
Menu

24-6 Enclosure Radiation
The model should now look like this:
Reversing the Element Normals
The plate elements have two “faces” each. Because the model is representing an enclosure, the normals of the elements on the two outer surfaces must point towards the middle surface. First the element normals need to be turned on in order to see which elements are not pointing towards the center. Next the elements with normals not facing the middle plate will be mod-ified.
What
View the Element Normals
How
11. CHECK Element box located in the Mesh section, then...
CHECK Constraints.... header box (checks all constraint types)
CHECK Loads.... header box (checks all load types)
12. Click Done
13. Crtl-A Performs the View, Autoscale, Visible command.
This will allow you to see your entire model in the graphics window.

Reversing the Element Normals 24-7
The normal vector should now be visible:
The normal vectors need to be reversed on the left plate while in Isometric View (shown)
What
Reverse the element normals
How
Step UI Command/Display1. View, Options or…
Press the F6 Key or choose “options” from the view icon on the View Toolbar or View - Simple Toolbar
2. View Options dialog box:
Choose Labels, Entities and Color radio button under Category
3. Highlight “Element - Directions” from the selection list (This will change the right hand side of the View Options dialog box to have specific options for the highlighted option), then…
Highlight “1..Normal Vectors” from the Normal Style selection list4. CHECK Show Direction box in upper right corner of dialog box
5. Click OK
Step UI Command/Display1. Modify, Update Elements, Orient Plate Normal/First Edge
Menu
Element Normals need to be reversed on left plate
Menu

24-8 Enclosure Radiation
The Model should now look like this:
2. In Entity Selection – Select Element(s) to Update Direction dialog box:
Click Method button and highlight On Surface3. Entity Selection – Select Element(s) to Update Direction (On Surfaces) dialog box:
Choose the surface on the left side of the graphics window (Surface 2)
4. Click OK
5. In Update Element Directions dialog box:
Choose Reverse Normal Direction radio button
6. Click OK

Creating Radiation Emissivity and Heat Flux Loads 24-9
Creating Radiation Emissivity and Heat Flux LoadsBecause the middle surface will need to radiate to both other surfaces an Emissivity value needs to be placed on both “faces” of the middle surfaces elements. The Emissivity values are created by “loading the face” of the elements and defining whether the elements “Can Shade” or “Can be Shaded” after the selection of the “Enclosure Radiation” option.
What
Create a load set and Body Load
How
What
Create Radiation settings
How
Step UI Command/Display1. Model, Load, Body
2. Because no load sets exist in the model, FEMAP will prompt you to create one
New Load Set dialog box:
Title: “Radiation”3. Click OK
4. Create Body Loads dialog box:
CHECK active box for Default Temperature (T) field to become available5. Enter “475” into the Default Temperature (T) field
6. Click OK
Step UI Command/Display1. Model, Load, Heat Transfer
2. Heat Transfer Loads dialog box:
Enter “5.670E-8” in the Stefan-Boltzmann field (units: W/m^2º K^4)
Menu
Menu

24-10 Enclosure Radiation
What
Create Radiation “loads”
How
3. Click OK
Step UI Command/Display1. Model, Load, Elemental
2. Entity Selection – Enter Elements(s) to Select dialog box:
Click Method button and highlight On Surface3. Entity Selection – Enter Element(s) to Select (On Surface) dialog box:
Choose the surface on the left hand surface (Surface 2)
4. Click OK
Menu

Creating Radiation Emissivity and Heat Flux Loads 24-11
5. Create Loads on Elements dialog box:
Highlight Radiation from the selection list
6. CHECK Enclosure Radiation box, then… Can Be Shaded box
7. Enter “1.0” into the Emissivity field
8. Click OK
9. In Face Selection dialog box:
Choose Face ID radio button
10. Enter “1” into the Face field
11. Click OK
Entity Selection – Enter Elements(s) to Select dialog box:
Click Method button and highlight On Surface

24-12 Enclosure Radiation
12. Entity Selection – Enter Element(s) to Select (On Surface) dialog box:
Choose the surface on the right hand surface (Surface 3)
13. Click OK
14. Create Loads on Elements dialog box:
Highlight Radiation from the selection list
15. CHECK Enclosure Radiation box, then… Can Be Shaded box
16. Enter “1.0” into the Emissivity field
17. Click OK
18. Face Selection dialog box:
Enter “1” into the Face field19. Click OK
Entity Selection – Enter Elements(s) to Select dialog box:
Click Method button and highlight On Surface20. Entity Selection – Enter Element(s) to Select (On Surface) dialog box:
Choose the surface on the middle surface (Surface 1)
21. Click OK
22. Create Loads on Elements dialog box:
Highlight Radiation from the selection list
23. CHECK Enclosure Radiation box, then… Can Shade box
24. Enter “1.0” into the Emissivity field
25. Click OK
26. Face Selection dialog box:
Enter “1” into the Face field

Creating Radiation Emissivity and Heat Flux Loads 24-13
What
Create Heat Flux Load on element
How
27. Click OK
Entity Selection – Enter Elements(s) to Select dialog box:
Click Method button and highlight On Surface28. Entity Selection – Enter Element(s) to Select (On Surface) dialog box:
Choose the surface on the middle surface (Surface 1)
29. Click OK
30. Create Loads on Elements dialog box:
Highlight Radiation from the selection list
31. CHECK Enclosure Radiation box, then… Can Shade box
32. Enter “1.0” into the Emissivity field
33. Click OK
34. Face Selection dialog box
Enter “2” into the Face field35. Click OK, then…
Click Cancel
Step UI Command/Display1. Model, Load, Elemental
2. Entity Selection – Enter Element(s) to Select dialog box:
Choose the center element on the middle surface (Element 13)
Menu

24-14 Enclosure Radiation
THE MODEL IS NOW READY TO BE ANALYZED!
Running the Steady-State Thermal Analysis
What
Create an analysis case for Steady-State Heat Transfer using the FEMAP Analysis Set Manager
How
3. Click OK
4. Create Loads on Elements dialog box:
Highlight Heat Flux from the selection list
5. Enter “1200” into the Flux field
6. Click OK
7. Face Selection dialog box:
Enter “1” into the Face field8. Click OK, then…
Click Cancel
Step UI Command/Display1. Model, Analysis
Element 13
Menu

Post-Processing the Thermal Results 24-15
Post-Processing the Thermal Results
The Radiation Analysis has created a resultant nodal temperature at each node. The best way to view the temperature distri-bution across the model is with a contour plot.
What
Create a group
2. Analysis Set Manager dialog box:
Click New button3. Analysis Set dialog box:
Title: “Radiation”4. Select “36..NX Nastran” from the Analysis Program drop-down list, then…
Select “20..Steady-State Heat Transfer” from the Analysis Type drop-down list
5. Click Next until reaching the Boundary Conditions dialog box.
6. In Boundary Conditions dialog box:
Select “1..Radiation” from Load AND Initial Conditions drop-down menus7. Click OK, then…
Analysis Set Manager dialog box:
Click Analyze

24-16 Enclosure Radiation
How
What
View the temperature results in a FEMAP contour plot
How
Step UI Command/Display1. Group, Create/Manage
2. Group Manager dialog box:
Click New Group3. New Group dialog box:
Title: “Parabolic Elements”4. Click OK, then...
Group Manager dialog box:
Click Done5. Group, Element, Type
6. Entity Selection – Select Element Types for Group dialog box:
Select “18..Plate, Parabolic” from Type drop-down list
Notice: This will allow better viewing of the plate element results7. Click OK
Step UI Command/Display1. Click View Visibility icon (on View Toolbar or View - Simple Toolbar)
OR
Press Crtl+Q2. Visibility dialog box:
Choose the Group tab.
3. Choose Show Active Group option
Menu
Menu

Post-Processing the Thermal Results 24-17
The contour plot of the temperatures should look like this:
Notice that the plate further away from the middle plate has a lower temperature.
This Concludes the Enclosure Radiation example. Please save the model file as Radiation.modfem.
4. Choose “1..Parabolic Elements” from the Show Active Group drop-down list
5. Click Done
6. View, Select or…
Press the F5 Key or choose the view select icon on the View Toolbar or View - Simple Toolbar
7. View Select dialog box:
Choose Contour radio button in Contour Style section
8. Click Deformed and Contour Data button
9. Select PostProcessing Data dialog box:
Select “1..Case 1 Time 1.” from Output Set drop-down list
Select “31..Temperature” from Contour drop-down list located in Output Vectors section10. Click OK (all dialog boxes)
Menu

24-18 Enclosure Radiation

25. Plastic Deformation of Rod - Nonlinear Material
A simple rod model will be built out of a material which will become nonlinear after the model reaches a defined yield crite-ria (von Mises Stress). The model will be loaded axially beyond the yield stress and then unloaded. These loading conditions will leave the rod plastically deformed. The displacement and strain results will then be viewed with an XY plot.
For this example, a model made of rod elements will be created using FEMAP. The analysis process includes:
• creating a function to represent a strain vs. stress curve and use it to define a nonlinear material
• creating the mesh, loads, and boundary conditions
• analyzing the model with NX Nastran’s Nonlinear Static Solution Method
• viewing the displacements and strains using FEMAP’s XY Plotting Capabilities
Creating the Nonlinear MaterialWhat
Create a simple stress vs. strain function
How
Step UI Command/Display1. File, New
2. Model, Function
3. Function Definition dialog box:
Title: “Stress vs. Strain”4. Select “13..Stress vs. Strain” from Type drop-down list.
5. Choose Single Value radio button
Menu
Menu

25-2 Plastic Deformation of Rod - Nonlinear Material
What
Create the Material
How
6. Enter these values into the corresponding fields:
X = 0, Y = 0, then…Click Add button
X = 0.001, Y = 180, then…Click Add button
X = 0.003, Y = 235, then…Click Add button
X = 0.005, Y = 270, then…Click Add button 7. Click OK, then...
Click CancelTip: There is quick method to bring up a the Charting pane with a Chart called “XY Show” in the FEMAP user interface, specifically to view a single XY plot of functions. This is accom-plished using the Functions branch of the Model Info tree (Functions can be found in the Model branch). Expand the Functions branch and all functions currently in the model will be listed.
Use the Show command on the “context sensitive menu” for Functions. Simply highlight any number of functions, then right-mouse click and choose the Show command. A new Chart called “XY Show” will appear in the Charting pane and a contain a new Data Series for each selected Function.
You can change the colors and other parameters of each Data Series and the whole Chart using the icon menus, Charting and Chart Data Series dialog boxes, and context-sensitive menus.
Step UI Command/Display1. Model, Material
2. Define Material - ISOTROPIC dialog box:
Title: “Nonlinear Material”
Enter “200,000” in Young’s Modulus, E field (units: N/mm2)
Enter “0.3” in Poisson’s Ratio, nu field3. Click Nonlinear tab
Menu

Creating the Property and Mesh 25-3
Creating the Property and Mesh
What
Create a Property
How
4. Nonlinear portion of the Define Material - ISOTROPIC dialog box:
Choose Plastic radio button
5. Select “1..Stress vs. Strain” from Function Dependence drop-down list in the Nonlinear Proper-ties section
Select “0..von Mises” from the Yield Criterion drop-down list in the Yield Function section6. Enter “180” in Initial Yield Stress field
7. Click OK, then…
Click Cancel
Step UI Command/Display1. Model, Property
2. Define Property – PLATE Element Type dialog box:
Click Elem/Property Type button3. Element / Property Type dialog box:
Choose Rod radio button in Line Elements section
4. Click OK
5. Define Property – ROD Element Type dialog box:
Title: “Rod”
Enter “1” in Area, A field6. Select “Nonlinear Material” from Material drop-down list
Menu

25-4 Plastic Deformation of Rod - Nonlinear Material
What
Create the Nodes and Elements
How
Creating Loads and Constraints
Two Load Sets must be created in order to simulate a loading condition and an “unloaded” condition. A load does need to be applied for the unloaded condition for the analysis to run, so a very small load will be applied axially in a second load set to accomplish the “relaxation” of the rod.
What
Create the fixed constraint
How
7. Click OK, then…
Click Cancel
Step UI Command/Display1. Mesh, Between
2. Generate Between Corners dialog box:
Select “Rod” from the Property drop-down list3. Enter “11” in #Nodes field
4. Click OK
5. Locate – Enter Corner 1 of Mesh (Cancel to Abort or Backup) dialog box:
X = 0, Y = 0, Z = 0, Then…Click OK button
Locate – Enter Corner 2 of Mesh (Cancel to Abort or Backup) dialog box:
X = 100, Y = 0, Z = 06. Click OK
7. View, Autoscale, Visible
OR Press Ctrl - A
Menu
Menu

Creating Loads and Constraints 25-5
What
Creating the “Loading” Load Set
How
Step UI Command/Display1. Model, Constraint, Create/Manage Set
2. Constraint Set Manager dialog box:
Click New Constraint Set, then...3. New Constraint Set dialog box:
Title: “Fixed”4. Click OK, then...
Constraint Set Manager dialog box:
Click Done5. Model, Constraint, Nodal
6. Entity Selection – Enter Node(s) to Select dialog box:
Select the node at the left end of the rod (Node 1)
7. Click OK, then...
Create Nodal Constraints/DOF dialog box:
Click Fixed button, then…
Click OK, then…
Entity Selection – Enter Node(s) to Select dialog box:
Click Cancel
Step UI Command/Display
Menu
Menu

25-6 Plastic Deformation of Rod - Nonlinear Material
What
Creating the “Unloading” Load Set
How
1. Model, Load, Create/Manage Set
2. Load Set Manager dialog box:
Click New Load Set, then...3. New Load Set dialog box:
Title: “Loaded”4. Click OK, then...
Load Set Manager dialog box:
Click Done5. Model, Load, Nodal
6. Entity Selection – Enter Node(s) to Select dialog box:
Select the node at the free end of the rod (Node 11)
7. Click OK
8. Create Loads on Nodes dialog box
Highlight Force from the selection list
9. Enter “300” in FX field (units: N)
10. Click OK, then…
Entity Selection – Enter Node(s) to Select dialog box:
Click Cancel
Step UI Command/Display1. Model, Load, Create/Manage Set
Menu
Menu
Menu

Running the Nonlinear Static Analysis with two cases 25-7
THE MODEL IS NOW READY TO BE ANALYZED!
Running the Nonlinear Static Analysis with two casesCertain settings need to be defined in order for a nonlinear analysis to run. First, the type of analysis must be chosen as either Nonlinear Static or Nonlinear Transient Response. Also, the number of increments must be entered, iterations allowed per increment, and if an output set is required for all the steps that lead to the final result. Settings such as Solution Strategy Overrides, Stiffness Updates, Creep Criteria, and other Nonlinear options are also available for NX Nastran through FEMAP.
What
Create an analysis set with multiple cases for Nonlinear Static Analysis using the FEMAP Analysis Set Manager
How
2. Load Set Manager dialog box:
Click New Load Set, then...3. New Load Set dialog box:
Title: “Unloaded”4. Click OK, then...
Load Set Manager dialog box:
Click Done5. Model, Load, Nodal
6. Entity Selection – Enter Node(s) to Select dialog box:
Select the node at the free end of the rod (Node 11)
7. Click OK
8. Create Loads on Nodes dialog box:
Highlight Force from the selection list
9. Enter “0.001” in FX field (units: N)
10. Click OK, then…
Entity Selection – Enter Node(s) to Select dialog box:
Click Cancel
Step UI Command/Display
Menu

25-8 Plastic Deformation of Rod - Nonlinear Material
1. Model, Analysis
2. Analysis Set Manager dialog box:
Click New button3. Analysis Set dialog box:
Title: “Plastic Deformation”4. Select “36..NX Nastran” from the Analysis Program drop-down list, then…
Select “10..Nonlinear Static” from the Analysis Type drop-down list
5. Click Next button until reaching Boundary Conditions dialog box
6. Boundary Conditions dialog box:
Select “0..None” from the Constraints drop-down list
Select “0..None” from the Loads drop-down list7. Click Next
8. NASTRAN Output Requests dialog box:
CHECK Strain in the Elemental Section
Menu

Running the Nonlinear Static Analysis with two cases 25-9
9. Click OK, then…
Analysis Set Manager dialog box:
Click MultiSet button10. Select Load and Constraint Sets for Analysis Cases dialog box:
CHECK the boxes beside all Constraint Sets (1) and all Load Sets (2), if not already checked.11. Click OK
Analysis Set Manager dialog box:
Two cases have been created: (Case names based on Load and Constraint Set Titles)
Case: 1..Fixed – Loaded
Case: 2..Fixed – Unloaded
Notice: All dialog boxes in the Analysis Set Manager can also be reached through the Tree Struc-ture.
New Analysis Cases

25-10 Plastic Deformation of Rod - Nonlinear Material
12. Analysis Set Manager dialog box:
Double Click the words “Case: 1..Fixed – Loaded” or click the “+” sign to the left of them.
Highlight “Nonlinear Options” under “Case: 1..Fixed – Loaded”13. Click Edit button
This will display the NASTRAN Nonlinear Analysis dialog box:14. NASTRAN Nonlinear Analysis dialog box:
Enter “10” in the Increments or Time Steps field in the Basic section15. Select “3..ALL” from the Intermediate drop-down list in the Output Control section
16. Click OK
17. Analysis Set Manager dialog box:
Highlight “Nonlinear Options” under “Case: 2..Fixed – Unloaded”
18. Click Edit button

Post-Processing the Results 25-11
Post-Processing the ResultsA multi-set animation of the results would show the plastic deformation, but due to the relatively small displacements in this model, a XY plot of the displacements and strain values would create a clearer method to visualize this results.
What
Create a XY Plot of displacement of a single node of the rod over all the output sets
How
19. NASTRAN Nonlinear Analysis dialog box:
Enter “5” in the Increments or Time Steps field in the Basic section20.
Select “3..ALL” from the Intermediate drop-down list in the Output Control section
21. Click OK, then…
Analysis Set Manager dialog box:
Click Analyze
Step UI Command/Display1. If the Charting pane is already displayed, skip this step...
Tools, Charting
2. Click the Chart Manager icon in the Charting pane to create a new Chart.
3. Chart Manager dialog box:
Click New Chart
The Charting dialog box will appear. This tabbed dialog box allows a number of options to be selected for the new chart. For this example, the default Chart settings are OK.
Click Done (all dialog boxes)Tip: In a new model, the Chart Selector is set to “0..None/Create New” by default. Because of this, when a new Data Series is created, a “default” Chart will also be created along with the Data Series. Therefore, it is not really required to use the Chart Manager unless you are creating multiple Charts.
4. Click the Chart Data Series Manager icon in the Charting pane to create a new Data Series.
5. Chart Data Series Manager dialog box:
Click New Data Series
Menu

25-12 Plastic Deformation of Rod - Nonlinear Material
The Plot of Node 11’s Total Translation should look like this:
What
Create a XY Plot of plastic strain of a single element of the rod over all the output sets
6. Chart Data Series dialog box:
Click the Vector vs. Output Set tab
7. In X-Axis Values section:
Choose Output Set Value radio button8. In Data Source section:
Vector: “1..Total Translation”9. Enter “11” in the Location field
10. Click OK, then...
Click Cancel, then...
Chart Data Series Manager dialog box:
Click Done

Post-Processing the Results 25-13
How
The Plot of Element 10’s Nonlinear Plastic Strain should look like this:
This concludes the Plastic Deformation example. It is recommended to save the model file.
Step UI Command/Display1. Click the Chart Data Series Manager icon in the Charting pane to create a new Data Series.
2. Highlight “1..Total Translation (Node 11) vs. Set Value” in the Available Chart Data Series list.
3. Click Edit Selected button
4. Chart Data Series dialog box:
In Data Source section on Vector vs Output Set tab:
Vector: 3921..Nonlinear Rod Plastic Strain5. Enter “10” in the Location field
6. Click OK, then...
Chart Data Series Manager dialog box:
Click Done

25-14 Plastic Deformation of Rod - Nonlinear Material

26. Gap Contact - Cantilever Beam
A cantilever beams with a tubular cross section will be used to demonstrate Gap Contact found in Nonlinear Static Analysis. The beam will have one end fixed, and the free end will be loaded with a Force. During the analysis, the deformation of the model will cause the gap to close creating contact. Contact in analysis almost always signals the use of a nonlinear solution. This example will use the Nonlinear Static solving capability of NX Nastran.
For this example a beam model will be created using FEMAP. The analysis process includes:
• creating a beam property, meshing an existing curve
• creating a Gap property and the gap element, then loads and constraints
• analyzing the model with NX Nastran’s Nonlinear Static Solution Method
• viewing the stresses on the beam using FEMAP’s Beam Diagram post-processing capability
Creating the Geometry
What
Create lines to represent the beams
How
Step UI Command/Display1. File, New
2. Geometry, Curve-Line, Coordinates
3. Locate – Enter First Location of Line dialog box:
X = 0, Y = 0, Z = 0, Then…Click OK button
Locate – Enter Second Location of Line dialog box:
X = 10, Y = 0, Z = 04. Click OK, then…
Click Cancel, then press Ctrl-A to Autoscale the visible parts of the model
Menu
Menu

26-2 Gap Contact - Cantilever Beam
Creating the Materials and Properties
What
Create a Material
How
What
Create the tubular Beam Property
How
Step UI Command/Display1. Model, Material
Tip: You can also create a new Material using the New command on the “context sensitive menu” located on the Materials branch in the Model Info tree (simply click to highlight the top level of the Materials branch or any existing Material, then right mouse click to see the context sensitive menu).
2. Define Material - ISOTROPIC dialog box:
Click Load3. Select From Library dialog box:
Highlight “AISI 4340 Steel” from the selection list
Tip: Any material properties entered manually by the user can be saved in the library and recalled for future use by giving the material a name and clicking the save button in the Define Material - ISOTROPIC dialog box. To place the material in a new model, click the Load button, select it from the list and click OK.
4. Click OK, then…
Define Material - ISOTROPIC dialog box:
Click OK, then…
Click Cancel
Step UI Command/Display1. Model, Property
Menu
Menu

Creating the Materials and Properties 26-3
Tip: You can also create a new Property using the New command on the “context sensitive menu” located on the Properties branch in the Model Info tree (simply click to highlight the top level of the Properties branch or any existing Property, then right mouse click to see the context sensitive menu).
2. Define Property – PLATE Element Type dialog box:
Click Elem/Property Type button3. Element / Property Type dialog box:
Choose Beam radio button in Line Elements section
4. Click OK
5. Define Property – BEAM Element Type dialog box:
Title: “Square Tube”6. Select “AISI 4340 Steel” from the Material drop-down list
7. Click Shape button
8. Cross Section Definition dialog box:
Select “Rectangular Tube” from the Shape drop-down listTip: Before entering any or all dimensions, a “help diagram” for the shape selected using the Shape drop-down is displayed, which details each dimension.
9. Enter the following values into the corresponding fields in the Size section of the dialog box:
Height = 0.5
Width = 0.5
Thickness = 0.110. Click Draw Section
Tip: To see the “help diagram” of the current shape again after all dimensions have been entered, click the “help” icon button to the left of the Draw Section button.

26-4 Gap Contact - Cantilever Beam
Meshing the Curves
What
Set the mesh size on the curves
How
11. Click OK, then…
Define Property – BEAM Element Type dialog box:
Click OK, then…
Click Cancel
Step UI Command/Display1. Mesh, Mesh Control, Size Along Curve
2. Entity Selection – Select Curve(s) to Set Mesh Size dialog box:
Choose the curve (curve 1)
Menu

Creating the Materials and Properties 26-5
What
Mesh the line
How
3. Click OK
4. Mesh Size Along Curves dialog box:
Enter “10” in Number of Elements field5. Click OK, then…
Click Cancel
Step UI Command/Display1. Mesh, Geometry, Curve
2. Entity Selection – Select Curve(s) to Mesh dialog box:
Choose curve 1
3. Click OK
4. Geometry Mesh Options dialog box:
Select “Square Tube” from the Property drop-down list5. Click OK
6. Vector Locate – Define Element Orientation Vector dialog box:
Enter: Base X = 0, Y = 0, Z = 0
Tip X = 0, Y = 1, Z = 07. Click OK
8. Click View Visibility icon (on View Toolbar or View - Simple Toolbar)
OR
Press Crtl+Q9. Visibility dialog box:
Choose the Entity/Label tab
Menu

26-6 Gap Contact - Cantilever Beam
Creating the Gap property and elementEvery Gap element MUST have a Gap property associated with it that has the correct Initial Gap distance value. Compres-sion and Tension Stiffness values are also required to control the closing of the “gap”. In this example, only one gap element is required, therefore only one Gap Property must be created. If a model would require multiple Gap elements to be created at a number of different initial gap distances, then an individual Gap Property must be created for EVERY different initial gap distance. Gap Contact is a node-to-node method of contact and therefore should have a corresponding number and spac-ing of nodes on each contact line or surface for effective convergence of the Nonlinear Analysis.
What
Create a Node to represent the other side of the “Gap”
How
What
Create a Gap Property
How
10. UNCHECK Geometry.... header (unchecks all geometric entities)
11. Click Done
Notice: You can use the Entity Display Toolbar to quickly toggle Geometry on and off. If the Entity Display Toolbar is not visible, you can turn it on using the Tools, Toolbars, Entity Display command to make visible (shown “undocked”).
You have the option to toggle ALL Geometry on and off using the first icon or you can turn them on and off individually by clicking the icon for each geometric entity one at a time.
Step UI Command/Display1. Model, Node
2. Locate – Enter Coordinates or Select with Cursor dialog box:
Enter: X = 7, Y = -0.5, Z = 0,3. Click OK, then…
Click Cancel
Step UI Command/Display
Menu

Creating the Gap property and element 26-7
What
Create a Gap element between a node on the beam and the newly created node
1. Model, Property
2. Define Property – BEAM Element Type dialog box:
Click Elem/Property Type button3. Element / Property Type dialog box:
Choose Gap radio button in Line Elements section
4. Click OK
5. Define Property – GAP Element Type dialog box:
Title: “Gap”
Enter “0.5” in Initial Gap field
Enter “1000000” in Compression Stiffness field
Enter “0.0001” in Tension Stiffness fieldTip: A great way to determine the Initial Gap value for a gap of undetermined distance is to use the “Distance Measurement Tool” in FEMAP. This can be accessed by highlighting the Initial Gap field (or any other dialog box field which requires a distance) and pressing Ctrl-D on the keyboard. This will bring up a “point-to-point” measuring tool prompting the user to choose a start point, clicking OK, then prompting for an end point and clicking OK. This is a very helpful FEMAP tool.
6. Click OK, then…
Click Cancel
Menu

26-8 Gap Contact - Cantilever Beam
How
Creating the loads and constraints
What
Step UI Command/Display1. Model, Element
2. Define GAP Element – Enter Nodes or Select with Cursor dialog box:
Choose the 8th node from the left side of beam (Node 8) and the newly created node (Node 12)
3. Click Vector button
4. Vector Locate – Define Element Orientation Vector dialog box:
Enter: Base X = 0, Y = 0, Z = 0
Tip X = 0, Y = 0, Z = 15. Click OK
6. Define GAP Element – Enter Nodes or Select with Cursor dialog box:
Select “Gap” from the Property drop-down list
7. Click OK, then…
Click Cancel
Menu
Node 12
Node 8

Creating the loads and constraints 26-9
Apply a fixed constraint to the left end of the beam and the “bottom node” of the Gap
How
What
Apply a Force to the free end of the beam
Step UI Command/Display1. Model, Constraint, Nodal
2. Because no constraint sets exist in the model, FEMAP will prompt you to create one
New Constraint Set dialog box:
Title: “Fixed”3. Click OK
4. Entity Selection – Enter Node(s) to Select dialog box:
Select the nodes at the fixed end of the beam (Nodes 1) and the node on the “bottom” of the gap (node 12)
5. Click OK, then...
Create Nodal Constraints/DOF dialog box:
Click Fixed button, then…
Click OK, then…
Entity Selection – Enter Node(s) to Select dialog box:
Click Cancel
Menu
Node 1
Node 12

26-10 Gap Contact - Cantilever Beam
How
The model should now look like this:
THE MODEL IS NOW READY TO BE ANALYZED!
Running the Nonlinear Static AnalysisCertain settings need to be defined in order for a nonlinear analysis to run. First, the type of analysis must be chosen as either Nonlinear Static or Nonlinear Transient Response. Also, the number of increments must be entered, iterations allowed per increment, and if an output set is required for all the steps that lead to the final result. Settings such as Solution Strategy
Step UI Command/Display1. Model, Load, Nodal
2. Because no Load sets exist in the model, FEMAP will prompt you to create one
New Load Set dialog box:
Title: “Force”3. Click OK
4. Entity Selection – Enter Node(s) to Select dialog box:
Select the node at the free end of the beam (Node 11)
5. Click OK
6. Create Loads on Nodes dialog box:
Highlight Force from the selection list
7. Enter “-2000” in FY field (units: Pounds)
8. Click OK, then…
Click Cancel
Menu

Running the Nonlinear Static Analysis 26-11
Overrides, Stiffness Updates, Creep Criteria, and other Nonlinear options are also available for NX Nastran through FEMAP.
What
Create an analysis case for Nonlinear Static Analysis using the FEMAP Analysis Set Manager
How
Step UI Command/Display1. Model, Analysis
2. Analysis Set Manager dialog box:
Click New button3. Analysis Set dialog box:
Title: “Gap Contact”4. Select “36..NX Nastran” from the Analysis Program drop-down list, then…
Select “10..Nonlinear Static” from the Analysis Type drop-down list
5. Click Next button until reaching NASTRAN Nonlinear Analysis dialog box
6. NASTRAN Nonlinear Analysis dialog box:
Enter “10” into Number of Increments field7. Select “3..ALL” from the Intermediate drop-down list in the Output Control section
Menu

26-12 Gap Contact - Cantilever Beam
Post-Processing the Gap Contact Results
The Nonlinear Static Analysis has been completed. The best way to view the deformation results of the beams is with a deformed plot. The best ways to view the stress results on the beam is with the Beam Diagram contour capability.
What
View the results in a FEMAP Beam Diagram plot of a deformed model
How
8. Click OK, then…
Analysis Set Manager dialog box:
Click Analyze
Step UI Command/Display

Post-Processing the Gap Contact Results 26-13
1. View, Select or…
Press the F5 Key or choose the view select icon from the View Toolbar or View - Simple Toolbar
2. View Select dialog box:
Choose Deform radio button in Deformed Style section
Choose Beam Diagram radio button in Contour Style section 3. Click Deformed and Contour Data button
4. Select PostProcessing Data dialog box:
Select “10..Case 10 Time 1.” from drop-down list located in the Output Set section, then…
Select “1..Total Translation” from Deform drop-down list located in the Output Vectors section
Select “3164..Beam EndA Max Comb Stress” from Contour drop-down list located in the Output Vectors section
5. Click OK, then…
View Select dialog box:
Click OK6. Tools, Toolbars, Post (If the Post Toolbar is already visible just click the icons shown below)
This will bring up the Post Toolbar.
Click the Post Options icon from the Post Toolbar and select Actual Deformation from the drop-down list
Notice: This can also be accomplished by 1. Pressing the F6 key or using the View, Options menu2. Selecting PostProcessing as the Category3. Highlighting Deformed Style in the Options list4. Unchecking the “% of Model (Actual)” box5. Clicking OKIt is much easier to use the Post Toolbar for this task
7. View, Options or…
Press the F6 Key or choose “options” from the view icon on the View Toolbar
8. View Options dialog box:
Choose PostProcessing radio button under Category
9. Highlight “Beam Diagram” from the selection list (This will change the right hand side of the View Options dialog box to have specific options for the highlighted option), then…
Highlight “3..Global Y” from the Default Direction selection list
Menu
Menu
Menu

26-14 Gap Contact - Cantilever Beam
The Beam Diagram plot of the deformed model should look like this:
This Concludes the Gap Contact example. It is recommended to save the model file.
10. Click OK

27. Large Deformation - Cantilever Beam
Nonlinear Analysis is analysis which often consists of models which undergo large deformations due to geometric or mate-rial nonlinearities. This realm of analysis includes such other concepts as plastic deformation, snap-through, creep, physical contact between objects, shrink-fitting, hyperelastic materials, and thin-shell buckling. The behavior experienced by many objects and systems in the world can be modeled with a greater degree of accuracy using the nonlinear capabilities of NX Nastran.
Two separate cantilever beams with I-Beam Cross Sections will be used to demonstrate large deformations usually found in Nonlinear Static Analysis. For the beam properties one Standard Cross Section (PBEAM) and one NASTRAN Beam (PBEAML) will be created. The beams will have one end fixed, and the free end will be loaded with a Moment. This exam-ple will use the Nonlinear Static solving capability of NX/Nastran.
For this example a beam model will be created using FEMAP. The analysis process includes:
• creating a beam property two separate ways, mesh an existing curves, and viewing the cross-sections of the elements
• creating Moment loads on free ends of I-Beams and fixed constraints
• analyzing the model with NX Nastran’s Nonlinear Static Solution Method
• viewing the large deformations of I-Beams using FEMAP’s Multi-Set Animation capability
Creating the Geometry
What
Create lines to represent the beams
How
Step UI Command/Display1. File, New
2. Geometry, Curve-Line, Coordinates
Menu
Menu

27-2 Large Deformation - Cantilever Beam
Creating the Materials and Properties
What
Create a Material
3. Locate – Enter First Location of Line dialog box:
X = 0, Y = 0, Z = 0, Then…Click OK button
Locate – Enter Second Location of Line dialog box:
X = 300, Y = 0, Z = 0, Then…Click OK button
Locate – Enter First Location of Line dialog box:
X = 0, Y = 0, Z = 200, Then…Click OK button
Locate – Enter Second Location of Line dialog box:
X = 300, Y = 0, Z = 2004. Click OK, then...
Click Cancel5. View, Rotate, Model or…
Press the F8 Key
6. View Rotate dialog box:
Click Isometric button, then…
Click OK
Note: You can also use the View Orient Toolbar to have one click access to several frequently used views. You can turn on this toolbar using Tools, Toolbars, View Orient
7. Crtl-A Performs the View, Autoscale, Visible command.
This will allow you to see your entire model in the graphics window.
Menu

Creating the Materials and Properties 27-3
How
FEMAP has two separate ways to define the cross section of a beam property. Both methods allow the user to pick from a list of “pre-defined cross sections” and enter in specific values for the dimensions. The Standard Beams (PBEAM) also allow the user to create a General Section (choose from any planer surface), choose the stress recovery points, define the ori-entation of the Y-axis on the property form, and choose to calculate the Shear Center offset and Warping Constant. The NASTRAN Beam (PBEAML) allows changes to the dimension of the beam on the actual PBEAML property input card and always calculates the Shear Center offset and Warping Constant. Both Beams use the Cross Section Y-axis for orientation, but the relationship between the Cross section Y-Axis and Z-Axis are opposite for the two types of beams
What
Create the Standard Beam Property
How
Step UI Command/Display1. Model, Material
2. Define Material - ISOTROPIC dialog box:
Title: “I-Beam”
Enter “200000” in Young’s Modulus, E field (units: N/mm2)
Enter “0.3” in Poisson’s Ratio, nu field3. Click OK, then…
Click Cancel
Step UI Command/Display1. Model, Property
2. Define Property – PLATE Element Type dialog box:
Click Elem/Property Type button3. Element / Property Type dialog box:
Choose Beam radio button in Line Elements section
4. Click OK
Menu
Menu

27-4 Large Deformation - Cantilever Beam
5. Define Property – BEAM Element Type dialog box:
Title: “Standard Beam”6. Select “I-Beam” from the Material drop-down list
7. Click Shape button
8. Cross Section Definition dialog box:
Select “I-Beam or Wide Flange (W)” from the Shape drop-down listTip: Before entering any or all dimensions, a “help diagram” for the shape selected using the Shape drop-down is displayed, which details each dimension.
9. Enter the following values into the corresponding fields in the Size section of the dialog box:
Height = 8
Width, Top = 8
Width, Bottom = 8
Thick, Top = 0.5
Thick, Bottom = 0.5
Thickness = 0.5 (this is the thickness of the web of the beam)10. Click Draw Section
Tip: To see the “help diagram” of the current shape again after all dimensions have been entered, click the “help” icon button to the left of the Draw Section button.

Creating the Materials and Properties 27-5
What
Create the NASTRAN Cross Section Beam Property
How
11. Click OK, then…
Define Property – BEAM Element Type dialog box:
Click OK, then…
Click Cancel
Step UI Command/Display1. Model, Property
2. Define Property – BEAM Element Type dialog box:
Title: “NASTRAN Beam”3. Select “I-Beam” from the Material drop-down list
4. Click Shape button
5. Cross Section Definition dialog box:
Choose NASTRAN radio button in upper right corner of dialog box
6. Select “NASTRAN I” from the Shape drop-down list
7. Enter the following values into the corresponding fields in the Size section of the dialog box:
DIM1 = 8 (Height)
DIM2 = 8 (Width, Bottom)
DIM3 = 8 (Width, Top)
DIM4 = 0.5 (thickness of the web of the I-beam)
DIM5 = 0.5 (Thick, Bottom)
DIM6 = 0.5 (Thick, Top)8. Click Draw Section
Menu

27-6 Large Deformation - Cantilever Beam
Meshing the Curves
What
Set the mesh size on the curves
How
9. Click OK, then…
Define Property – BEAM Element Type dialog box:
Click OK, then…
Click Cancel
Step UI Command/Display1. Mesh, Mesh Control, Size Along Curve
2. Entity Selection – Select Curve(s) to Set Mesh Size dialog box:
Choose both curves (curve 1 and 2)
Menu

Creating the Materials and Properties 27-7
What
Mesh the line
How
3. Click OK
4. Mesh Size Along Curves dialog box:
Enter “15” in Number of Elements field5. Click OK, then…
Click Cancel
Step UI Command/Display1. Mesh, Geometry, Curve
2. Entity Selection – Select Curve(s) to Mesh dialog box:
Choose curve 1
3. Click OK
4. Geometry Mesh Options dialog box:
Select “Standard Beam” from the Property drop-down list5. Click OK
Menu
Curve 1
Curve 2

27-8 Large Deformation - Cantilever Beam
6. Vector Locate – Define Element Orientation Vector dialog box:
Enter: Base X = 0, Y = 0, Z = 0
Tip X = 0, Y = 0, Z = 17. Click OK
8. Mesh, Geometry, Curve
9. Entity Selection – Select Curve(s) to Mesh dialog box:
Choose curve 2
10. Click OK
11. Geometry Mesh Options dialog box:
Select “NASTRAN Beam” from the Property drop-down list12. Click OK
13. Vector Locate – Define Element Orientation Vector dialog box:
Enter: Base X = 0, Y = 0, Z = 0
Tip X = 0, Y = 1, Z = 0
Notice: This is a different orientation vector than was used with the standard beam Property14. Click OK
15. Click View Visibility icon (on View Toolbar or View - Simple Toolbar)
OR
Press Crtl+Q16. Visibility dialog box:
Choose the Entity/Label tab
17. UNCHECK Geometry.... header (unchecks all geometric entities)
18. Click Done
Menu

Creating the Materials and Properties 27-9
Viewing the Beam Cross Sections
What
Utilize the View Options to visualize Beam Cross Sections
How
Notice: You can use the Entity Display Toolbar to quickly toggle Geometry on and off. If the Entity Display Toolbar is not visible, you can turn it on using the Tools, Toolbars, Entity Display command to make visible (shown “undocked”).
You have the option to toggle ALL Geometry on and off using the first icon or you can turn them on and off individually by clicking the icon for each geometric entity one at a time.
Step UI Command/Display1. View, Options or…
Press the F6 Key or choose “Options” from the View Style icon on the View Toolbar or View - Simple Toolbar
2. View Options dialog box:
Choose Labels, Entities and Color radio button under Category
3. Highlight “Element – Orientation/Shape” from the selection list (This will change the right hand side of the View Options dialog box to have specific options for the highlighted option), then…
Highlight “3..Show Cross Section” from the Element Shape selection list4. Click OK
Tip: You can also “toggle” the cross-sections of line elements on/off using the “Thickness/Cross Section” command from the View Style menu located on the View Toolbar.
Menu

27-10 Large Deformation - Cantilever Beam
The model should now look like this:
Creating the loads and constraints
What
Apply fixed constraints to the fixed end of both beams
How
Step UI Command/Display1. Model, Constraint, Nodal
2. Because no constraint sets exist in the model, FEMAP will prompt you to create one
New Constraint Set dialog box:
Title: “Fixed”3. Click OK
4. Entity Selection – Enter Node(s) to Select dialog box:
Select the node at the fixed end of each beam (Nodes 1 and 17)
Fixed End
Free End
Menu

Creating the loads and constraints 27-11
What
Apply a moment to the free end of each beam
How
THE MODEL IS NOW READY TO BE ANALYZED!
5. Click OK
Create Nodal Constraints/DOF dialog box:
Click Fixed button, then…
Click OK, then…
Entity Selection – Enter Node(s) to Select dialog box:
Click Cancel
Step UI Command/Display1. Model, Load, Nodal
2. Because no Load sets exist in the model, FEMAP will prompt you to create one
New Load Set dialog box:
Title: “Moment”3. Click OK
4. Entity Selection – Enter Node(s) to Select dialog box:
Select the node at the free end of each beam (Nodes 16 and 32)
5. Click OK
6. Create Loads on Nodes dialog box:
Highlight Moment from the selection list
7. Enter “534000” in MZ field (units: Nmm)
8. Click OK, then…
Click Cancel
Menu

27-12 Large Deformation - Cantilever Beam
Running the Nonlinear Static AnalysisCertain settings need to be defined in order for a nonlinear analysis to run. First, the type of analysis must be chosen as either Nonlinear Static or Nonlinear Transient Response. Also, the number of increments must be entered, iterations allowed per increment, and if an output set is required for all the steps that lead to the final result. Settings such as Solution Strategy Overrides, Stiffness Updates, Creep Criteria, and other Nonlinear options are also available for NX Nastran through FEMAP.
What
Create an analysis case for Nonlinear Static Analysis using the FEMAP Analysis Set Manager
How
Step UI Command/Display1. Model, Analysis
2. Analysis Set Manager dialog box:
Click New button3. Analysis Set dialog box:
Title: “Large Deformation”4. Select “36..NX Nastran” from the Analysis Program drop-down list, then…
Select “10..Nonlinear Static” from the Analysis Type drop-down list
5. Click Next button until reaching NASTRAN Nonlinear Analysis dialog box
Menu

Post-Processing the Large Deformation Results 27-13
Post-Processing the Large Deformation Results
The Nonlinear Static Analysis has been completed. The best way to view the deformation results of the beams is with a deformed plot.
What
View the deformation results in a FEMAP deformed plot
6. NASTRAN Nonlinear Analysis dialog box:
Enter “10” into Number of Increments field7. Select “3..ALL” from the Intermediate drop-down list in the Output Control section
8. Click OK, then…
Analysis Set Manager dialog box:
Click Analyze

27-14 Large Deformation - Cantilever Beam
How
Step UI Command/Display1. View, Select or…
Press the F5 Key or choose the view select icon from the View Toolbar or View - Simple Toolbar
2. View Select dialog box:
Choose Deform radio button in Deformed Style section
3. Click Deformed and Contour Data button
4. Select PostProcessing Data dialog box:
Select “Last Analysis Step, Time 1” (differ based on machine set-up) from drop-down list located in the Output Set section
Select “1..Total Translation” from Deform drop-down list located in Output Vectors section5. Click OK, then…
View Select dialog box:
Click OK6. Tools, Toolbars, Post (If the Post Toolbar is already visible just click the icons shown below)
This will bring up the Post Toolbar.
Click the Post Options icon from the Post Toolbar and select Actual Deformation from the drop-down list
Notice: This can also be accomplished by
1. Pressing the F6 key or using the View, Options menu
2. Selecting Postprocessing as the Category
3. Highlighting Deformed Style in the Options list
4. Unchecking the “% of Model (Actual)” box
5. Clicking OK
It is much easier to use the Post Options menu on the Post Toolbar for this task
Menu
Menu

Post-Processing the Large Deformation Results 27-15
The deformed plot of the nodal displacements actual deformation should look like this:
If you would like to toggle the “Undeformed” model on and off to compare the deformed model to the original model, click the Post Options icon on the Post Toolbar and select Undeformed from the drop-down menu.
Animating the Results Using Animate Multi-Set
What
View all the Output Sets in one sequential animation
The Post Options icon also has these toggles and options
1. Undeformed: Turn the Undeformed Model On/Off
2. Scale Deformation: Set a Deformation Scale for the Model
3. Animation Frames: Set the number of frames used in Animation
4. Animation – Positive Only: Animate only in the loaded direction
5. Animation – Load and Unload: Animate loading only, then return
6. Animate Contours: Animate the contours as the model deforms
7. Filled Contours: Use outlines only for contours
8. Contour Options…: Displays the Contour Options dialog box
9. Laminate Options...: Displays the Laminate Options dialog box
10. Contour Arrows...: Displays the Contour Arrow Options dialog box
11. Advanced Contour Arrows...: Displays the Advanced Contour Arrow Options dialog box
12. Freebody...: Displays the View Freebody Options dialog box
13. More options…: Displays the View Options dialog box set to the PostProcessing category.
Most of these options relate to Animation of one Output Set only.7. View, Autoscale, Visible
OR Press Ctrl - A
Menu

27-16 Large Deformation - Cantilever Beam
How
The model should now be animating the deformations one step at a time.
Use the View, Advanced Post, Animation menu command to speed up and slow down the animation.
What
Return the model to a deformed plot
How
Step UI Command/Display1. View, Select or…
Press the F5 Key or choose the view select icon from the View Toolbar or View - Simple Toolbar
2. View Select dialog box:
Choose Animate-MultiSet radio button in Deformed Style section
3. Click Deformed and Contour Data button
4. Select PostProcessing Data dialog box:
Select “1..Case 1 Time 0.05” from Output Set drop-down list
Select “Last Analysis Step, Time 1” from Final Output Set drop-down list5. Click OK, then…
View Select dialog box:
Click OKTip: You can use the Model Info tree to quickly create a multi-set animation. Simply expand the Results branch, then the Analysis Study branch so the “1..Large Deformation” study is visible in the list. Highlight “1..Large Deformation”, then right mouse click and select Animate Study from the “context- sensitive menu” for Analysis Study.
Another way to accomplish this via the Model Info tree is to expand the Results branch, then expand the All Results branch, so all the Output Sets in the model are visible in a list. Highlight the Output Set you want to use as the first step in the multi-set animation in the list, then hold down the Shift key and highlight the Output Set you want to use as the final step in the multi-step animation. Now click the right mouse button on one of the highlighted Output Sets and choose MultiSet Animate from the “context-sensitive menu” for Results.
Step UI Command/Display
Menu

Post-Processing the Large Deformation Results 27-17
This Concludes the Large Deformation example. It is recommended to save the model file.
1. View, Select or…
Press the F5 Key or choose the view select icon from the View Toolbar or View - Simple Toolbar
2. View Select dialog box:
Choose Deformed radio button in Deformed Style section
3. Click OK
Menu

27-18 Large Deformation - Cantilever Beam

28. Slide Line Contact - Hyperelastic Seals
Two semicircular seals are being pressed together at a given enforced displacement. The seals are the same size and shape and the rounded sides of the seals will come into contact with one another. The seals are made of a hyperelastic material and the model allows the use of plane strain elements for analysis. Contact between the rounded sides of each seal will be modeled using Slide Line Contact. Slide line contact differs from Gap contact in that is not simply a point-to-point or node-to-node representation of contact, but a 2-D relationship between a set of Master nodes and a set of Slave Nodes. This exam-ple will use the Nonlinear Static solving capability of NX Nastran.
For this example a model of two seals has already been created. The analysis process includes:
• modifying the hyperelastic material
• creating a Slide Line property and then selecting the Master and Slave sets to create the slide line element for contact
• creating an Enforced Displacement to bring the seals together into contact
• analyzing the model with NX Nastran’s Nonlinear Static Solution Method
• viewing the multi-set animation of the analysis sets to understand how the contact between the seals progresses
Upper Seal Lower Seal

28-2 Slide Line Contact - Hyperelastic Seals
Importing the Neutral File
What
Import a FEMAP neutral file containing the Nodes, Elements, Properties, and Materials
How
Step UI Command/Display1. File, New
2. File, Import, Femap Neutral
3. Read Model from FEMAP Neutral dialog box:
Locate seals.neu in the FEMAP_INSTALL_FOLDER/Examples/Nonlinear directory
Click Open
Neutral File Read Options dialog box:
Click OK
Menu
Menu

Modifying the Material 28-3
Modifying the Material
The seals need to be made of a hyperelastic material. The model currently has an isotropic material defined. The type of material needs to be selected and the correct Directional and Volumetric Deformation Constants entered for the analysis to run correctly.
What
Modify the Material
How
Step UI Command/Display1. Modify, Edit, Material
2. Entity Selection – Select Material(s) to Edit dialog box:
Click OK, then…
Define Material - ISOTROPIC dialog box:
Click Type buttonTip: You can also edit an existing Material using the Edit command on the “context sensitive menu” located on the Materials branch in the Model Info tree (simply click to highlight any exist-ing Material, then right mouse click to see the context sensitive menu).
3. Material Type dialog box:
Choose Hyperelastic radio button
4. Click OK
5. Define Material - HYPERELASTIC dialog box:
Title: “Hyperelastic”
Enter “100” in Table Column 0 - Row 1 field (A10) in Distortional Deformation Constants (Aij) section
Enter “0.005” in Table Column 1 - Row 0 field (A01) in Distortional Deformation Constants (Aij) section
6. UNCHECK Default to 0.0 box in Volumetric Deformation Constants (Di) section.
7. Enter “10000” in first Volumetric Deformation Constants (Di) field
Menu

28-4 Slide Line Contact - Hyperelastic Seals
Creating the Slide Line Property and Element
The Slide Line Element requires a property be defined to include values for Master width, Slave width, Non-Sliding Fric-tional Stiffness, Static Friction Coefficient and Stiffness Scale Factor. Additionally, the Slide Line Plane can be defined, as well as, a check to specify Unsymmetrical or Symmetrical Penetration.
Here are some additional considerations that should be taken into account when using Slide Line Contact:
· Slide Line Contact must always be used in conjunction with Static Nonlinear or Transient Nonlinear Analysis.
· The XY Plane for Slide Line Contact is always defined by the global or local coordinate system that is referenced in the Slide Line property.
· Master and Slave designation is for naming purposes only in symmetric penetration. When Unsymmetrical Penetration is used, only Slave nodes are checked for penetration into the Master segment
· The Z-axis of the reference coordinate system in the Slide Line Property is used to align the slide line elements. The right hand rule should be taken into account when selecting Master and Slave nodes. Slave and Master segment Normals MUST face each other.
· When performing Static Nonlinear analysis, try to use an enforced displacement instead of applied loads, if possible, due to better convergence of the model. (Enforced displacement can not be used in Transient Nonlinear Analysis)
What
8. Click OK

Creating the Slide Line Property and Element 28-5
Create the Slide Line Property
How
Step UI Command/Display1. Model, Property
2. Define Property – PLATE Element Type dialog box:
Click Elem/Property Type button3. Element / Property Type dialog box:
Choose Slide Line radio button in Other Elements section
4. Click OK
5. In Define Property – SLIDE LINE Element Type dialog box:
Title: “Slide Line”
Enter “1.95” in Master Width field
Enter “1.95” in Slave Width field
Enter “0.5” in Nonsliding Frictional Stiffness field
Enter “0.4” in Static Friction Coefficient field
Notice: The slide line plane used in this analysis is in the 0..Basic Rectangular, but a local coordi-nate system could be generated and referenced for a slide line that does not lie in the Global XY Plane.
Notice: Symmetrical Penetration is often more accurate when contact is occurring between two bodies which allow the same level of penetration, but creates longer computation times than Unsymmetrical Penetration.
6. Click OK, then…
Click Cancel
Menu

28-6 Slide Line Contact - Hyperelastic Seals
What
Create the Slide Line Element
How
Step UI Command/Display1. Model, Element
2. Define SLIDE LINE Element – Enter Nodes or Select with Cursor dialog box:
Select “2..Slide Line” from the Property drop-down list3. Click Master Nodes button
4. Entity Selection – Select Master Nodes:
Choose nodes on the lower seal in the following order: (Nodes 183 to 189 and Nodes 254 to 261)
Notice: It is critical to choose the nodes one at a time, in this order for the Slide Line Element to work properly
5. Click OK
Define SLIDE LINE Element – Enter Nodes or Select with Cursor dialog box:
Click Slave Nodes button
Menu
Start Here End Here

Creating the loads and constraints 28-7
Creating the loads and constraints
What
Apply constraints to the bottom of the Lower Seal to not allow translation in the Y and Z directions, and “fix” the center node in the X-direction as well.
How
6. Entity Selection – Select Slave Nodes:
Choose nodes on the Upper seal in the following order: (Nodes 100 to 106 and Nodes 6 to 13)
Notice: It is recommended to choose the Slave nodes one at a time, in the reverse order of the Master nodes for the Slide Line Element to work more effectively
7. Click OK
Define SLIDE LINE Element – Enter Nodes or Select with Cursor dialog box:
Click OK, then…
Click Cancel
Step UI Command/Display1. Model, Constraint, Nodal
End Here Start Here
Menu

28-8 Slide Line Contact - Hyperelastic Seals
2. Because no constraint sets exist in the model, FEMAP will prompt you to create one
New Constraint Set dialog box:
Title: “Constraints”3. Click OK
4. Entity Selection – Enter Node(s) to Select dialog box:
Select the nodes at the bottom of the Lower Seal using a box pick (Hold down Shift and click the left mouse button to start box, drag box around nodes, let go to complete box):
5. Click OK
6. Create Nodal Constraints/DOF dialog box:
CHECK TY and TZ boxes7. Click OK
8. Entity Selection – Enter Node(s) to Select dialog box:
Select the Center node at the bottom of the Lower Seal (Node 167)
9. Click OK
10. Create Nodal Constraints/DOF dialog box:
CHECK TX, TY, and TZ boxes
Node 167

Creating the loads and constraints 28-9
What
Apply Enforced Displacements to the top of the Upper Seal
How
11. Click OK, then…
In NX Nastran for FEMAP dialog box:
“Selected Constraints Already Exist. OK to Overwrite (No=Combine)?”
Click Yes, then…
Click Cancel
Step UI Command/Display1. Model, Load, Nodal
2. Because no Load sets exist in the model, FEMAP will prompt you to create one
New Load Set dialog box:
Title: “Displacements”3. Click OK
4. Entity Selection – Enter Node(s) to Select dialog box:
Select the nodes at the top of the Upper Seal using a box pick (Hold down Shift and click the left mouse button to start box, drag box around nodes, let go to complete box):
5. Click OK
Menu

28-10 Slide Line Contact - Hyperelastic Seals
What
Apply constraints to the top of the Upper Seal to not allow translation in the Z direction, and “fix” the center node in the X-direction as well. Also, in NX Nastran, the degree of freedom in the direction of an Enforced Displacement must be con-strained. Therefore, the Y-translation of all the nodes on the top of the Upper seal must be constrained.
How
6. Create Loads on Nodes dialog box:
Highlight Displacement from the selection list
7. Enter “-0.6” in TY field (units: Inches)
8. Click OK, then…
Click Cancel
Step UI Command/Display1. Model, Constraint, Nodal
2. Entity Selection – Enter Node(s) to Select dialog box:
Select the nodes at the top of the Upper Seal using a box pick:
3. Click OK
4. Create Nodal Constraints/DOF dialog box:
CHECK TY and TZ boxes
Menu
Node 1

Creating the loads and constraints 28-11
The Model should now look like this:
THE MODEL IS NOW READY TO BE ANALYZED!
5. Click OK
6. Entity Selection – Enter Node(s) to Select dialog box:
Select the Center node at the top of the Upper Seal (Node 1)
7. Click OK
8. Create Nodal Constraints/DOF dialog box:
CHECK TX, TY, and TZ boxes9. Click OK, then…
In NX Nastran for FEMAP dialog box:
“Selected Constraints Already Exist. OK to Overwrite (No=Combine)?”
Click Yes, then…
Click Cancel

28-12 Slide Line Contact - Hyperelastic Seals
Running the Nonlinear Static AnalysisCertain settings need to be defined in order for a nonlinear analysis to run. First, the type of analysis must be chosen as either Nonlinear Static or Nonlinear Transient Response. Also, the number of increments must be entered, iterations allowed per increment, and if an output set is required for all the steps that lead to the final result. Settings such as Solution Strategy Overrides, Stiffness Updates, Creep Criteria, and other Nonlinear options are also available for NX Nastran through FEMAP.
What
Create an analysis case for Nonlinear Static Analysis using the FEMAP Analysis Set Manager
How
Step UI Command/Display1. Model, Analysis
2. Analysis Set Manager dialog box:
Click New button3. Analysis Set dialog box:
Title: “Slide Line”4. Select “36..NX Nastran” from the Analysis Program drop-down list, then…
Select “10..Nonlinear Static” from the Analysis Type drop-down list
5. Click Next button until reaching NASTRAN Nonlinear Analysis dialog box
Menu

Post-Processing the Slide Line Contact Results 28-13
Post-Processing the Slide Line Contact Results
The Nonlinear Static Analysis has been completed. The best way to view the deformation and stress results of the seals is a contour plot. After the contour Plot of the final step is viewed, watch the contact progress with a contoured Multi-set Anima-tion.
What
6. NASTRAN Nonlinear Analysis dialog box:
Enter “30” into Number of Increments field7. Select “3..ALL” from the Intermediate drop-down list in the Output Control section
8. Click OK, then…
Analysis Set Manager dialog box:
Click Analyze

28-14 Slide Line Contact - Hyperelastic Seals
View the results in a FEMAP contour plot of a deformed model
How
Step UI Command/Display1. View, Select or…
Press the F5 Key or choose the view select icon from the View Toolbar or View - Simple Toolbar
2. View Select dialog box:
Choose Deform radio button in Deformed Style section
Choose Contour radio button in Contour Style section 3. Click Deformed and Contour Data button
4. Select PostProcessing Data dialog box:
Select “Last Analysis Step, Time 1” (differs based on machine set-up) from drop-down list located in the Output Sets section
Select “1..Total Translation” from Deform drop-down list located in the Output Vectors section
Select “7353..Nonlinear Plate Mid VonMises Stress” from Contour drop-down list located in the Output Vectors section
5. Click Contour Options button
6. Select Contour Options dialog box:
Choose Level Colors radio button in Rendered Contours section
7. Click OK (all dialog boxes)
8. Tools, Toolbars, Post (If the Post Toolbar is already visible just click the icons shown below)
This will bring up the Post Toolbar.
Click the Post Options icon from the Post Toolbar and select Actual Deformation from the drop-down list
Menu
Menu

Post-Processing the Slide Line Contact Results 28-15
The deformation and nonlinear stress results should look similar to this:
Zoom in on the Contact Region:
The Nodes do no meet up exactly as in gap contact because they are allowed to slide along the Slide Line as the model changes shape.

28-16 Slide Line Contact - Hyperelastic Seals
What
View the results as a FEMAP Animation of all the analysis sets to see contact between the seals as they are pushed together.
How
How
This Concludes the Slide Line Contact example. It is recommended to save the model file.
Step UI Command/Display1. View, Select or…
Press the F5 Key or choose the view select icon from the View Toolbar or View - Simple Toolbar
2. View Select dialog box:
Choose Animate – MultiSet radio button in Deformed Style section
3. Click Deformed and Contour Data button
4. Select PostProcessing Data dialog box:
Select “1..Case 1 Time 0.0333333)” from drop-down list located in the Output Set section
Select “Last Analysis Step, Time 1.” (differs based on machine set-up) from drop-down list located in the Final Output Set section or leave it Blank and FEMAP will use the Final Analysis Set in the model automatically.
5. Click OK, then…
View Select dialog box:
Click OK, then Press Ctrl+A to Autoscale the ModelTip: If using Analysis Studies, which is the default, right click on the Study (1..Slide Line) in the Model Info Tree and select Animate Study from the context-sensitive menu to Animate-MultiSet.
Step UI Command/Display1. View, Select or…
Press the F5 Key or choose the view select icon from the View Toolbar or View - Simple Toolbar
2. View Select dialog box:
Choose None - Model Only radio button in Deformed Style and Contour Style section to stop the animation and remove the contour of stress from the display.
3. Click OK
Menu
Menu

29. 3-D Contact - Plastic Clip and Base
A plastic clip made of solid elements will come into contact with a fixed base and move through a range of motion based on enforced displacements using slide line contact.
For this example the clip and the base have already been created. The analysis process includes:
• creating Slide Line elements by selecting the Master and Slave node sets for contact
• creating an Enforced Displacement to bring the Clip into contact with the Base
• defining the analysis parameters to aid in convergence of the Nonlinear solution
• analyzing the model with NX Nastran’s Nonlinear Static Solution Method
• viewing the multi-set animation of the analysis sets to understand the contact between the objects.
Importing the Neutral File
What
Import a FEMAP neutral file containing the Nodes, Elements, Properties, and Materials
How
Step UI Command/Display1. File, New
Plastic Clip
Base
Menu

29-2 3-D Contact - Plastic Clip and Base
These Elements are solid 3-D elements.
Creating the Contact (Slide Line) Element
What
Create the Slide Line Element
How
2. File, Import, Femap Neutral
3. Read Model from FEMAP Neutral dialog box:
Locate snapfit.neu in the FEMAP_INSTALL_FOLDER/Examples/Nonlinear directory
Click Open
Neutral File Read Options dialog box:
Click OK
Step UI Command/Display1. Model, Element
2. Define PLATE Elements – Enter Nodes or Select with Cursor dialog box:
Click Type button
Menu
Menu

Creating the Contact (Slide Line) Element 29-3
3. Element / Property Type dialog box:
Choose Slide Line radio button in Other Elements section
4. Click OK
5. Define SLIDE LINE Element – Enter Nodes or Select with Cursor dialog box:
Select “3..Slide Line” from the Property drop-down list6. Click Master Nodes button
7. Entity Selection – Select Master Node(s) dialog box:
Click Pick^ button, then select Front from the menu
Notice: This will allow the user to choose the entity that is in front of other entities. The screen is always the XY plane in this command, so the entity that is in the “front” is the entity that has the highest value in the “Z-direction” (perpendicular to the XY plane of the screen).
8. Choose nodes on the fixed base in the following order: (Nodes 1145 to 1179)
Notice: It is critical to choose the nodes one at a time, in this order for the Slide Line Element to work properly. Also, be sure that only one node is chosen at each location, the slide line property specifies the XY Plane used and any nodes chosen outside that plane will cause the analysis to end without running.
9. Click OK
Define SLIDE LINE Element – Enter Nodes or Select with Cursor dialog box:
Click Slave Nodes button
Start Here
End Here

29-4 3-D Contact - Plastic Clip and Base
The Model should now look like this:
10. Entity Selection – Select Slave Node(s) dialog box:
Choose nodes on the Plastic Clip in the following order: (30, 31, 53, 422-435, and 557-571)
11. Click OK
Define SLIDE LINE Element – Enter Nodes or Select with Cursor dialog box:
Click OK, then…
In FEMAP with NX Nastran dialog box:
Click NO (The elements were selected in the correct order, so the selection order does not need to be reversed), then...
Click Cancel
End Here
Start Here

Creating the Contact (Slide Line) Element 29-5
Creating the permanent constraints
For this example every node will have some degrees of freedom permanently constrained in order for the analysis to run cor-rectly and more efficiently. For example the base will be fixed for the duration of the analysis and is assumed to be unde-formable. Therefore, all the nodes of the base will be permanently constrained. Because of this, stress values will only be calculated for the plastic clip.
What
Create Permanent Constraints on multiple nodes with one command.
How
Step UI Command/Display1. Modify, Update Other, Perm Constraint
2. Entity Selection – Select Node(s) to Update Permanent Constraints dialog box:
Click Select All, then…
Click OK3. Update Nodal Permanent Constraints dialog box:
CHECK TZ, RX, and RY boxes
4. Click OK
5. Modify, Update Other, Perm Constraint
Menu
Menu

29-6 3-D Contact - Plastic Clip and Base
Creating the loads and constraints
What
Apply constraints to the bottom of the Clip to not allow translation in the Y direction, and “fix” the loaded nodes in the X Translation direction as well. In order for NX Nastran to use enforced displacements, the degree of freedom in the direction of the enforced displacement must be constrained.
How
6. Entity Selection – Select Node(s) to Update Permanent Constraints dialog box:
Choose all the nodes of the fixed base with a box pick (Hold down Shift and click the left mouse button to start box, drag a box around the fixed base, let go to complete box)
7. In Update Nodal Permanent Constraints dialog box:
CHECK TX, TY, TZ, RX, RY and RZ boxes8. Click OK
Step UI Command/Display1. Click View Visibility icon (on View Toolbar or View - Simple Toolbar)
OR
Press Crtl+Q2. Visibility dialog box:
Choose the Entity/Label tab

Creating the loads and constraints 29-7
3. UNCHECK Node and Perm Constraint under Mesh header
4. Click Done
5. Model, Constraint, Nodal
6. Because no constraint sets exist in the model, FEMAP will prompt you to create one
New Constraint Set dialog box:
Title: “Constraints”7. Click OK
8. Entity Selection – Enter Node(s) to Select dialog box:
Select the 6 nodes shown at the bottom of the Clip using a box pick (Hold down Shift and click the left mouse button to start box, drag a box around nodes, let go to complete box), which selects Nodes 74-76 and 730-732
9. Click OK
10. Create Nodal Constraints/DOF dialog box:
CHECK TY box11. Click OK
12. Entity Selection – Enter Node(s) to Select dialog box:
Select the 2 nodes on the right side of the bottom of the Clip: (Nodes 73 and 729)
13. Click OK
Menu
Nodes to be constrained in TY
Nodes to be constrained in TX and TY

29-8 3-D Contact - Plastic Clip and Base
What
Apply Enforced Displacements to the nodes constrained in both X and Y Translation in the step above (nodes 73 and 729)
How
THE MODEL IS NOW READY TO BE ANALYZED!
Running the Nonlinear Static AnalysisCertain settings need to be defined in order for a nonlinear analysis to run. First, the type of analysis must be chosen as either Nonlinear Static or Nonlinear Transient Response. Also, the number of increments must be entered, iterations allowed per increment, and if an output set is required for all the steps that lead to the final result. Settings such as Solution Strategy
14. Create Nodal Constraints/DOF dialog box:
CHECK TX and TY boxes15. Click OK, then…
Click Cancel
Step UI Command/Display1. Model, Load, Nodal
2. Because no Load sets exist in the model, FEMAP will prompt you to create one
New Load Set dialog box:
Title: “Displacements”3. Click OK
4. Entity Selection – Enter Node(s) to Select dialog box:
Select the 2 nodes on the right side of the bottom of the Clip: (Nodes 73 and 729)
5. Click OK
6. Create Loads on Nodes dialog box:
Highlight Displacement from the selection list
7. Enter “2.25” in TX field (units: Inches)
8. Click OK, then…
Click Cancel
Menu

Running the Nonlinear Static Analysis 29-9
Overrides, Stiffness Updates, Creep Criteria, and other Nonlinear options are also available for NX Nastran through FEMAP.
What
Create an analysis case for Nonlinear Static Analysis using the FEMAP Analysis Set Manager
How
Step UI Command/Display1. Model, Analysis
2. Analysis Set Manager dialog box:
Click New button3. Analysis Set dialog box:
Title: “Snapfit”4. Select “36..NX Nastran” from the Analysis Program drop-down list, then…
Select “10..Nonlinear Static” from the Analysis Type drop-down list
5. Click Next button until reaching NASTRAN Nonlinear Analysis dialog box
6. NASTRAN Nonlinear Analysis dialog box:
Enter “75” into Number of Increments field7. Select “3..ALL” from the Intermediate drop-down list in the Output Control section
Menu

29-10 3-D Contact - Plastic Clip and Base
Post-Processing the Slide Line Contact Results
The Nonlinear Static Analysis has been completed. The best way to view the deformation and stress results of the plastic part is a contour plot. After the contour Plot of the final step is viewed, watch the contact progress with a contoured Multi-set Animation.
What
View the results in a FEMAP contour plot of a deformed model
How
8. Click OK, then…
Analysis Set Manager dialog box:
Click Analyze
Step UI Command/Display

Post-Processing the Slide Line Contact Results 29-11
1. View, Select or…
Press the F5 Key or choose the view select icon from the View Toolbar or View - Simple Toolbar
2. View Select dialog box:
Choose Deform radio button in Deformed Style section
Choose Contour radio button in Contour Style section 3. Click Deformed and Contour Data button
4. Select PostProcessing Data dialog box:
Select “Last Analysis Step, Time 1” (differs based on machine set-up) from drop-down list located in the Output Set section
Select “1..Total Translation” from Deform drop-down list located in the Output Vectors section
Select “60171..Nonlinear Solid Von Mises Stress” from Contour drop-down list located in the Output Vectors section
5. Click OK, then…
View Select dialog box:
Click OK6. Tools, Toolbars, Post (If the Post Toolbar is already visible just click the icons shown below)
This will bring up the Post Toolbar.
Click the Post Options icon from the Post Toolbar and select Actual Deformation from the drop-down menu.
Menu
Menu

29-12 3-D Contact - Plastic Clip and Base
The deformation and nonlinear stress results should look like this:
What
View the results in a FEMAP Animation of all the analysis sets
How
Step UI Command/Display1. View, Select or…
Press the F5 Key or choose the view select icon from the View Toolbar or View - Simple Toolbar
2. View Select dialog box:
Choose Animate – Multi-Set radio button in Deformed Style section
3. Click Deformed and Contour Data button
4. Select PostProcessing Data dialog box:
Select “1..Case 1 Time 0.0333333” from Initial drop-down list located in the Output Sets section
Select “Last Analysis Step, Time 1.” (differs based on machine set-up) from Final drop-down list located in the Output Sets section or leave it Blank and FEMAP will use the Final Analysis Set in the model automatically.
Menu

Post-Processing the Slide Line Contact Results 29-13
The Contact between the Clip and the Base can be viewed in this mode as the objects come into contact.
How
This concludes the 3-D Contact example. It is recommended to save the model file.
5. Click OK, then…
View Select dialog box:
Click OK, then Press Ctrl-A to Autoscale the ModelTip: You can use the Model Info tree to quickly create a multi-set animation. Simply expand the Results branch, then the Analysis Study branch so the “1..Snapfit” study is visible in the list. Highlight “1..Snapfit”, then right mouse click and select Animate Study from the “context- sensi-tive menu” for Analysis Study.
Another way to accomplish this via the Model Info tree is to expand the Results branch, then expand the All Results branch, so all the Output Sets in the model are visible in a list. Highlight the Output Set you want to use as the first step in the multi-set animation in the list, then hold down the Shift key and highlight the Output Set you want to use as the final step in the multi-step animation. Now click the right mouse button on one of the highlighted Output Sets and choose MultiSet Animate from the “context-sensitive menu” for Results.
Step UI Command/Display1. View, Select or…
Press the F5 Key or choose the view select icon from the View Toolbar or View - Simple Toolbar
2. View Select dialog box:
Choose None-Model Only radio button in Deformed Style and Contour Style sections to stop the animation and no longer display the stress contour.
3. Click OK
Menu

29-14 3-D Contact - Plastic Clip and Base

30. Large Deformation - Advanced Nonlinear (SOL 601)
A small part made of plate elements will be subjected to a functionally-dependent load and experience large deformation.
For this example the part already been created. The analysis process includes:
• creating a functionally-dependent Load (SOL 601 requires load vs time function) to create large deformation.
• defining the analysis parameters for the Nonlinear solution (Analysis Set Manager)
• analyzing the model with NX Nastran’s Advanced Nonlinear Solution (SOL 601)
• viewing the deformed plot and multi-set animation of the analysis sets to see the large deformation.
Importing the Neutral File
What
Import a FEMAP neutral file containing the Nodes, Elements, Properties, Materials, and Constraints
How
Step UI Command/Display
Part

30-2 Large Deformation - Advanced Nonlinear (SOL 601)
These Elements are Plate Elements. The nodes at the bottom edge of the part are fixed in all degrees of freedom.
Creating the functionally dependent loads
What
Apply functionally dependent Forces to nodes opposite the constrained edge in the positive Z direction. The function will be used to “step” the load up as the analysis progresses. Also, the Advanced Nonlinear Solver (SOL 601) requires the load be applied as a function of time, which differs Basic Nonlinear Solver (SOL 106)
1. File, New
2. File, Import, Femap Neutral
3. Read Model from FEMAP Neutral dialog box:
Locate Large601.neu in the FEMAP_INSTALL_FOLDER/Examples/Advanced_Nonlinear directory
Click Open
Neutral File Read Options dialog box:
Click OK
Menu
Menu

Creating the functionally dependent loads 30-3
How
Step UI Command/Display1. Model, Function
2. Function Definition dialog box:
Title: “Loading Function”3. Select “1..vs. Time” from Type drop-down list.
4. Choose Linear Ramp radio button
5. Enter the following values in the corresponding fields:
X = 0.0
To X = 1
Delta X = 0.05
Y = 0.0
To Y = 16.
Click Add button
X and Y Values will be created for the function.
Menu

30-4 Large Deformation - Advanced Nonlinear (SOL 601)
7. Click OK, then…
Click Cancel 8. Model, Load, Nodal
9. Because no Load sets exist in the model, FEMAP will prompt you to create one
New Load Set dialog box:
Title: “Forces”10. Click OK
11. Entity Selection – Enter Node(s) to Select dialog box:
Select the 3 nodes on the edge opposite the constrained edge (Nodes 55, 56, and 57).
12. Click OK
13. Create Loads on Nodes dialog box:
Highlight Force from the selection list
14. Enter “1333.3” in FZ field
15. Select “1..Loading Function” from Time/Freq Dependence drop-down list.
16. Click OK, then…
Click Cancel
Menu

Running the Nonlinear Static Analysis 30-5
The Model should now look like this:
THE MODEL IS NOW READY TO BE ANALYZED!
Running the Nonlinear Static Analysis
What
Create an analysis case for Advanced Nonlinear Static Analysis using the FEMAP Analysis Set Manager
How
Step UI Command/Display1. Model, Analysis
2. Analysis Set Manager dialog box:
Click New button3. Analysis Set dialog box:
Title: “Large 601”4. Select “36..NX Nastran” from the Analysis Program drop-down list, then…
Select “22..Advanced Nonlinear Static” from the Analysis Type drop-down list
Menu

30-6 Large Deformation - Advanced Nonlinear (SOL 601)
5. Click Next button until reaching NASTRAN NXSTRAT Solver Parameters dialog box

Post-Processing the Large Deformation Results 30-7
Post-Processing the Large Deformation Results
The Advanced Nonlinear Static Analysis has been completed. The best way to view the deformation and stress results of the plastic part is a contour plot. After the contour Plot of the final step is viewed, watch the contact progress with a contoured Multi-set Animation.
What
6. NASTRAN NXSTRAT Solver Parameters dialog box:
Enter “20” in the Number of Steps field in the Time Steps section
Enter “0.05” in the Time Increment field in the Time Steps section7. Click Next button
8. NASTRAN NXSTRAT Iteration and Convergence Parameters dialog box:
Select “1..On” from the Auto Increment drop-down list in the Analysis Control section.
9. Click OK, then…
Analysis Set Manager dialog box:
Click Analyze

30-8 Large Deformation - Advanced Nonlinear (SOL 601)
View the results in a FEMAP contour plot of a deformed model
How
Step UI Command/Display1. View, Select or…
Press the F5 Key or choose the view select icon from the View Toolbar or View - Simple Toolbar
2. View Select dialog box:
Choose Deform radio button in Deformed Style section
Choose Contour radio button in Contour Style section 3. Click Deformed and Contour Data button
4. Select PostProcessing Data dialog box:
Select “20..Case 20 Time 1.” (Should be Step 20, but may differ based on machine set-up) from drop-down list located in the Output Set section
Select “1..Total Translation” from Deform drop-down list located in the Output Vectors section
Select “7153..Nonlinear Plate Top Von Mises Stress” from Contour drop-down list located in the Output Vectors section
5. Click OK, then…
View Select dialog box:
Click OK6. Tools, Toolbars, Post (If the Post Toolbar is already visible just click the icons shown below)
This will bring up the Post Toolbar.
Click the Post Options icon from the Post Toolbar and select Actual Deformation from the drop-down list (Must have a check mark next to it in the menu)
Menu
Menu

Post-Processing the Large Deformation Results 30-9
The deformation and nonlinear stress results should look like this:
What
View the results in a FEMAP Animation of all the analysis sets
How
7. Ctrl+A Ctrl+A will perform the View, Autoscale, Visible command.
Note: Use the magnify down icon on the View Toolbar or spin the wheel of a wheel mouse until the entire deformed image can be seen.
Step UI Command/Display1. View, Select or…
Press the F5 Key or choose the view select icon from the View Toolbar or View - Simple Toolbar
2. View Select dialog box:
Choose Animate – MultiSet radio button in Deformed Style section
Menu

30-10 Large Deformation - Advanced Nonlinear (SOL 601)
The part can now be viewed as it experiences large deformation.
How
This concludes the Large Deformation - Advanced Nonlinear (SOL 601) example. It is recommended to save the model file.
3. Click Deformed and Contour Data button
4. Select PostProcessing Data dialog box:
Select “1..Case 1 Time 0.01)” from Initial drop-down list located in the Output Sets section
Select “20..Case 20 Time 1.” from Final drop-down list located in the Output Sets section or leave it Blank and FEMAP will use the Final Analysis Set in the model automatically.
5. Click OK, then…
View Select dialog box:
Click OK, then Press Ctrl+A to Autoscale the ModelTip: You can use the Model Info tree to quickly create a multi-set animation. Simply expand the Results branch, then the Analysis Study branch so the “1..Large 601” study is visible in the list. Highlight “1..Large 601”, then right mouse click and select Animate Study from the “context- sensitive menu” for Analysis Study.
Another way to accomplish this via the Model Info tree is to expand the Results branch, then expand the All Results branch, so all the Output Sets in the model are visible in a list. Highlight the Output Set you want to use as the first step in the multi-set animation in the list, then hold down the Shift key and highlight the Output Set you want to use as the final step in the multi-step animation. Now click the right mouse button on one of the highlighted Output Sets and choose MultiSet Animate from the “context-sensitive menu” for Results.
Step UI Command/Display1. View, Select or…
Press the F5 Key or choose the view select icon from the View Toolbar or View - Simple Toolbar
2. View Select dialog box:
Choose None-Model Only radio button in Deformed Style and Contour Style sections to stop the animation
3. Click OK
Menu

31. Surface to Surface Contact - Advanced Nonlinear (SOL 601)
A clip made of solid elements will come into contact with a fixed base and move through a range of motion based on enforced displacements using surface to surface contact.
For this example the clip and the base have already been created. Also, permanent constraints and the contact segments have also been created to focus the example on performing the analysis. The analysis process includes:
• creating the Connection Property and defining the Connector for surface to surface contact in NX Nastran.
• creating a functionally-dependent Enforced Displacement to bring the Clip into contact with the Base
• defining the analysis parameters to aid in convergence of the Nonlinear solution (Analysis Set Manager)
• analyzing the model with NX Nastran’s Advanced Nonlinear Solution (SOL 601)
• viewing the multi-set animation of the analysis sets to understand the contact between the objects.
Plastic Clip
Base

31-2 Surface to Surface Contact - Advanced Nonlinear (SOL 601)
Importing the Neutral File
What
Import a FEMAP neutral file containing the Nodes, Elements, Properties, Materials, Permanent Constraints, and Connection Regions
How
These Elements are solid 3-D elements.
Step UI Command/Display1. File, New
2. File, Import, Femap Neutral
3. Read Model from FEMAP Neutral dialog box:
Locate snap601.neu in the FEMAP_INSTALL_FOLDER/Examples/Advanced_Nonlinear direc-tory
Click Open
Neutral File Read Options dialog box:
Click OK
Menu
Menu

Creating the Contact Conditions 31-3
Creating the Contact ConditionsIn order for surface to surface contact to occur during analysis with NX Nastran Advanced Nonlinear Method (SOL 601), several parameters must be defined. In general, Connection Regions are created, a Connection Property is defined, and then a Connector (“contact pair”) is created to define the contact relationship between the two Connection Regions.
First, Connection Regions must be created using the Connect, Connection Region command. While this dialog box is open, elements and element faces can be chosen to represent the areas on different parts in the model that will come into contact with one another. The process consists of choosing all elements around the outside edge of a part that may possibly come into contact with another part. Once these elements are chosen, an element face must be chosen to allow NX Nastran to know what face of the element will be part of a contact surface. When all the elements have be chosen and faces selected, the Connection Region will, by default, be shown as orange colored “plate elements” with thick orange edges on the screen.
For this model, the Connection Regions have been created to save modeling time and focus on the use of the NX Nastran Advanced Nonlinear solution sequence (SOL 601). Viewing the Connection Regions will show how these regions should be created. The regions in this model were created by choosing the Elements radio button then clicking the Multiple button in the Define Connection Region dialog box. Multiple allows a number of elements around the edge of the part to be chosen at the same time, then element faces are selected using the Adjacent Faces option in the Face Selection for Elemental Loads dialog box.
What
Viewing the Connection Regions
How
Step UI Command/Display1. Click View Visibility icon (on View Toolbar or View - Simple Toolbar)
OR
Press Crtl+Q2. Visibility dialog box:
Click the Entity/Label tab
3. Click All Off button
4. CHECK Region box located in the Connections section, then...
5. Click Done
This will make only the Connection Regions visible on the screen. These regions will be used along with a connection property to create a connector, used for surface-to-surface contact.
Rotate the View to be able to see the element faces which make up the connection regions.
Deformable
Rigid

31-4 Surface to Surface Contact - Advanced Nonlinear (SOL 601)
After the Connection Regions have been created and visually confirmed, the next step in creating a Connector (contact pair) is creating the Connection Property. Because this type of property is unique, it can only be found as a command on the Con-nect menu.
There are three type of contact used by SOL 601 which FEMAP supports: Constraint Function, Segment Method, or Rigid Target. Along with each type of contact there a number of parameters which can be set to define the behavior of the parts that will come into contact. The contact type is usually determined by the type of problem you are trying to solve. Also, birth time and death time for Connection Regions can be defined. For more information on the options see Section 4.4 Creating Connections (NX Nastran Contact Properties) of the FEMAP Commands manual or the Theory and Modeling guide of SOL 601.
In this case, the Constraint Function type of contact will be used with the default values assigned.
What
Create the Connection Property
How
Once the Connection Property has been defined, the Connector (contact pair) can be created. In order to create a Connector, a “Master” Connection Region and a “Slave” Connection Region must be chosen from available Connection Regions. In this model, the Connector will be created in a certain manner to minimize convergence time during the solution.
What
Create the Connector (contact pair)
How
Step UI Command/Display1. Connect, Connection Property
Tip: You can also create a new Connection Property using the New command on the “context sensitive menu” located on the Connection Property branch in the Model Info tree (simply click to highlight the top level of the Connection Properties branch or any existing Connection Prop-erty, then right mouse click to see the context sensitive menu).
2. Define Connection Property dialog box:
Title: “Contact” 3. Click the NX Adv Nonlin tab
4. Make sure that “0..Constraint Function” is selected from the Contact Type drop-down list in the General section.
Also, make sure that Connect Type is set to “0..Contact” (This drop-down list is located in the upper right corner of the Define Connection Property dialog box)
5. Click OK, then...
Click Cancel
Menu

Creating the Contact Conditions 31-5
Step UI Command/Display1. Connect, Connector...
2. Define Contact Connector - Select Connection Regions dialog box:
Choose “1..Contact” from the Property drop-down list.
Choose “1..Deformable” from the Master (Target) drop-down list.
Choose “2..Rigid” from the Slave (Source) drop-down list.3. Click OK, then...
Click Cancel4. Click View Visibility icon (on View Toolbar or View - Simple Toolbar)
OR
Press Crtl+Q5. Visibility dialog box:
Click the Entity/Label tab
6. CHECK Element box located in the Mesh section, then...
CHECK Connector box located in the Connections section, then...
CHECK Constraints... header box (checks all constraint types)
CHECK Loads... header box (checks all load types)
7. Click Done
This will show the elements and contact segments only. A line with a symbol will be shown from contact segment to contact segment to represent a contact pair exists between the segments.
8. Crtl-R
OR
F8 key
This will bring up View Rotate dialog box:
Menu

31-6 Surface to Surface Contact - Advanced Nonlinear (SOL 601)
The Model should now look like this:
Creating the loads and constraints
What
Apply constraints to the bottom of the Clip to not allow translation in the Y direction, and “fix” the nodes which will be loaded with the functionally-dependent Enforced Displacement in the X-direction as well.
How
9. Click XY Top, then...
Click OKTip: You can also use the View Orient Toolbar to have one click access to several frequently used views. You can turn on this toolbar using Tools, Toolbars, View Orient
Step UI Command/Display1. Model, Constraint, Create/Manage Set
2. Constraint Set Manager dialog box:
Click New Constraint Set, then...3. New Constraint Set dialog box:
Title: “Constraints”
Menu

Creating the loads and constraints 31-7
4. Click OK, then...
Constraint Set Manager dialog box:
Click DoneTip: You can also create a new Constraint Set using the New command on the “context sensitive menu” located on the Constraints branch in the Model Info tree (simply click to highlight the top level of the Constraints branch or any existing Constraint Set, then right mouse click to see the context sensitive menu).
5. Model, Constraint, Nodal
6. Entity Selection – Enter Node(s) to Select dialog box:
Select the 6 nodes shown at the bottom of the Clip using a box pick (Hold down Shift and click the left mouse button to start box, drag a box around nodes, let go to complete box), which selects Nodes 74-76 and 730-732
7. Click OK
8. Create Nodal Constraints/DOF dialog box:
CHECK TY box9. Click OK
10. Entity Selection – Enter Node(s) to Select dialog box:
Select the 2 nodes on the right side of the bottom of the Clip: (Nodes 73 and 729)
11. Click OK
12. Create Nodal Constraints/DOF dialog box:
CHECK TX and TY boxes
Menu
Nodes to be constrained in TY
Nodes to be constrained in TX and TY

31-8 Surface to Surface Contact - Advanced Nonlinear (SOL 601)
What
Apply functionally-dependent Enforced Displacements to the nodes constrained in both the X and Y Translation directions in the last step. The function will be used to “step” the displacement load up as the analysis progresses.
How
13. Click OK, then…
Click Cancel
Step UI Command/Display1. Model, Function
2. Function Definition dialog box:
Title: “Loading Function”3. Select “1..vs. Time” from Type drop-down list.
4. Choose Linear Ramp radio button
5. Enter the following values in the corresponding fields:
X = 0.0
To X = 1
Delta X = 0.01
Y = 0.0
To Y = 16.
Click Add button
X and Y Values will be created for the function.7. Click OK, then…
Click Cancel 8. Model, Load, Nodal
Menu
Menu

Running the Nonlinear Static Analysis 31-9
THE MODEL IS NOW READY TO BE ANALYZED!
Running the Nonlinear Static Analysis
What
Create an analysis case for Advanced Nonlinear Static Analysis using the FEMAP Analysis Set Manager
How
9. Because no Load sets exist in the model, FEMAP will prompt you to create one
New Load Set dialog box:
Title: “Displacements”10. Click OK
11. Entity Selection – Enter Node(s) to Select dialog box:
Select the 2 nodes on the right side of the bottom of the Clip: (Nodes 73 and 729)
12. Click OK
13. Create Loads on Nodes dialog box:
Highlight Displacement from the selection list
14. Enter “2.25” in TX field (units: Inches)
15. Select “1..Loading Function” from Time/Freq Dependence drop-down list.
16. Click OK, then…
Click Cancel
Step UI Command/Display1. Model, Analysis
2. Analysis Set Manager dialog box:
Click New button
Menu

31-10 Surface to Surface Contact - Advanced Nonlinear (SOL 601)
Post-Processing the Surface to Surface Contact Results
3. Analysis Set dialog box:
Title: “Snapfit 601”4. Select “36..NX Nastran” from the Analysis Program drop-down list, then…
Select “22..Advanced Nonlinear Static” from the Analysis Type drop-down list
5. Click Next button until reaching NASTRAN NXSTRAT Solver Parameters dialog box
6. NASTRAN NXSTRAT Solver Parameters dialog box:
Enter “100” in the Number of Steps field in the Time Steps section
Enter “0.01” in the Time Increment field in the Time Steps section7. Click Next button
8. NASTRAN NXSTRAT Iteration and Convergence Parameters dialog box:
Select “1..On” from the Auto Increment drop-down list in the Analysis Control section.9. Click OK, then…
Analysis Set Manager dialog box:
Click Analyze

Post-Processing the Surface to Surface Contact Results 31-11
The Advanced Nonlinear Static Analysis has been completed. The best way to view the deformation and stress results of the plastic part is a contour plot. After the contour Plot of the final step is viewed, watch the contact progress with a contoured Multi-set Animation.
What
View the results in a FEMAP contour plot of a deformed model
How
Step UI Command/Display1. View, Select or…
Press the F5 Key or choose the view select icon from the View Toolbar or View - Simple Toolbar
2. View Select dialog box:
Choose Deform radio button in Deformed Style section
Choose Contour radio button in Contour Style section 3. Click Deformed and Contour Data button
4. Select PostProcessing Data dialog box:
Select “Last Analysis Step, Time 1” (may differ based on machine set-up) from drop-down list located in the Output Set section
Select “1..Total Translation” from Deform drop-down list located in the Output Vectors section
Select “60171..Solid Von Mises Stress” from Contour drop-down list located in the Output Vec-tors section
5. Click OK, then…
View Select dialog box:
Click OK
Menu

31-12 Surface to Surface Contact - Advanced Nonlinear (SOL 601)
The deformation and nonlinear stress results should look like this:
What
View the results in a FEMAP Animation of all the analysis sets
How
6. Tools, Toolbars, Post (If the Post Toolbar is already visible just click the icons shown below)
This will bring up the Post Toolbar.
Click the Post Options icon from the Post Toolbar and select Actual Deformation from the drop-down list (Must have a check mark next to it in the menu)
If the “Undeformed model” is currently NOT visible, skip this portion of the step:
Click the Post Options icon from the Post Toolbar again and select Undeformed from the drop-down list (Must NOT have a check mark next to it in the menu)
Step UI Command/Display1. View, Select or…
Press the F5 Key or choose the view select icon from the View Toolbar or View - Simple Toolbar
Menu
Menu

Post-Processing the Surface to Surface Contact Results 31-13
The Contact between the Clip and the Base can be viewed in this mode as the objects come into contact.
How
This concludes the Surface to Surface Contact - Advanced Nonlinear (SOL 601) example. It is recommended to save the model file.
2. View Select dialog box:
Choose Animate – Multi-Set radio button in Deformed Style section
3. Click Deformed and Contour Data button
4. Select PostProcessing Data dialog box:
Select “1..Case 1 Time 0.01” from Initial drop-down list located in the Output Sets section
Select “Last Analysis Step (may differ based on machine set-up)” from Final drop-down list located in the Output Sets section or leave it Blank and FEMAP will use the Final Analysis Set in the model automatically.
5. Click OK, then…
View Select dialog box:
Click OK, then Press Ctrl-A to Autoscale the ModelTip: You can use the Model Info tree to quickly create a multi-set animation. Simply expand the Results branch, then the Analysis Study branch so the “1..Snapfit 601” study is visible in the list. Highlight “1..Snapfit 601”, then right mouse click and select Animate Study from the “context- sensitive menu” for Analysis Study.
Another way to accomplish this via the Model Info tree is to expand the Results branch, then expand the All Results branch, so all the Output Sets in the model are visible in a list. Highlight the Output Set you want to use as the first step in the multi-set animation in the list, then hold down the Shift key and highlight the Output Set you want to use as the final step in the multi-step animation. Now click the right mouse button on one of the highlighted Output Sets and choose MultiSet Animate from the “context-sensitive menu” for Results.
Step UI Command/Display1. View, Select or…
Press the F5 Key or choose the view select icon from the View Toolbar or View - Simple Toolbar
2. View Select dialog box:
Choose None-Model Only radio button in Deformed Style and Contour Style sections to stop the animation
3. Click OK
Menu

31-14 Surface to Surface Contact - Advanced Nonlinear (SOL 601)

32. Analysis of a Simple Assembly
In this example, you will create a model of a simple assembly using contact conditions automatically generated by FEMAP, then solve the model two times using NX Nastran, once using “Glued Contact” and once using “Linear Contact”.
Also, this example makes extensive use of the Model Info tree and Select Toolbar.
You will work through the entire FEMAP analysis process, which includes:
• importing the geometry of the assembly
• creating connections between different parts of the assembly
• meshing the model
• applying loads and constraints
• analyzing the model using the NX Nastran solver (Static Analysis using Glued and Linear Contact)
• post-processing the results
Importing the Geometry
What
Import a FEMAP geometry file containing the geometry of the assembly.
How
Step UI Command/Display
1. File, NewMenu

32-2 Analysis of a Simple Assembly
Creating ConnectionsYou will be creating connections between the different parts of the assembly. In this example, the connections will be con-tact conditions which NX Nastran will use during the solving process to have the parts interact with one another.
In general, there are three separate entities needed to create a connection in FEMAP:
Connection Property - A specific property used to set-up contact conditions for a specific solver or analysis type. We will be using the “NX Linear” tab and the Defaults button for this example.
2. File, Import, Geometry
3. Geometry File to Import dialog box:
Go to the Examples directory in your FEMAP installation.
Locate Assembly.x_t, then click Open
Solid Model Read Options dialog box:
Click OK
4. View, Rotate, Model
Tip: You can press the F8 key instead of using the command above.
5. View Rotate dialog box:
Click Trimetric, then...
Click OK
Step UI Command/Display
Menu
Menu

Automatic Connection Creation 32-3
Connection Regions - Regions designated in the model which can be placed into contact with any number of other regions. Regions can be created using different types of entities such as surfaces, elements, and properties. In this example, you will create contact between the different solid parts using the surfaces of those solids.
Connectors - Connectors create “contact pairs” between Connection Regions (using a Master/Slave relationship) and the contact between those regions is governed by the values set in the specified Connection Property for each Connector.
Each of these entities can be created individually using the Connect menu, but FEMAP offers a few methods for creating them in a more streamlined manner. One method is to use the Connect, Surfaces command which simply allows you to choose a surface (or set of surfaces) to “connect” to another surface (or set of surfaces). The surfaces in each set will be used to create the Connection Regions, a Connection Property can be chosen (or created from inside this command), and then a single Connector will be created between the selected surfaces.In this example, we will be using the Connect, Automatic command. This creates connections automatically based on the proximity of geometric entities selected in your model using a number of parameters. These parameters include specific val-ues for Tolerance (distance between bodies), Angle Tolerance, choice of a “Detection Strategy” (Minimal to Aggressive), and options for the way multiple Connection Regions will be combined on the same solid.
Automatic Connection Creation
What
Create connections automatically between the parts of the assembly.
How
Step UI Command/Display
1. Connect, Automatic...
2. Entity Selection - Select Solid(s) to Detect Connections dialog box:
Click Select All, then...
Click OK
Auto Detection Options for Connections dialog box: The following values should be selected:
If they are not the same, make sure all of the above options are chosen. Then...
Menu

32-4 Analysis of a Simple Assembly
You will notice there are new Connection Regions, which are visible where the parts come together.
3. Click OK
Entity Selection - Select Solid(s) to Detect Connections dialog box:
Click Cancel
Tip: If you are attempting to automatically create connections between a large number of sol-ids, it may be helpful to review the various connectors and connection regions using an edit-able table format. This can be done in FEMAP by using the Connection Editor, which is accessed using the Tools, Connection Editor command.
Tip: Creating connections automatically can also be accomplished by using the “context sen-sitive menu” for the Geometry branch in the Model Info tree. Simply highlight the top-level Geometry branch in the tree (or individual solids), then click the right mouse button and choose Automatic Connection from the menu, which launches the Connect, Automatic com-mand
Step UI Command/Display

Examining Created Connections 32-5
You can take a closer look at each Connection Property, Connection Region, and Connector created using the Connections branch of the Model Info tree.
Examining Created ConnectionsUsing a few “context sensitive menu” commands from the Connections branch of the Model Info tree, you can graphically see the different Connection Regions and Connectors which were created by the Connect, Automatic command. If it is not open, you will need to have the Model Info tree open for this step.
What
Use the Model Info tree to examine the connections in the model.
How
Step UI Command/Display
1. If the Model Info tree is NOT already open, you can make it visible by using the Tools, Model Info command.
Tip: If you are not familiar with the Model Info tree or the other “dockable panes” in FEMAP, you can find more information about them using the Help, Dockable Panes... menu.
The “dockable panes” contain a tremendous amount of features. It is highly recommended to review the documentation for these very helpful tools.
2. Model Info tree:Expand the Connections branch (click on the “+” sign to the left of the title) to see the differ-ent Connection entities
You will notice that Connection Properties, Connection Regions, and Connectors are all available in the Model Info tree.
Menu

32-6 Analysis of a Simple Assembly
3. Expand the Connectors branch to view the Connectors in the model
You will notice that two Connectors were created in the model by the automatic contact detection. They are listed in the following format:
#(number of Connector)..Region “#-#” (“Master/Target” Connection Region - “Slave/Source” Connection Region).
Highlight “1..Region 1-2” by clicking on it.
4. Click the right mouse button on the highlighted Connector. When the context sensitive menu appears, choose the Show Master (Target) command.
Step UI Command/Display

Examining Created Connections 32-7
You will notice that the “Master/Target” Connection Region of Connector “1” has been high-lighted in Yellow and the rest of the parts have been made transparent in the model. If your display does not look like the one below, please see the “notice” below this cell.
The model will remain in this display state until Window, Regenerate (Ctrl+G) or Window, Redraw (Ctrl+D) has been used or a command which includes an automatic “Regenerate” or “Redraw” is performed (such as an entity creation command).
Notice: The Show Master (Target) and Show Slave (Source) commands follow the current settings in the Window, Show Entities command. By default, nothing is set in FEMAP and you will get the figure above when using the Show Master (Target) and Show Slave (Source) com-mands.
If you have changed any of the settings in the Windows, Show Entities command itself or the Show When Selected commands in the Model Info tree or Data Table, then the Show Master (Target) and Show Slave (Source) commands will use those settings.
5. Click the right mouse button on the highlighted Connector. When the context sensitive menu appears, choose the Show Slave (Source) command.
Step UI Command/Display

32-8 Analysis of a Simple Assembly
Applying Loads and Constraints First, create a load on the front surface of the “Plunger”, normal to the surface. Next, create a “pinned” boundary condition using the surfaces of the rear holes of the “Baselink”.
What
Create a load set, then apply a force “normal” to the front surface of the “Plunger”.
How
Tip: Although not needed for this model, in some cases you may want to “swap” the “Master/Target” and “Slave/Source” Connection Regions for an individual Connector. This can be accomplished by using the Reverse command in the Connectors context sensitive menu
Tip: It is also possible to “Enable” and “Disable” Connectors. This allows you to choose which Connectors will be exported for analysis. With this capability, you do not have to delete and recreate Connectors when determining which parts should come into contact in certain scenarios.
Step UI Command/Display
1. Model, Load, Create/Manage Set
2. Load Set Manager dialog box:
Click New Load Set, then...
Step UI Command/Display
Menu

Applying Loads and Constraints 32-9
3. New Load Set dialog box:
Title: “Normal Force”
4. Click OK, then...
Load Set Manager dialog box:
Click Done
To select the surface to load, use the Select Toolbar (Shown undocked)
If the Select Toolbar is not visible, you can make it visible using the Tools, Toolbars, Select command or by right-mouse clicking in any area where a toolbar can be “docked” and choos-ing Select from menu. For more information on where a toolbar can be “docked”, please use the Help, Toolbars, Using the Toolbars command to view the documentation.
All of the icons on the Select Toolbar are actually menus which allow you to modify the way the Select Toolbar will be used. For more information on the Select Toolbar, please view the documentation using the Help, Toolbars, Select command.
5. Using the Selector Entity menu on the Select Toolbar (first icon), select Surface. You will notice that the icon on the Select Toolbar has changed to the Select Surface icon.
This will make Surfaces “Active” in the Selector. Having an “Active” entity in the Selector allows you to choose Surfaces in the model before selecting any commands. In this case you will only be selecting one surface at a time, but there are options for selecting multiple sur-faces, then choosing commands. This also provides access to the “context sensitive menu” for the “Active” Entity Type in the graphics window.
6. With Surface “Active” in the Select Toolbar:
Pick the front round surface of the “Plunger” (surface 36).
If you turn on the Entity Info dockable pane, you will be able to see which surfaces you are choosing as you pick them. Use the Tools, Entity Info command to open up this pane.
Step UI Command/Display
Menu

32-10 Analysis of a Simple Assembly
Note: The surface will NOT change color (This has been done for this example to show which surface to select), but the small “Selected Marker” (circle in above figure) will appear in FEMAP to let you know the surface has been selected.
7. Click the right mouse button on the highlighted Surface or anywhere in the graphics window. When the “context sensitive menu” appears, choose the Load command.
This will display the Create Loads on Surfaces dialog box.
Tip: When the Select Toolbar has an “Active” entity type, a right mouse click in the graphics window will always bring up the “context sensitive menu” for the “Active” Entity Type.
Because of this, you will not be able to use the “normal right-mouse menu” simply by click-ing the right-mouse button. Instead you have to hold down the Alt key, then click the right-mouse button to get to the Quick Access Menu (“normal right-mouse menu”). When there is no longer an “Active” Entity Type in the Select Toolbar, holding down Alt is not required.
Tip: You can also use icons from various toolbars to perform commands on the entities cur-rently in the Selector. In this case, you could have used the Create Load on Surface icon on the Loads Toolbar.
8. Create Loads on Surfaces dialog box:
Highlight Force from the selection list
9. In Direction section, select Normal to Surface
10. Enter “100” in Magnitude field of the Load section
11. Click OK
Step UI Command/Display
Create Load on Surface icon

Applying Loads and Constraints 32-11
What
Create a constraint set, then create “pinned” constraints on the surfaces of the rear holes of the “Baselink”.
How
Step UI Command/Display
1. Model, Constraint, Create/Manage Set
2. Constraint Set Manager dialog box:
Click New Constraint Set, then...
3. New Constraint Set dialog box:
Title: “Pinned”
4. Click OK, then...
Constraint Set Manager dialog box:
Click Done
5. Surfaces should still be the “Active” entity type in the Select Toolbar. If no entity type is “Active”, use the Selector Entity menu on the Select Toolbar (first icon) to select Surface.
Step UI Command/Display
Menu
Menu

32-12 Analysis of a Simple Assembly
Tip: The Select Toolbar remembers the last entity type which was “Active” and a shortcut to make that entity type “Active” again is to simply click the Selector Entity icon. Once you are done using the Select Toolbar, click the icon again and it will toggle back to the “no active entity” icon.
This is very helpful when going back and forth between using the Select Toolbar and using FEMAP in the more “traditional” manner (i.e. selecting commands, then entities, then per-forming the actual command).
6. Using the Selector Mode menu (second icon on the Select Toolbar), choose Select Multiple.This will allow you to choose multiple entities of the current “Active” entity type and create a “Selection List”. While not needed for this example, you can change the “Active” entity and place multiple entities of different types into the same Selection List.
Step UI Command/Display
Menu

Applying Loads and Constraints 32-13
Tip: The Selection List can be viewed at the bottom of the Model Info tree. The entity types currently in the Selection List will be listed and the quantity of each entity type currently in the list will be shown in parenthesis after the entity type name
If you right-click any entity type in the Selection List, you will notice the same “context sen-sitive menu” will appear for each entity type, as appears when the entity type is active in the Select Toolbar. This is an excellent way to access commonly used commands when you are performing operations on different entity types.
7. With Surface “Active” in the Select Toolbar:
Pick the 4 surfaces of the rear holes of the “Baselink” (surfaces 1, 2, 31, and 32).
Note: The surfaces will NOT change color (This has been done for this example to show which surfaces to select), but the small “Selected Markers” (circles in above figure) will appear in FEMAP to let you know the surfaces have been selected.
Step UI Command/Display

32-14 Analysis of a Simple Assembly
Meshing the ModelYou will be using the Model Info tree to select the solids to mesh and then a command from the “context sensitive menu” for Geometry (solids) to mesh the assembly. This will reduce the number of commands needed to create the mesh by prompting you to create a material and automatically creating the correct type of property required for solid tetrahedral meshing.
What
Mesh the solids using the Model Info tree.
8. Click the right mouse button on any of the highlighted Surfaces or anywhere in the graphics window. When the “context sensitive menu” appears, choose the Constraint command.
This will bring up the Create Constraints on Geometry dialog box.
9. Create Constraints on Geometry dialog box:
Pinned - No Translation
10. Click OK
Step UI Command/Display

Meshing the Model 32-15
How
Step UI Command/Display
1. In the Model Info tree:
Collapse the Connections branch (click the “-” sign to the left of the title), then...
Expand the Geometry branch (click on the “+” sign to the left of the title) to see the different Geometry entities (only Solids, Sheet Solids, and General Bodies are in the tree)
Highlight all of solids by selecting the first solid in the list (1..Baselink), then holding the Shift key down and selecting the last solid in the list (3..Pin).
2. Click the right mouse button on the highlighted Solids. When the “context sensitive menu” appears, choose the Tet mesh command.
FEMAP will prompt you to make a material to be used for all of the selected Solids

32-16 Analysis of a Simple Assembly
3. Define Material - ISOTROPIC dialog box:
Click Load
4. Select from Library dialog box:
AISI 4340 Steel (select)
5. Click OK, then...
Define Material - ISOTROPIC dialog box:
Click OK
Tip: You will notice that the model has been sized for meshing. If you want to change the mesh size to anything but the default values, you can do this by clicking the Update Mesh Sizing button in the Automesh Solids dialog box. For this example, the default mesh size is adequate.
6. In the Automesh Solids dialog box:
Click OK
The model is now meshed and now is a good time to turn off the Geometry and some other entities in the graphics window.
7. Click View Visibility icon (on View Toolbar or View - Simple Toolbar)
OR
Press Crtl+Q
8. Visibility dialog box:
Choose the Entity/Label tab
9. Click All Off button
10. CHECK Element box located in the Mesh section, then...
11. Click Done
Notice: The Loads and Constraints are still applied to the model, they are just no longer visible. For this example, we are turning them off now for Post-Processing after the model has been solved.
Step UI Command/Display

Analyzing the “Glued Contact” Model 32-17
THE MODEL IS NOW READY TO BE ANALYZED!
Analyzing the “Glued Contact” ModelThe FEMAP analysis set manager stores the options for creating an input file for a solver (an analysis set). It can launch the integrated NX NASTRAN solver or another solver that has been set up to run on the same computer. The analysis manager, together with VisQ, can also set up and run analyses with solvers on other computers. The analysis sets are stored with the FEMAP model file, and can also be stored in a FEMAP library that can be accessed from different model files.
What
Create the analysis set and solve the model.
How
Step UI Command/Display
1. Model, Analysis
Tip: You can also create a new Analysis Set using the Manage command on the “context sen-sitive menu” located on the Analyses branch in the Model Info tree (simply click to highlight the top level of the Analyses branch or any existing Analysis Set, then right mouse click to see the context sensitive menu).
2. Analysis Set Manager dialog box:
Click New
3. Analysis Set dialog box:
Title: Glued Contact
4. Select “36..NX Nastran” from the Analysis Program drop-down list, then…
Select “1.. Static” from the Analysis Type drop-down list
Step UI Command/Display
Menu

32-18 Analysis of a Simple Assembly
Post-processing the Results of “Glued Contact” AnalysisFor this example, you will display the Deformed Shape and Contour Plot of the Solid von Mises Stress.
What
Display the deformed model and the Solid von Mises Stress.
How
5. Click OK
Notice: The analysis set manager displays all analysis sets defined in the model, along with the sections that make up the input file for the solver. Clicking on a plus sign (“+”) will expand the tree and display individual options that can be edited by double-clicking on an option. For this analysis, you’ll use the default values for these options.
6. Click Analyze
Notice: The NX Nastran Analysis Monitor window will display the status of the solve. You’ll know that the solve is done when the Messages dockable pane tells you that cleanup of the output set is complete.
Step UI Command/Display
1. View, Select
Step UI Command/Display
Menu

Modifying the Connection Property 32-19
You can perform some other Post-processing commands on this model, then save the model. For some interesting Post-pro-cessing options for Solid Elements, such as Dynamic Cutting Plane and Dynamic Isosurface, see Section 7, "Using Post-Processing" for more information.
At this point, we will now modify the Connection Property and add a Constraint to run the Model again using “Linear Con-tact” instead of “Glued Contact”. To do this, you will again access a command via a “context sensitive menu” from the Model Info tree.
Modifying the Connection Property
What
Modify the Connection Property using the Model Info tree.
2. View Select dialog box:
Choose Deform radio button in Deformed Style section
Choose Contour radio button in Contour Style section
3. Click Deformed and Contour Data button
4. Select PostProcessing Data dialog box:
Output Sets: 1..NX Nastran Case 1
In Output Vectors:
Deform: 1..Total Translation
Contour: 60031..Solid Von Mises Stress
5. Click OK (all dialog boxes)
Step UI Command/Display

32-20 Analysis of a Simple Assembly
How
Step UI Command/Display
1. In the Model Info tree:
Collapse the Geometry branch (click on the “-” sign to the left of the title), then...
Expand the Connections branch (click on the “+” sign to the left of the title) to see the differ-ent Connection entities
2. Expand the Properties branch to view the Connection Properties in the model
You will notice there is only one Connection Property in the model. You are going to modify this property and then run the analysis again.

Modifying the Connection Property 32-21
Now you will return the model to a view where another constraint can be added easily.
What
Display only the Geometry, Loads and Constraints in an undeformed, uncontoured plot.
How
3. Click the right mouse button on the highlighted Connection Property. When the “context sen-sitive” menu appears, choose the Edit command.
4. Define Connection Property dialog box:
Change the Connect Type from “1..Glued” to “0..Contact”
Notice: The NX Linear tab is currently active. When you change the Connect Type from “1..Glued” to “0..Contact” certain fields are made “inactive” (grayed out) and other fields become available.
5. Click the Defaults button at the bottom of the Define Connection Property dialog box
This sets the default values for “Linear Contact” in NX Nastran.
6. In the Contact Pair (BCTSET) section, enter the following value:
Friction: 0.4
7. Select the “2..Calculated/Zero Penetrations” option from the Initial Penetration drop-down list in the Contact Property (BCTPARM) section.
8. Click OK
Step UI Command/Display
1. View, Select
OR
Press F5
Menu

32-22 Analysis of a Simple Assembly
2. View Select dialog box:
Deformed Style: None - Model Only
Contour Style: None - Model Only
3. Click OK
4. Click View Visibility icon (on View Toolbar or View - Simple Toolbar)
OR
Press Crtl+Q
5. UNCHECK Element box located in the Mesh section, then...
CHECK Geometry... header box (checks all constraint types)
CHECK Constraints... header box (checks all constraint types)
CHECK Loads... header box (checks all load types)
6. Click Done
Step UI Command/Display

Applying additional Constraints for stability 32-23
Applying additional Constraints for stability You may need to place a few more constraints on the model to keep the “Pin” from sliding out of the holes in the “Baselink” and the “Plunger”.
What
Create some “sliding along surface” constraints set on the two ends of the “Pin”
How
Step UI Command/Display
1. Surfaces might still be the “Active” entity type in the Select Toolbar depending on what other post-processing you did on the Glued Contact model. If there is no “Active” entity, use the Selector Entity menu on the Select Toolbar (first icon) to select Surface.
Tip: The Select Toolbar remembers the last entity type which was “Active” and a shortcut to make that entity “Active” again is to simply click the Selector Entity icon. Once you are done using the Select Toolbar, click the icon again and it will toggle back to the “no active entity” icon.
2. Clear the Selector using the Selector Clear icon (4th icon from the left on Select Toolbar).
This will clear the Selection List.
Tip: Along with clearing the entire Selection List, you can instead use the Clear Active Entity command on the Selector Clear Menu.
This will only remove the entities from the Selection List which are the same entity type as “Active” entity type in the Select Toolbar. This is very helpful if you are creating a large Selection List with many different entity types.
3. With Surface “Active” in the Select Toolbar:
Pick the surfaces at each end of the “Pin” (surfaces 41 and 42).
If you turn on the Entity Info dockable pane, you will be able to see which surfaces you are choosing as you pick them. Use the Tools, Entity Info command to open up this pane.
Tip: You may need to rotate the model to pick both of these surfaces. When the Select Tool-bar has an “Active” entity type, you can rotate the model using by holding down the middle mouse button or wheel and then moving the mouse around.
Menu

32-24 Analysis of a Simple Assembly
THE MODEL IS NOW READY TO BE ANALYZED!
Analyzing the “Linear Contact” Model
What
Analyzing the model via a “context sensitive menu” from the tree.
How
4. Click the right mouse button on any of the highlighted Surfaces or anywhere in the graphics window. When the “context sensitive menu” appears, choose the Constraint command.
This will display the Create Constraints on Geometry dialog box.
5. Create Constraints on Geometry dialog box:
Select Surface, then...
Select Allow Sliding only along Surface (Symmetry)
6. Click OK
Step UI Command/Display
1. Model, Analysis
2. Analysis Set Manager dialog box:
Click Analyze
Step UI Command/Display
Menu

Post-processing the Results of “Linear Contact” Analysis 32-25
Post-processing the Results of “Linear Contact” AnalysisFor this example, you will again display the Deformed Shape and Contour Plot of the Solid von Mises Stress.
What
Display the deformed model and the Solid von Mises Stress.
How
Tip: You can also get to an existing Analysis Set using the Manage command on the “context sensitive menu” located on the Analyses branch in the Model Info tree (simply click to high-light the top level of the Analyses branch or any existing Analysis Set, then right mouse click to see the context sensitive menu).
Also, if you already have an Analysis Set created, you can simply use the Analyze command on the Analyses branch “context sensitive menu”. If you only have one analysis set, FEMAP will run it from the top-level Analyses branch. If you have multiple Analysis Sets, select an individual Analysis Set and then use the context sensitive menu to Analyze that set.
3. Femap with NX Nastran dialog box:
OK to Save Model Now? Nodal Coordinate Systems have been changed during translation to support Geometric Constraints. You must save it before you exit if you want to postprocess.
Click Yes, then...
4. File Save As dialog box:
File Name: (Enter a file name or use existing file name if the model was saved earlier)
5. Click Save
Notice: The Analysis Monitor window will display the status of the solve. You’ll know that the solve is done when the Messages dockable pane tells you that cleanup of the output set is complete.
Step UI Command/Display
1. Click View Visibility icon (on View Toolbar or View - Simple Toolbar)
OR
Press Crtl+Q
2. Visibility dialog box:
Click All Off button
3. CHECK Element box located in the Mesh section, then...
4. Click Done
Step UI Command/Display

32-26 Analysis of a Simple Assembly
5. View, Select
OR
Press F5
6. View Select dialog box:
Choose Deform radio button in Deformed Style section
Choose Contour radio button in Contour Style section
7. Click Deformed and Contour Data button
8. Select PostProcessing Data dialog box:
Output Sets: 2..NX Nastran Case 1
In Output Vectors:
Deform: 1..Total Translation
Contour: 60031..Solid Von Mises Stress
Notice: The displacements and stresses are quite a bit higher for the “Linear Contact”. This is because the model was allowed to move much more compared to when the model was “Glued” together.
9. Click OK (all dialog boxes)
10. Tools, Toolbars, Post (If the Post Toolbar is already visible just click the icons shown below)
This will bring up the Post Toolbar.
Click the Post Options icon from the Post Toolbar and select Actual Deformation from the drop-down list
Notice: This can also be accomplished by
1. Pressing the F6 key or using the View, Options menu
2. Selecting Postprocessing as the category
3. Highlighting Deformed Style in the Options list
4. Unchecking the “% of Model (Actual)” box
5. Clicking OK
It is much easier to use the Post Options menu on the Post Toolbar for this task
Step UI Command/Display
Menu
Menu

Post-processing the Results of “Linear Contact” Analysis 32-27
Again, you can perform some other Post-processing commands on this model, then save the model. For some interesting Post-processing options for Solid Elements, such as Dynamic Cutting Plane and Dynamic Isosurface, see Section 7, "Using Post-Processing"
This is the end of the example. You don’t need to save the model file.
11. Turn off the “Filled Edges” in the model using the View Style Menu on the View Toolbar or View - Simple Toolbar.
Select Filled Edges from the View Style and the lines representing the elements will no longer be visible. This cleans up the view somewhat for creating pictures.
Step UI Command/Display

32-28 Analysis of a Simple Assembly

Index
AAdvanced Nonlinear
Large Deformation 30-1Surface to Surface Contact 31-1
advanced post options 7-5analysis
buckling 3-1, 32-1analysis manager 3-12, 11-18, 12-11, 13-16, 14-13, 32-17animation
AVI 7-18copy to other applications 7-16speed 7-17
AutoCad file 12-1AVI file 7-18axisymmetric model 12-1
Bbeam 11-1
cross section 11-3property 11-3
beam diagram 11-21boundary conditions
applying 3-8, 4-17, 8-10, 12-8, 13-11, 14-11, 32-17boundary surface 3-3, 4-2, 8-5, 12-5, 32-14break 4-6buckling 3-1, 32-1
Ccache pages 2-11cleanup 9-5, 9-7coincident nodes 3-7, 11-12, 32-17constraint
fixed 4-17, 8-11, 32-8nodal 11-13symmetry 4-17, 8-11, 11-13, 32-8
constraintsapplying 3-8, 4-17, 8-10, 12-8, 13-11, 14-11, 32-17nodal 3-9, 12-8, 13-12, 32-17on curves 14-12symmetric 13-12
ContactGlued 32-1Linear 32-1Nonlinear 31-1
contour data 3-13, 7-1, 7-2, 12-13, 32-18contour options 7-4criteria data 11-18cross section
beam 11-3display 11-8
Ctrl-Z 9-3curve 4-4, 4-5, 4-10
list 9-7
cutting plane 7-5
Ddeformed data 3-13, 7-1, 7-2, 11-18, 12-13, 32-18degenerate surface 8-1delete 13-4, 13-7, 14-5, 14-7DXF file 12-1Dynamic Analysis
Direct Transient 15-1Modal Frequency 16-1, 17-1Random Response 18-1Response Spectrum 19-1
Dynamic Analysis ParametersModal Frequency 18-6
dynamic cutting plane 7-7dynamic isosurfaces 7-6
Eelement
beam 11-1create 10-5display 6-4, 11-8fill 6-6properties 6-4properties and materials 3-2, 4-20, 11-2, 12-3, 32-14rod 11-10shrink 6-5
errors starting 2-9explode 9-6extrude 4-2, 4-8
Ffeature
suppress 8-2, 8-6file
DXF 12-1STP 14-1X_T 8-2, 9-1, 13-1
fill 6-6free body display 13-17, 13-18, 14-14free edge 3-6, 10-2, 32-17, 1-1functions 15-2
Ggeometry
import 3-1, 4-1, 8-2, 9-1, 10-1, 11-1, 12-1, 13-1, 14-1, 32-1meshing 3-3, 4-20, 32-14repair 9-1sliver 9-1
geometry mesh options 11-10

I-2 Index
graphicscopy to other applications 7-14
graphics boards 2-1group 5-1
create 5-1, 5-3, 5-7, 10-3, 10-4, 13-17display 5-4plot 7-12report 5-5
Hhardware requirements 2-1hidden line 6-2hide
layer 5-11
Iimport
AutoCad DXF file 12-1model file 5-1neutral file 3-1, 4-1, 10-1, 11-1, 32-1Parasolid X_T file 8-2, 9-1, 13-1STP file 14-1
InstallationPC Network 2-5PC Stand Alone 2-1
isosurface 7-5
Llayer 5-1, 5-10
view 5-11, 11-5license file 2-5line 4-13loads
applying 3-8, 4-17, 8-10, 12-8, 13-11, 14-11, 32-17elemental 12-9nodal 3-11, 11-16on curve 13-11on surfaces 14-11
Mmanual conventions 1-3mass properties 9-2material
defining 3-2, 4-20, 11-2, 12-3, 32-14merge nodes 11-12mesh 4-20
curve 11-6, 11-10repair 10-1solid 8-8, 9-3, 9-9, 10-7surface 3-3, 3-5, 12-6, 13-9, 14-9, 32-14
mesh attributes 13-8, 14-8, 14-9mesh size 3-5, 12-2, 13-9, 14-9, 32-17midsurface 13-1, 14-1
create 13-5, 14-2model
import 5-1open 6-1
model file 5-1, 6-1model style 6-2
Nnetwork licensing 2-5neutral file 3-1, 4-1, 10-1, 11-1, 32-1nodes
coincident 3-7, 11-12, 32-17Nonlinear
Gap Contact 26-1Large Deformation 27-1Plastic Deformation 25-1Slide Line Contact 28-1Snap Fit Contact 29-1
Oopen
model file 6-1output set 7-11overview
FEMAP 1-1
PParasolid file 8-2, 9-1, 13-1part
creating 4-2pattern 4-9plots 7-1, 7-2post-processing 3-13, 7-1, 11-18, 12-13, 13-17, 14-14, 32-18pressure 12-9, 14-11properties
groups 5-7property
beam 11-3defining 3-2, 4-20, 11-2, 12-3, 32-14
RRAM Management 2-11report
create 5-5results 3-13, 11-18, 12-13, 13-17, 14-14, 32-18reverse normal direction 11-8rotate 11-6
Ssecurity device 2-2, 2-8show 5-6
layer 5-11shrink 6-5slice 8-3, 13-2sliver geometry 9-1software requirements 2-1solid model
analyzing 4-1solids from elements 10-7

Index I-3
solving 3-12, 11-18, 12-11, 13-16, 14-13, 32-17Starting FEMAP 2-9Step file 14-1stitch 9-2, 9-9, 13-7surface
degenerate 8-1prepare for meshing 8-1stitch 9-2
symmetry constraint 4-17, 8-11, 11-13, 13-12, 32-8
TThermal Analysis
Enclosure Radiation 24-1Free Convection 22-1Steady State Heat Transfer 21-1Temperature Dependency 23-1Thermal Stress 20-1
trim with curve 14-6
Uundo 9-3update elements 11-8
Vview options 6-4view select 6-1
Wworkplane 4-12
XX_T file 8-2, 9-1, 13-1XY plot 7-8
Zzoom 11-8

I-4 Index