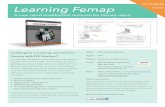FEMAP TUTORIAL Meshing Toolbox - ATA Engineering Inc · 2019. 3. 8. · FEMAP TUTORIAL Meshing...
Transcript of FEMAP TUTORIAL Meshing Toolbox - ATA Engineering Inc · 2019. 3. 8. · FEMAP TUTORIAL Meshing...
-
FEMAP TUTORIAL
Meshing Toolbox
Femap 12
www.ata-plmsoftware.com844-756-7638 (844-PLM-SOFT)
http://www.ata-plmsoftware.comhttp://www.ata-plmsoftware.comhttp://www.twitter.com/ATAEngineeringhttp://www.linkedin.com/company/ata-engineeringhttp://www.twitter.com/ATAEngineering
-
ATA Engineering FEMAP 12
Meshing Toolbox Tutorial in Femap
Content subject to change without notice. © 2019 ATA Engineering, Inc. Femap is a trademark of Siemens PLM Software, Inc.
Overview
This tutorial walks through importing geometry, creating a midsurface and preparing it for meshing, and interactively controlling mesh sizing to achieve a high-quality mesh in Femap, with a focus on methods using the Meshing Toolbox. The sample model is a thin panel with various stiffeners and pockets.
Software:Femap 12
Difficulty Level:Beginner
Preceding Tutorial:None
Input files required:FemapMeshingToolbox_Panel.x_t
This tutorial is part of a series of free Siemens PLM Software training resources provided by ATA. For more tutorials, whitepapers, videos, and macros, visit ATA’s PLM Software website: http://www.ata-plmsoftware.com/resources.
http://www.ata-plmsoftware.com/resources
-
ATA Engineering FEMAP 12
Meshing Toolbox Tutorial in Femap
Content subject to change without notice. © 2019 ATA Engineering, Inc. Femap is a trademark of Siemens PLM Software, Inc.
Concepts• Importing and simplifying geometry
• Editing 3D features
• Creating 2D surfaces from 3D geometry
• Preparing surfaces and meshing with quad elements
• Checking and refining mesh quality
-
ATA Engineering FEMAP 12
Meshing Toolbox Tutorial in Femap
1 Content subject to change without notice. © 2019 ATA Engineering, Inc. Femap is a trademark of Siemens PLM Software, Inc.
ContentsTutorial 21. Introduction 2
1.1. Input Files Required 21.2. Output Files Created 2
2. Import Geometry and Set UI Preferences 32.1. Import the Geometry into Femap 32.2. Change Background to White 32.3. Set Zoom and Rotate about Cursor (Optional but Recommended) 32.4. Save the Model 3
3. Fix Problem Areas and Clean Up Geometry 43.1. Clean Up Geometry 43.2. Mesh the Part to Help Identify Problematic Areas 43.3. Locate and Resolve Sliver Surfaces 63.4. Locate and Resolve Short Edges 73.5. Locate and Resolve a Knife Edge 83.6. Edit Hole Features 11
4. Create Surfaces from Solid Geometry 144.1. Create 2D Surfaces Using the Offset Tool 144.2. Extend Large 2D Surface to Match the 3D Geometry 154.3. Extend the Ribs 16
5. Prepare Surfaces for Meshing 185.1. Project Curves to Surface 185.2. Subdivide Surfaces 19
6. Mesh Surfaces and Evaluate Mesh Quality 216.1. Mesh the Surface 216.2. Evaluate Mesh Quality 216.3. Interactively Control Mesh Size 22
-
ATA Engineering FEMAP 12
Meshing Toolbox Tutorial in Femap
2 Content subject to change without notice. © 2019 ATA Engineering, Inc. Femap is a trademark of Siemens PLM Software, Inc.
Tutorial
1. IntroductionThis tutorial introduces the Femap meshing toolbox by demonstrating the process of importing solid geometry, preparing it for shell meshing, reviewing mesh quality, and interactively adjusting mesh sizing.
1.1. Input Files RequiredThe following file is provided:FemapMeshingToolbox_Panel.x_t
1.2. Output Files CreatedThe following file will be created during this demonstration:FemapMeshingToolbox_Panel.modfem
Figure 1-1: ▶ Thin panel with various stiffeners and pockets for use in Meshing Toolbox tutorial.
-
ATA Engineering FEMAP 12
Meshing Toolbox Tutorial in Femap
3 Content subject to change without notice. © 2019 ATA Engineering, Inc. Femap is a trademark of Siemens PLM Software, Inc.
2. Import Geometry and Set User Interface (UI) Preferences
The Parasolid geometry will be imported into Femap, and UI elements will be adjusted.
2.1. Import the Geometry into Femap
1. Use File → Import → Geometry and browse to FemapMeshingToolbox_Panel.x_t to import the geometry.
2. Set the title to FemapMeshingToolbox_Panel.
3. Set the Geometry scale factor to 39.37. This allows a part that was modeled in inches in CAD software to continue to work in inches without the part being manually scaled.
4. Click OK.
2.2. Change Background to White
1. Use Custom tools → Views → View color swap to change the background to white and update titles to black text.
2.3. Set Zoom and Rotate about Cursor (Optional but Recommended)
1. Under File → Preferences → User Interface → Mouse Interface, check Dynamic Zoom Around Cursor Location and Dynamic Rotate Around Cursor Location to zoom and rotate about the cursor rather than the center of the screen.
2.4. Save the Model
1. Use File → Save to save the part. Remember to periodically save the model throughout the tutorial.
-
ATA Engineering FEMAP 12
Meshing Toolbox Tutorial in Femap
4 Content subject to change without notice. © 2019 ATA Engineering, Inc. Femap is a trademark of Siemens PLM Software, Inc.
3. Fix Problem Areas and Clean Up Geometry
Geometry features that might otherwise result in a poor mesh, including sliver surfaces and short edges, are removed using the meshing toolbox.
3.1. Clean Up Geometry
1. Use Geometry → Solid → Cleanup, select the solid, and click OK to clean up the solid and remove redundant points and curves.
2. You will now see the Solid Validation and Cleanup window. Depending on your geometry, you may change the settings as needed; however, for the purposes of this tutorial, click OK to accept the defaults.
3. You will see the edits that Femap makes in the messages window on the bottom.
3.2. Mesh the Part to Help Identify Problematic Areas
1. Right-click on geometry in the model info pane and select Tet Mesh to quickly mesh the solid part.
2. In the Define Material dialog box that automatically opens, click Load.
3. Since the model is in inches, select Choose Library and browse to the mat_eng_in-lbf-psi-degF-BTU.esp material library if is not the default in your Femap Preferences. It should be in a location similar to C:\Siemens\Femapv1200\.
Figure 3-1: ▶Geometry cleanup options.
Figure 3-2: ▶Geometry Cleanup removes redundant points and curves.
-
ATA Engineering FEMAP 12
Meshing Toolbox Tutorial in Femap
5 Content subject to change without notice. © 2019 ATA Engineering, Inc. Femap is a trademark of Siemens PLM Software, Inc.
4. In the text filter in the bottom left of the Select from Library dialog box, type 6061 to quickly show only materials with 6061 in their title. Select Aluminum 6061 Annealed Wrought and click OK.
5. Select OK in the Define Material dialog box and then OK in the Automesh Solids dialog box to accept the defaults and generate a tet mesh on the solid.
6. Once the model is meshed, deselect the nodes toggle on the Entity Display toolbar for better visibility.
Figure 3-3: ▶Aluminum 6061 material properties are loaded from the Femap material library.
-
ATA Engineering FEMAP 12
Meshing Toolbox Tutorial in Femap
6 Content subject to change without notice. © 2019 ATA Engineering, Inc. Femap is a trademark of Siemens PLM Software, Inc.
7. Identify the lowest-quality element with Custom Tools → Meshing → ShowWorstElem. Note that the highlighted element is on a sliver surface.
3.3. Locate and Resolve Sliver Surfaces
1. Click on the “Toggle Entity Locator” button in the meshing toolbox. Inside the Locator tab, set Search For to Surfaces and check the Slivers box. Inspect the identified sliver surfaces.
2. Create a group of the sliver surfaces by expanding the entity location option and selecting Create Group. Name it “Sliver Surfaces.”
3. The sliver surfaces can be removed using one of two methods: feature suppression and feature removal. With feature suppression, the features are retained but ignored by the mesh. Feature removal eliminates the surfaces from the model, and this is the method used in this tutorial.
Figure 3-4: ▶A tet mesh is quickly generated for the solid geometry.
Figure 3-5: ▶Use the Meshing Toolbox’s Locator command to identify sliver surfaces.
-
ATA Engineering FEMAP 12
Meshing Toolbox Tutorial in Femap
7 Content subject to change without notice. © 2019 ATA Engineering, Inc. Femap is a trademark of Siemens PLM Software, Inc.
4. In the Meshing Toolbox, go to the Feature Removal tab, set Search For to Surfaces, and check the Aggressive Removal box.
5. Click Dialog Select at the top of the Meshing toolbox, and in the entity selection window, select the newly created group in the dropdown before clicking OK.
6. Since we have auto-remesh selected, Femap will update the mesh whenever geometry is edited.
3.4. Locate and Resolve Short Edges
1. Back on the Locator tab, set Search For to Curves. Under Show Options, select Auto Rotate and Auto Zoom, and use the Next button to toggle through the short edges.
Figure 3-6: ▶The Dialog Select button is located near the top of the Meshing Toolbox.
Figure 3-7: ▶Use group select to choose the Sliver Surfaces group.
Figure 3-8: ▶Use the Meshing Toolbox’s Locator tab to identify short edges.
-
ATA Engineering FEMAP 12
Meshing Toolbox Tutorial in Femap
8 Content subject to change without notice. © 2019 ATA Engineering, Inc. Femap is a trademark of Siemens PLM Software, Inc.
2. Create a new group consisting of curves, and label it “Short Edges.”
3. In the feature removal tool, select “Curves,” and set Curve Options to “Aggressive.”
4. Click Dialog Select, choose the newly created Short Edges group and click OK.
3.5. Locate and Resolve a Knife Edge
1. Rerun the Show Worst Element command: Custom Tools → Meshing → ShowWorstElem. A knife edge can be seen.
2. Delete the mesh using Delete → Model → Mesh. Click Select All, press OK, and click No when asked if it is “OK to Delete Unused Properties, Materials, and Meshing Attributes?”
3. Next, use Geometry → Solid → Embed Face, select the face highlighted in Figure 3-10, and click OK.
Figure 3-9: ▶The Show Worst Element command calls attention to a knife edge in the model.
-
ATA Engineering FEMAP 12
Meshing Toolbox Tutorial in Femap
9 Content subject to change without notice. © 2019 ATA Engineering, Inc. Femap is a trademark of Siemens PLM Software, Inc.
4. Choose Specify Offset and enter an Offset Value of 1.
5. The knife edge is split into a second solid body. Right-click on the new geometry in the Model Info pane and select Delete.
Figure 3-10: ▶Surface to use in Embed Face command.
Figure 3-11: ▶The Embed Face command splits the knife edge into a separate solid body.
-
ATA Engineering FEMAP 12
Meshing Toolbox Tutorial in Femap
10 Content subject to change without notice. © 2019 ATA Engineering, Inc. Femap is a trademark of Siemens PLM Software, Inc.
6. When you zoom in closer to the edge, you will be able to see some unnecessary curves. These can be combined using the feature removal tool in the Meshing Toolbox. Select “Curves” under Feature Removal and set the Curve Options to “Combine Surfaces.”
7. Enable the select toggle (adjacent to Dialog Select) and pick the curve(s) to be merged.
Figure 3-12: ▶Right-click on the new geometry and select Delete to remove the knife edge.
Figure 3-13: ▶Use Feature Removal to eliminate the leftover curves.
-
ATA Engineering FEMAP 12
Meshing Toolbox Tutorial in Femap
11 Content subject to change without notice. © 2019 ATA Engineering, Inc. Femap is a trademark of Siemens PLM Software, Inc.
8. In the Feature Removal tab of the Meshing Toolbox, set Feature Type to Point and select the point that remains to combine the two edges.
3.6. Edit Hole Features
1. Since the mesh has been deleted, the remaining points on the model are mesh controls. These can be hidden through the view options at F6 → Labels, Entities and Color → Curve – Mesh Size → Uncheck Draw Entity, or by unchecking Mesh Size/Location under the View Style dropdown on the View - Simple toolbar.
2. Zoom in so the holes can be seen. In the Feature Editing tool, set Selection Method to “Feature Edges” and Operation to “Resize Hole.” The hole diameter can be measured with the tool highlighted in Figure 3-15.
Figure 3-14: ▶Use Feature Removal to combine the surfaces.
-
ATA Engineering FEMAP 12
Meshing Toolbox Tutorial in Femap
12 Content subject to change without notice. © 2019 ATA Engineering, Inc. Femap is a trademark of Siemens PLM Software, Inc.
3. Inside the Measure dialog box, set the method to On Point and select points on the circle to measure the current diameter.
4. Change the diameter to 0.5, press the Select button, and click on one curve from each hole to resize all three.
Figure 3-15: ▶The Measure command on the Hole Diameter line will automatically populate the field with the measured value.
Figure 3-16: ▶The Meshing Toolbox can resize and translate holes in solid geometry.
-
ATA Engineering FEMAP 12
Meshing Toolbox Tutorial in Femap
13 Content subject to change without notice. © 2019 ATA Engineering, Inc. Femap is a trademark of Siemens PLM Software, Inc.
5. The meshing toolbox can also be used to translate the holes. First, set Operation to Translate Surface(s) and click the Select Vector icon in the “Vector to Move Along” line, highlighted in Figure 3-17.
6. In the dialog box, enter the vector (0,0,0) to (0,0,0.1) and press OK.
7. Select the holes to translate them in them 0.1 in the Z direction.
Figure 3-17: ▶Specify a direction and magnitude using the Select Vector button.
Figure 3-18: ▶Specify a vector to translate the holes.
-
ATA Engineering FEMAP 12
Meshing Toolbox Tutorial in Femap
14 Content subject to change without notice. © 2019 ATA Engineering, Inc. Femap is a trademark of Siemens PLM Software, Inc.
4. Create Surfaces from Solid Geometry
A midsurface will be created from the solid geometry.
4.1. Create 2D Surfaces Using the Offset Tool
1. Since this part is thin, it makes sense to model it with 2D elements along the midsurface. Use Geometry → Surface → Offset and select the main bottom surface, highlighted in Figure 4-1. Femap automatically selects the appropriate offset value. Tip: Use Pick Front to help in selecting the correct surface.
2. Repeat the Offset command for the three ribs on the other side of the model. Select one face on the side of each rib.
3. Once the offset has been performed on all the parts, hide the solid geometry in the Model Info pane.
Figure 4-1: ▶Offset the highlighted face to create a midsurface.
Figure 4-2: ▶Midsurfaces are created with the Offset Surface command.
-
ATA Engineering FEMAP 12
Meshing Toolbox Tutorial in Femap
15 Content subject to change without notice. © 2019 ATA Engineering, Inc. Femap is a trademark of Siemens PLM Software, Inc.
4.2. Extend Large 2D Surface to Match the 3D Geometry
1. Turn the solid geometry back on, right-click on its visibility checkbox, and select Hide Surfaces. Note that the midsurface does not extend to the limits of the solid geometry, as shown in Figure 4-3. Turn the solid surfaces back on.
2. Use the Meshing Toolbox to extend the surface. On the Geometry Editing tab, set Operation to Extend, Extend Shape to Continuous Curvature, and Extend To to Surface. Click on the […] button on the Surfaces to Extend To line and select a single surface from the leading edge. Use Pick → Add Tangent Surfaces to select the entire boundary and click OK.
Figure 4-3: ▶The midsurface does not extend to the limits of the solid geometry.
Figure 4-4: ▶Select the surfaces to extend to.
-
ATA Engineering FEMAP 12
Meshing Toolbox Tutorial in Femap
16 Content subject to change without notice. © 2019 ATA Engineering, Inc. Femap is a trademark of Siemens PLM Software, Inc.
3. Hide the solid geometry, and back in the Meshing Toolbox with the Extend To surfaces selected, click the Dialog Select icon to choose the edges to extend. Take care to select every edge along the boundary. Note that in Femap 12, the new Add Connected Tangent Curves option under Pick can aid selection.
4.3. Extend the Ribs
1. Next, the ribs need to be extended to the main surface. Still in the Meshing Toolbox’s Geometry Editing tab, set Extend Shape to linear and Extend To to distance. Choose a distance of 1, which will extend the ribs through the main sheet.
2. Using the selection dialog, choose the curves along the bottom of the ribs. Ensure that all curves along the bottom edges are selected.
Figure 4-5: ▶Select the edges to extend.
Figure 4-6: ▶Extend the ribs along their bottom edges.
-
ATA Engineering FEMAP 12
Meshing Toolbox Tutorial in Femap
17 Content subject to change without notice. © 2019 ATA Engineering, Inc. Femap is a trademark of Siemens PLM Software, Inc.
3. Connect the ribs with the main surface using the non-manifold add tool at Geometry → Surface → Non-manifold add. Hold the Shift key and drag a box to select the four sheet bodies. Click OK and accept the default tolerance.
4. Trim the ribs where they extend through the main sheet by using Delete → Geometry → Surface and deleting those three faces.
Figure 4-7: ▶The midsurface geometry is complete.
-
ATA Engineering FEMAP 12
Meshing Toolbox Tutorial in Femap
18 Content subject to change without notice. © 2019 ATA Engineering, Inc. Femap is a trademark of Siemens PLM Software, Inc.
5. Prepare Surfaces for Meshing
The midsurface will be split to aid with mapped meshing.
5.1. Project Curves to Surface
1. Additional curves from the 3D geometry need to be projected onto the main surface. Turn the solid geometry back on, right-click on its View checkbox, and Hide Surfaces.
2. Open the Meshing Toolbox to the Geometry Editing tab and set operation to Project Curve and Imprint Options to Imprint. Use the select button to select the main surface.
3. Use Dialog Select to choose the edges of the two pockets identified in Figure 5-2. You can select a single curve and use “add connected tangent curves” to quickly pick the curves in Femap 12.
Figure 5-1: ▶Additional curves will be projected onto the midsurface.
Figure 5-2: ▶Project the pockets along the +Y edge.
-
ATA Engineering FEMAP 12
Meshing Toolbox Tutorial in Femap
19 Content subject to change without notice. © 2019 ATA Engineering, Inc. Femap is a trademark of Siemens PLM Software, Inc.
4. Repeat the procedure for the remaining pockets, resulting in Figure 5-3.
5.2. Subdivide Surfaces
1. Pads and washers around features can lead to better-quality elements that integrate well with the rest of the mesh, and these can be easily created using the Geometry Editing tab of the Meshing Toolbox. Set Operation to Pad or Washer and experiment with adding these features around the holes. You can create pads or washers individually, or washers with pads, and the offset can be specified by a factor of the hole diameter or by a distance. Experiment using the three holes. Tip: Align pads to the top edge of the rib using the Tangent to Curve option.
Figure 5-3: ▶Pockets have been projected onto the midsurface.
Figure 5-4: ▶Pads and washers are easily created around holes.
-
ATA Engineering FEMAP 12
Meshing Toolbox Tutorial in Femap
20 Content subject to change without notice. © 2019 ATA Engineering, Inc. Femap is a trademark of Siemens PLM Software, Inc.
2. Rectangular divisions on a surface can also help create nicely mapped mesh regions. This can be accomplished with the Point to Point, Point to Edge, and Edge to Edge operations inside the Meshing Toolbox. Create sections on your own similar to those shown in Figure 5-5.
Figure 5-5: ▶Rectangular sections help create high-quality mapped meshes.
-
ATA Engineering FEMAP 12
Meshing Toolbox Tutorial in Femap
21 Content subject to change without notice. © 2019 ATA Engineering, Inc. Femap is a trademark of Siemens PLM Software, Inc.
6. Mesh Surfaces and Evaluate Mesh Quality
The Meshing Toolbox will be used to mesh the midsurface, and element quality will be evaluated.
6.1. Mesh the Surface
1. Create a mesh using the Mesh Surface tab of the Meshing Toolbox. Click Dialog Select and draw a box around the midsurface to mesh the structure, accepting the defaults for now.
2. Turn off nodes and surfaces to help with visibility.
6.2. Evaluate Mesh Quality
1. Toggle the Surface Mesh Quality button in the toolbar above the meshing toolbox, and open the Surface Mesh Quality tab. Contour plots will show elements whose characteristics exceed certain values.
2. Set Nastran as the quality source. After flipping through the various evaluation options, set Quality Type to Taper.
3. Manually move nodes with the Mesh Locate tab. Press the […] button on the Select Mesh to Edit line and choose a surface containing an element that exceeds the taper limits. Uncheck Locate Multiple and click the Select button. Nodes can be individually selected and translated across the surface to improve element quality until the elements no longer fail the quality check.
4. Some areas, such as the face highlighted in Figure 6-1, are not ideal candidates for mapped meshes. We can fix this by going back to the Mesh Surface tab, opening the Mapped Meshing Options, unchecking Advanced Mapped Meshing, and remeshing the face.
Figure 6-1: ▶This face results in a poorly mapped mesh by default.
-
ATA Engineering FEMAP 12
Meshing Toolbox Tutorial in Femap
22 Content subject to change without notice. © 2019 ATA Engineering, Inc. Femap is a trademark of Siemens PLM Software, Inc.
5. The mesh size can also be controlled from the Mesh Surface tab. Decrease the Mesh Size to 0.25 and select all surfaces again to refine the mesh.
6.3. Interactively Control Mesh Size
1. In View Options (F6), select the Labels, Entities and Color category and choose the Curve - Mesh Size options. Highlight Symbols and Count under Show As, check the Draw Entity box, and click OK. There are now annotations showing the number of elements along each edge.
2. In the Mesh Sizing tab, set Sizing Option to Size Curve. Options allow the element count to be increased or decreased by a set number or an edge to be specifically set to an exact number of elements. Experiment with changing the mesh size on various edges to create better-mapped meshes. The mesh will automatically update after each change.
3. Press Save to save your model.
Figure 6-2: ▶View Options menu selections to annotate the number of elements along edges.
-
www.ata-plmsoftware.com
ATA Engineering
Copyright © ATA Engineering, Inc. 2019 www.ata-plmsoftware.com
San DiegoCorporate Headquarters Denver Huntsville Los Angeles Washington, D.C.San FranciscoAlbuquerque
www.ata-e.com
ata-engineering
@ataengineering
858.480.2000
http://www.ata-plmsoftware.com
Meshing Toolbox Femap Tutorial Cover PageOverviewConceptsContentsTutorial1.Introduction1.1.Input Files Required1.2.Output Files Created
2.Import Geometry and Set UI Preferences2.1.Import the Geometry into Femap2.2.Change Background to White2.3.Set Zoom and Rotate about Cursor (Optional but Recommended)2.4.Save the Model
3.Fix Problem Areas and Clean Up Geometry3.1.Clean Up Geometry3.2. Mesh the Part to Help Identify Problematic Areas3.3.Locate and Resolve Sliver Surfaces3.4. Locate and Resolve Short Edges3.5. Locate and Resolve a Knife Edge3.6.Edit Hole Features
4.Create Surfaces from Solid Geometry4.1.Create 2D Surfaces Using the Offset Tool4.2. Extend Large 2D Surface to Match the 3D Geometry4.3. Extend the Ribs
5.Prepare Surfaces for Meshing5.1.Project Curves to Surface5.2.Subdivide Surfaces
6.Mesh Surfaces and Evaluate Mesh Quality6.1. Mesh the Surface6.2. Evaluate Mesh Quality6.3. Interactively Control Mesh Size
Button 1: