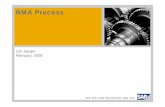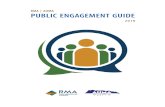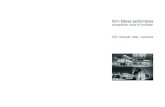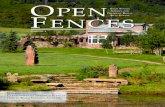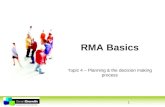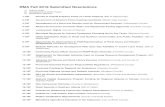Version 1.0 Date Updated: 24/02/2020 - RMA · RMA Creation (Create New RMA) o Once logged in click...
Transcript of Version 1.0 Date Updated: 24/02/2020 - RMA · RMA Creation (Create New RMA) o Once logged in click...

Honeywell RMA Portal
USER MANUAL
Version 1.0 Date Updated: 24/02/2020
2020
INTELLECT SOFTWARE SOLUTIONS

Copyright@2020. All right reserved Page 2
Contents
Introduction .................................................................................................................................................. 3
RMA Portal Website Link: ............................................................................................................................. 3
Login .............................................................................................................................................................. 4
Create Account (Registration):...................................................................................................................... 5
Forgot Password: .......................................................................................................................................... 7
Change Password: ......................................................................................................................................... 8
RMA Creation (Create New RMA) ............................................................................................................... 10
Track & Trace (RMA Tracking) ..................................................................................................................... 13

Copyright@2020. All right reserved Page 3
Introduction
Honeywell RMA Portal gives Honeywell’s customer the ability to create new RMA and track the
status of the created RMA. Current user guide covers the following process related to:
• Login
• Registration
• RMA Creation
• RMA Tracking
• Forgot Password
• Change Password
If you have any questions not covered in this user guide, please contact the Honeywell Safety and
Productivity Solutions – Service operations team.
RMA Portal Website Link:
• https://honeywell-spsservice.com/

Copyright@2020. All right reserved Page 4
Login
➢ Go to the RMA Portal using the link https://honeywell-spsservice.com/
➢ Users who have previously registered on the RMA Portal must login by:
o Entering their Email.
o Entering their Password.
o Click Login to advance to the next screen and begin using the application.
o Users who have not previously registered on the RMA Portal must select
“Create account” and follow the process to first register themselves.
o If a user forgets his or her password, he or she must select “Forgot Password?”
and follow the process.

Copyright@2020. All right reserved Page 5
Create Account (Registration):
Users will be asked to enter or select the following information (all items in * are required):
• Name of the Company - Enter your company’s name.
• Depot Name – Enter Depot Name if applicable
• Full Name of User – Enter your First & Last Name
• Contact Number – Enter your telephone number, including extension if applicable
• Mobile Number – Enter your mobile number
• Email ID – Enter your email address
• Post Box No/Building No/Office Name – Enter your office/building name

Copyright@2020. All right reserved Page 6
• Address Line 1 – Enter Street address details
• Address Line 2 – Enter Street address details
• City – Enter City details
• Country – Select Country as applicable
• Zip Code – Enter Zip/Pin code details
• GPS Location - Enter GPS Location code details if available
• Click "Cancel" if you want to clear all the fields previously entered.
• Click "Register" to submit the registration information. If there are any errors the same will be displayed. User need to follow the instruction and do the needful correction/modifications.
• User will receive an email confirming his/her registration process is complete.
• User account will be reviewed by admin user and approved within few hours.
• Once user account is approved user will receive an email with login details. The email will have details about user’s email and password. Using this detail user will now be able to login into the RMA portal.

Copyright@2020. All right reserved Page 7
Forgot Password:
➢ Users who have forgotten their password may request that it be e-mailed to them by:
o Entering their Email address and clicking on Submit button.
➢ If the Email address is valid an email will be sent to the User with the Password details.

Copyright@2020. All right reserved Page 8
Change Password:
o Click on the profile icon/your name on the top right-hand side. This opens a
small window which has two option Profile and Logout.
o Click on “Profile” option to change the password.
o Below screen opens on clicking the same.

Copyright@2020. All right reserved Page 9
Users will be asked to enter or select the following information (all items in * are required):
• Old Password - Enter your old password value.
• New Password – Enter the new password that you want to change to.
• Confirm Password – Enter the new password again to confirm the password value.
• Click "Cancel" if you want to clear all the fields previously entered.
• Click "Save" to change the password value.

Copyright@2020. All right reserved Page 10
RMA Creation (Create New RMA)
o Once logged in click on the New RMA link from the left menu.
o Users will be asked to enter or select the following information (all items in * are
required):
▪ Serial Number - Enter your product’s serial number.
▪ Configuration Part Number – Enter your product’s configuration part number
▪ Model Number – Enter your product’s model number
• If the product’s serial number is in contract as per the RMA system than
the system will autofill the Configuration Part Number and Model
Number details. Also, a message will be displayed below the Serial
Number field saying “IN Contract”

Copyright@2020. All right reserved Page 11
• If the product’s serial number is in warranty as per the RMA system
than the message will be displayed below the Serial Number field saying
“IN Warranty”
• If the product’s serial number is not in warranty as per the RMA system
than the message will be displayed below the Serial Number field saying
“Not In Warranty”
▪ Fault Area – Select the fault area’s as per the problem you are facing. You can
select multiple fault area’s as applicable.
▪ Fault – Select the different fault’s you are facing in the product. The standard
fault’s list shown will be as per the Fault Area that you have selected. You can
select multiple Fault as applicable.
▪ Damage on Product – Tick this checkbox if the product is damaged.
▪ Detailed Complaint – Enter the details of your complaint.
▪ Accessories Sent – Select the accessories from the list if applicable. You can
select multiple of them.
▪ Upload Picture – Upload the image if applicable. For the product which is
damaged ideally require you to upload multiple images.
o Click on “ADD” button to add the RMA.
o The added product details will be shown in the table as shown above.
o In case user wants to modify/delete the product already added he/she can do the same
by clicking on the following icon .
o If you want to add more products to the same RMA, fill the above details again and click
on “ADD” button.
o Once all the products that you want to send for repairs are added click on “NEXT”
button.
o User will see the screen as below:

Copyright@2020. All right reserved Page 12
o Service Center: User to select the Service Center as applicable.
▪ Based on the Service Center selected the address of Service Center will be
shown to the user.
o Select device return address: By default the address used by the user at the time of
registration will be shown as the default return address. If user want to receive the
device at a different address after repair than user need to select the option “Other
Address”. This will allow the user to key in the different return address.
o For shipments where Pickup is provided by Honeywell based on the contract of the
customer an option will be given to customer to select the No of Pieces.
o On clicking “Back” button user will be able to go to previous screen and option will be
given to user to make any changes/additions to the RMA which is already added.
o On clicking “Submit” button RMA Number will be generated.
o User will receive an email with the RMA details.
o If the Pickup was there for any product in such scenario’s user will receive second email
with the AWB details and shipment labels.

Copyright@2020. All right reserved Page 13
Track & Trace (RMA Tracking)
o User will see the screen as above.
o User to see the current status against all the RMA’s created by him/her in descending
order, with the latest RMA created at the top.
o Search box is provided using which user can search any RMA record by any of the
following values.
▪ RMA Number
▪ Model Number
▪ Serial Number
▪ Fault Area
▪ Status
▪ Date
o User can export the data in Excel format by clicking on “Excel” button.