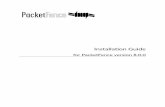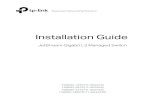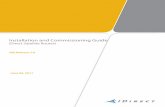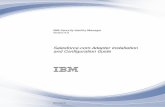VeriSeries Installation Guide
-
Upload
joshua-cuevas -
Category
Documents
-
view
317 -
download
0
Transcript of VeriSeries Installation Guide

VeriSeries Installation Guide V-Prox™
V-Pass FX™ V-Smart™

Part No. 430-90003-25 VeriSeries Installation Guide
©Copyright 2007, Bioscrypt Inc. All rights reserved.
© 2007 Bioscrypt Inc. All rights reserved. This product and related documentation are protected by copyright and distributed under licenses restricting its use, copying, distribution, and de-compilation. No part of this product or related documentation may be reproduced in any form by any means without prior agreement and written permission from Bioscrypt Inc. TRADEMARKS VeriSeries™, V-Prox™, V-Pass FX™, V-Station™, V-Smart™, Ridge-Lock™, MV1210™, MV1510™ and MV1610™ are trademarks of Bioscrypt Inc. HID™ is a trademark of the HID Corporation. iCLASS™ is a trademark of the HID Corporation. Intel® and Pentium® are registered trademarks of Intel Corporation. Adobe®, Acrobat®, and Acrobat Reader® are registered trademarks of Adobe Sys-tems Incorporated. Microsoft®, Windows®, Windows 95®, Windows 98®, Windows NT®, Windows ME®, Windows 2000®, Windows XP®, and Windows Vista® are registered trademarks of Microsoft Corporation in the United States and/or other countries. InstallShield® is a registered trademark of the Macrovision Corporation. MIFARE® is a registered trademark of Philips Electronics N.V. Gemplus® and GemProx® are registered trademarks of Gemalto N.V. All other brands and products referenced herein are acknowledged to be trademarks or registered trademarks of their respective holders or manufacturers. THE PRODUCT AND PUBLICATION ARE PROVIDED "AS IS" WITHOUT WARRANTY OF ANY KIND, EITHER EXPRESS OR IMPLIED, INCLUDING, BUT NOT LIMITED TO, THE IMPLIED WARRANTIES OF MERCHANTABILITY, FITNESS FOR A PARTICULAR PURPOSE, OR NON-INFRINGEMENT. THIS PUBLICATION COULD INCLUDE TECHNICAL INACCURACIES OR TYPOGRAPHICAL ERRORS. CHANGES ARE PERIODICALLY ADDED TO THE INFORMATION HEREIN; THESE CHANGES WILL BE INCORPORATED IN NEW EDITIONS OF THE PUBLICATION. BIOSCRYPT MAY MAKE IMPROVE-MENTS AND/OR CHANGES IN THE PRODUCT(S) AND/OR THE PROGRAM(S) DESCRIBED IN THIS PUBLICATION AT ANY TIME.
COPYRIGHT INFORMATION
COPYRIGHT INFORMATION

Part No. 430-90003-25 VeriSeries Installation Guide
©Copyright 2007, Bioscrypt Inc. All rights reserved.
TABLE OF CONTENTS
TABLE OF CONTENTS 1. Introduction ........................................................................................................................................... 8
2. Connecting the Earth Ground ............................................................................................................... 9
3. About The VeriSeries Products ........................................................................................................... 10
4. Installation ........................................................................................................................................... 11
5. Planning the Installation ...................................................................................................................... 12
6. Unpack All Items ................................................................................................................................. 13
6.1. Components Included with Unit ......................................................................................... 13
6.2. Components Required but not Included ............................................................................ 13
7. Component Installation ....................................................................................................................... 14
7.1. Basic Component Installation ............................................................................................. 14
7.2. Choosing a Network Type .................................................................................................. 15
7.2.1. RS-485 Network Basics ..................................................................................... 15
7.3. RS-485 Cable Specification ................................................................................................ 16
7.3.1. RS-485 Cable Lengths ....................................................................................... 16
7.3.2. RS-485 Network Topology ................................................................................. 17
8. Install Software ................................................................................................................................... 18
8.1. System Requirements ......................................................................................................... 18
8.2. Installing the Software ........................................................................................................ 18
8.3. Re-installing or Updating the Software .............................................................................. 19
8.4. Post-Installation Software Configuration ............................................................................ 19
8.5. USB Driver Installation ........................................................................................................ 21
9. Configure Ports ................................................................................................................................... 22
10. Connect Reader for Configuration .................................................................................................... 24
10.1. Initial Reader Setup ........................................................................................................... 24
10.2. Check USB COM Port ...................................................................................................... 27
11. Mounting ........................................................................................................................................... 32
11.1. Mounting Readers ............................................................................................................ 32
11.2. Wall Plates ........................................................................................................................ 33
11.3. Attaching the Reader to the Mounting Plate .................................................................... 35
12. Power Distribution and Reader Hookup ........................................................................................... 36
12.1. VeriSeries Power Sources ................................................................................................ 36
12.2. Selecting the Right Power Supply .................................................................................... 36
12.3. Wiegand Connections ...................................................................................................... 38

Part No. 430-90003-25 VeriSeries Installation Guide
©Copyright 2007, Bioscrypt Inc. All rights reserved.
12.4. ESD Shield and Earth Ground Requirements ................................................................... 38
12.5. RS-485 .............................................................................................................................. 38
12.6. Network Operation Issues ................................................................................................ 39
13. System Start-Up Procedures ............................................................................................................ 40
13.1. System Start-Up Overview ............................................................................................... 40
13.2. Reader Configuration Check ............................................................................................ 40
13.3. RS-232 to RS-485 Converter Ground Fault Check .......................................................... 40
13.4. VeriSeries Reader Ground Fault Check ............................................................................ 41
Appendix A: Finger Placement Feedback .............................................................................................. 42
Appendix B: Secure Logon System ........................................................................................................ 43
Appendix C: Bioscrypt Contact Information ........................................................................................... 45
C.1. Technical Support Contact Information ............................................................................. 45
C.2. Bioscrypt Office Locations ................................................................................................. 45
TABLE OF CONTENTS

Part No. 430-90003-25 VeriSeries Installation Guide
©Copyright 2007, Bioscrypt Inc. All rights reserved.
LIST OF FIGURES
LIST OF FIGURES
Figure 1 - Ground Connection .................................................................................................................. 9
Figure 2 - Pigtail Cable/Pin 15 (Earth Ground) ......................................................................................... 9
Figure 3 - V-Prox Reader ........................................................................................................................ 10
Figure 4 - V-Smart Reader ...................................................................................................................... 10
Figure 5 - Example System Diagram ...................................................................................................... 14
Figure 6 - Shielded vs. Unshielded Category 5 Cable ........................................................................... 16
Figure 7 - Network Topologies - Star and Daisy Chain Configurations ................................................. 17
Figure 8 - VeriAdmin Desktop Icon ......................................................................................................... 19
Figure 9 - VeriAdmin Welcome Message (New Installation) ................................................................... 20
Figure 10 - VeriAdmin Welcome Message (Update) .............................................................................. 20
Figure 11 - Install USB Driver ................................................................................................................. 21
Figure 12 - Network Setup Dialog Box ................................................................................................... 23
Figure 13 - Unit Parameters Dialog Box - Communication Tab ............................................................. 26
Figure 14 - Network Configuration Manager - COM Port Selected ....................................................... 26
Figure 15 - Network Configuration Manager - General Unit Settings .................................................... 26
Figure 16 - New Hardware Wizard - Screen 1 ........................................................................................ 27
Figure 17 - New Hardware Wizard - Screen 2 ........................................................................................ 27
Figure 18 - New Hardware Wizard - Screen 3 ........................................................................................ 28
Figure 19 - New Hardware Wizard - Screen 4 ........................................................................................ 28
Figure 20 - Device Manager ................................................................................................................... 29
Figure 21 - COM3 Port Properties - Driver Tab ...................................................................................... 30
Figure 22 - Hardware Update Wizard ..................................................................................................... 30
Figure 23 - COM3 Port Properties - Port Settings Tab .......................................................................... 31
Figure 24 - Mounting Height ................................................................................................................... 32
Figure 25 - V-Prox/V-Pass FX Wall Plate Drawing ................................................................................. 33
Figure 26 - V-Smart FX Wall Plate Drawing ............................................................................................ 34
Figure 27 - Mounting the Reader ............................................................................................................ 35
Figure 28 - Attaching the Aux Port Door ................................................................................................ 35
Figure 29 - VeriSeries Reader Pin-Out (Reader Back View) ................................................................... 37
Figure 30 - Reader Wiring Schematic ..................................................................................................... 38
Figure 31 - Wiring Diagram for RS-232 to RS-485 Converter ................................................................ 38
Figure 32 - Quick Enroll with and without FPF ....................................................................................... 42
Figure 33 - Create New Account Dialog Box ......................................................................................... 43
Figure 34 - VeriAdmin Login Dialog Box ................................................................................................ 43

Part No. 430-90003-25 VeriSeries Installation Guide
©Copyright 2007, Bioscrypt Inc. All rights reserved.
LIST OF TABLES
LIST OF TABLES
Table 1 - RS-485/RS-232 Communications Comparison ...................................................................... 15
Table 2 - Category 5 Cable Characteristics ........................................................................................... 16
Table 3 - Factory Default Communication Settings ............................................................................... 22
Table 4 - VeriSeries Power Requirements .............................................................................................. 36
Table 5 - VeriSeries Pigtail Connections ................................................................................................ 37

Part No. 430-90003-25 VeriSeries Installation Guide
©Copyright 2007, Bioscrypt Inc. All rights reserved.
LIST OF ACRONYMS
LIST OF ACRONYMS These acronyms and abbreviations are used in this document:
A Ampere ABS Acrylonitrile Butadiene Styrene AC Alternating Current AUX Auxiliary AWG American Wire Gauge COM Communications DC Direct Current DLL Dynamic Link Library EGND Earth Ground ESD Electro-Static Discharge ESI External Storage Interface EU European Union FPF Finger Placement Feedback GHz Gigahertz GND Ground IP Internet Protocol Kbps Kilobits per second KHz Kilohertz LAN Local Area Network LCD Liquid Crystal Display LED Light Emitting Diode mA milliampere MB Megabyte MHz Megahertz N/A Not Available NEG Negative PC Personal Computer pF Picofarad POS Positive RAM Random Access Memory RF Radio Frequency RMA Return Material Authorization RX Receive TCP Transmission Control Protocol TTL Transistor-Transistor Logic TX Transmit UART Universal Asynchronous Receiver/Transmitter UPS Uninterruptible Power Supply USB Universal Serial Bus VAC Volts Alternating Current VDC Volts Direct Current

Part No. 430-90003-25 VeriSeries Installation Guide
©Copyright 2007, Bioscrypt Inc. All rights reserved.
8
INTRODUCTION
1. INTRODUCTION
This manual provides step-by-step procedures for installing a VeriSeries reader. It covers the en-tire process of connecting the reader and defining a network. This manual should be used in con-junction with the Bioscrypt Quick Start Guide and the VeriSeries Operator's Manual. For product approvals, notices, and declarations of conformity, please refer to the Approvals and Conformity Notices document, which is included on the Installation CD. In this document, the terms “unit” and “reader” are often used interchangeably as a generic term to refer to a Bioscrypt fingerprint reader. The symbols shown below might be found throughout this manual. They denote special issues the user might encounter. Their definitions are given below.
This symbol denotes a danger condition that may cause death or excessive damage to property.
This symbol denotes a warning condition that may cause severe injury or major damage to property.
This symbol denotes a cautionary condition that may cause injury or minor damage to property.
This symbol denotes a situation needing additional advice to avoid incorrect usage.

Part No. 430-90003-25 VeriSeries Installation Guide
©Copyright 2007, Bioscrypt Inc. All rights reserved.
9
CONNECTING THE EARTH GROUND
2. CONNECTING THE EARTH GROUND
The reader's ground connection must be properly connected to avoid damage by Electro-Static Discharge (ESD). Earth Ground (EGND) is a low-impedance path to earth for the purpose of dis-charging lightning, static, and radiated energy, and for maintaining the main service entrance at earth potential. Consult your local electrical codes for guidelines. The effects of ESD can degrade or destroy semiconductor junctions of an electronic device. To connect the unit to earth ground, connect Pin 15 on the pigtail cable to earth ground. Pin 15 should not be connected to the neutral, to the cable shield, or to any other wire except earth ground. See Figures 1 and 2, below. The earth ground should use the largest wire possible (12 AWG) and be as close to the termination point (water pipe, etc.) as possible.
Figure 2 - Pigtail Cable/Pin 15 (Earth Ground)
Figure 1 - Ground Connection
Earth Ground
Power (+)
Power Ground (-)

Part No. 430-90003-25 VeriSeries Installation Guide
©Copyright 2007, Bioscrypt Inc. All rights reserved.
10
ABOUT THE VERISERIES READER
3. ABOUT THE VERISERIES PRODUCTS
Conductive Finger Mask
Finger Scan Sensor
Pass/Fail Indicator LED (Amber/Off/Green/Red)
Ridge-Lock™
ABS Plastic Body/Housing
Aux. Port
Internal Smart Card Reader
Power Indicator LED
Figure 3 - V-Prox Reader
Figure 4 - V-Smart Reader

Part No. 430-90003-25 VeriSeries Installation Guide
©Copyright 2007, Bioscrypt Inc. All rights reserved.
11
INSTALLATION
Every installation is unique. Sometimes the issues are well defined and can be handled in a standard fashion; sometimes the issues are very specific and may not be immediately recogniz-able. The steps for a successful installation are: 1. Plan the installation - Choose the type of hardware required, decide if a network is required,
and decide on the location and number of required units.
2. Unpack all items - Unpack all items and crosscheck against the packing list.
3. Install components - Install the cabling and components needed to run the system.
4. Install software - Install the software needed to set up the readers.
5. Configure ports on PC - Configure the PC ports to support the reader. 6. Preconfigure reader - Connect the reader to the USB cable, supply power to the unit, and
preconfigure the unit.
7. Mount readers - Mount the readers in their final locations.
8. Power distribution and reader hook up - Connect the reader wiring via the back panel. 9. Power-up procedure - Check the power connections and start the system safely.
10. Enroll users - Enroll users into the system. Chapters 5 through 13 in this document present more information on these steps.
4. INSTALLATION
VeriSeries readers should be installed by a qualified technician. If you are not qualified to perform an installation task, call Bioscrypt Technical Support or contact a qualified installer.

Part No. 430-90003-25 VeriSeries Installation Guide
©Copyright 2007, Bioscrypt Inc. All rights reserved.
12
PLANNING THE INSTALLATION
Planning the installation is the single most important aspect of a successful installation. In general, you need to consider the access controller, the door locks, the readers, and the need for a net-work. By the time you are ready to install the system, all of the details presented in the list below should be known. Take a moment to go through them now before starting your installation. During the planning phase, you should determine:
• What type of authentication is required for your application?
• How many doors need to be protected? VeriSeries readers control access to controlled areas; areas that do not require access control do not need readers.
• What type of reader will be on each door? Doors already inside a secure area might not need the same type or level of security.
• If multiple VeriSeries readers require networking for template distribution/management, then a dedicated PC is recommended to administer the system, as well as an RS-485 to RS-232
converter, and cabling for serial communications.
• Verify that the chosen access controller supports the Wiegand formats supported by VeriS-eries readers.
• Identify all wiring by the signal levels it is to carry. Use separate cables/conduits for different signal groups to avoid cross talk. Plan to separate them by these groups: Power distribution: Wires carry power to readers, door strikes, etc. Data communication: RS-485, RS-232, USB, Wiegand, etc. Signal: Door contact, request-to-exit push button, alarm input, etc.
• When planning reader placement, determine the distance limitation of each signal type and use repeaters if necessary.
• Consider the environment where the reader will operate. It might be necessary to protect it with a Bioscrypt-approved weather shield.
• Determine the availability of a quality earth ground. If you have any unresolved issues with the items on this list, contact Bioscrypt Technical Support for additional information before beginning any installation.
5. PLANNING THE INSTALLATION

Part No. 430-90003-25 VeriSeries Installation Guide
©Copyright 2007, Bioscrypt Inc. All rights reserved.
13
UNPACK ALL ITEMS
6. UNPACK ALL ITEMS
6.1. COMPONENTS INCLUDED WITH UNIT
Documentation for your new reader is installed onto your computer when you install the VeriAdmin software (the documentation is also available online at http://www.bioscrypt.com). By default, the documentation is installed to C:\Program Files\Bioscrypt\VeriAdmin\Docs or to the location that you defined during the installation procedure. The documentation is provided in Adobe® Acrobat® format (PDF). The Adobe Acrobat Reader® is available on the Installation CD or at http://www.adobe.com.
6.2. COMPONENTS REQUIRED BUT NOT INCLUDED
• PC with Windows 2000/XP/Vista and at least: ∗ One available COM port or USB port ∗ 16 MB RAM ∗ 30 MB disk space
• Power supply • Door controller • Networking cable • RS-232 to RS-485 converter with power supply (for advanced administrative features).
Quantity Component
Hardware
1 VeriSeries reader (V-Prox/V-Pass FX/V-Smart)
4 #6-32 screws
4 #6 self-tapping screws
4 #4-8 wall anchors
1 Plastic Aux port door
2 #4-40 screws
1 Coupler
2 Security screws
2 Washers
1 Pigtail cable
Tools
1 1/8" security Allen (hex) key
Documentation
1 VeriSeries Installation Guide
1 VeriSeries Operator's Manual
1 Wall mounting plate/Mullion mounting plate
1 Quick Start Guide
14 Bullet connectors

Part No. 430-90003-25 VeriSeries Installation Guide
©Copyright 2007, Bioscrypt Inc. All rights reserved.
14
COMPONENT INSTALLATION
7. COMPONENT INSTALLATION
7.1. BASIC COMPONENT INSTALLATION
VeriSeries readers do not have built-in relays that allow them to control door locks; therefore, they must be part of a larger access control system. System component selection is specific to each installation, but a minimum system would consist of a finger-scan reader mounted on or near an access point, an electric lock, cabling, and an access controller. A more complex system might consist of readers at multiple access points (each with an elec-tric door lock), a multi-point controller, networking, and a PC to run the access controller and VeriAdmin Management Software. See Figure 4 below for an example (non-Ethernet) system diagram.
Figure 5 - Example System Diagram
Installation of locks and access controllers should be completed according to their respective manufacturers' specifications and in accordance with all local codes. Final connections to the VeriSeries unit are explained in more detail in Chapter 12. To avoid externally generated transients, do not run any wires near utility AC power wiring, lightning rod grounding wire, etc. Grounding equipment is required for ESD protection and safety.
EGND
3 3 3 3
Power Supply
Reader Reader Reader Reader
3 Data0 Data1 Wiegand GND.
2
RS-232 / RS-485 Converter (optional)
Cat5 Twisted Pair
Computer
Door Controller
3 3 3
EGND EGND EGND
RS-485 RS-485 Signal GND
=(Pos) -(Neg)

Part No. 430-90003-25 VeriSeries Installation Guide
©Copyright 2007, Bioscrypt Inc. All rights reserved.
15
COMPONENT INSTALLATION
7.2. CHOOSING A NETWORK TYPE
If your installation requires the use of network communications, then the choice of cable, the cable run length, the network topology, and the termination of the network are important aspects that must be considered. Table 1, below, outlines relevant differences between the RS-485 and RS-232 communication protocols. If your system has only one reader, or a few readers (each only a short distance away from the VeriAdmin PC) then RS-232 could be used, provided that each reader can have a dedicated RS-232 port.
Table 1 - RS-485/RS-232 Communications Comparison
Spec RS-485 RS-232
Mode of Operation Differential DC Coupled Single-ended DC Coupled
DC Isolation No No
Maximum Distance 4000 feet* 150 feet*
Number of Readers on one line 31 1
Maximum Data Rate 56 Kbps 56 Kbps* (recommended)
*Communications distances are dependent on baud rate. For example, with RS-232 at 9600 baud, a distance of 150 feet is possible with shielded cable, but at 56 Kbps, a maximum of only 20 feet is recommended.
Recommended Data Rate: 9600 57600
7.2.1. RS-485 NETWORK BASICS
RS-485 has two distinct advantages over the more common RS-232. First, it allows you to connect up to 31 VeriSeries readers to a PC with an external RS-232 to RS-485 converter (available from Bioscrypt). Second, the RS-485 specification allows for cable run lengths up to 4000 feet (1200 meters) at 9600 baud rate. An RS-485 network is required instead of RS-232 if:
• Multiple readers must be connected together so that templates of the same type can be distributed among the readers
• The readers must use the same template type to perform a template transfer • The installation has only a single reader, but it is over 150 feet (45 meters)
from the host PC.

Part No. 430-90003-25 VeriSeries Installation Guide
©Copyright 2007, Bioscrypt Inc. All rights reserved.
16
COMPONENT INSTALLATION
7.3. RS-485 CABLE SPECIFICATION
VeriSeries readers provide a 2-wire, half-duplex RS-485 interface. The main cable run should be low capacitance, twisted-pair cable, with approximately 120-ohm characteristic imped-ance. Category-5 rated communication cable is used in RS-485 networks and its characteris-tics are defined in Table 2 below. This is the recommended cabling for RS-485 communica-tions. The cable connection includes a differential line (+ and -) and a GND connection.
Specification Recommendation
Capacitance (conductor to conductor) <20 pF/ft.
Characteristic Impedance 100 – 120 ohms
Nominal DC resistance <100 ohms/1000 feet
Wire gauge 24 AWG stranded
Conductors/Shielding >2 pair (shielding is recommended)
Table 2 - Category 5 Cable Characteristics
Shielded cables are required in electrically noisy environments (see Figure 6).
7.3.1. RS-485 CABLE LENGTHS
As outlined in the RS-485 specification, the total length of the communication cable (adding up all of the segments of the run) should not exceed 1200 meters (4000 feet). Although the RS-485 specification calls for a maximum cable length of 1200 meters and provides a maximum baud rate well above that of the VeriSeries reader, a more conservative system should be configured to no more than 1000 me-ters and run at a baud rate of 9600 bits per second. After the network is configured and is running in a stable manner, the baud rate can be increased if faster network communications are desired. Drops (down-leads, stubs, T-connections, etc.) to equipment are not recommended, but if required, should not exceed one foot and should use the same cable recom-mended above. On a long stub, a signal that travels down the wire reflects to the main line after hitting the input impedance of the reader at the end. This impedance is high compared with that of the cable and the net effect is degradation of signal quality on the bus.
Figure 6 - Shielded vs. Unshielded Category 5 Cable
Shielded Unshielded

Part No. 430-90003-25 VeriSeries Installation Guide
©Copyright 2007, Bioscrypt Inc. All rights reserved.
17
COMPONENT INSTALLATION
Figure 7 - Network Topologies - Star and Daisy Chain Configurations
Star Daisy Chain
7.3.2. RS-485 NETWORK TOPOLOGY
Communication cables for RS-485 should be laid out in a daisy chain configuration (see Figure 7 below). Long stubs or drop-downs and the star configuration should be avoided because they create discontinuities and degrade signal quality. The star configuration usually does not provide a clean signaling environment even if the ca-ble runs are all of equal length. The star configuration also presents a termination problem, because terminating every endpoint overloads the driver. Terminating only two endpoints solves the loading problem, but creates transmission line problems at the unterminated ends. A true daisy chain configuration avoids these problems.

Part No. 430-90003-25 VeriSeries Installation Guide
©Copyright 2007, Bioscrypt Inc. All rights reserved.
18
INSTALL SOFTWARE
8.1. SYSTEM REQUIREMENTS
For VeriAdmin Management Software to function correctly, these system requirements must be met:
• 30 MB hard-drive space
• 16 MB of RAM minimum
• CD-ROM Drive
• COM port and/or USB port
• VeriSeries Conversion kit (RS-232/RS-485 converter) if RS-485 is to be used
• Windows 2000®, Windows XP®, or Windows Vista® .
8. INSTALL SOFTWARE
8.2. INSTALLING THE SOFTWARE
To install the VeriAdmin software: 1. Log into the PC as any user with Administrative privileges.
2. Insert the Installation CD into the CD-ROM drive. The InstallShield® Wizard starts.
3. If you downloaded the software or the install does not start, locate and double-click the Setup.exe file. If installing under Windows Vista, right-click on the setup file and select the "Run as Administrator" item in the pop-up context menu.
4. Step through the windows, accepting the default settings whenever possible.
5. Accept the default path C:\Program Files\Bioscrypt\VeriAdmin or specify your own in-stall location.
6. The installer prompts, "Do you want to display Fingerprint Image and Template Data?". Click No to install the Finger Placement Feedback (FPF) feature or click Yes to display fingerprint and template data (with FPF installed, fingerprint data is replaced with crosshairs to preserve privacy and improve enrollment quality). The installer prompts "Are you sure?". Click OK.
7. A Create New Account dialog box is displayed. Enter a user name and a password. The username and password must be between 6 and 20 characters long. Confirm the pass-word and click OK (see Appendix B for more details).
8. Launch VeriAdmin. Enter the correct credentials into the Login dialog box and click OK. If the message VeriAdmin was not able to read from the Windows registry displays, log off the PC, log on again with Administrative privileges, and repeat Steps 1 through 6.
VeriAdmin software is no longer supported on Windows 95TM, Win-dows 98TM, Windows NTTM, and Windows METM. Bioscrypt does not accept responsibility for any issues with VeriAdmin software installations that may arise from use on unsupported platforms or platforms not mentioned in this document.

Part No. 430-90003-25 VeriSeries Installation Guide
©Copyright 2007, Bioscrypt Inc. All rights reserved.
19
INSTALL SOFTWARE
8.3. RE-INSTALLING OR UPDATING THE SOFTWARE
To re-install or update the VeriAdmin software: 1. Log into the PC as a user with Administrative privileges. 2. Make a back-up copy of the C:\Program Files\Bioscrypt\VeriAdmin folder. 3. Insert the Installation CD into the CD-ROM drive. The InstallShield Wizard starts. 4. If you downloaded the software or the install does not start, locate and double-click the
Setup.exe file. 5. The software prompts you to remove the previous version first. Click OK to proceed. 6. Repeat Steps 1 through 5, accepting the default settings whenever possible. 7. Accept the default path C:\Program Files\Bioscrypt\VeriAdmin or specify your own in-
stall location. 8. The installer prompts, "Do you want to display Fingerprint Image and Template
Data?". Click No to install the Finger Placement Feedback (FPF) or click Yes to display fingerprint and template data (with FPF installed, fingerprint data is replaced with cross-hairs to preserve privacy and improve enrollment quality). The installer prompts "Are you sure?". Click OK. For more details about FPF, refer to Appendix A.
9. Allow the installation to complete. 10. Copy the template and network configuration (UNITIDS.DAT) file from the backup folder
made in Step 2 to the new C:\Program Files\Bioscrypt\VeriAdmin folder. 11. Launch VeriAdmin. If the message VeriAdmin was not able to read from the Windows
registry displays, log off the PC, log on again with Administrative privileges, and repeat Steps 1 through 10.
8.4. POST-INSTALLATION SOFTWARE CONFIGURATION
Once the installation is complete, a shortcut icon (See Figure 8 below) for the VeriAdmin application displays on the Desktop. This icon is also found under Start Menu > Program Files > Bioscrypt > VeriAdmin.
Figure 8 - VeriAdmin Desktop Icon
The first time VeriAdmin is launched, one of two possible Welcome Screens is displayed. If installing VeriAdmin for the first time, the screen shown in Figure 9 on the next page is displayed. This message is simply informing you that this is the first time the software has been installed and that all the necessary files have been created. If this screen is displayed and it is not the first time you have installed the software, contact Bioscrypt Technical Support for troubleshooting assistance.

Part No. 430-90003-25 VeriSeries Installation Guide
©Copyright 2007, Bioscrypt Inc. All rights reserved.
20
INSTALL SOFTWARE
Figure 9 - VeriAdmin Welcome Message (New Installation)
If re-installing or updating VeriAdmin, the screen shown in Figure 10 below is displayed. This message indicates that VeriAdmin has found the old network configuration file UNITIDS.DAT. VeriAdmin will take advantage of your previous work and import this file for you if you click Yes. Selecting this option opens the Network Configuration Manager. Refer to the VeriSeries Operator's Manual for more information.
Figure 10 - VeriAdmin Welcome Message (Update)

Part No. 430-90003-25 VeriSeries Installation Guide
©Copyright 2007, Bioscrypt Inc. All rights reserved.
21
INSTALL SOFTWARE
8.5. USB DRIVER INSTALLATION
All VeriSeries products feature a USB interface for the Aux port, which uses a Serial-to-USB converter (CP210x USB to UART Bridge). To use this interface, the proper drivers must be installed. These drivers must be installed before attaching any readers to your computer's USB port. To install the serial-to-USB converter driver: 1. Log on to the PC as any user with Administrative privileges. 2. Locate and open the folder USB_Driver_CP210x_Bridge on the Installation CD. 3. Double-click the file CP210x_VCP_Win2K_XP.exe (or PreInstaller.exe if the folder has
been unzipped) and follow the prompts in the Wizard (see Figure 11). 4. If the driver is not located, you might be prompted to click Browse and then navigate to
the folder C:\SiLabs\MCU\CP210x\Win2K_XP.
Figure 11 - Install USB Driver
5. Click the Finish button after the installation is finished

Part No. 430-90003-25 VeriSeries Installation Guide
©Copyright 2007, Bioscrypt Inc. All rights reserved.
22
CONFIGURE PORTS
Bioscrypt VeriSeries readers communicate with the VeriAdmin software through the Host port or through the USB Auxiliary port. Cables can be connected to either port on the VeriSeries reader, but the reader can communicate through only one port at a time. The default settings are shown below in Table 3.
9. CONFIGURE PORTS
V-Prox/V-Pass FX Factory Defaults
Network ID 0
Port Mode Mode 1 (Host RS-485/Aux RS-232(USB))
Host Port Baud Rate 9600 baud
Aux Port Baud Rate 57600 baud
V-Smart Factory Defaults
Network ID 0
Port Mode Mode 0 (Aux, RS-232)
Host Port Protocol N/A (dedicated to smart card reader)
Host Port Baud Rate 57600 baud
Aux Port Baud Rate 57600 baud
Table 3 - Factory Default Communication Settings
The V-Prox and V-Pass FX use a pigtail connection at the rear of the reader, on which different wires are designated for RS-232 and RS-485. The Host port can be either RS-232 or RS-485, as discussed in Chapter 7. The V-Smart’s Host RS-232 port is dedicated entirely to the smart card reader. This option is configured in the Host Port section of the Communication tab in the Unit Parameters dialog of VeriAdmin. After installing the software, ports are configured by following the instructions below (for more information, refer to the VeriSeries Operator's Manual). To configure ports after installation:
1. Close the Welcome screen by clicking OK.
2. The Network Setup dialog is displayed (see Figure 12 on next page).
3. Indicate which ports to use by selecting the appropriate Use boxes (by default all available ports are selected).
4. Select the desired Port from the drop-down list.
5. Set the Baud rate either manually via the drop-down list or allow automatic detection by selecting the Auto check box.
6. Click OK to save the settings and close the Network Setup dialog.
The Auto option should not be used for RS-485. If you are using RS-485, set the Reader to the proper baud rate manually.
During initial setup, the baud rate must be set to the defaults, as shown in Table 3 above, to allow start-up communication. The baud rate can be changed later, if necessary.

Part No. 430-90003-25 VeriSeries Installation Guide
©Copyright 2007, Bioscrypt Inc. All rights reserved.
23
CONFIGURE PORTS
Figure 12 - Network Setup Dialog Box
Select the Use check box to enable a port
Select the Auto check box to auto-negotiate baud rates (except when broadcasting over an RS-485 network).
If you do not see your virtual COM, refer to Section 10.2 for more information about how to find your USB devices.

Part No. 430-90003-25 VeriSeries Installation Guide
©Copyright 2007, Bioscrypt Inc. All rights reserved.
24
CONNECT READER FOR CONFIGURATION
Once the reader ports are set up, the reader must be configured before it can be added to the network.
In this section, you will:
• Configure the reader using the USB port and a PC
• Set the Unit Network ID to a unique number
• Set the Host Port protocol
• Set the Host Port Baud rate.
10. CONNECT READER FOR CONFIGURATION
10.1. INITIAL READER SETUP
To perform an initial setup: 1. Supply power to the proper wires in the pigtail cable at the rear of the VeriSeries reader
(Refer to Table 5 on Page 37 for connection details). When power is applied, the front LED glows blue, and the top LED blinks amber, then turns off (the top LED will remain on for readers configured to 1:N).
2. Connect the reader's bottom USB port to your PC's USB port with the USB cable that is
provided with the reader. 3. Check the USB com port, if this is the first use of it (refer to Section 10.2 on Page 27). 4. Once the reader is connected, set the unit's Network ID to a unique number by complet-
ing these steps:
a. Open the Network Configuration Manager (File > Network Configuration Manager). b. Double-click the icon of the reader in the Network Tree. The Unit Parameters dialog
is displayed. c. Select the Communication tab (see Figure 13 on Page 26). Enter an ID number into
the Assign Unit Network ID field. d. Click Apply to make the change. This changes the network ID in the reader's flash
memory and modifies the Transmit ID that is used by the PC so that you may con-tinue to communicate.
e. Select the General tab. This dialog box always shows the current communication
settings. Verify that the changes were applied.
5. Set the Host Port protocol by completing these steps:
a. Double-click the icon of the reader in the Network Tree. The Unit Parameters dialog is displayed. The Network Tree is a logical representation of the network.
b. Select the Communication tab. c. Select either Aux 232 or Host 485 in the Protocol drop-down list. d. Click the Apply button.

Part No. 430-90003-25 VeriSeries Installation Guide
©Copyright 2007, Bioscrypt Inc. All rights reserved.
25
CONNECT READER FOR CONFIGURATION
6. Set the host baud rate by completing these steps:
a. Double-click the icon of the reader in the Network Tree. The Unit Parameters dialog is displayed.
b. Select the Communication tab (see Figure 13 on next page). c. Select a baud rate from the Baud drop-down list (located in the Host Port section).
Be aware that while you are currently communicating via the USB port, what you are changing are the Host Port settings that will be used when you connect to the reader through the Host port wires on the back of the reader.
d. Click Apply.
7. In the Network Configuration Manager, select the Comm port to which you are adding a reader (see Figure 14 on next page) and then click the Add Unit button.
8. In the Network Configuration Manager, enter the Transmit ID of the reader and a Name
(see Figure 15 on next page). 9. Click the Refresh button. 10. Repeat Steps 1 through 9 for each reader being added.
As with all removable USB hardware, care must be taken to stop the device properly before unplugging it to avoid hanging the soft-ware. Bioscrypt recommends these steps when temporarily using the USB Aux port to communicate with a VeriSeries reader:
1. Physically connect the reader to the PC via the USB port.
2. Open VeriAdmin.
3. Perform the necessary operations.
4. Close VeriAdmin.
5. Disconnect the reader.

Part No. 430-90003-25 VeriSeries Installation Guide
©Copyright 2007, Bioscrypt Inc. All rights reserved.
26
CONNECT READER FOR CONFIGURATION
Figure 13 - Unit Parameters Dialog Box - Communication Tab
Figure 14 - Network Configuration Manager - COM Port Selected
Figure 15 - Network Configuration Manager - General Unit Settings

Part No. 430-90003-25 VeriSeries Installation Guide
©Copyright 2007, Bioscrypt Inc. All rights reserved.
27
CONNECT READER FOR CONFIGURATION
10.2. CHECK USB COM PORT
To check the USB COM port: 1. Confirm that the reader is connected to power by checking that the PWR LED is
illuminated. 2. Connect the USB cable first to the reader, then to the PC. 3. The Found New Hardware Wizard launches (see Figure 16).
Figure 16 - New Hardware Wizard - Screen 1
4. Select No, not this time, then click Next.
Figure 17 - New Hardware Wizard - Screen 2
5. Select Install from a list or specific location (Advanced), then click Next (see Figure 17).

Part No. 430-90003-25 VeriSeries Installation Guide
©Copyright 2007, Bioscrypt Inc. All rights reserved.
28
CONNECT READER FOR CONFIGURATION
Figure 18 - New Hardware Wizard - Screen 3
Figure 19 - New Hardware Wizard - Screen 4
6. Select Search for the best driver in these locations (see Figure 18 below).
7. Ensure that Search removable media is unchecked. 8. Check Include this location in the search. Click the Browse button. Navigate to and
select C:\SiLabs\MCU\CP210x\Win2K_XP. 9. Click Next.
10. When the Wizard finishes finding and installing the driver, click Finish (see Figure 19 above).
11. If the system finds new hardware again, the Add Hardware Wizard launches again; repeat
Steps 5 through 10.

Part No. 430-90003-25 VeriSeries Installation Guide
©Copyright 2007, Bioscrypt Inc. All rights reserved.
29
CONNECT READER FOR CONFIGURATION
Figure 20 - Device Manager
15. Look at the Other Devices category for an Unknown Device. 16. Double-click the unknown device, then click on the Driver tab (see Figure 21 on next
page). 17. Click Update Driver. 18. The Hardware Update Wizard is displayed (see Figure 22 on next page). 19. Select Install from a list or specific location (Advanced). Then click Next.
12. Open the Windows Device Manager (see Figure 20 below). 13. Confirm the COM port number that is assigned to the reader 14. If you can locate either of the drivers below, skip to Step 23. If not, go to Step 17.
• CP210x USB to UART Bridge Controller in Ports (COM & LPT) category.
• CP210x USB Composite Device in Universal Serial Bus Controllers category.

Part No. 430-90003-25 VeriSeries Installation Guide
©Copyright 2007, Bioscrypt Inc. All rights reserved.
30
CONNECT READER FOR CONFIGURATION
Figure 21 - COM3 Port Properties - Driver Tab
Figure 22 - Hardware Update Wizard

Part No. 430-90003-25 VeriSeries Installation Guide
©Copyright 2007, Bioscrypt Inc. All rights reserved.
31
CONNECT READER FOR CONFIGURATION
Figure 23 - COM3 Port Properties - Port Settings Tab
22. Select Search for the best driver in these locations.
a. Deselect Search removable media (floppy, CD-ROM...). b. Select Include this location in the search. c. Click Browse. Navigate to and select C:\SiLabs\MCU\CP210x\Win2K_XP. d. Click OK, then click Next.
23. Click Finish. Once the COM port is created, double-click it, and select the Port Settings
tab (see Figure 23 below). 24. Verify that the Bits per second drop-down list is set to 57600. 25. Click OK.

Part No. 430-90003-25 VeriSeries Installation Guide
©Copyright 2007, Bioscrypt Inc. All rights reserved.
32
MOUNTING
11. MOUNTING
11.1. MOUNTING READERS
V-Prox and V-Pass FX readers are designed to mount either on a mullion, a single-gang elec-trical box, or a flat surface. V-Smart readers can be mounted on either a double-gang electri-cal box or a flat surface. Bioscrypt provides both a narrow and a trimmed wall plate for these applications. V-Prox and V-Pass FX mounting plates are two inches wide, and suitable for mounting on a door mullion, though wall mounting is recommended. The mounting plate hole-pattern is compatible with single-gang electrical box mounting. The pigtail that protrudes from the rear of the reader is for connecting the reader to the rest of the system. Consult with local professionals regarding any building and safety codes that might affect your installation. The following section describes the proper VeriSeries mounting. The correct mounting height is shown below in Figure 24. Factors to consider when determining the position of the reader on a wall:
• Proximity to other switch plates or fixtures (the reader should ideally be mounted in-line with other plates or fixtures)
• Distance from the floor to the top of the reader (Bioscrypt recommends using a height between 48 and 54 inches).
• The reader should be mounted on the knob-side of the door
• Compliance with the Americans with Disabilities Act if in the United States. Information about this Act is available at http://www.usdoj.gov.
Figure 24 - Mounting Height
All of the readers in the VeriSeries product line and their mounting plates are constructed of du-rable ABS plastic. This provides for a lightweight, yet sturdy system.
48 – 54”

Part No. 430-90003-25 VeriSeries Installation Guide
©Copyright 2007, Bioscrypt Inc. All rights reserved.
33
MOUNTING
11.2. WALL PLATES
• When mounting into wall anchors, wood, or sheet metal, use #4 Flat Head screws (<0.125 inch thread width, <0.250 inch head width)
• When mounting onto a gang box, use #6-32 Flat Head Machine screws • Leave wires accessible to ensure that reader can be connected easily • Refer to Figure 25 for a drawing of a V-Prox/V-Pass FX mounting plate • Refer to Figure 26 for a drawing of a V-Smart mounting plate • Hold the wall plate up to the mounting surface and trace its openings and hole loca-
tions.
Figure 25 - V-Prox/V-Pass FX Wall Plate Drawing
ALL DIMENSIONS IN MM

Part No. 430-90003-25 VeriSeries Installation Guide
©Copyright 2007, Bioscrypt Inc. All rights reserved.
34
MOUNTING
Figure 26 - V-Smart FX Wall Plate Drawing
ALL DIMENSIONS IN MM

Part No. 430-90003-25 VeriSeries Installation Guide
©Copyright 2007, Bioscrypt Inc. All rights reserved.
35
MOUNTING
11.3. ATTACHING THE READER TO THE MOUNTING PLATE
Mounting the reader is a simple operation. Use the following procedure to mount the reader. A V-Pass FX model is shown In Figure 27; the procedure is identical with all VeriSeries reader models. To mount the reader to the mounting plate: 1. Align the reader body with the wall plate (see Figure 27). 2. Slide the reader body down and lock the tabs into the wall plate. 3. At the bottom of the unit, secure the reader body to the wall plate with a #4-40 Phillips
Head screw. 4. With a twisting motion, attach the Aux port door to the bottom of reader (see Figure 28). 5. Secure the Aux port door to the reader body with a #6-32 Security Hex screw. 6. On V-Smart units, which have larger back plates, secure the second #6-32 Security Hex
screw.
Figure 27 - Mounting the Reader
Figure 28 - Attaching the Aux Port Door

Part No. 430-90003-25 VeriSeries Installation Guide
©Copyright 2007, Bioscrypt Inc. All rights reserved.
36
POWER DISTRIBUTION AND READER HOOKUP
12. POWER DISTRIBUTION AND READER HOOKUP
12.1. VERISERIES POWER SOURCES
VeriSeries reader power sources should be:
• Isolated from other equipment
• Filtered
• Protected by an Uninterruptible Power Supply (UPS) or a battery backup
• Protected by a voltage suppression device if transient electrical surges are an issue in the location.
When planning a system, know the power requirement of each reader. If multiple readers are to share a common power supply, exercise care to avoid excessive voltage loss on the wires. Voltage loss can lead to communication problems when readers are talking and/or listening on different ground references.
Voltage loss is directly proportional to wire resistance and the current the wire carries. Always place the reader as close as possible to the power supply and always select a wire size appropriate for the load. VeriSeries readers run on DC power between 9 and 24 VDC.
Power requirements for all VeriSeries models are listed below in Table 4.
VeriSeries readers offer RS-232, RS-485, and USB communication channels for communicating with a PC or host controller. VeriSeries readers can also use the Wiegand protocol to interface with Access Control equipment, such as access controllers (outputs) or additional readers (inputs) in 1:1 mode. Bioscrypt recommends using a dedicated power source. VeriSeries readers should not be placed in series with any other relays or other equipment. In a small installation, power may be provided by means of an AC-to-DC adapter placed near the VeriSeries reader. In larger instal-lations, power is usually distributed from a central source.
V-Prox/V-Pass FX V-Smart (all models) Power Requirement: 6 watts 6 watts Input Voltage Range: 9 - 24.0 VDC 9 - 24 VDC Peak Current (12 VDC) 500 mA 500 mA Peak Current (24 VDC) 250 mA 250 mA Verification (12 VDC) 300 - 400 mA 300 - 400 mA Idle (non-V-Pass FX) (12 VDC) 150 - 200 mA 150 - 200 mA Idle (V-Pass FX) (12 VDC) 150 - 200 mA N/A
Table 4 - VeriSeries Power Requirements
12.2. SELECTING THE RIGHT POWER SUPPLY
Most power supplies on the market today provide good input and output isolation. However, power supplies which do not provide isolation (or have high leakage capacitance), coupled with accidental AC power line interchanges, present serious ground fault problems for installers. With a ground fault, the signal reference between subsystems may be 115 VAC apart. If these subsystems are interconnected, the large potential difference can cause equip-ment damage or personal injury. Bioscrypt recommends using a dedicated power supply.
All factory-supplied power supply assemblies are either switching or regulated linear supplies and are isolated for safety and to minimize ground loop problems.

Part No. 430-90003-25 VeriSeries Installation Guide
©Copyright 2007, Bioscrypt Inc. All rights reserved.
37
POWER DISTRIBUTION AND READER HOOKUP
Readers are connected to other components of an integrated system through the pigtail wire bundle located at the rear of the reader. Connection details are shown below in Table 5 and Figure 29.
Table 5 - VeriSeries Pigtail Connections
Pin # Signal Description Prior Cable (Gray Jacket)
Current Cable (Blue Jacket)
1 Wiegand Out Data 0 Red/Black Green
2 Wiegand In Data 0 Green/Black Green/White
3 Wiegand Out Data 1 Orange White
4 Wiegand In Data 1 Orange/Black White/Black
5 Line Trigger Green Gray
6 Wiegand GND Red Black/White
7 RS-485 (-) Blue/Black Blue/Black
8 RS-485 (+) White Blue
9 RS-232 Tx (N/A on V-Smart) Black/White Violet
10 RS-232 Rx (N/A on V-Smart) Red/White Violet/White
11 Power GND Black Black
12 Signal GND Green/White Black/Red
13 Power Input 9-24 VDC (V-Smart) 9-24 VDC (V-Prox, V-Pass FX)
Blue/White Red
14 Reserved Blue Red/White
15 Safety GND White/Black Green/Yellow
Figure 29 - Pigtail Connector Pin-Out
For all MV1610-based V-Smart products, the installer must always replace the existing pigtail wiring with the new one provided with the product. The old wiring harness must not be used and it the responsibility of the installer to remove the old harness and replace it with the new one provided. Bioscrypt will not be liable for any damages that may result from a failure to replace this cable.
1 5
6 10
11 15

Part No. 430-90003-25 VeriSeries Installation Guide
©Copyright 2007, Bioscrypt Inc. All rights reserved.
38
POWER DISTRIBUTION AND READER HOOKUP
12.3. WIEGAND CONNECTIONS
Wiegand output lines should be connected to a Wiegand-compatible controller. When connecting Wiegand output to a controller, ensure that the connection is using Data0, Data1, and a common Wiegand Ground reference. Refer to Table 5 and Figure 29 on the previous page for the wiring layout of a VeriSeries unit.
12.4. ESD SHIELD AND EARTH GROUND REQUIREMENTS
The finger mask (conductive plastic that surrounds the finger-scan sensor) is sometimes referred to as an ESD shield. The largest size of cable that can be used for the ESD shield is 12 AWG, and its length should kept as short as possible. Pin 15 in the pigtail connector should be connected in a direct (homerun) configuration to a solid earth ground such as a copper cold water pipe or a building ground. See Chapter 2 for more details. Do not connect the ESD shield to Power Ground! The solid earth ground connection that is chosen should measure less than 4 ohms resistance when measured against a known earth ground.
Figure 31 - Wiring Diagram for RS-232 to RS-485 Converter
RS-232, RS-485, and USB can be used for communication with a PC running VeriSeries- compatible software, such as the Bioscrypt VeriAdmin software.
The RS-232 and USB connection protocols are used when communicating with only a single reader at a time. If the readers are networked, the RS-485 connection protocol must be used. For a PC that is administering an RS-485 network, an RS-232 to RS-485 converter is required.
RS-485 connections between readers should be made by connecting the (+) and (-) lines of the differential RS-485 in a daisy-chain configuration (see Section 7.3.2 on Page 16). For ex-ample, the (+) line from one reader is connected to the (+) line of the next reader and so on; likewise for the (-) lines. Figure 31, below, shows the wiring of an RS-232 to RS-485 converter (shown with VeriSeries and V-Station readers for reference).
12.5. RS-485
RS-232 to RS-485
Converter
Shield TD (A) TD (B) RD (A) RD (B) GND +12 VDC
Pin 7 Pin 8 Pin 12
Pin 12 Pin 7 Pin 8
GND TX (+) TX (-) RX (+) RX (-)
Pin 12 Pin 7 Pin 8
Pin 12 Pin 7 Pin 8
Figure 30 - Reader Wiring Schematic

Part No. 430-90003-25 VeriSeries Installation Guide
©Copyright 2007, Bioscrypt Inc. All rights reserved.
39
POWER DISTRIBUTION AND READER HOOKUP
12.6. NETWORK OPERATION ISSUES
• Use Category 5 cabling for RS-485 networks. • Cable manufacturers provide cables with multiple twisted pairs designed for this type of
communication (characteristic impedance is 120 Ohm). • Category 5 cables (with a characteristic impedance of 100 Ohm) can also be used, but
with lower performance. • Unused pairs within the cable must be terminated with characteristic impedance (100 or
120 Ohm) on both ends. • AWG 24 is considered as the minimum gauge. • Choose one twisted pair of conductors to use for RS-485 differential connections, other
conductors should be used for Signal Ground (Pin 12 in the pigtail). • The RS-232 to RS-485 converter must support "Sense Data" to be able to switch from
Send to Receive mode. • Check each reader's cabling for ground faults before connecting to an RS-485 network. • Each reader should have its ESD shield ground (Pin 15) connected to earth ground. • After all readers are configured and connected to the RS-485 network, the baud rate can
be increased to the highest supported rate (some experimentation might be required). • Do not use the auxiliary port when an RS-485 network is active. • The reader returns a Busy signal (Error 104) if communication cannot be processed due to
current processing (usually enroll or verify).

Part No. 430-90003-25 VeriSeries Installation Guide
©Copyright 2007, Bioscrypt Inc. All rights reserved.
40
SYSTEM START-UP PROCEDURES
To avoid the need for difficult troubleshooting, system start-up must follow this step-by-step procedure. Never wire up a system and apply power to it all at once.
13.1. SYSTEM START-UP OVERVIEW
13. SYSTEM START-UP PROCEDURES
Bioscrypt recommends always following these system start-up steps: 1. Do not apply power to any reader.
2. Check all wiring and reader configurations.
3. Disconnect all readers from the communication line.
4. Check the supply voltage for correct voltage.
5. Power up the PC running the VeriAdmin software.
6. Power up the RS-232 to RS-485 converter (if installed).
7. Configure the PC software.
8. Perform a Ground Fault Check (see Section 13.3 below) for the converter (if installed).
9. Connect the PC and converter (if installed) to the communication line.
10. Verify that the reader powers up correctly, but do not connect it to the communication line. The power LED should be illuminated. Check the power lines with a voltmeter.
11. Perform a Ground Fault Check for the reader (if using RS-485, see Section 13.4 on next page).
12. Connect the reader to the communication line.
13. Verify that the reader communicates with the PC software.
14. If there are more readers, repeat Steps 10 through 13 for each reader.
13.2. READER CONFIGURATION CHECK
Readers must be configured correctly before they can communicate. Common problems include incorrect Host Port Protocol settings, mismatched Baud rates, and incorrect Unit Network IDs. Each reader sharing a communication line must have a unique Unit Network ID.
13.3. RS-232 TO RS-485 CONVERTER GROUND FAULT CHECK
Before a reader can be connected to an RS-485 subsystem, it must be checked for ground faults. An uncorrected ground fault can damage all readers connected to the RS-485 communication line. To check for a ground fault on the RS-232 to RS-485 converter: 1. Apply power to the RS-232 to RS-485 converter.
2. Connect the signal ground of the RS-485 line through a 10k ohm current-limiting resistor to the signal ground of the RS-232 to RS-485 converter.
3. There should be no more than 1 volt across the resistor.

Part No. 430-90003-25 VeriSeries Installation Guide
©Copyright 2007, Bioscrypt Inc. All rights reserved.
41
SYSTEM START-UP PROCEDURES
13.4. VERISERIES READER GROUND FAULT CHECK
To check for a ground fault on a new VeriSeries reader: 1. Apply power to all readers already successfully connected to the RS-485 line.
2. Power up the new reader but do not connect it to the RS-485 line.
3. Connect the signal ground of the RS-485 line through a 10K ohm current-limiting resistor to the signal ground of the VeriSeries reader.
4. There should be no more than 1 volt across the resistor. If there is, find and clear the fault.
5. Repeat Steps 1 through 4 with each of the RS-485 signal lines (+ and -).
6. Connect the new reader to the RS-485 line only if no ground fault is found.

Part No. 430-90003-25 VeriSeries Installation Guide
©Copyright 2007, Bioscrypt Inc. All rights reserved.
42
FINGER PLACEMENT FEEDBACK
APPENDIX A: FINGER PLACEMENT FEEDBACK
The Finger Placement Feedback (FPF) feature allows the administrator to direct users in correct finger placement during enrollment and helps the user to learn the correct placement for everyday use. The FPF software helps the administrator to know when the enrolling user has positioned the core optimally on the scanning surface. Without this feature, the administrator has to try to recognize the core visually and then make a judgment call as to whether the placement was optimal. The FPF feature allows the fingerprint image to remain hidden to add to personal biometric privacy. Users are provided the opportunity to enable FPF only at the time of installation. Users can revert back to the conventional Finger Image display aspect by re-installing VeriAdmin and selecting the FPF option. In Figure 32, the image on the left is for readers with FPF turned on and the one on the right is with the FPF turned off.
Figure 32 - Quick Enroll with and without FPF

Part No. 430-90003-25 VeriSeries Installation Guide
©Copyright 2007, Bioscrypt Inc. All rights reserved.
43
SECURE LOGON SYSTEM
APPENDIX B: SECURE LOGON SYSTEM
Figure 33 - Create New Account Dialog Box
VeriAdmin can be configured to require a user to log in every time the application is launched. Di-rectly after installing the VeriAdmin application, an account must be set up.
To set up a new VeriAdmin account: 1. At the end of the VeriAdmin installation process, a Create New Account dialog box is
displayed (see Figure 33). Enter a user name and a password. The user name and password must be between 6 and 20 characters long.
2. Re-enter the password to confirm your choice. 3. Click the OK button. Subsequently, every time the VeriAdmin application is launched, the user is prompted by a VeriAdmin Login dialog box (see Figure 34) for these credentials. If incorrect credentials are entered, VeriAdmin does not start.
Figure 34 - VeriAdmin Login Dialog Box
The credentials are stored in a 3DES-encrypted format on the computer on which VeriAdmin is installed. If the login credentials are forgotten, VeriAdmin cannot be launched. The application must be un-installed, then re-installed.

Part No. 430-90003-25 VeriSeries Installation Guide
©Copyright 2007, Bioscrypt Inc. All rights reserved.
44
BIOSCRYPT CONTACT INFORMATION
APPENDIX C: BIOSCRYPT CONTACT INFORMATION
Bioscrypt, Inc. is available to provide information and assistance. Before contacting Technical Support, please have ready the following information about your product:
• Product and Model number • Software version • DLL (if applicable) • Algorithm (if applicable) • Kernel (if applicable) • ESI (if applicable) • Communication Manager (if applicable) • Kit (if applicable).
C.1. TECHNICAL SUPPORT CONTACT INFORMATION
Phone: 905.940.7477
Toll Free: 888.940.7477
Fax: 905.940.7484
Business Hours: Monday to Friday, 8:00 a.m. to 8:00 p.m. (-5 GMT)
E-mail: [email protected]
Web Site: http://www.bioscrypt.com
C.2. BIOSCRYPT OFFICE LOCATIONS
Corporate Headquarters
505 Cochrane Drive, Markham, T +1 905.940.7750 Ontario, Canada F +1 905.940.7642 L3R 8E3 Switzerland
36 Rue Cardinal Mermillod T +1 41.22.849.1050 1227 Geneva, Switzerland F +1 41.22.849.1060 United States
840 West California Avenue T +1 408.446.1133 Suite 200, Sunnyvale, F +1 408.746.3700 California, USA 94086