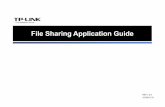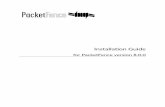Installation Guide - TP-Linkstatic.tp-link.com/7106507226_T2600G_IG.pdfAbout this Installation Guide...
Transcript of Installation Guide - TP-Linkstatic.tp-link.com/7106507226_T2600G_IG.pdfAbout this Installation Guide...

Business Networking Solution
Installation GuideJetStream Gigabit L2 Managed Switch
T2600G-18TS (TL-SG3216)T2600G-28TS (TL-SG3424)T2600G-52TS (TL-SG3452)
T2600G-28MPS (TL-SG3424P)


IAbout this Installation Guide
About this Installation GuideThis Installation Guide describes the hardware characteristics, installation methods and the points that should be attended to during the installation. This Installation Guide is structured as follows:
Chapter 1 Introduction.
This chapter describes the external components of the switch.
Chapter 2 Installation.
This chapter illustrates how to install the switch.
Chapter 3 Lightning Protection.
This chapter illustrates how to prevent lightning damage.
Chapter 4 Connection.
This chapter illustrates how to do the physical connection of the switch.
Chapter 5 Configuration
This chapter instructs you to configure the switch via Web Interface and CLI commands.
Appendix A Troubleshooting.
Appendix B Hardware Specifications.
AudienceThis Installation Guide is for:
Network Engineer Network Administrator
Conventions • Some models featured in this guide may be unavailable in your country or region. For local sales information,
visit http://www.tp-link.com.
• The figures in Chapter 2 to Chapter 5 are for demonstration purposes only. Your switch may differ in appearance from that depicted.
• This Guide uses the specific formats to highlight special messages. The following table lists the notice icons that are used throughout this guide.
Remind to be careful. A caution indicates a potential which may result in device damage.
Remind to take notice. The note contains the helpful information for a better use of the product.
Related DocumentThe User Guide and CLI Reference Guide of the product are provided on the resource CD. To obtain the latest product information, please visit the official website:
http://www.tp-link.com

JetStream Gigabit L2 Managed Switch
II Contents
Contents
Chapter 1 Introduction ——————————— 01
1.1 Product Overview .................................................01
1.2 Appearance ............................................................01
Chapter 2 Installation ——————————— 07
2.1 Package Contents ...............................................07
2.2 Safety Precautions ..............................................07
2.3 Installation Tools ...................................................09
2.4 Product Installation .............................................09
Chapter 3 Lightning Protection ——————— 11
3.1 Cabling Reasonably .............................................11
3.2 Connect to Ground .............................................13
Chapter 4 Connection ——————————— 16
4.1 Ethernet Port ..........................................................16
4.2 SFP Port ...................................................................16
4.3 Console Port ..........................................................16
4.4 Verify Installation ..................................................17
4.5 Power On .................................................................18
4.6 Initialization .............................................................18
Chapter 5 Configuration —————————— 19
5.1 Configure the Switch via GUI ...........................19
5.2 Configure the Switch Using CLI ......................20
Appendix A Troubleshooting ———————— 23
Appendix B Hardware Specifications ————— 25

JetStream Gigabit L2 Managed Switch
01Introduction
Chapter 1 Introduction
1.1 Product Overview
T2600G -18TS, T2600G -28TS, T2600G -52TS and T2600G -28MPS are Gigabit Ethernet switching products recently developed by TP-Link . T2600G-18TS possesses 16 RJ45 por ts and 2 SFP slots. T2600G-28TS/ T2600G-28MPS possesses 24 RJ45 por ts and 4 SFP slots. T2600G-52TS characterizes with 48 RJ45 ports and 4 SFP slots. The SFP slot enables remote connection with SFP slots on other devices through SFP module and f iber. T2600G-18TS/ T2600G-28TS/ T2600G-52TS/ T2600G-28MPS is compatible with all kinds of gigabit SFP modules. Here you are recommended to choose gigabit SFP module produced by TP-Link, which can perfectly extend your network and enlarge the bandwidth. T2600G-18TS/T2600G-28TS/T2600G-52TS/T2600G-28MPS is your first choice to extend the originally large and medium-sized network.
Designed for workgroups and departments, T2600G-18TS/T2600G-28TS/T2600G-52TS/T2600G-28MPS from TP-Link provides wire-speed performance and full set of L2 management features. It provides a variety of service features and multiple powerful functions with high security.
The EIA-standardized framework and smart configuration capacity can provide flexible solutions for a variable scale of networks. Static routing allows devices in different VLANs/subnets to communicate with each other in an IPv4/IPv6 network. OAM, L2PT and sFlow can meet the requirement of large ISP customers. ACL, 802.1x and Dynamic ARP Inspection provide robust security strategies. QoS and IGMP snooping/filtering optimize voice and video application. Link aggregation (LACP) increases aggregated bandwidth, optimizing the transport of business critical data. SNMP, RMON, WEB and CLI Log-in bring abundant management policies. TP-Link JetStream L2 Managed Switch integrates multiple functions with excellent performance, and is friendly to manage, which can fully meet the need of the users demanding higher networking performance.
1.2 Appearance
■ Front PanelThe front panel of T2600G-18TS is shown as the following figure.
Figure 1-1 Front Panel of T2600G-18TS
10/100/1000Mbps RJ45 Port
LEDs Console (USB)
Console (RJ45)
SFP Port

JetStream Gigabit L2 Managed Switch
02 Introduction
The front panel of T2600G-28TS is shown as the following figure.
Figure 1-2 Front Panel of T2600G-28TS
T2600G-28TS
10/100/1000Mbps RJ45 Port
LEDs Console (USB)
Console (RJ45)
SFP Port
LEDs
LED Status Indication
PWR
On The switch is powered on.
Off The switch is powered off or power supply is abnormal.
Flashing Power supply is abnormal.
SYSFlashing The switch works properly.
On/Off The switch works improperly.
1000MbpsOn A device is linked to the corresponding port and running at 1000Mbps.
Off A 10/100Mbps device or no device is linked to the corresponding port.
Link/Act
On A device is linked to the corresponding port and running properly.
Flashing Data is being transmitted or received.
Off No device is linked to the corresponding port.
Console (RJ-45) Port
Designed to connect with the serial port of a computer or terminal for monitoring and configuring the switch.
Console (USB) Port
Designed to connect with the USB port of a computer for monitoring and configuring the switch. The switch has an RJ-45 console port and a micro-USB console port available. Console input is active on only one console port at a time. By default, the micro-USB connector takes precedence over the RJ-45 connector.
10/100/1000Mbps RJ45 Port
Designed to connect to the device with a bandwidth of 10Mbps, 100Mbps or 1000Mbps. Each 10/100/1000Mbps RJ45 port has a corresponding 1000Mbps LED and Link/Act LED.
SFP Port
Designed to install the SFP module. T2600G-28TS features 4 individual SFP ports and supports 1000M SFP module connection only.

JetStream Gigabit L2 Managed Switch
03Introduction
The front panel of The T2600G-52TS is shown as the following figure.
Figure 1-3 Front Panel of T2600G-52TS
ConsoleConsole(USB)
10/100/1000Mbps RJ45 Port
LEDsConsole (USB)
Console (RJ45)
SFP Port
Console (USB) Port
Designed to connect with the USB port of a computer for monitoring and configuring the switch. The switch has an RJ-45 console port and a micro-USB console port available. Console input is active on only one console port at a time. By default, the micro-USB connector takes precedence over the RJ-45 connector.
Console (RJ-45) Port
Designed to connect with the serial port of a computer or terminal for monitoring and configuring the switch.
LEDs
LED Status Indication
PWR
On The switch is powered on.
Off The switch is powered off or power supply is abnormal.
Flashing Power supply is abnormal.
SYSFlashing The switch works properly.
On/Off The switch works improperly.
10/100/1000Mbps (Port 1-48)
GreenOn A 1000Mbps device is linked to the corresponding port, but no
activity.
Flashing A 1000Mbps device is linked to the corresponding port and data is being transmitted or received.
YellowOn A 10/100Mbps device is linked to the corresponding port, but
no activity.
Flashing A 10/100Mbps device is linked to the corresponding port and data is being transmitted or received.
Off No device is linked to the corresponding SFP port but no activity.
Link/Act (Port 49-52)
On There is a device linked to the corresponding port.
Flashing The corresponding SFP port is transmitting or receiving data.
Off There is no device linked to the corresponding SFP port.
10/100/1000Mbps RJ45 Port
Designed to connect to the device with a bandwidth of 10Mbps, 100Mbps or 1000Mbps. Each 10/100/1000Mbps RJ45 port has a corresponding 1000Mbps LED.

JetStream Gigabit L2 Managed Switch
04 Introduction
SFP Port
Designed to install the SFP module. T2600G-52TS features 4 individual SFP ports and supports 1000M SFP module connection only.
The front panel of The T2600G-28MPS is shown as the following figure.
Figure 1-4 Front Panel of T2600G-28MPS
10/100/1000Mbps RJ45 Port
LEDs Console (USB)
Console (RJ45)
SFP Port
T2600G-28MPS has an LED mode switch button which is for switching the LED status indication. When the Speed LED is on, the port LED is indicating the data transmission rate. When the PoE LED is on, the port LED is indicating the power supply status. By default the Speed LED is on. Pressing the mode switch button, the Speed LED will turn off and the PoE LED will light up. Then the PoE LED will turn off after being on for 60 seconds and the Speed LED will light up again.
When the Speed LED is on, the port LED is indicating the data transmission status.
LEDs
LED Status Indication
PWR
On The switch is powered on.
Off The switch is powered off or power supply is abnormal.
Flashing Power supply is abnormal.
SYSFlashing The switch works properly.
On/Off The switch works improperly.
FAN
Green All the fans work properly.Yellow Not all the fans work properly.Off The switch works improperly.
Speed or PoE (Port 1-24)
GreenOn A 1000Mbps device is linked to the corresponding port, but no activity.
Flashing A 1000Mbps device is linked to the corresponding port and data is being transmitted or received.
YellowOn A 10/100Mbps device is linked to the corresponding port, but no
activity.
Flashing A 10/100Mbps device is linked to the corresponding port and data is being transmitted or received.
Off No device is linked to the corresponding SFP port but no activity.
1000Base-X
(Port 25-28)
On There is a device linked to the corresponding port.
Flashing The corresponding SFP port is transmitting or receiving data.
Off There is no device linked to the corresponding SFP port.
When the PoE LED is on, the port LED is indicating the power supply status.

JetStream Gigabit L2 Managed Switch
05Introduction
LEDs
LED Status Indication
PWR
On The switch is powered on.
Off The switch is powered off or power supply is abnormal.
Flashing Power supply is abnormal.
SYSFlashing The switch works properly.
On/Off The switch works improperly.
PoE Max
On The remaining PoE power≤7W.
Flashing The remaining PoE power keeps≤7W after this LED is on for 2 minutes.
Off The remaining PoE power>7W.
FAN
Green All the fans work properly.Yellow Not all the fans work properly.Off The switch works improperly.
Speed or PoE (Port 1-24)
GreenOn The port is supplying power normally.
Flashing The supply power exceeds the correponding port's maximum power.
YellowOn Overload or short circuit is detected.
Flashing Power-on self-test has failed.
Off Not providing PoE power on the port.
1000Base-X
(Port 25-28)
On There is a device linked to the corresponding port.
Flashing The corresponding SFP port is transmitting or receiving data.
Off There is no device linked to the corresponding SFP port.
Console (RJ-45) Port
Designed to connect with the serial port of a computer or terminal for monitoring and configuring the switch.
Console (USB) Port
Designed to connect with the USB port of a computer for monitoring and configuring the switch. The switch has an RJ-45 console port and a micro-USB console port available. Console input is active on only one console port at a time. By default, the micro-USB connector takes precedence over the RJ-45 connector.
10/100/1000Mbps RJ45 Port
Designed to connect to the device with a bandwidth of 10Mbps, 100Mbps or 1000Mbps. Each 10/100/1000Mbps RJ45 port has a corresponding 1000Mbps LED.
SFP Port
Designed to install the SFP module. T2600G-28MPS features 4 individual SFP ports and supports 1000M SFP module connection only.

JetStream Gigabit L2 Managed Switch
06 Introduction
Port Feature
Model 10/100/1000Mbps RJ45 Port SFP Port Console PortT2600G-18TS 16 2 2T2600G-28TS 24 4 2T2600G-52TS 48 4 2
T2600G-28MPS 24 4 2
■ Rear PanelThe rear panel of the switch is shown as the following figure.
Figure 1-5 Rear Panel
100-240V~50/60Hz 0.5A
Power Socket
Grounding Terminal
Kensington Security slot
Kensington Security Slot
Secure the lock (not provided) into the security slot to prevent the device from being stolen.
Grounding Terminal
The switch already comes with lightning protection mechanism. You can also ground the switch through the PE (Protecting Earth) cable of AC cord or with Ground Cable. For detailed information, please refer to Chapter 3 Lightning Protection.
Power Socket
Connect the female connector of the power cord here, and the male connector to the AC power outlet. Please make sure the voltage of the power supply meets the requirement of the input voltage (100-240V~ 50/60Hz).
Caution: Please use the provided power cord.

JetStream Gigabit L2 Managed Switch
07Installation
Chapter 2 Installation
2.1 Package Contents
Make sure that the package contains the following items. If any of the listed items is damaged or missing, please contact your distributor.
One Power Cord, One Console Cable and One USB Cable
One Switch This Installation Guide
Installation Guide
Business Networking Solution
Two mounting brackets and the fittings
One Resouce CD
2.2 Safety Precautions
To avoid any device damage and bodily injury caused by improper use, please observe the following rules.
■ Safety Precautions ■ Keep the power off during the installation.
■ Wear an ESD-preventive wrist strap, and make sure that the wrist strap has a good skin contact and is well grounded.
■ Use only the power cord provided with the switch.
■ Make sure that the supply voltage matches the specifications indicated on the rear panel of the switch.
■ Ensure the vent hole is well ventilated and unblocked.
■ Do not open or remove the cover of the switch.
■ Before cleaning the device, cut off the power supply. Do not clean it by the waterish cloth, and never use any other liquid cleaning method.
■ Site Requirements
Temperature/Humidity
40℃
0℃

JetStream Gigabit L2 Managed Switch
08 Installation
Please keep a proper temperature and humidity in the equipment room. Too high/low humidity may lead to bad insulation, electricity leakage, mechanical property changes and corrosions. Too high temperature may accelerate aging of the insulation materials and can thus significantly shorten the service life of the device. For normal temperature and humidity of the device, please check the following table.
Environment Temperature HumidityOperating 0℃ to 40℃ 10% to 90%RH Non-condensingStorage -40℃ to 70℃ 5% to 90%RH Non-condensing
Clearness
The dust accumulated on the switch can be absorbed by static electricity and result in poor contact of metal contact points. Some measures have been taken for the device to prevent static electricity, but too strong static electricity can cause deadly damage to the electronic elements on the internal circuit board. To avoid the effect of static electricity on the operation of the Switch, please attach much importance to the following items:
■ Dust the device regularly, and keep the indoor air clean.
■ Keep the device well grounded and ensure static electricity has been transferred.
Electromagnetic Interference
Electronic elements including capacitance and inductance on the device can be affected by external interferences, such as conducted emission by capacitance coupling, inductance coupling, and impedance coupling. To decrease the interferences, please make sure to take the following measures:
■ Use the power supply that can effectively filter interference from the power grid.
■ Keep the device far from high-frequency, strong-current devices, such as radio transmitting station.
■ Use electromagnetic shielding when necessary.
Lightening Protection
Extremely high voltage currents can be produced instantly when lightning occurs and the air in the electric discharge path can be instantly heated up to 20,000℃. As this instant current is strong

JetStream Gigabit L2 Managed Switch
09Installation
enough to damage electronic devices, more effective lightning protection measures should be taken.
■ Ensure the rack and device are well earthed.
■ Make sure the power socket has a good contact with the ground.
■ Keep a reasonable cabling system and avoid induced lightning.
■ Use the signal SPD (Surge Protective Device) when wiring outdoor.
Note: For detailed lightning protection measures, please refer to Chapter 3 Lightning Protection.
Installation Site
When installing the device on a rack or a flat workbench, please note the following items:
■ The rack or workbench is flat and stable, and sturdy enough to support the weight of 5.5kg at least.
■ The rack or workbench has a good ventilation system. The equipment room is well ventilated.
■ The rack is well grounded. Keep the power socket less than 1.5 meters away from the device.
2.3 Installation Tools
■ Phillips screwdriver
■ ESD-preventive wrist wrap
■ Cables
Note: These tools are not provided with our product. If needed, please self purchase them.
2.4 Product Installation
■ Desktop InstallationTo install the device on the desktop, please follow the steps:
1. Set the device on a flat surface strong enough to support the entire weight of the device with all fittings.
2. Remove the adhesive backing papers from the rubber feet.
3. Turnover the device and attach the supplied rubber feet to the recessed areas on the bottom at each corner of the device.

JetStream Gigabit L2 Managed Switch
10 Installation
Figure 2-1 Desktop Installation
Feet
Bottom of the Device
Notch
■ Rack InstallationTo install the device in an EIA standard-sized, 19-inch rack, follow the instructions described below:
1. Check the grounding and stability of the rack.
2. Secure the supplied rack-mounting brackets to each side of the device with supplied screws, as illustrated in the following figure.
Figure 2-2 Bracket Installation
Rack-mounting BracketScrew
3. After the brackets are attached to the device, use suitable screws (not provided) to secure the brackets to the rack, as illustrated in the following figure.
Figure 2-3 Rack Installation
Rack
Caution: ■ Please set 5 to 10cm gaps around the device for air circulation. ■ Please avoid any heavy thing placed on the device. ■ Please mount devices in sequence from the bottom to top of the rack and ensure a certain clearance between devices for the purpose of heat dissipation.

JetStream Gigabit L2 Managed Switch
11Lightning Protection
Chapter 3 Lightning Protection
3.1 Cabling Reasonably
In the actual network environment, you may need cable outdoors and indoors, and the requirements for cabling outdoors and indoors are different. A reasonable cabling system can decrease the damage of induced lightning to devices.
Note:It's not recommended using Ethernet cables outdoors. When cabling outdoors, please use a signal lightning arrester.
■ Requirements for Cabling Outdoors ■ Aerial cabling without safeguard is not allowed.
■ It’s not allowed cabling down the building to connect network devices in different floors.
■ Outdoor cables should be buried and paved to the indoor through basement. A piece of steel wire should be paved underground along the pipe and connected to the lightning protection terminal of the building for shielding. Before connecting the cable to the device, install a signal lightning arrester on the corresponding port.
■ When an aerial cable is set up, the cable should be through a metal pipe (15m long at least) before coming into the building. The two ends of this metal pipe should be grounded. Before connecting the cable to the device, install a signal lightning arrester on the corresponding port.
■ It’s not necessary to pave STP cables through pipes. The shielded layer of STP cable should be well grounded. Before connecting the cable to the device, install a signal lightning arrester on the corresponding port.

JetStream Gigabit L2 Managed Switch
12 Lightning Protection
■ Requirements for Cabling IndoorsWhen cabling indoors, keep a certain distance away from the devices that may cause high-frequency interferences, such as down-conductor cable, powerline, power transformer and electromotor.
■ The main cable should be paved in the metal raceway of the access shaft. When cabling, keep the loop area formed by the cable itself as small as possible.
■ Requirements for the distance between Ethernet cable and other pipelines are shown in the table.
Other PipelinesEthernet Cable
Min Parallel Net Length L (mm) Min Parallel-overlapping Net Height H (mm)
Down-conductor 1000 300PE 50 20Service pipe 150 20Compressed air pipe 150 20Thermal pipe (not wrapped) 500 500
Thermal pipe (wrapped) 300 300Gas pipe 300 20
The two diagrams below demonstrate parallel net length and parallel-overlapping net height.
Note: The above minimum net length/height is required when metal raceway is not used. If any requirements cannot be met, you can add a steel tube or metal raceway for shielding.
■ Requirements for the distance between Ethernet cable and high-power electric devices are in following tables.
Cable Pave Way Min Parallel Length (mm)
<2kVA powerlineParallel cabling 130One is in the grounded metal raceway or metal pipe 70The both are in the grounded metal raceway or metal pipe 10
2 to 5kVA powerline
Parallel cabling 300One is in the grounded metal raceway or metal pipe 150The both are in the grounded metal raceway or metal pipe 80
>5kVA powerlineParallel cabling 600One is in the grounded metal raceway or metal pipe 300The both are in the grounded metal raceway or metal pipe 150

JetStream Gigabit L2 Managed Switch
13Lightning Protection
Device Min Distance (m)Switch case 1.00Transformer room 2.00Elevator tower 2.00Air-conditioner room 2.00
3.2 Connect to Ground
Connecting the device to ground is to quickly release the lightning over-voltage and over-current of the device, which is also a necessary measure to protect the body from electric shock.
In different environments, the device may be grounded differently. The following will instruct you to connect the device to the ground in two ways, connecting to the ground via the power supply or connecting to the ground via the grounding terminal. Please connect the device to ground in the optimum way according to your specific operation environment.
Note: For the device without grounding terminal, please refer to the first way Connecting to the Ground via the Power Supply only.
■ Connecting to the Ground via the Power SupplyIf the device is installed in the normal environment, the device can be grounded via the PE (Protecting Earth) cable of the AC power supply as shown in the following figure.
Figure 3-1 Connecting to the Ground via Power Supply
Switch (Rear Panel) AC Power Cord (with PE cable)
Note: ■ The figure is to illustrate the application and principle. The power plug you get from the package and the socket in your situation will comply with the regulation in your country, so they may differ from the figure above.
■ If you intend to connect the device to the ground via the PE (Protecting Earth) cable of AC power cord, please make sure the PE (Protecting Earth) cable in the electrical outlet is well grounded in advance.

JetStream Gigabit L2 Managed Switch
14 Lightning Protection
■ Connecting to the Ground via the Grounding Terminal
Use the grounding bar
If the device is installed in the Equipment Room, where a grounding bar is available, you are recommended to connect the device to the grounding bar as shown in the following figure.
Figure 3-1 Connecting to the Grounding Bar
Switch (Rear Panel)Ground Cable
Grounding Terminal
Grounding Bar
Note: The grounding bar and the ground cable are not provided with our product. If needed, please self purchase them.
Equipotential Bonding
Equipotential Bonding is the practice of intentionally electrically connecting all earthed systems to the same grounding grid or connecting the grounding grids of all the earthed systems together through the ground or overground metal so as to create an earthed equipotential zone. When lightning occurs, the high voltage produced by lightning current in all systems will meanwhile exist in their ground cables, and thus all ground cables have the same electrical potential and basically eliminate the electric strikes between the systems.
The figure below illustrates how to practice equipotential bonding in a network.
Figure 3-1 Equipotential Bonding
Grounding Terminal Equipotential Bonding Cable
Grounding Bar Ground Cable

JetStream Gigabit L2 Managed Switch
15Lightning Protection
When equipotential bonding, please note that the cable should be copper wrapped Kelly with its area being 6mm2 at least. The shorter cable the better, and use a grounding bar to establish an equipotential bonding point.
Note: The equipotential bonding cable and ground cable are not provided with our product. If needed, please self purchase it.
Use Lightning Arrester
Power lightning arrester and signal lightning arrester are used for lighting protection.
Power lightning arrester is used for limiting the voltage surge due to a lightning. If an outdoor AC power cord should be directly connected to the device, please use a power lightning arrester.
Note: Power lightning arrester is not provided with our product. If needed, please self purchase it.
Signal lightning arrester is used to protect RJ45 ports of the device from lightning. When cabling outdoors, please install a signal lightning arrester before connecting the cable to the device.
When purchasing or using a signal lightning arrester, please observe the following rules:
■ The port rate of the signal lightning arrester should match the rate of the desired port on the device. If it is not matched, this signal lighting arrester will not work. Purchase a standard lightning arrester.
■ Install signal lightning arrester near the protected device and connect it to the ground via a shorter ground cable.
Figure 3-1 Use Lightning Arrester
Ethernet CableEquipotential Bonding CableGrounding Terminal
Signal Lightning Arrester Device
Note: Signal lightning arrester is not provided with our product. If needed, please self purchase it.

JetStream Gigabit L2 Managed Switch
16 Connection
Chapter 4 Connection
4.1 Ethernet PortConnect an Ethernet port of the switch to the computer by RJ45 cable as the following figure shows.
Figure 4-1 Connecting the RJ45 Port
RJ45 PortRJ45 Cable
4.2 SFP Port
Figure 4-2 demonstrates the connection of SFP port to an SFP module.
Figure 4-2 Inserting the SFP Module
SFP SlotSFP Module
4.3 Console Port
CLI (Command Line Interface) enables you to manage the switch, thus you can load the CLI after connecting the PCs or Terminals to the console port on the switch via the provided cable.
Connect the Console (RJ-45) port of the device with your computer by the console cable as the following figure shows.

JetStream Gigabit L2 Managed Switch
17Connection
Figure 4-3 Connecting the Console (RJ-45) Port
Console(RJ45)
Connect the Console (USB) port of the device with your computer by the USB cable as the following figure shows.
Figure 4-4 Connecting the Console (USB) Port
T2600G-28TS
Console(USB)
You can also manage the device through the console port, for details please refer to the CLI Reference Guide on the resource CD.
Note: ■ Console (RJ-45) port and Console (USB) port cannot be used cocurrently. Console (USB) port takes priority over the Console (RJ-45) port.
■ The Console (USB) port is hot-pluggable while the Console (RJ-45) port is not. Please keep the device power off when plugging the console cable into the Console (RJ-45) port.
■ Do not connect the console port with other ports by RJ45 cable.
4.4 Verify Installation
After completing the installation, please verify the following items:
■ There are 5 to 10cm of clearance around the sides of the device for ventilation and the air flow is adequate.
■ The voltage of the power supply meets the requirement of the input voltage of the device.

JetStream Gigabit L2 Managed Switch
18 Connection
■ The power socket, device and rack are well grounded.
■ The device is correctly connected to other network devices.
4.5 Power On
Plug in the negative connector of the provided power cord into the power socket of the device, and the positive connector into a power outlet as the following figure shows.
Figure 4-5 Connecting to Power Supply
100-240V~50/60Hz 0.5A
Note: The figure is to illustrate the application and principle. The power plug you get from the package and the socket in your situation will comply with the regulation in your country, so they may differ from the figure above.
4.6 Initialization
After the device is powered on, it begins the Power-On Self-Test. A series of tests run automatically to ensure the device functions properly. During this time, its LED indicators will respond in the following order:
1. The PWR LED indicator lights on all the time. The SYS LED and the LED indicators of all the ports keep off.
2. After about one minute, the SYS LED and LED indicators of all the ports will flash momentarily and then turn off.
3. Several seconds later, the SYS LED indicator will f lash, which represents a successful initialization.

JetStream Gigabit L2 Managed Switch
19Configuration
Chapter 5 Configuration
5.1 Configure the Switch via GUI
1. To access the GUI of the switch, open a web browser and type the default management address http://192.168.0.1 in the address field of the browser, then press the Enter key.
Figure 5-1 Web Browser
Note: To log on to the GUI of the switch, the IP address of your PC should be set in the same subnet addresses of the switch. The IP address is 192.168.0.x ("x" is any number from 2 to 254), Subnet Mask is 255.255.255.0.
2. Enter admin for the default User Name and Password, both in lower case letters. Then click the Login button or press the Enter key.
Figure 5-2 Login
3. After a successful login, the main page will appear as the following figure, and you can configure the function by clicking the setup menu on the left side of the screen.

JetStream Gigabit L2 Managed Switch
20 Configuration
Figure 5-3 Main Page of the Switch
5.2 Configure the Switch Using CLI
You can log on to the switch and access the CLI by the following two methods:
■ Log on to the switch by the Console (USB) port or Console (RJ-45) port on the switch.
■ Log on to the switch remotely by a Telnet or SSH connection through an Ethernet port.
■ Logon by a Console PortThe switch has two console ports: an RJ-45 console port and a Micro-USB console port. Console output is active on devices connected to both console ports, but console input is only active on one console port at a time. The Micro-USB connector takes precedence over the RJ-45 connector.
Install the TP-Link USB Console Driver if you are using the USB serial port for the first time on a Windows-based PC. The driver can be found on the attached CD and Download page of our official website. Refer to the User Guide to learn more about the installation.
To log on to the switch by the console port on the switch, please take the following steps:
1. Connect the PC or terminal to the console port on the switch by the provided cable. Refer to 4.3 Console Port to learn how to connect.
2. If you attach a PC, start the terminal emulation program (such as the Hyperterminal)on the PC.
3. Specify the connection COM port in the terminal emulation program. If the Micro-USB console port is used, you can view which COM port number is assigned to the USB serial port in the following path: Control Panel -> Hardware and Sournd -> Device Manager -> Ports -> USB Serial Port.

JetStream Gigabit L2 Managed Switch
21Configuration
4. Configure the terminal emulation program or the terminal. You can use the default settings as follows:
■ Baud rate: 38400 bps
■ Data bits: 8
■ Parity: none
■ Stop bits: 1
■ Flow control: none
5. The DOS prompt ”T2600G-28TS>” will appear after pressing the Enter button as Figure 5-4 shows. It indicates that you can use the CLI now.
Figure 5-4 Log in the Switch
■ Logon by TelnetTo log on to the switch by a Telnet connection, please take the following steps:
1. Firstly CLI commands about configuring Telnet login mode and login authentication information should be configured through Console connection. For more details please refer to the CLI Reference Guide on the resource CD. Here we take login local mode as an example.
2. Make sure the switch and the PC are in the same LAN.
3. Click Start and type in cmd in the Search programs and files window and press the Enter button.
Figure 5-5 Open the RUN Window

JetStream Gigabit L2 Managed Switch
22 Configuration
4. Type telnet 192.168.0.1 in the command prompt shown as Figure 5-6, and press the Enter button.
Figure 5-6 Connecting the Switch
5. Type the default user name and password (both of them are admin), then press the Enter button so as to enter User EXEC Mode.
Figure 5-7 Enter into the User EXEC Mode
For detailed CLI configuration instructions, please refer to the CLI Reference Guide on the resource CD.

JetStream Gigabit L2 Managed Switch
23Appendix A Troubleshooting
Appendix A Troubleshooting
Q1. What could I do if I forgot the username and password of the switch?
1. Connect the console port of the PC to the console port of the switch and open a terminal emulation program.
2. Power off and restart the switch. Perform the action indicated by the terminal emulation program to reach the bootUtil menu. The action differs from product to product. Possible actions are listed below:• Press any key to stop autoboot.• Press CTRL-B to reach the bootUtil menu.
3. The bootUtil menu is shown in the following figure.
4. Enter the number 6 to select the “Password recovery” option and enter Y to delete all the users and passwords. The default login username and password are both admin. The other configurations in the switch will not be changed.
5. For models without the password recover feature, please select the "Reset" option to restore all the configurations to factory defaults. The default login username and password are both admin.
Q2. Why does the PWR LED work abnormally?
The PWR LED should be lit up when the power system works normally. If the PWR LED worked abnormally, please take the following steps:
1. Make sure that the power cable is connected properly, and the power contact is normal.2. Make sure the voltage of the power supply meets the requirement of the input voltage of the switch.

JetStream Gigabit L2 Managed Switch
24 Appendix A Troubleshooting
Q3. What should I do if I cannot access the web management page?
Please try the following:
1. Check every port LED on the switch and make sure the Ethernet cable is connected properly.2. Try another port on the switch and make sure the Ethernet cable is suitable and works normally.3. Power off the switch and, after a while, power it on again.4. Make sure the IP address of your PC is set within the subnet of the switch.5. If you still cannot access the configuration page, please restore the switch to its factory defaults. Then
the IP address of your PC should be set as 192.168.0.x ("x" is any number from 2 to 254) and Subnet Mask as 255.255.255.0.
Q4. Why is the terminal emulation program not displaying correctly?
Please try the following:
1. Make sure the power supply is normal and the console cable is properly connected.2. Check if the console cable is the right type.3. Ensure the parameters of the terminal emulation program are correct: configure Bits per second as
38400, Data bits as 8, Parity as None, Stop bits as 1, and Flow control as None.

JetStream Gigabit L2 Managed Switch
25Appendix B Hardware Specifications
Appendix B Hardware Specifications
Item Content
Standards
IEEE 802.3, IEEE 802.3i, IEEE 802.3u, IEEE 802.3ab, IEEE 802.3ad, IEEE 802.3z, IEEE 802.3x, IEEE 802.1p, IEEE 802.1q, IEEE 802.1x, IEEE 802.1d, IEEE 802.1s, IEEE 802.1w
IEEE 802.3af/at (For T2600G-28MPS only)
Transmission Medium
10Base-T: UTP/STP of Cat. 3 or above
100Base-TX: UTP/STP of Cat. 5 or above
1000Base-T: 4-pair UTP (≤100m) of Cat. 5e, and Cat. 6 or above
1000Base-X: MMF or SMF SFP Module (Optional)
LEDs
T2600G-18TS: PWR, SYS, 1000Mbps, Link/Act
T2600G-28TS: PWR, SYS, 1000Mbps, Link/Act
T2600G-52TS: PWR, SYS, 10/100/1000Mbps (Port 1-48), Link/Act (Port 49-52)
T2600G-28MPS: PWR, SYS, PoE Max, FAN, Speed or PoE (Port 1-24), 1000Base-X (Port 25-28)
Operating Temperature 0℃ to 40℃ (32°F to 104°F)
Storage Temperature -40℃ to 70℃ (-40°F to 158°F)
Operating Humidity 10% to 90%RH Non-condensing
Storage Humidity 5% to 90%RH Non-condensing

FCC STATEMENTThis equipment has been tested and found to comply with the limits for a Class A digital device, pursuant to part 15 of the FCC Rules. These limits are designed to provide reasonable protection against harmful interference when the equipment is operated in a commercial environment. This equipment generates, uses, and can radiate radio frequency energy and, if not installed and used in accordance with the instruction manual, may cause harmful interference to radio communications. Operation of this equipment in a residential area is likely to cause harmful interference in which case the user will be required to correct the interference at his own expense.
This device complies with part 15 of the FCC Rules. Operation is subject to the following two conditions:
1) This device may not cause harmful interference.
2) This device must accept any interference received, including interference that may cause undesired operation.
Any changes or modifications not expressly approved by the party responsible for compliance could void the user’s authority to operate the equipment.
CE Mark Warning
This is a Class A product. In a domestic environment, this product may cause radio interference, in which case the user may be required to take adequate measures.
Продукт сертифіковано згідно с правилами системи УкрСЕПРО на відповідність вимогам нормативних документів та вимогам, що передбачені чинними законодавчими актами України.
Safety Information• When product has power button, the power button is one of the way to shut off the product; when there is no
power button, the only way to completely shut off power is to disconnect the product or the power adapter from the power source.
• Don’t disassemble the product, or make repairs yourself. You run the risk of electric shock and voiding the limited warranty. If you need service, please contact us.
• Avoid water and wet locations.

BSMI Notice安全諮詢及注意事項
1) 請使用原裝電源供應器或只能按照本產品注明的電源類型使用本產品。
2) 清潔本產品之前請先拔掉電源線。請勿使用液體、噴霧清潔劑或濕布進行清潔。
3) 注意防潮,請勿將水或其他液體潑灑到本產品上。
4) 插槽與開口供通風使用,以確保本產品的操作可靠並防止過熱,請勿堵塞或覆蓋開口。
5) 請勿將本產品置放於靠近熱源的地方。除非有正常的通風,否則不可放在密閉位置中。
6) 請不要私自打開機殼,不要嘗試自行維修本產品,請由授權的專業人士進行此項工作。
7) 此為甲類資訊技術設備,于居住環境中使用時,可能會造成射頻擾動,在此種情況下,使用者會被要求採取某些適當的對策。
Industry Canada StatementCAN ICES-3 (A)/NMB-3(A)
Explanation of the symbols on the product label
Symbol Explanation
AC voltage
Indoor use only
RECYCLING
This product bears the selective sorting symbol for Waste electrical and electronic equipment (WEEE). This means that this product must be handled pursuant to European directive 2012/19/EU in order to be recycled or dismantled to minimize its impact on the environment.
User has the choice to give his product to a competent recycling organization or to the retailer when he buys a new electrical or electronic equipment.
この装置は、クラスA情報技術装置です。この装置を家庭環境で使用すると電波妨害を引き起こすことがあります。この場合には使用者が適切な対策を講ずるよう要求されることがあります。
VCCI-A

© 2017 TP-Link 7106507226 REV2.0.1
The products of TP-Link partly contain software code developed by third parties, including software code subject to the GNU General Public License (“GPL”). As applicable, the terms of the GPL and any information on obtaining access to the respective GPL Code used in TP-Link products are available to you in GPL-Code-Centre under (http://www.tp-link.com/en/support/gpl/). The respective programs are distributed WITHOUT ANY WARRANTY and are subject to the copyrights of one or more authors. For details, see the GPL Code and other terms of the GPL.
For technical support and other information, please visit http://www.tp-link.com/support, or simply scan the QR code.