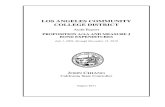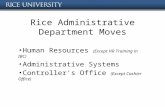vERAM...vERAM 1.0 Controller's Guide Introduction Welcome to vERAM! This guide is intended to get...
Transcript of vERAM...vERAM 1.0 Controller's Guide Introduction Welcome to vERAM! This guide is intended to get...
-
vERAMVersion 1.0
Controller's Guide
-
vERAM 1.0 Controller's Guide
Table of ContentsIntroduction................................................................................................................................................4vERAM Overview.....................................................................................................................................4System Requirements.................................................................................................................................4Installation..................................................................................................................................................4Terms and Concepts...................................................................................................................................5Facilities.....................................................................................................................................................5A Tour of the Main Screen.........................................................................................................................6Configuring vERAM..................................................................................................................................7
General Tab.......................................................................................................................................................7Network Tab......................................................................................................................................................8Audio Tab..........................................................................................................................................................9
The Message Composition Area (MCA)...................................................................................................9The Response Area (RA).........................................................................................................................10The Clock.................................................................................................................................................10Creating Secondary Displays...................................................................................................................10The Master Toolbar..................................................................................................................................10
Main Menu......................................................................................................................................................11CURSOR Sub-Menu.......................................................................................................................................11BRIGHT Sub-Menu.........................................................................................................................................11MAP BRIGHT Sub-Menu...............................................................................................................................12FONT Sub-Menu.............................................................................................................................................12DB FIELDS Sub-Menu...................................................................................................................................12VIEWS Sub-Menu...........................................................................................................................................12CHECK LISTS Sub-Menu..............................................................................................................................12MAP Sub-Menu...............................................................................................................................................12ALT LIM Sub-Menu........................................................................................................................................12RADAR FILTER Sub-Menu...........................................................................................................................13TOOLBAR Sub-Menu.....................................................................................................................................13
The Altitude Limits View.........................................................................................................................13The Beacon Select List.............................................................................................................................13The Altimeter List....................................................................................................................................14The Weather Report List..........................................................................................................................14The Checklists..........................................................................................................................................14GeoMaps..................................................................................................................................................15Decluttering the Display..........................................................................................................................15Signing On/Off.........................................................................................................................................15The Text Communications Panel.............................................................................................................16
Text Communications......................................................................................................................................16The Controller List..........................................................................................................................................16Private Chat Tabs.............................................................................................................................................17
The VSCS Panel.......................................................................................................................................17VSCS Pages.....................................................................................................................................................18Using Radio Panels..........................................................................................................................................18
© Copyright 2014 Ross Carlson. All rights reserved. Page 2 of 29
-
vERAM 1.0 Controller's Guide
Choosing your Primary Frequency..................................................................................................................18Using Direct Access (DA) Buttons..................................................................................................................19Overriding Another Controller.........................................................................................................................19Initiating an Intercom Call...............................................................................................................................19Monitoring a Controller...................................................................................................................................19Receiving an Override Call..............................................................................................................................20Receiving an Intercom Call.............................................................................................................................20Placing an Intercom Call on Hold....................................................................................................................20The Common Answer Queue...........................................................................................................................20The Radio Transfer (R/T) Function.................................................................................................................20Miscellaneous Function Buttons......................................................................................................................21
The Flight Plan Editor..............................................................................................................................21Top-Down Mode......................................................................................................................................21Bookmarks...............................................................................................................................................21Reduced Separation Airspace...................................................................................................................22The Conflict Detection System................................................................................................................22Special Purpose Codes.............................................................................................................................22Data Blocks..............................................................................................................................................22Working With Targets..............................................................................................................................26
Tracking Targets..............................................................................................................................................26Tracking a Departure.......................................................................................................................................26Sending a Handoff...........................................................................................................................................26Receiving a Handoff........................................................................................................................................27Freezing a Data Block.....................................................................................................................................27
Automatic Tracking of Departures...........................................................................................................27Tracking ATIS Changes...........................................................................................................................27Appendix A – Controller Info Variables and Functions...........................................................................28
Variables..........................................................................................................................................................28Functions.........................................................................................................................................................28
© Copyright 2014 Ross Carlson. All rights reserved. Page 3 of 29
-
vERAM 1.0 Controller's Guide
IntroductionWelcome to vERAM! This guide is intended to get you up and running with vERAM with minimal effort. It is assumed that you are an experienced VRC user and that you already understand all the basic concepts of controlling traffic on VATSIM.
vERAM OverviewvERAM is a new ATC client for VATSIM. The aim is to create a highly-accurate simulation of the ERAM system used in many ARTCCs in the US. Obviously, technical restrictions of the VATSIM environment limit the fidelity of such a simulation, but I believe the end result is close enough to the real thing to provide VATSIM controllers with a very good idea of what it is like to control traffic at an ERAM console.
That being said, I have some words of caution. vERAM is not for the casual VATSIM controller looking for an easy-to-use piece of software. The real ERAM system isn't exactly user-friendly, and neither is vERAM. There are no handy right-click menus like in VRC. Nearly everything is keyboard-driven, and the key command sequences are not always intuitive. In short, vERAM strives to faithfully simulate the real ERAM system, even the parts that some would consider to be its weaknesses.
System RequirementsThe machine on which you will install vERAM must meet the following minimum system requirements:
• Operating System: Windows XP, Windows Vista, Windows 7, or Windows 8.
• Microsoft .NET Framework: Version 3.5 or later.
• Video Adapter: Must have OpenGL support.
• Display Resolution: 640 x 480 pixels minimum.
• Internet Connection: 56kbps or better.
• Audio Devices: Any microphone and speakers/headset with DirectSound support.
• Optional USB device with button for PTT.
• TCP port 6809 open for outgoing connections. (Generally no port forwarding needed.)
• TCP+UDP port 3782 open for outgoing connections. (Generally no port forwarding needed.)
• UDP port 3290 open for incoming landline connections. (Must be forwarded through your router.)
There is no minimum requirement for CPU speed or system memory. If your machine can run Windows and it meets the above requirements, then it will run vERAM. Obviously, the faster your CPU and the more system memory you have installed, the smoother vERAM will run.
InstallationInstallation of vERAM is accomplished by running the setup file you downloaded from the vERAM web site. Since the installer may need to update DirectX on your system, and install a font, you will need to run the installer as a user with Administrative permissions on your system, or have an administrator's user name and password handy when prompted.
When the installation program starts, you will be required to accept the End User License Agreement (EULA).
© Copyright 2014 Ross Carlson. All rights reserved. Page 4 of 29
-
vERAM 1.0 Controller's Guide
You will then be prompted to specify an installation location or accept the default, which is your user's local application data folder. The installed files include the main executable file, several software library files (DLLs), a navaid database, an airport database, the vERAM fonts, cursors, and sounds, as well as the default configuration file.
When installation is completed, you will be able to launch vERAM via a desktop icon or via the Start menu, depending on options selected during installation.
Terms and ConceptsBefore you get started, you should become familiar with a few basic terms and concepts surrounding vERAM:
1. Facilities vs. Profiles. Instead of having Profiles (as in VRC), vERAM employs the concept of a Facility. A facility configuration contains information about the location where you will be controlling, such as the geographic center point, the magnetic variation, common radio frequencies, available video maps, radar sites, etc. Facility Engineers can create facility configurations and distribute them to their users through a single file download.
2. No Sector Files. vERAM does not support sector files. Instead, vERAM separates the data traditionally found in a sector file into separate categories: Navigational data and GeoMaps. Navigational data consist of airport locations, runways, VORs, NDBs, Intersections and Fixes. These are stored in XML files in the vERAM installation folder. GeoMaps are also XML files, and they are described further in a later section.
FacilitiesEach time you run vERAM, you'll see the Facilities Window, shown at right. Obviously, the first time you run vERAM, the list of facilities will be empty. Most users will download and import a facility configuration file as created by the facility engineer at their ARTCC. If you are the facility engineer, refer the the separate Facility Engineer's guide for instructions on creating a facility configuration.
To select a facility, double-click the facility name in the list. The facility will be loaded and the main radar screen will appear.
© Copyright 2014 Ross Carlson. All rights reserved. Page 5 of 29
-
vERAM 1.0 Controller's Guide
A Tour of the Main ScreenAcross the top of the main display is the Master Toolbar. This contains function buttons and submenus for manipulating many aspects of the display. The various available buttons will be covered in detail in a later section.
The main screen also contains three movable “views”, known as the Message Composition Area (MCA), the Response Area (RA) and the clock.
The MCA and RA appear at the bottom of the screen in the screenshot above. The MCA is used to enter commands and display error messages that occur as a result of command processing. The RA displays command output such as flight plans, assigned beacon codes, etc.
If you see the message “NOT RECEIVING RADAR DATA” in the center of the display, that simply means you are not connected to the network.
© Copyright 2014 Ross Carlson. All rights reserved. Page 6 of 29
-
vERAM 1.0 Controller's Guide
Configuring vERAMThere are two main configuration areas in vERAM; user-specific settings and facility configuration. Facility configuration is intended only for facility engineers and is covered in a separate guide.
User-specific settings such as CID, Password, audio device settings, etc. are found in the Settings window, accessed through the CTRL-S key combination. You must have already opened a facility in order to access the Settings window.
General TabThe Tab key can be used to switch the keyboard input focus between the current scope window and the text communications panel. (Covered in more detail in a later section.) If you are using a single monitor system, you may want to hide the text communications panel when you're not using it. The “Ctrl-Tab key combination closes text comms window” checkbox shown here makes that easier. If this box is checked, when you are working in the text communications window, if you press Tab key, the text communications window will close, and keyboard focus will be set back to the scope window.
The “Enable handoff and pointout sounds” checkbox is provided so that you can disable these sounds if you wish, since the real ERAM system does not have sounds for handoffs or pointouts. The sounds are made available in vERAM because on VATSIM, a controller is often covering more airspace than he can comfortably see on the scope at once, and without the sounds, it would be easy to miss a handoff or pointout.
The Data Block Time Share Speed setting determines how quickly data fields rotate in the third line of the full data block.
Setting the Aircraft Select key works the same in vERAM as it does in VRC. Click to place your cursor in the text box, then press the key you wish to use for selecting aircraft.
© Copyright 2014 Ross Carlson. All rights reserved. Page 7 of 29
-
vERAM 1.0 Controller's Guide
Network Tab
The network tab is where you enter network connection information. Most of the fields here are self-explanatory, but some items deserve extra attention:
The default callsign is just a convenience feature to save you some typing when you sign on to the network. You can always select a different callsign when you sign on, if you wish. You are not required to use the one you enter here.
The server list will be automatically downloaded from VATSIM when you first start vERAM. The sweatbox server is automatically added to the list.
The controller info box is where you can enter text that will be sent to pilots when they tune in your frequency. This has traditionally been referred to as your ATIS. As with VRC, you can use variables and functions within your controller info. See Appendix A for details.
© Copyright 2014 Ross Carlson. All rights reserved. Page 8 of 29
-
vERAM 1.0 Controller's Guide
Audio Tab
The audio tab is where you set up your audio devices. The settings here should be self-explanatory. Note that you can use a keyboard key or a USB device button as your Push-To-Talk button.
The Message Composition Area (MCA)The MCA contains upper and lower text areas separated by a horizontal line. The upper area is where the controller enters commands. The lower area (known as the Feedback Area) is where the system responds with error messages if there is a problem with an entered command.
Many commands can accept a target or a location on the radar display which can be selected with the left or middle mouse button. When a target is selected, a downward-pointing triangle is displayed in the MC to represent the selected target. When a location on the radar display is selected, an upward-pointing triangle is displayed in the MC to represent the selected location.
If the middle mouse button is used to select a target or a radar display location, the selected item is added to the command in the MC, and the command is submitted for processing. Selecting a target or location with the middle mouse button is equivalent to selecting the target or location with the left mouse button followed by pressing the ENTER key.
You can move the MCA by clicking anywhere within its boundaries and dragging the border to a new location. Complete the move by clicking with either the left or middle mouse button. During the move, your mouse cursor will be constrained within the current display area.
© Copyright 2014 Ross Carlson. All rights reserved. Page 9 of 29
-
vERAM 1.0 Controller's Guide
The Response Area (RA)When a command is entered that generates output, that text will appear in the RA. Examples include assigned beacon codes and flight plans.
You can move the RA using the same technique as described above for the MCA.
The ClockThe clock displays the current zulu time.
You can move the clock using the same technique as described above for the MCA.
Creating Secondary DisplaysWhen working a large area or when providing top-down service including tower and ground control services, you may find it convenient to operate multiple displays, each with their own selection of maps, and each at their own zoom level and center point.
These displays are called “secondary displays” and they are identical to the primary display in every way except the that they do not have a clock. They can be re-sized and repositioned the same as the primary display. (Refer to the Command Reference for details.)
To remove a secondary display, click on it and press CTRL-F4.
The Master ToolbarThe Master Toolbar appears across the top of the display. Not all functions in the toolbar are simulated in vERAM. Some buttons open sub-menus with additional functions.
The bar along the left side of each button is called the tear-off bar. Clicking this bar will cause a white border to appear, and you can drag this border anywhere on the display and click to “tear off” the button and place it at that location. The original button will remain in the toolbar and will have a gray tear-off bar, indicating that it is already torn off. Some buttons cannot be torn off and they will have a gray tear-off bar at all times. You can cancel a tear-off operation by pressing the ESC key.
To delete a tear-off button, click the “DELETE TEAROFF” button in the main menu, then middle-click on the tear-off button to delete it. You can delete multiple tear-off buttons in a single operation by left-clicking each one and middle-clicking the last one to complete the operation. Press ESC to cancel deleting tear-off buttons.
You can reposition a tear-off button by clicking in its tear-off bar and dragging the border to a new location similar to the technique used when tearing off the button to begin with.
There is a special tear-off button that is created by default and cannot be deleted. It is labeled “TOOLBAR” and it toggles the display of the TOOLBAR sub-menu, described below.
The lists below contain descriptions of each button on each menu. If a button is not listed, that means it is not
© Copyright 2014 Ross Carlson. All rights reserved. Page 10 of 29
-
vERAM 1.0 Controller's Guide
simulated in vERAM. If a button is used to adjust a value, then left-clicking the button will decrease the value, and middle-clicking the button will increase the value.
Main Menu• RANGE – Adjusts the display range in increments of 10NM.
• CURSOR – Opens or closes the cursor sub-menu.
• FONT – Opens or closes the font sub-menu.
• DB FIELDS – Opens or closes the data block fields sub-menu.
• VECTOR – Adjusts the length of FDB vector lines.
• VIEWS – Opens or closes the views sub-menu.
• CHECK LISTS – Opens or closes the checklists sub-menu.
• MAP – Opens or closes the maps sub-menu.
• ALT LIM – Toggles the display of the Altitude Limits View. (Covered in a later section.)
• RADAR FILTER – Opens or closes the radar filter sub-menu.
• DELETE TEAROFF – Starts or cancels a delete tear-off button operation.
CURSOR Sub-Menu• SIZE – Adjusts the main cursor size.
BRIGHT Sub-Menu• MAP BRIGHT – Opens or closes the map brightness sub-menu.
• TARGET – Adjusts the brightness of target symbols.
• HIST – Adjusts the brightness of target history symbols.
• FDB – Adjusts the brightness of full data blocks.
• LDB – Adjusts the brightness of limited data blocks.
• LINE 4 – Adjusts the brightness of FDB line 4 data relative to the FDB brightness setting.
• DWELL – Adjusts the brightness of FDBs with dwell emphasis, relative to the FDB brightness setting.
• BCKLGHT – Adjusts the overall “master” brightness level.
• BUTTON – Adjusts the brightness of toolbar and tear-off button backgrounds.
• TB BRDR – Adjusts the brightness of the border surrounding toolbar sub-menus.
• TEXT – Adjusts the brightness of text in toolbar buttons, list views, the clock, MCA and RA.
• SLDB – Adjusts the brightness of LDBs for targets squawking a code in your beacon select list, relative to the LDB brightness setting.
• BCKGRD – Adjusts the brightness of the display background.
© Copyright 2014 Ross Carlson. All rights reserved. Page 11 of 29
-
vERAM 1.0 Controller's Guide
• TOOLBAR – Adjusts the brightness of the master toolbar background.
MAP BRIGHT Sub-Menu• Each button adjusts the brightness of all GeoMap objects within the selected group. The button is
labeled with the name of the brightness control group and the current brightness value.
FONT Sub-Menu• LINE 4 – Adjusts the size of FDB fourth line text. The value cannot be greater than the FDB font size
setting, and it can be no less than two sizes below the FDB font size setting.
• FDB – Adjusts the FDB font size.
• LDB – Adjusts the LDB font size.
DB FIELDS Sub-Menu• DEST – Toggles the display of the aircraft's filed destination airport in the fourth line of the FDB.
• TYPE – Toggles the display of the filed aircraft type code in the fourth line of the FDB.
• FDB LDR – Adjusts the length of the FDB leader line.
VIEWS Sub-Menu• ALTIM SET – Toggles the display of the Altimeter List.
• CODE – Toggles the display of the Beacon Select List.
• WX REPORT – Toggles the display of the Weather Report List.
CHECK LISTS Sub-Menu• POS CHECK – Toggles the display of the position relief checklist.
• EMERG CHECK – Toggles the display of the emergency checklist.
MAP Sub-Menu• This button is labeled with the name of the currently-selected GeoMap.
• Each button toggles the display of video maps within the selected group. The button is labeled with the name of the map group.
ALT LIM Sub-Menu• This button toggles the display of the Altitude Limits View. (See below for details on this view.) The view
is anchored to the position of the ALT LIM button. The button also displays the current altitude limits on the second line. If the target limits and LDB limits are not equal, the limits will be displayed as seven X characters.
© Copyright 2014 Ross Carlson. All rights reserved. Page 12 of 29
-
vERAM 1.0 Controller's Guide
RADAR FILTER Sub-Menu• ALL LDBS – Toggles the display of LDBs.
• SELECT LDBS – Toggles the display of LDBs for targets squawking a code in your beacon select list.
• ALL PRIM – Toggles the display of primary targets.
• SELECT BEACON – Toggles the display of targets for aircraft squawking a code in your beacon select list.
• HISTORY – Adjusts the length of the target history trail.
TOOLBAR Sub-Menu• MASTER TOOLBAR – Toggles the display of the master toolbar.
The Altitude Limits ViewThe controller has the ability to modify the upper and lower altitude limits used for determining which targets and LDBs are shown on the display. Each display can have different limits. By default, both the target altitude limits and LDB altitude limits are “000B999” which means unlimited.
To access the Altitude Limits view, click the ALT LIM button in the master toolbar or click the ALT LIM tear-off button if one exists. The view shown at right will appear, attached to the right edge of the ALT LIM button.
To change the value, click on the current setting. The box will be cleared and you can then enter the new limits via the keyboard, in the format “###B###”. The first three digits are the lower altitude limit in hundreds of feet, and the second three digits are the upper altitude limit in hundreds of feet. Press to commit the value.
To set different limits for targets versus LDBs, first click the ALTITUDE LIMITS text. This will cause two separate text boxes to appear, one for targets, one for LDBs. Edit each value by clicking on it and typing the new value.
If the target and LDB altitude limits do not match, the second line of the ALT LIM button will show “XXXXXXX”.
The Beacon Select ListThe Beacon Select List is a list of beacon codes which allow the controller to toggle certain display features on/off only for specific targets based on their beacon code. Targets owned by the controller will automatically have their beacon codes added to this list. Beacon codes assigned by the controller will also appear in the list. A dot following the code means the code was manually added to the select list.
Refer to the Command Reference for adding or removing codes to or from this list.
The Beacon Select List can be repositioned by clicking in the title bar area. This will cause a white border to be drawn. Moving the mouse will reposition this border, and clicking with the left or middle mouse button will move the list to the new location.
To hide the Beacon Select List, click the box at the right side of the title bar containing a horizontal line. You can also click the CODE button in the Views sub-menu on the master toolbar. Once hidden, the Beacon Select List can be re-displayed by clicking the CODE button in the Views sub-menu on the master toolbar.
© Copyright 2014 Ross Carlson. All rights reserved. Page 13 of 29
-
vERAM 1.0 Controller's Guide
The Altimeter ListThe altimeter list contains airports for which you want to monitor the altimeter. Each airport is displayed with its three letter code, the timestamp of the latest METAR, and the altimeter represented as the last three digits of the altimeter value in inches, without the decimal point.
Altimeter values below standard pressure (29.92) are underlined.
Refer to the Command Reference for adding or removing airports to or from this list.
The Altimeter List can be repositioned or hidden using the same techniques as described for the Beacon Select list above.
Once hidden, the Altimeter List can be re-displayed by clicking the ALTIM SET button in the Views sub-menu on the master toolbar.
The Weather Report ListThe Weather Report List shows METARs requested with the WR command. They are updated on a five minute interval.
Each row in the Weather Report List can contain up to three lines of information.
Refer to the Command Reference for adding or removing airports to or from this list.
The Weather Report List can be repositioned or hidden using the same techniques as described for the Beacon Select list above.
Once hidden, the Weather Report List can be re-displayed by clicking the WX button in the Views sub-menu on the master toolbar.
The ChecklistsThe checklists allow you to display a list of steps taken when dealing with an emergency aircraft or when being relieved by another controller. To display a checklist, click the appropriate button in the CHECK LISTS sub-menu on the master toolbar. Only one checklist can be displayed at a time.
While a checklist is displayed, you can mark an item as complete by clicking on the item. Click the item again to return it to incomplete state.
Checklists can be repositioned and hidden using the same techniques as described for the other list views.
© Copyright 2014 Ross Carlson. All rights reserved. Page 14 of 29
-
vERAM 1.0 Controller's Guide
GeoMapsInstead of sector files, vERAM uses GeoMaps. GeoMaps are contained within an XML file known as a GeoMap Set. Each GeoMap in the set contains a collection of GeoMap Objects. Each object contains instructions for drawing map elements. Elements can be one of three types: lines, symbols, or text. Each element can belong to one or more groups known as filters. There are 20 filters and they correspond to the 20 buttons on the map toolbar sub-menu. Each element is also assigned to a Brightness Control Group, or BCG. There are 20 BCGs, which correspond to the 20 buttons on the MAP BRIGHT sub-menu of the master toolbar. The facility engineer creates the GeoMap Set XML file and distributes it as part of the main facility file.
GeoMap Objects can also be designated as “TDM-Only”, which means that elements contained within that object are only rendered if the vERAM display is currently in TDM (Top-Down Mode.)
Decluttering the DisplayvERAM provides the ability for the controller to remove some items from the display in order to provide more screen real estate for viewing targets. Pressing CTRL-D cycles the display through four states of decluttering:
1. Master toolbar and TOOLBAR tear-off button are hidden.
2. List views are hidden.
3. The MCA, RA, and clock are hidden.
4. No items are hidden.
Signing On/OffTo connect to VATSIM, press the SIGN ON key, which is the F12 key. The MCA Preview Area will display the default callsign configured in the Settings window, if any. You can edit the callsign or accept the default, then press ENTER. vERAM will connect to the VATSIM network using the CID, password, server, position, and rating you specified on the Network tab of the Settings window.
To disconnect from VATSIM, press the SIGN OFF key (Shift-F12) and press ENTER.
If you defined an observer callsign in the settings window, you can press CTRL-F12 to start the sign on prompt using your observer callsign instead. This makes it easy to connect briefly with your observer callsign to see who is online before connecting with your actual controller callsign.
© Copyright 2014 Ross Carlson. All rights reserved. Page 15 of 29
-
vERAM 1.0 Controller's Guide
The Text Communications PanelThe Text Communications Panel is a floating window that can be displayed over the top of the main scope window, or dragged to a secondary monitor. You can use the Tab key to switch between the Communications Panel and the main scope window. Using a setting on the General tab of the Settings window, you can configure vERAM such that the Text Communications Panel closes when you press the Tab key to move from the Text Communications Panel to the main scope window. This can be helpful for single-monitor users.
Text CommunicationsAll radio text communications appear on the “Messages” tab, shown above. The command line just below the messages window can be used to send radio text messages or dot commands. As in VRC, you can use the up/down arrow keys to retrieve previously-entered commands or radio messages.
Like VRC, vERAM uses the concept of a “radio selected” aircraft. Information about the radio selected aircraft is used when parsing variables in aliases. The selected aircraft's callsign is also prefixed to any textual radio messages you send. Finally, the callsign is appended to any dot commands you enter with the ASEL key. (Numeric pad plus sign by default.)
To radio-select an aircraft, enter its callsign (or partial callsign) and then press your ASEL key. The callsign will appear in the box to the left of the command line. Note that the ASEL key only works in the text communications window. It does not take effect when typing directly into the main radar screen.
The Controller ListOn the left side of the Text Communications Panel you will find the Controller List. This lists all controllers that are online and within range, grouped by facility type. Double-click an entry to open a chat tab with that controller. Hover your mouse over the controller's callsign to see his name.
© Copyright 2014 Ross Carlson. All rights reserved. Page 16 of 29
-
vERAM 1.0 Controller's Guide
Private Chat TabsAs mentioned above, you can double-click on a controller's callsign in the Controller List to open a new private chat tab with that controller. Any private messages coming in from controller or pilots will similarly open in a new tab. The tab title will be highlighted in cyan if there are new messages waiting for you on that tab.
To send a private message to a controller that is not in your Controller List (due to being out of your range) or to a pilot, enter a command similar to the following:
.msg DAL245 Hi Bob!This will send the private message to the indicated recipient. If the recipient responds with a private message, the message will be shown in a new chat tab.
The VSCS Panel
VSCS stands for Voice Switching and Communications System. It is used at a number of real-world facilities alongside ERAM to provide radio and interphone (land line) communications capabilities to the controller. The system consists of a touch-screen display with multiple pages of configurable buttons and panels. In vERAM, the VSCS panel is intended to be controlled with the mouse, but the click spots on the screen are large enough to be suitable for touchscreen use as well. (Note that not all of the buttons are fully implemented in vERAM.)
© Copyright 2014 Ross Carlson. All rights reserved. Page 17 of 29
-
vERAM 1.0 Controller's Guide
VSCS PagesThe VSCS consists of four pages. There are two pages for air-to-ground communications, and two pages for ground-to-ground (landline) communications. To change the current page, click the “SCRN ALT” button. You will see the following menu appear:
The “A/G STATUS” and “UTIL” buttons are non-functional. Click the “A/G 1” or “A/G 2” button to view air-to-ground page 1 or 2. Click the “G/G 1” or “G/G 2” button to view ground-to-ground page 1 or 2. Click the “SCRN ALT” button to return to the main menu.
You can switch between page 1 and page 2 by clicking the “A/G ALT” or “G/G ALT” button.
Each A/G page contains 12 radio panels, each of which can be configured for a specific radio frequency and voice channel.
Each G/G page contains 27 Direct Access (DA) buttons, each of which can be configured for a different type of land line call.
Using Radio PanelsRadio panels are configured for a specific frequency by your facility engineer. For details on configuring, refer to the vERAM Facility Engineer's Guide.
Radio panels that have not yet been configured are shown as an empty gray box. Radio panels that have been configured are shown as a white box with a label and frequency displayed.
To activate a radio panel, click anywhere in the white box with the left mouse button. The panel will now be displayed as three separate boxes, described below:
From left to right, the 3 sections of the Radio Panel provide the following functionality:
1. Transmit Select – Clicking in this section selects or deselects the frequency for transmit. If transmit is enabled, the box will be black. If enabled, the box will be green. This section also indicates when you are transmitting by showing an orange background.
2. Output Select – Clicking in this section determines whether or not the frequency is connected via voice. Click once to select headset output. Click again to select loudspeaker output. Click again to go back to headset. An icon is shown to indicate which output is currently enabled for the frequency. CTRL-click to turn off voice and operate the frequency as text-only. This section will be displayed with a black background in text-only mode. Obviously, you can only use voice if you have configured a voice server and channel name for this radio panel.
3. Receive Select – Clicking in this section turns off the frequency and the radio panel reverts to the white box.
Choosing your Primary FrequencyTo select your primary frequency, right-click on the Receive Select box in the radio panel. The middle section will be shown with a “PRI” label. Right-click the Receive Select box again to de-select the primary frequency.
© Copyright 2014 Ross Carlson. All rights reserved. Page 18 of 29
-
vERAM 1.0 Controller's Guide
Using Direct Access (DA) ButtonsAs mentioned previously, the DA buttons are used to create or accept land line connections with another controller. Each DA button is configured for a specific position, based on the callsign prefix/suffix, and the frequency used by the position. If you wish to open a land line connection to a controller, you must have a DA button configured that matches that controllers callsign and frequency.
In order to receive an override call from another controller, you must have a DA button configured that matches that controller. If a controller tries to override you and you have no matching DA button, then their land line call request will be rejected. The exception is when another controller wishes to monitor your voice communications. You do not need a matching DA button in this case. All monitor requests are approved in vERAM. If another controller is currently monitoring you, his callsign will appear in blue in the Controller List on the Text Communications Panel.
Override buttons show “OVR” on the bottom line. Intercom buttons show “NORM” on the bottom line. Monitor buttons show “MON” on the bottom line.
Overriding Another ControllerWhen you override a controller, you hear everything they are saying, even if they don't press their push-to-talk (PTT) key. You can talk to the overridden controller using your PTT key. The controller you are overriding does not need to accept the override call. You can only override one controller at a time.
To initiate an override call, press the associated DA button. The button will turn green and the text will blink rapidly during the call.
To end the override, press the associated DA button. The button will revert to a white background.
Initiating an Intercom CallAn intercom call is a two-way call between two controllers. Each controller must push their PTT key to talk to the other end. You can only have one active intercom call at a time, though you can have any number of intercom calls on hold. (See below.)
To initiate an intercom call, press the associated DA button. When you first press the intercom button, the button will turn orange and a ringing sound will be heard, indicating that the call is ringing on the receiving end and we are waiting for the receiving controller to answer the call.
When the receiving controller answers the call, the button will switch to a green background and the text will begin to blink rapidly. The call is now active, and you can use your PTT key to transmit voice to the receiving controller.
To end the call, press the associated DA button. The button will revert to a white background.
Note that if you initiate an intercom call while you have another active call in progress, that call will be terminated.
Monitoring a ControllerWhen you are monitoring a controller, you hear everything they hear. This includes voice radio communications as well as land line communications.
To monitor a controller, press the associated DA button. When you press the button, the monitoring starts immediately (the receiving and does not need to accept the call,) the button will turn green, and the text will flash rapidly.
© Copyright 2014 Ross Carlson. All rights reserved. Page 19 of 29
-
vERAM 1.0 Controller's Guide
To stop monitoring the controller, press the associated DA button. The button will revert to a white background.
Active monitoring calls will also be listed in the “VOICE MON” list on either G/G page.
Receiving an Override CallWhen another controller overrides your position, you will hear a single long tone, and the associated DA button will turn green with rapidly-blinking text. (You must have an associated DA button in order to accept an override call. Otherwise, the call will be rejected automatically.)
Incoming override calls are also listed in the Aux Message area, just below the “R/T ON/OFF” indicator.
To end the override, press the associated DA button. The button will revert to a white background.
Receiving an Intercom CallWhen another controller initiates an intercom call with you, you will hear a ringing sound, and the associated DA button will turn orange with flashing text. (You do not need to have an associated DA button in order to accept an intercom call. Incoming calls for which there is no button configured will appear in the “Common Answer Queue”. See below for details.)
If you wish to answer the intercom call, press the associated DA button, or the “CALL ANS” button. The button will turn green with rapidly-blinking text while the call is active. You can now respond to the calling party using your PTT key.
To end the intercom call, press the associated DA button or the “RLS” button. The DA button will revert to a white background.
Placing an Intercom Call on HoldIf you are on an active intercom call, and you need to talk to pilots, or initiate a call with another controller, you can place the current intercom call on hold. To do so, press the HOLD button, which is found below the DA buttons on either G/G page. The associated DA button's will turn yellow, and the text will start to “wink”. (Flash off slowly.) You can then initiate a new intercom call in the usual manner.
To take the intercom call off hold, press the associated DA button. The button will revert to a green background with rapidly-flashing text.
The Common Answer QueueIf an intercom call is received from a controller for which you have no DA button configured, the call goes to the common answer queue, which consists of four DA buttons to the left of the “CALL ANS” button on either G/G page. These buttons appear and function just like other DA buttons. You can click on the button to answer the incoming call, or click the “CALL ANS” button. These calls can be put on hold like any other intercom call.
The Radio Transfer (R/T) FunctionFound just above the Aux Message Area is the “R/T ON/OFF” indicator. This indicator will either display “R/T ON” or “R/T OFF”. If Radio Transfer is on, then all incoming air-to-ground radio communications will be sent to the loudspeaker audio device. If Radio Transfer is off, then incoming air-to-ground radio communications will be routed according to the output selected on the radio panel, as well as according to the “AUTO VOICE ROUTE” setting. (See below.)
To toggle Radio Transfer, click on the Aux Message Area, which is immediately below the R/T indicator.
© Copyright 2014 Ross Carlson. All rights reserved. Page 20 of 29
-
vERAM 1.0 Controller's Guide
Miscellaneous Function ButtonsWe've already covered the “HOLD”, “CALL ANS” and “RLS” buttons. There are a few other miscellaneous function buttons found in the function menu across the bottom of the VSCS window. They are:
• AUTO VOICE ROUTE – This is used to route incoming air-to-ground radio transmissions to the loudspeaker when there is an active landline call. The button will show a green background when this function is active.
• G/G – This button determines which output (headset or loudspeaker) is used for intercom and monitor call audio. Click the button to toggle between the two outputs.
• OVR – This button determines which output (headset or loudspeaker) is used for override call audio. Click the button to toggle between the two outputs.
The Flight Plan Editor
The Flight Plan Editor allows you to edit the flight plan for an aircraft. To display the Flight Plan Editor, press the F6 key and slew the target. Or, you can press F6, enter the aircraft's callsign, and press ENTER. Make any required changes to the flight plan and press the “Amend” button. The Callsign, CID, and Code fields are not editable. To create a flight plan for a callsign that does not already have one, use the VP command. Assigning a beacon code with F9 will also create an empty flight plan if the aircraft doesn't already have one.
Top-Down ModeTo support VATSIM controllers that are covering an enroute sector as well as one or more positions below the Center level, vERAM provides Top-Down Mode or TDM. When TDM is active, targets that are not visible on radar will be displayed with a basic data block showing the callsign, scratchpad, and aircraft type. Use +T to toggle Top-Down Mode. The “TDM” button in the DC will be highlighted when Top-Down Mode is active. Also, when building a facility file, the Facility Engineer can mark objects in the GeoMaps as “TDM Only”, meaning they will only appear when TDM is active.
BookmarksvERAM provides the ability for the user to save and recall the current radar view, including the center point, the zoom level (range) and whether or not Top-Down Mode is active. You can save up to 10 bookmarks using ++#. Use the 0-9 number keys across the top of the keyboard. To recall a bookmark, press
© Copyright 2014 Ross Carlson. All rights reserved. Page 21 of 29
-
vERAM 1.0 Controller's Guide
+#. When a bookmark is recalled, the display center point, display zoom level, and TDM on/off status will be adjusted to match the settings that were in effect at the time the bookmark was created.
Reduced Separation AirspaceThe facility engineer can define radar sites that provide reduced separation coverage within a specified distance of the radar site. When a target is within this distance, and the radar site is the closest site to the target, the target symbol will change to a dot to indicate that reduced separation (3 NM) is permitted for the target.
The Conflict Detection SystemThe conflict detection system in vERAM works similarly to that of VRC. If two targets are converging and are predicted to have less than the minimum lateral and vertical separation, they will be displayed in Conflict Alert (CA) status. (See the section on data blocks for details.)
Special Purpose CodesA number of Special Purpose Codes (SPCs) are recognized by the system. These are beacon codes that carry special meaning when the pilot enters the code into the aircraft's transponder. These codes and their meanings are as follows:
• 7500 – HIJK – Hijack
• 7600 – RDOF – Radio Failure
• 7700 – EMRG – Emergency
If a target squawks any of these codes, the associated four-character identifier will flash in the third line of the target's data block.
Data BlocksThis section provides examples of the various types of data blocks supported by vERAM.
This is a limited data block (LDB), showing the target's beacon code and altitude The altitude is displayed in hundreds of feet MSL. The position symbol indicates that this track is not owned by any controller. (Known as a “Mode-C Intruder.”) This target is within your altitude filters.
This target is squawking VFR. The altitude is indicated in hundreds of feed MSL. This target is outside of your altitude filters. (Otherwise it would show as a Mode-C Intruder as above.)
This is a non-VFR aircraft not owned by any controller, outside your altitude filters. The beacon code and altitude are displayed. The forward slash indicates that the target is not correlated with a flight plan.
© Copyright 2014 Ross Carlson. All rights reserved. Page 22 of 29
-
vERAM 1.0 Controller's Guide
The backslash indicates that this target is correlated with a flight plan.
This is a paired LDB. The track is paired to a flight plan and the callsign is displayed instead of the beacon code. In VATSIM terms, this means that another controller has track control on the aircraft. Clicking on the altitude field will change the data block to an enhanced LDB.
This is an enhanced LDB. The second line shows the same altitude information as the second line of an FDB. Clicking the second line will return the data block to a regular paired LDB.
This target is level at its filed cruise altitude of FL210. The CID is 684. The R prefix on the CID indicates that this target is not owned by the current sector. The speed is 250 knots.
The target is now owned by the current sector, as indicated by the diamond position symbol and the lack of the R prefix on the CID.
The same track with a vector line.
The minus sign indicates that the target is below its assigned altitude after having previously reached its assigned altitude. The assigned altitude is FL210 and the actual altitude is FL195.
© Copyright 2014 Ross Carlson. All rights reserved. Page 23 of 29
-
vERAM 1.0 Controller's Guide
The plus sign indicates that the target is above its assigned altitude after having previously reached its assigned altitude. The assigned altitude is FL210 and the actual altitude is FL162.
The down arrow indicates that the aircraft is above its assigned altitude of 9,000 feet. The aircraft has not yet previously reached its assigned altitude.
The up arrow indicates that the aircraft is below its assigned altitude of FL240. The aircraft has not yet previously reached its assigned altitude.
This target is in Coast status. The CST alternates with the target's ground speed on line three.
These two targets are in conflict. The callsign in the FDB flashes between bright and dim. The first line of the LDB also flashes between bright and dim. The arrow in the LDB indicates that the target is descending.
The aircraft type is shown in the fourth line of this FDB.
© Copyright 2014 Ross Carlson. All rights reserved. Page 24 of 29
-
vERAM 1.0 Controller's Guide
The destination airport is shown in the fourth line of this FDB.
This target is being handed off to us by sector 37, as indicated by “H-37” in line three of the data block. The sector ID flashes between bright and dim and alternates with the ground speed.
This target is being handed off to sector 37, as indicated by “H-37” in line three of the data block. The sector ID remains at regular brightness and alternates with the ground speed.
This target was recently handed off to us, as indicated by “O-41” in line three of the data block. (We are sector 41.) The sector ID remains in line three of the data block for 5 seconds, alternating with the ground speed.
This target was recently handed off to sector 37, as indicated by “O-37” in line three of the data block. The sector ID remains in line three of the data block for 5 seconds, alternating with the ground speed.
This track is displaying a distance reference indicator, also known as a “halo.” The radius of the halo is 5 nautical miles.
This track is displaying a reduced separation halo, which has a 3 NM radius. The target symbol also changes to a dot within reduced separation airspace.
© Copyright 2014 Ross Carlson. All rights reserved. Page 25 of 29
-
vERAM 1.0 Controller's Guide
Working With TargetsObviously, the bulk of the controller's job is to work with aircraft. We'll cover the basic functions here, and you can refer to the command reference for more advanced functions.
Tracking TargetsTo start track on an untracked target, enter the QT command (F3 is the shortcut) then click on the scope at the location where you want to start the track, then enter the callsign, followed by the key. This will create a data block at the clicked location. If you clicked on a target, the data block will automatically be correlated to that target, and the data block will follow that target. The exception here is if that target already has an assigned code and is not yet squawking that code, then the data block will not automatically correlate to that target. vERAM will wait until it finds a target squawking the assigned code before it correlates the track. Until then, the data block will coast. To track a primary target, enter the character “P” before the callsign, separated from the callsign by a space.
Note that you can start track anywhere and for any callsign, even one that does not exist. Real world controllers sometimes use this capability to set a reminder on the scope, such as parachute jumping, active special use airspace, etc.
Another way to start track on a target is to assign it a beacon code with QB (F9) then wait for the pilot to start squawking that code. vERAM will automatically start the track and put up a full data block.
Finally, you can start track on an aircraft that already has an assigned code by entering the QT command as described above and clicking anywhere within 32 NM of the target. vERAM will automatically start the track once it gets a radar hit from the target with the reported beacon code matching the assigned code.
Tracking a DepartureThe above methods for tracking an aircraft assume that the target is already airborne. Airborne targets already have an active flight plan. By contrast, aircraft that are still on the ground and not yet within radar coverage will not yet have an active flight plan, and their flight plan must be activated before they are eligible for automatic track initiation.
In order to activate such a flight plan, the controller enters a departure message using the DM command. This command is normally entered when the pilot calls the controller once airborne. Once the flight plan is activated, vERAM will begin looking for beacon radar returns with a beacon code matching the aircraft's assigned beacon code, and it will automatically initiate track if it finds one, assuming you assigned the beacon code to begin with.
Real-world controllers will commonly start a track near the airport from which the flight will depart. This serves as a reminder that there is an IFR flight operating at that field. Once the aircraft takes off and calls the controller, the controller enters the DM command, and assuming the pilot is squawking the assigned code, the target will automatically correlate with the data block and the data block will then follow the target.
Sending a HandoffTo initiate a handoff, simply enter the receiving controller's sector ID and middle-click the target, or left click the target and press . You can also enter the controller's sector ID followed by the target's callsign, CID, or beacon code and press . To cancel the handoff, simply start track on the target with QT.
Receiving a HandoffTo receive a handoff, simply middle click the target, or left click and press . You can also enter the
© Copyright 2014 Ross Carlson. All rights reserved. Page 26 of 29
-
vERAM 1.0 Controller's Guide
target's callsign, CID, or beacon code and press .
Freezing a Data BlockSometimes it is advantageous to freeze a data block in its current location. This might be done for example when an aircraft is going to perform a touch-and-go at an airport and the controller wants to keep the data block on screen as a reminder. A frozen data block will remain in place and not go into coast mode. To freeze a data block, enter “QH F” and middle-click the target, or left click and press . You can also enter the callsign, CID, or beacon code instead of clicking the target. The position symbol will change to an hourglass shape and the third line of the data block will show “FRZN”.
To unfreeze a frozen data block, simply start track on the target as usual.
Amending Flight PlansThe AM command is used to amend an aircraft's flight plan. The Command Reference lists the various forms of this command, but the syntax for amending the aircraft's route requires special attention. When amending a route, you can replace the entire route, remove portions of the route (e.g. when giving a shortcut), or change the departure or destination field.
For the examples below the following route is used as the starting point for each amendment:KBOS SSOXS3 SSOXS BUZRD SEY PARCH1 KJFK
To give the aircraft a shortcut direct SEY from SSOXS, the following amendment would be entered:
Command: AM JBU123 RTE SSOXS.SEYNew Route: KBOS SSOXS3 SSOXS SEY PARCH1 KJFK
To change the first part of the route, such as to change the DP:
Command: AM JBU123 RTE LOGAN7.LUCOS.SEYNew Route: KBOS LOGAN7 LUCOS SEY PARCH1 KJFK
To change the last part of the route, such as to change the STAR:
Command: AM JBU123 RTE SEY.ROBER1New Route: KBOS SSOSX3 SSOXS SEY ROBER1 KJFK
To replace the entire route:
Command: AM JBU123 RTE BOSOX.JFKNew Route: KBOS BOSOX JFK KJFK
To change the departure field:
Command: AM JBU123 RTE KBDL↑The up arrow is entered using the opening square bracket: [The new departure field must be the only route element entered.
To change the destination field, such as when the aircraft is diverting:
Command: AM JBU123 RTE SEY.IGN.SHAFF7.KEWR↓The down arrow is entered using the closing square bracket: ]
In all cases, periods must be used to separate elements of the entered route.
© Copyright 2014 Ross Carlson. All rights reserved. Page 27 of 29
-
vERAM 1.0 Controller's Guide
Automatic Tracking of DeparturesvERAM supports the ability to automatically begin tracking aircraft upon departure. This feature is off by default. To enable it, use the .autotrack dot command. For example, to automatically track all departures from KBOS, KBED, and KMHT, enter the following command:
.autotrack kbos kbed kmhtTo stop autotracking departures from KBOS:
.autotrack -kbosYou can add/remove multiple airports in a single command:
.autotrack ksyr kalb -kbtvTo disable autotrack completely:
.autotrack noneTo view the current list of autotrack airports:
.autotrack
Tracking ATIS ChangesvERAM provides the ability to track changes to the ATIS for airports in your airspace. If an ATIS is being provided by a client that supports this functionality, such as vATIS, you can configure vERAM to notify you when the ATIS for an airport changes. Use the .trackatis dot command to do so. The syntax is identical to the .autotrack command, detailed above. Some examples:
.trackatis kbos kbed kmht
.trackatis -kbos
.trackatis none
© Copyright 2014 Ross Carlson. All rights reserved. Page 28 of 29
-
vERAM 1.0 Controller's Guide
Appendix A – Controller Info Variables and Functions
VariablesSince many of the items you will commonly want in your controller info change with time, or from one pilot to the next, vERAM provides a number of variables which you can insert into your controller info text. When a pilot tunes your frequency and requests your controller info, these variables are replaced with the relevant information. The following table lists all of these variables:
$arr Inserts the aircraft's destination airport.
$dep Inserts the aircraft's departure airport.
$callsign Inserts your callsign.
$com1 Inserts your primary frequency.
$myrealname Inserts your full name. (From the Network Tab in the Settings Window.)
$winds Inserts the winds at the aircraft's departure field if the aircraft is not airborne, otherwise inserts the wind at the destination airport.
$time Inserts the current zulu time.
Functions$metar(airport) Inserts the current METAR for the specified airport. Note that the METAR must have
been retrieved previously either by having the airport contained in the SSA, or by having previously retrieved the full METAR with the .metar or .wx commands.
$altim(airport) Inserts the current altimeter setting for the specified airport.
$wind(airport) Inserts the current winds for the specified airport.
$radioname() Inserts your "Radio Name" as defined in the POF file. Leave the parentheses empty.
$freq() Inserts your primary frequency, same as $com1. Leave the parentheses empty.
© Copyright 2014 Ross Carlson. All rights reserved. Page 29 of 29
IntroductionvERAM OverviewSystem RequirementsInstallationTerms and ConceptsFacilitiesA Tour of the Main ScreenConfiguring vERAMGeneral TabNetwork TabAudio Tab
The Message Composition Area (MCA)The Response Area (RA)The ClockCreating Secondary DisplaysThe Master ToolbarMain MenuCURSOR Sub-MenuBRIGHT Sub-MenuMAP BRIGHT Sub-MenuFONT Sub-MenuDB FIELDS Sub-MenuVIEWS Sub-MenuCHECK LISTS Sub-MenuMAP Sub-MenuALT LIM Sub-MenuRADAR FILTER Sub-MenuTOOLBAR Sub-Menu
The Altitude Limits ViewThe Beacon Select ListThe Altimeter ListThe Weather Report ListThe ChecklistsGeoMapsDecluttering the DisplaySigning On/OffThe Text Communications PanelText CommunicationsThe Controller ListPrivate Chat Tabs
The VSCS PanelVSCS PagesUsing Radio PanelsChoosing your Primary FrequencyUsing Direct Access (DA) ButtonsOverriding Another ControllerInitiating an Intercom CallMonitoring a ControllerReceiving an Override CallReceiving an Intercom CallPlacing an Intercom Call on HoldThe Common Answer QueueThe Radio Transfer (R/T) FunctionMiscellaneous Function Buttons
The Flight Plan EditorTop-Down ModeBookmarksReduced Separation AirspaceThe Conflict Detection SystemSpecial Purpose CodesData BlocksWorking With TargetsTracking TargetsTracking a DepartureSending a HandoffReceiving a HandoffFreezing a Data BlockAmending Flight Plans
Automatic Tracking of DeparturesTracking ATIS ChangesAppendix A – Controller Info Variables and FunctionsVariablesFunctions