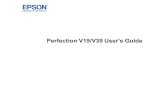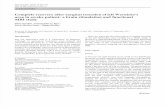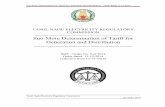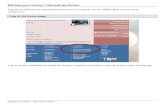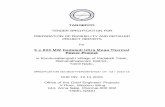Vendors Guide for bidding in e-tender for TANGEDCO€¦ · clicking on Final Submission with its...
Transcript of Vendors Guide for bidding in e-tender for TANGEDCO€¦ · clicking on Final Submission with its...

Vendors Guide for bidding in e-tender for TANGEDCO
Please login to www.mstcecommerce.com---->e-procurement------>PSU/Governments------> Select
MSTC

In case you have already registered for MSTC, you may login else click on Register as Vendor link and fill
up the registration form.
Enter your user id and password under Vendors ’s login.


Click on OK and select your DSC in the signer form for authentication. When you are logging into the
system for the first time, system shall verify the name of the person to whom the DSC has been issued
and the name of the contact person provided during registration, for the user id being used for logging
in. If the two names match, system will map the user id with the DSC without any prompt. If the two
names don’t match, system will give an alert stating that the two names are different and will ask you to
confirm that the DSC being used is the correct DSC for the user id and ask for synchronization. If you
proceed with the DSC, system will automatically synchronize the contact person’s name to match with
name of the person holding the DSC and will map the DSC with the user id for future use. For all
subsequent logins, system will check if the correct pair of user id and DSC are being used or not and will
allow login only if the correct pair of DSC and user id are used. Else, system will prevent you from logging
into the system.
NOTE:- For the DSC to appear in the signer form, the token must be plugged in, proper DSC driver
installed and the “ENABLE PROTECTED MODE” disabled as shown in the settings


Select the event number

For bidding in any e-tender, click on the event number from the list of live events, select the DSC to
confirm your acceptance of the terms and conditions mentioned in the NIT and Corrigenda .


Wait for the JAVA application to be downloaded on your computer and Run the application by clicking
on the Run button. If there is any problem in the Running of JAVA application, check for the JRE version
installed in the computer and upgrade the same if necessary.
In some cases the website might prompt for an “Add On” to run, which should be allowed.
To bid in an e-tender, click on the “Commercial Specifications”, “Techno- Commercial” and “price” links
under Cover 1 and Cover 2 respectively and save them for entering your Bid against the desired lot.
In some cases the website might prompt for an “Add On” to run, which should be allowed.
To bid in an e-tender, click on the “Techno- Commercial” and “price” links under Cover 1 and Cover 2
respectively and save them for entering your Bid against the desired lot.



After opening the Tech Cover, fill up the form and click on Save button provided at the bottom of the
page. This will save your bid which you can edit later on. Click on “Allow” if the prompt asks to allow
access from the website.

Once a bid has been saved, the Bid Status would change to “Technical Bid Saved” after saving Cover 1
and “Price Saved” after Saving Cover 2. To edit your technical/price bid, click on the links “Techno-
Commercial” and “Price” respectively.
To quote the price bid, click on the link “Price” under cover 2. As you fill the required fields, the system displays the site cost per unit and total site cost as alerts. The price bid can be saved and edited subsequently through the same link.


Uploading Documents
Please select the ‘Attach Docs’ link to upload documents. Multiple documents can be uploaded.
Once a bidder selects ‘I have no documents to attach’ and click on ‘submit’ the “Attach Docs” link gets
disabled for that event. This option may be exercised in case the bidder does not wish to attach any
supporting documents.
In case a bidder selects ‘I have no documents to attach’ by mistake, it may use the ‘Delete no Doc’ link to
enable the ‘Attach Doc’ button and upload the documents

Once the technical and price bids have been filled and documents have been uploaded and you feel that
you won’t edit them any further, you are required to submit the bid by clicking on Final submission
button which shall be highlighted. Once the said button is clicked and the data is digitally signed with
bidder’s Digital Signature, the bid stands submitted and no further editing of the bid is possible
thereafter.


A message shall be displayed as “Final Bid Successfully Submitted” and the links for Technical and Price
Bids will get disabled. The Bid Status shall be updated as ‘Bid Submitted’.
Bidders will receive an acknowledgement mail in their registered email id against each tender after final
submission against each lot

Bidders are required to take special note of the following points.
(a) A bid can be edited any number of times and documents can be uploaded before the final
submission of bid (i.e before clicking on Sign & Encrypt). Once the bid has been submitted by
clicking on Final Submission with its DSC, no further editing of bid or uploading of documents
is possible.
(b) A bid can be submitted up to the scheduled closing time of the event. After the closing time of
event has passed, no bid will be accepted by the system. Hence, bidders are advised to make
final submission of their bids well in advance.
(c) A bid can be withdrawn or deleted with its DSC prior to the closing time of the event.
However in case of withdrawal of bid, no fresh bid can be submitted. On the other hand if a
bidder wishes to edit its bid after final submission he may do so by clicking the “Delete Bid”
button with its DSC and re-submit his bid