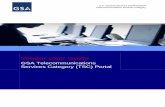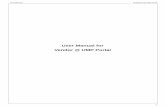Vendor User Manual MCGM
-
Upload
danish-naeem-lambe -
Category
Documents
-
view
20 -
download
0
description
Transcript of Vendor User Manual MCGM
MCGM
End user documentatione - Procurement
SAP ImplementationAt
Municipal Corporation of Greater Mumbai
e- Procurement
Bid SubmissionItem Rate Tender
Version 1.0
Prepared by
ABM Knowledgeware Ltd.5, Unique Industrial Estate,
Off Veer Savarkar Marg,Prabhadevi, Mumbai 400 025
Website: http : //www.abmindia.com
ABM Knowledgeware Ltd, Mumbai Version 1.0 Page 1 of 84
MCGM
End user documentatione - Procurement
TABLE OF CONTENTS
1. Access Bid……………………………………………………………………..03
2. Payment of Tender Fees….......................................................................14
3. Downloading Tender documents...…........................................................25
4. Registering for Bid………………………………………………....................36
5. Create Bid……………………………………………………………………....40
6. Uploading of documents by Supplier………………………………………43
7. Checking of uploaded documents………………………………………….61
8. Commercial bidding…………………………………………………………..64
9. Submission of bid…………………………………………………………….69
10. Checking the status of Bid……………………………………………………79
11. Changing the bid…....................................................................................81
ABM Knowledgeware Ltd, Mumbai Version 1.0 Page 2 of 84
MCGM
End user documentatione - Procurement
1.Access Bid
ABM Knowledgeware Ltd, Mumbai Version 1.0 Page 3 of 84
MCGM
End user documentatione - Procurement
1. Access BidPlease ensure the following before start working with the e-tendering application:
1) Procure Digital Signature Certificate (Class-II / III Company Type)
2) Ensure that your digital signature certificate is compatible to your IE version and Operating System.
3) Login to your system as administrator.
4) It is recommended to use IE 6 Only.
5) If using Windows Vista OS, open IE by right clicking the IE short cut and selecting ‘Run as Administrator’.
6) Carry out required browser settings as per document published in MCGM portal.
7) Clear the browser cache (Tools Internet Options - Delete Cookies, temporary internet files and browsing history) while switching from one login to another.
8) Have genuine software installed including updated anti-virus software.
9) Go through all the information documents in MCGM portal.
10) Vendor can access the MCGM portal by using the following link.
ABM Knowledgeware Ltd, Mumbai Version 1.0 Page 4 of 84
MCGM
End user documentatione - Procurement
http://portal.mcgm.gov.in/
ABM Knowledgeware Ltd, Mumbai Version 1.0 Page 5 of 84
MCGM
End user documentatione - Procurement
Click on e-Procurement tab
ABM Knowledgeware Ltd, Mumbai Version 1.0 Page 6 of 84
Click on e-Procurement tab
MCGM
End user documentatione - Procurement
Click on e-Tendering Application
ABM Knowledgeware Ltd, Mumbai Version 1.0 Page 7 of 84
Click on e-Tendering Application
MCGM
End user documentatione - Procurement
The pop up window showing the installed digital certificates may appear sometimes.
Select Cancel button and proceed
ABM Knowledgeware Ltd, Mumbai Version 1.0 Page 8 of 84
The digital Certificates installed on the local machine.
Click on Cancel button
MCGM
End user documentatione - Procurement
Sometimes, after clicking on e-tendering Application link the following screen may appear. In this case Vendor can click on middle option "Continue to this Website (Not recommended)" and continue
ABM Knowledgeware Ltd, Mumbai Version 1.0 Page 9 of 84
MCGM
End user documentatione - Procurement
You will see the login screen shown as below
Supplier can access the above screen directly by using the following URL
https://tender.mcgm.gov.in/sap/bc/gui/sap/its/bbpstart?sap-client=900
This link can be stored in the Favorites option of browser (MenuFavorites Add to Favorites) This URL will be useful to access the e-Tendering Application directly even if the MCGM portal is down
ABM Knowledgeware Ltd, Mumbai Version 1.0 Page 10 of 84
MCGM
End user documentatione - Procurement
Give your Bidding Officer's User Name and password and then click on Log on
ABM Knowledgeware Ltd, Mumbai Version 1.0 Page 11 of 84
Vendor logs in with his Bidding Officers User ID and Password
After entering User Name and Password Click on Log on
MCGM
End user documentatione - Procurement
List of Bid invitations containing open bids and old bids for which the logged-in vendor created his bid.
ABM Knowledgeware Ltd, Mumbai Version 1.0 Page 12 of 84
In Menu “Process Bid”, Supplier can see the list of bid invitations which he can create Bid for.
Vendor clicks on the “Bid invitation No” and opens the bid invitation
Note the server time displayed here. The timings set for the bid follow the server time and not local machine time. It may be advisable to synchronize your local machine time with the server time displayed here immediately after this page is loaded. Please note that this is the server time when the page is loaded and not updated after page is loaded. Please reload the page for getting current server time.
MCGM
End user documentatione - Procurement
2. Payment of Tender Fees
ABM Knowledgeware Ltd, Mumbai Version 1.0 Page 13 of 84
MCGM
End user documentatione - Procurement
2. Payment of Tender Fees
Vendor can check the Status of Payment of Tender Fees before proceeding for Online Payment of tender fees.
ABM Knowledgeware Ltd, Mumbai Version 1.0 Page 14 of 84
Vendor will click the “>” to move to next page of Basic Data tab
MCGM
End user documentatione - Procurement
Vendor can check the Status of Online Payment of tender fees.The default value for the field will be Blank before Payment of fees.
ABM Knowledgeware Ltd, Mumbai Version 1.0 Page 15 of 84
The default value for Status of Online Payment tab will be Blank before Online Payment of tender fees.
MCGM
End user documentatione - Procurement
Vendor will click on button, “Pay Tender/EMD Fee” to pay the applicable Tender feesincluding VAT.
ABM Knowledgeware Ltd, Mumbai Version 1.0 Page 16 of 84
Vendor will click on Pay Tender/EMD fees tab
MCGM
End user documentatione - Procurement
Screen 2.0
Since EMD and testing charges Payment is manual (Refer to Tender notice/Tender document), Vendors will pay only tender fees and VAT online by selecting the radio button option Pay Tender fee and VAT. Here we are selecting the option Pay Tender fee and VAT and click on Continue button
ABM Knowledgeware Ltd, Mumbai Version 1.0 Page 17 of 84
MCGM
End user documentatione - Procurement
Screen 2.1
After reading the Terms and condition, select Indicator I/We Agree
ABM Knowledgeware Ltd, Mumbai Version 1.0 Page 18 of 84
After reading the Terms and condition, select Indicator I/We Agree
MCGM
End user documentatione - Procurement
Click on Pay button
ABM Knowledgeware Ltd, Mumbai Version 1.0 Page 19 of 84
Click on Pay button
MCGM
End user documentatione - Procurement
Select suitable Payment Option from drop down list
The bank options are shown under ‘Retail Net banking’ and ‘Corporate Net banking’ headings. Options under ‘Retail Net banking’ heading will allow access to retail / personal accounts of the respective banks (and not to corporate and current accounts). Similarly, options under ‘Corporate Net banking’ heading will allow access to corporate / current accounts of the respective banks (and not to retail / personal accounts). Payment can be made using any of these bank options.
The vendor need not have the bank account in his name – vendor can take help of anybody having an account in any of these banks with net-banking provision.
ABM Knowledgeware Ltd, Mumbai Version 1.0 Page 20 of 84
MCGM
End user documentatione - Procurement
The screens shown here are for one option and will differ based on the bank option selected by the vendor. The payment process depends on the bank selected.
ABM Knowledgeware Ltd, Mumbai Version 1.0 Page 21 of 84
Select the suitable Payment option from dropdown menu
After Selecting Suitable Payment option Click on Submit Button
MCGM
End user documentatione - Procurement
Give Your Details and check the total amount for transaction.
ABM Knowledgeware Ltd, Mumbai Version 1.0 Page 22 of 84
MCGM
End user documentatione - Procurement
After successful payment transaction, you will see following screen showing the successof the transaction.
The Suppliers should note down/save this transaction details for future reference.
Then close the window and return back to Bid screen
ABM Knowledgeware Ltd, Mumbai Version 1.0 Page 23 of 84
Status showing the success of the transaction
Note down the Transaction reference Number and give it as reference for any payment related queries
After you note down/Save all the transaction details Click on close button
MCGM
End user documentatione - Procurement
The Status of Online Payment of Tender Fees option is available in Basic Data tab for Bid Invitation. Vendor can refresh the page by pressing F5 on his keyboard and follow the steps from Page No 12 to Page No 15.
Vendors can verify in their Bid/tender if their Online Payment transaction was successful with MCGM. If transaction status is Successful Vendor can proceed further for downloading tender document/Creation of Tender.
ABM Knowledgeware Ltd, Mumbai Version 1.0 Page 24 of 84
Vendor can see the status of online payment as Successful, for particular bid invitation
MCGM
End user documentatione - Procurement
Vendor will get the Applied Status if the transaction is Unsuccessful / Incomplete with MCGM.
In the above case, Vendor should repeat the steps from Page No 16 to Page No 24 regarding Online Payment of tender fees till Vendor gets Successful status for his particular Bid Invitation.
If Vendor wants to pay tender fees for multiple tenders, it is strongly recommended that Vendor should refresh tendering application after successful online payment for First tender in order to avoid any possibilities for Unsuccessful payment transaction for online payment.
Vendor should take a screenshot of the above screen and forward to respective Helpdesk department regarding any issues/queries related to Tender Fee Payment along with Payment details from Page No – 23.
ABM Knowledgeware Ltd, Mumbai Version 1.0 Page 25 of 84
Vendor can see the status as Applied for particular bid Invitation
MCGM
End user documentatione - Procurement
3 Downloading Tender documents
ABM Knowledgeware Ltd, Mumbai Version 1.0 Page 26 of 84
MCGM
End user documentatione - Procurement
3 Downloading Tender documents
After successful payment, Vendor can access C-folder link to download the various documents uploaded by MCGM purchaser
Using C-folder Collaboration Link, vendor can access various documents uploaded by purchaser in Cfolder collaboration area. Vendor can download the documents on his local computer.
ABM Knowledgeware Ltd, Mumbai Version 1.0 Page 27 of 84
On General data tab, click on “Information from Purchaser”
On tab “Information to Purchaser", collaboration folder link is available to vendor. Vendor Clicks on link to access C-folder
MCGM
End user documentatione - Procurement
Screen 3.0
ABM Knowledgeware Ltd, Mumbai Version 1.0 Page 28 of 84
Vendor clicks on “OK”to access the C-folder
MCGM
End user documentatione - Procurement
After Clicking OK, the C folder window opens and minimizes automatically.
ABM Knowledgeware Ltd, Mumbai Version 1.0 Page 29 of 84
Click here to access the Cfolder area for downloading the documents from Purchaser
MCGM
End user documentatione - Procurement
When you are accessing Cfolder area for the first time, the following screen will appear.
ABM Knowledgeware Ltd, Mumbai Version 1.0 Page 30 of 84
MCGM
End user documentatione - Procurement
Scroll down on the Cfolder window, At the bottom of the page, you will see the two buttons.
Click on Accept button to proceed further.
ABM Knowledgeware Ltd, Mumbai Version 1.0 Page 31 of 84
Click on Accept Button
Scroll down on the Cfolder window
MCGM
End user documentatione - Procurement
Once the accept button is clicked, the following Cfolder screen will appear
ABM Knowledgeware Ltd, Mumbai Version 1.0 Page 32 of 84
Click on Parent Folder (Name Can be different in the system) to see all the folders.
MCGM
End user documentatione - Procurement
Screen 3.1
ABM Knowledgeware Ltd, Mumbai Version 1.0 Page 33 of 84
Click on the folder to see which documents are uploaded by Purchaser
MCGM
End user documentatione - Procurement
Vendor will select Purchaser's Document folder and download all the files uploaded by purchaser.
ABM Knowledgeware Ltd, Mumbai Version 1.0 Page 34 of 84
You will see the documents uploaded by the MCGM Purchaser
MCGM
End user documentatione - Procurement
Screen 3.2
Click on document to open it. Then SAVE the same on your local machine.
After downloading the documents from MCGM Purchaser, Click Logout on right hand top corner of the screen, and close the window of Cfolder.
ABM Knowledgeware Ltd, Mumbai Version 1.0 Page 35 of 84
Click here to open the document
MCGM
End user documentatione - Procurement
4. Registering for Bid
ABM Knowledgeware Ltd, Mumbai Version 1.0 Page 36 of 84
MCGM
End user documentatione - Procurement
4. Registering for Bid
Vendor will register for the bid invitation as depicted below:
ABM Knowledgeware Ltd, Mumbai Version 1.0 Page 37 of 84
In the bid invitation screen vendor clicks on “Register” to get registered for the respective bid invitation
MCGM
End user documentatione - Procurement
By clicking on the pop up message vendor confirms fulfillment of the eligibility and Technical Criteria requirement.
ABM Knowledgeware Ltd, Mumbai Version 1.0 Page 38 of 84
On click of “Register” button, vendor gets a pop-up message. Vendor can confirm the same by clicking “OK”
MCGM
End user documentatione - Procurement
Screen 4.1
ABM Knowledgeware Ltd, Mumbai Version 1.0 Page 39 of 84
After vendors confirmation on fulfilling eligibility and technical criteria he gets confirmation message that he has been registered for the bid invitation
MCGM
End user documentatione - Procurement
5. Create Bid
ABM Knowledgeware Ltd, Mumbai Version 1.0 Page 40 of 84
MCGM
End user documentatione - Procurement
5. Create Bid
Now Supplier will create bid for the concerned bid invitation
ABM Knowledgeware Ltd, Mumbai Version 1.0 Page 41 of 84
Next, vendor clicks on “Create” button to create the Bid for uploading Eligibility / technical bid documents and entering price bid
MCGM
End user documentatione - Procurement
Screen 5.0
ABM Knowledgeware Ltd, Mumbai Version 1.0 Page 42 of 84
Click on OK
MCGM
End user documentatione - Procurement
6. Uploading of documents by Vendor
ABM Knowledgeware Ltd, Mumbai Version 1.0 Page 43 of 84
MCGM
End user documentatione - Procurement
6. Uploading of documents by VendorAfter vendor created the bid, he can see tab in the top with the name “My Notes”,
This is an area, which is assigned to vendor to upload his documents, which he wants to submit to MCGM. Vendor accesses C-folder link to upload the various Documents. So go to tab “My Notes”.
ABM Knowledgeware Ltd, Mumbai Version 1.0 Page 44 of 84
On General data tab, click on “My Notes”
MCGM
End user documentatione - Procurement
Screen 6.0
ABM Knowledgeware Ltd, Mumbai Version 1.0 Page 45 of 84
On tab “My Notes”, collaboration folder link is available to vendor.Vendor Clicks on link to access C-folder
MCGM
End user documentatione - Procurement
Using C-folder Collaboration Link, vendor can upload various documents in Cfoldercollaboration area. Vendor can upload the documents from his local computer
ABM Knowledgeware Ltd, Mumbai Version 1.0 Page 46 of 84
Vendor clicks on “OK” to access the C-folder
MCGM
End user documentatione - Procurement
After Clicking OK, the Cfolder window opens and minimizes automatically.
ABM Knowledgeware Ltd, Mumbai Version 1.0 Page 47 of 84
Click here to access the Cfolder area for uploading the relevant Bid documents.
MCGM
End user documentatione - Procurement
Screen 6.1
ABM Knowledgeware Ltd, Mumbai Version 1.0 Page 48 of 84
Click on Parent Folder (Name Can be different in the system) to see all the folders.
MCGM
End user documentatione - Procurement
Screen 6.2
ABM Knowledgeware Ltd, Mumbai Version 1.0 Page 49 of 84
Click on the Bidders’ Documents Folder to select it and open it to upload your documents
MCGM
End user documentatione - Procurement
Screen 6.3
ABM Knowledgeware Ltd, Mumbai Version 1.0 Page 50 of 84
Click on Create to upload your documents
MCGM
End user documentatione - Procurement
Screen 6.4
ABM Knowledgeware Ltd, Mumbai Version 1.0 Page 51 of 84
Select file type: Normally select Document only.
MCGM
End user documentatione - Procurement
Screen 6.5
ABM Knowledgeware Ltd, Mumbai Version 1.0 Page 52 of 84
Give a name to the file being uploaded to properly identify the file – i.e ‘Technical Specification document' etc
Give detail description of the document
MCGM
End user documentatione - Procurement
Screen 6.6
Select Upload Local File option and click on Continue button to upload a file from local machine
ABM Knowledgeware Ltd, Mumbai Version 1.0 Page 53 of 84
After Selecting the Upload Local File radio button Click on Continue
MCGM
End user documentatione - Procurement
Screen 6.7
ABM Knowledgeware Ltd, Mumbai Version 1.0 Page 54 of 84
Click on Browse to select the file which is to be uploaded
MCGM
End user documentatione - Procurement
Screen 6.8
ABM Knowledgeware Ltd, Mumbai Version 1.0 Page 55 of 84
Select the File which is to be uploaded and Click on Open Button
MCGM
End user documentatione - Procurement
Screen 6.9
ABM Knowledgeware Ltd, Mumbai Version 1.0 Page 56 of 84
Click on Sign and Save button to sign and save the file.
MCGM
End user documentatione - Procurement
Screen 6.10
The pop up will display the list of certificates installed at vendor’s machine
Vendor will select his digital signature and click on OK to sign.
ABM Knowledgeware Ltd, Mumbai Version 1.0 Page 57 of 84
MCGM
End user documentatione - Procurement
Screen 6.11
ABM Knowledgeware Ltd, Mumbai Version 1.0 Page 58 of 84
Select Demo3 assuming that demo3 is vendor’s certificate.
Click on OK afterSelecting certificate.
MCGM
End user documentatione - Procurement
Screen 6.12
Click on OK button
ABM Knowledgeware Ltd, Mumbai Version 1.0 Page 59 of 84
Pop up message will cometo inform vendor that file issigned successfully.
MCGM
End user documentatione - Procurement
Screen 6.13
NOTE:
• Similarly vendor can upload as many files as he wants to upload using the same process.After uploading documents check whether the documents got uploaded properly as described in the in the following section.
• Please note that the document size should be ideally less than 500 KB and in any case should not exceed 1 MB. Please ensure this while scanning the documents and converting them to PDF. Also ensure that the final document is readable.
ABM Knowledgeware Ltd, Mumbai Version 1.0 Page 60 of 84
We can see that the uploaded file is listed here.
MCGM
End user documentatione - Procurement
7. Checking of uploaded documents
ABM Knowledgeware Ltd, Mumbai Version 1.0 Page 61 of 84
MCGM
End user documentatione - Procurement
7 .Checking of uploaded documents
Vendor should check and confirm the proper uploading of documents by opening them.
If the document(s) uploaded is not proper then the vendor can delete that document and Upload the new one (Procedure for document uploading is as mentioned above)
To delete the document first select the document, which you want to delete and then click on Delete tab to delete it.
ABM Knowledgeware Ltd, Mumbai Version 1.0 Page 62 of 84
Click here to open the document
MCGM
End user documentatione - Procurement
Screen 7.0
Click Logout on right hand top corner of the Screen, and close the window of Cfolder after ensuring that all the documents are properly uploaded.
ABM Knowledgeware Ltd, Mumbai Version 1.0 Page 63 of 84
First select the document, which you want to delete
Then Click Delete tab to delete the document
MCGM
End user documentatione - Procurement
8. Commercial bidding
ABM Knowledgeware Ltd, Mumbai Version 1.0 Page 64 of 84
MCGM
End user documentatione - Procurement
8 Commercial bidding
Screen 8.0
ABM Knowledgeware Ltd, Mumbai Version 1.0 Page 65 of 84
Check the Biding period on the Initial screen for which the vendor is binded to MCGM to supply the items at the specified rates
MCGM
End user documentatione - Procurement
Then Click on tab item Data, vendor can see the items for which bid has been invited
Screen 8.1
ABM Knowledgeware Ltd, Mumbai Version 1.0 Page 66 of 84
Click on Item data
MCGM
End user documentatione - Procurement
Screen 8.2
ABM Knowledgeware Ltd, Mumbai Version 1.0 Page 67 of 84
Check unit of measure for the item and quote the price accordingly
Vendor can enter the price for items.
Price quantity field
The Price entered here is all inclusive Price amount, as there is no provision given to indicate base price and taxes etc. separately.
MCGM
End user documentatione - Procurement
NOTE :
• Here for Item No. 1 the Price entered is 100 Rs. and the value entered in price quantity field is 10. It means the amount quoted for item no. 1 is 100 Rs. per 10 Numbers.
The default value in price quantity field is 1 (as shown in screen 8.1 on page No.63)
• You can enter a value in price quantity field depending on your rate quoting for that item based on quantity.
• Please don’t use the comma separator in the amount figure entered in the price field e.g. If Supplier wants to quote value Rs.12,34,567 for an Item then enter this value as 1234567 in the Price column; if Supplier wants to quote the value Rs.12,34,567.80 for an Item then enter this value as 1234567.80 in the Price column. The system will automatically convert the entered amount figures to the set decimal format based on individual User settings.
• The Price Quoted will be applicable for the quantity mentioned against that item. It may please be noted that this quantity may be amended by MCGM. The price quoted will be applicable to final quantity as amended.
ABM Knowledgeware Ltd, Mumbai Version 1.0 Page 68 of 84
MCGM
End user documentatione - Procurement
9. Submission of bid
ABM Knowledgeware Ltd, Mumbai Version 1.0 Page 69 of 84
MCGM
End user documentatione - Procurement
9 Submission of bid
Bid Submission: After completion of the document uploading and the price entry for the items, vendor will submit the bid as follows.
Step 1: Check the bid document before submitting the bid.Step 2: Sign the Commercial bid.Step 3: Submit the bid.
ABM Knowledgeware Ltd, Mumbai Version 1.0 Page 70 of 84
Step 3: Vendor clicks on button “Submit Bid” to submit the bid.
Step 1: Click on “Check” button to check whether the document contains no errors
Step 2: Vendor clicks on button “Sign” to sign commercial bid
MCGM
End user documentatione - Procurement
Step 1 :
Check the bid document before submitting the bid.
ABM Knowledgeware Ltd, Mumbai Version 1.0 Page 71 of 84
After Clicking on check button you will get the following message indicating completion of bid and containing no error. Click on Ok
MCGM
End user documentatione - Procurement
Step 2 :
Sign the Commercial bid.Once you get the message of Bid is complete and contains no error after checking the bid click on Sign button to digitally sign the bid.
ABM Knowledgeware Ltd, Mumbai Version 1.0 Page 72 of 84
Click on Sign Button
MCGM
End user documentatione - Procurement
Screen 9.0
ABM Knowledgeware Ltd, Mumbai Version 1.0 Page 73 of 84
Click on OK
MCGM
End user documentatione - Procurement
The pop up will display the list of certificates installed at vendor’s machine Vendor will select his digital signature and click on OK to sign.
ABM Knowledgeware Ltd, Mumbai Version 1.0 Page 74 of 84
MCGM
End user documentatione - Procurement
Screen 9.1
ABM Knowledgeware Ltd, Mumbai Version 1.0 Page 75 of 84
Select Demo3 assuming that demo3 is vendor’s certificate.
Click Ok after selecting the digital certificate
MCGM
End user documentatione - Procurement
Screen 9.2
ABM Knowledgeware Ltd, Mumbai Version 1.0 Page 76 of 84
Pop up message will appear to inform vendor that the document is signed successfully
MCGM
End user documentatione - Procurement
Step 3:
Submit the bid. After digitally signing the Bid, Click on submit button to submit your bid
ABM Knowledgeware Ltd, Mumbai Version 1.0 Page 77 of 84
Click on Submit button
MCGM
End user documentatione - Procurement
Screen 9.3
ABM Knowledgeware Ltd, Mumbai Version 1.0 Page 78 of 84
The pop up showing the message of bid submission. Click on OK
MCGM
End user documentatione - Procurement
10. Checking the status of the bid
ABM Knowledgeware Ltd, Mumbai Version 1.0 Page 79 of 84
MCGM
End user documentatione - Procurement
10. Checking the status of the bid
Click on process bid
ABM Knowledgeware Ltd, Mumbai Version 1.0 Page 80 of 84
Check the status of the bid after submission.The status of the bid changes to ‘Bid Submitted’
MCGM
End user documentatione - Procurement
11. Changing the bid
ABM Knowledgeware Ltd, Mumbai Version 1.0 Page 81 of 84
MCGM
End user documentatione - Procurement
11. Changing the bid
Screen 11.0
ABM Knowledgeware Ltd, Mumbai Version 1.0 Page 82 of 84
The vendor can Change the bid till the end date and time of the bid
MCGM
End user documentatione - Procurement
Click on change to change the bid
ABM Knowledgeware Ltd, Mumbai Version 1.0 Page 83 of 84
Click on change button to change the bid data before end date of the bid