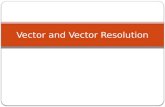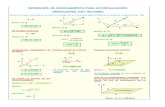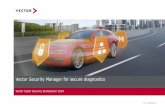Vector NDrive 11 User's Manual
-
Upload
roxmerrera -
Category
Documents
-
view
143 -
download
0
Transcript of Vector NDrive 11 User's Manual

P o r t a b l e G P S
POWERED BY 16
N-drive.indd 1 8/19/11 3:46 PM

1
P o r t a b l e G P S
Table of Contents
Welcome to Vector Portable GPS! 3Main Map Screen 3
Map view 3Navigation 4Context 5
Basic Interaction 5Exploring menu screens 5Using keyboards 5Performing a search 7Go screen 7
How to Navigate… 8Navigate to an address 8Input an address 8Navigate to a Point of Interest (POI) 8Use coordinates to navigate to a location 9Navigate to a recent location 9Save my favourite locations 9Navigate to my favorite locations 10Navigate Home 10Defi ne my Home 10Stop navigating in the current route 10See an overview of my route 10See the list of all maneuvers included in my route 10Delete a favourite location 10Delete recent locations 11Use itineraries 11
Create an itinerary 11Change an itinerary 11Navigate to an itinerary 12
Manage alternative routes 12Avoid going through specifi c streets or roads 12Find an alternative when there is a roadblock ahead 13
Customizing Your NDrive 14The speaker volume 14The language 14The speed unit 14The map appearance 14
Templates 14Points of Interest 14
The routing options 14Safety options 15
System settings 15Coordinates Format 15
Import data to NDrive 15Export data from NDrive 16Know more about my software 16
What is… 17Support 21
N-drive.indd 1 8/19/11 3:46 PM

2
P o r t a b l e G P S
Welcome to Vector Portable GPS!Dear Customer,
Thank you for choosing Vector Portable GPS as your navigation device. This guide aims to help you fi nd quick and simple answers for both basic and advanced features so you can get more our of your Vector.
Main Map ScreenMap view
Zoom outZoom in
Main menu button
Map scale
Pan lock—click on this button to pan the map without returning to the current location (red lock). Unlock it, and the map will show the current location
(green lock).
Zoom lock—click on this button to lock the map on a certain level of zoom (red lock). During navigation, the zoom level
will not be adjusted according to the speed. Unlock it, and the zoom will be
adjusted (green lock).
Map tilt—use these buttons to change the inclination of the map
Point of interest—click on the POI fl ag to see more information
N-drive.indd 2 8/19/11 3:46 PM

3
P o r t a b l e G P S
Navigation
(*) – Time, speed and distance controls show different information, by toggling among the following alternative modes:
– Estimated time left to destination
– Current speed
– Estimated time of arrival
– Distance left to destination
– Current time
Distance to the next maneuver
Time, speed and distance controls(*)
Current location
Next maneuver
N-drive.indd 3 8/19/11 3:46 PM

4
P o r t a b l e G P S
Context
If you click on any point on the map, the context bar shows up at the bottom and these three actions can be performed.
Basic InteractionExploring menu screens
All menu screens show two buttons on top which allow for the following actions:
Using keyboards
Whenever you want to perform a search, fi lter results from a list, or input data, the keyboard will appear on screen. Different keyboard layouts can be selected on Settings. Some tips you should keep in mind:
• When searching for a street, you can simply write the initials, separated by a space, and results will show up. Example: enter “E R J A” and “Eulogio Rodriguez Jr. Ave.” will show up on the results list.
Return to main map screen
Go back to previous screen
Add point to favourites Close the context bar
Click on the map to select one of the displayed POIs
Add point to an itineraryNavigate to the selected point.
Available only when there is GPS signal
N-drive.indd 4 8/19/11 3:46 PM

5
P o r t a b l e G P S
• Start writing the fi rst letters, and results will be automatically be updated on the list below.
Delete letters
Confi rm input and close keyboard
Alternate longitude input between East and West
Alternate latitude input between North and South
Space bar
Latitude input area
Longitude input area
Access numeric keyboard
Remove keyboardfrom the screen
N-drive.indd 5 8/19/11 3:46 PM

6
P o r t a b l e G P S
Performing A Search
When a search is being performed, this type of screen lets you enter search details to fi lter results.
Destination Screen
After performing a search or selecting a POI on the map, the Destination Screen will be shown. This screen lets you perform several actions, based on the location you just selected:
You can select each one of the available fi elds and change the selection.
If some of the desired data is already selected (from a previous search) you can skip that area and move
forward to the next.
Some may not beenabled, if not applicable
to a specifi c country.
Save location as Favorite
Navigate to the selected place
Show location on the map
See detailed infoabout the place
N-drive.indd 6 8/19/11 3:46 PM

7
P o r t a b l e G P S
How to Navigate…Navigate To An Address
From the Main Menu select Go To and then Address
After inputting the address click
Input An Address
Select Country, City/Town. Afterwards type in the Street Name.
See Basic Interaction section for keyboard input options.
Navigate To A Point of Interest (POI)
From the Main Menu select Go To and then Places
Select Around Me or In a City . You will see Places grouped into categories. Select the desired category or specifi c attributes and use the keyboard to fi lter your search. After completing your selection, click . You may also select All and search for a location name within the entire database; note that this will take longer.
Alternatively, simply click on a POI, or any other point on the map, and then click on the Navigate button at the bottom bar. See Main Map Screen section.
N-drive.indd 7 8/19/11 3:46 PM

8
P o r t a b l e G P S
Use Coordinates To Navigate To A Location
From the Main Menu select Go To and then Places . Click Coordinates and use the keyboard to input the location’s coordinates, then click . After completing your selection, click
Navigate To A Recent Location
From the Main Menu select Go To and then Recent Location . After selecting the desired location from the list, click .
Save My Favorite Locations
From the Main Menu select Go To and then Address , Places , or Recent Location .After completing your selection, click .
Alternatively, simply click on a POI or any other point on the map, and then click the Add to Favorites button on the bottom bar.
Complete the fi elds you wish to detail, and then click to add this to your Favorites.
See Basic Interaction section for keyboard input options.
N-drive.indd 8 8/19/11 3:46 PM

9
P o r t a b l e G P S
Navigate To My Favorite Locations
From the Main Menu select Go To and then Favorites . Use the scroll bar or the keyboard to fi lter your search. After picking your desired location from the list, click .
You may type in either the name or the tag of the favourite you have previously defi ned. NDrive will fi lter your search according to both fi elds.
Navigate Home
From the Main Menu select Go To , Home , then .
Defi ne My Home
From the Main Menu select My NDrive and then Defi ne Home . Input an Address ,
select Place , Recent Location , Favorite , or Here (i.e,, current location based on
the GPS signal or on your previous selection on the map. Click .
The fi rst time you try to navigate home, if you haven’t previously defi ned your home location, NDrive will ask you to set that location. You can edit your Home location anytime using the same steps listed above.
Stop Navigating In The Current Route
From the Main Menu, click My Route , then Stop Navigation .
See An Overview Of My Route
After defi ning a route and during navigation, you can see an overview of the whole route by clicking My Route on the Main Menu, and then Show Route .
See The List Of All Maneuvers Included In My Route
From the Main Menu, click My Route , and then Roadbook . Scroll down to see all the items on the list.
Delete A Favorite Location
From the Main Menu select Go To , then Favorites . Use the scroll bar or the keyboard to fi lter your search. After selecting the desired location from the list, click and then
.
N-drive.indd 9 8/19/11 3:46 PM

10
P o r t a b l e G P S
Delete Recent Locations
From the Main Menu select Go To and then Recent Location . Click to clear all recent locations.
Use Itineraries
From the Main Menu select Go To and then Itineraries . From here you can create a new itinerary or select from itineraries you’ve already created.
• Create An Itinerary
To create an itinerary, click Add New Itinerary . Edit the name and details by clicking their corresponding fi elds then using the keyboard. You can also add an icon, by clicking on the ICON button and selecting from the icon list. Click . Afterwards, you will have to defi ne the waypoints to be included
in your itinerary. Click Add New Waypoint , selecting from Address
, Places , Recent Location , Favorites , or Home . After completing your
selection, click and repeat the process for each new waypoint. When you have fi nished adding waypoints, click .
You can also add a waypoint by selecting any point on the map, and clicking the waypoint shortcut, on the context bar. Then you can either add it to an existing itinerary, or create a new one, where the selected waypoint will be included.
• Change An Itinerary
After selecting an itinerary, click Edit/Rename to edit the itinerary’s name, description,
or icon, and proceed with the same steps listed in “Create An Itinerary”.
To edit an itinerary’s waypoint, click Show Waypoints . You can add a new waypoint with the same steps in “Create Itinerary”. You can also select each waypoint and perform several actions:
• See waypoint’s location on the map;
• Mark waypoint as visited, so that when you are navigating the itinerary, you skip that location;
• Move the waypoint up on the itinerary’s list;
• Move the waypoint down on the itinerary’s list;
• Mark waypoint as the next destination and all the previous ones as visited;
• Delete waypoint from the itinerary.
N-drive.indd 10 8/19/11 3:46 PM

11
P o r t a b l e G P S
• Navigate To An Itinerary
After selecting an itinerary from the list, click . The route from your current location to the fi rst waypoint on the itinerary will be calculated.
You can also see the whole itinerary on the map, by clicking View On Map .
The fi rst waypoint is represented by a green fl ag and the last one by a black and white checkered fl ag. The waypoints in between are marked with orange fl ags.
Manage Alternative Routes
From the Main Menu select My Route and then Alternatives . If you click Calculate
Alternative , an alternative route will be calculated according to the defi ned routing options.
If, afterwards, you prefer the fi rst route, click Calculate Original .
Avoid Going Through Specifi c Streets Or Roads
From the Main Menu select My Route and then Alternatives . Click Avoid Part Of Route ,
select the segments you want to avoid and click . A new route will be calculated
accordingly. If, afterwards, you prefer the fi rst route, click Calculate Original .
N-drive.indd 11 8/19/11 3:46 PM

12
P o r t a b l e G P S
Find An Alternative When There Is A Roadblock Ahead
From the Main Menu select My Route and then Alternatives .
Click Roadblock , and then select the most appropriate option to defi ne how far it is from your current location
A new route will be calculated accordingly. If, afterwards, you want to revert to the previous
route, click Calculate Original .
See Basic Interaction section for keyboard input options.
N-drive.indd 12 8/19/11 3:46 PM

13
P o r t a b l e G P S
Customizing Your Device SettingsSpeaker Volume
From the Main Menu select My NDrive , Settings , and then General. Use +/- to adjust the volume. You can also adjust the volume from the Main Map Screen simply by clicking the status bar at the bottom and center of the screen, same row as the Menu button. A slider will appear, letting you adjust the volume. Then just click anywhere on the map to return to map or navigation mode. (The status bar usually either indicates the absence or presence of GPS signal when not navigating or your current location during navigation).
Language
From the Main Menu select My NDrive , Settings and then ; click on Language and then select from the available options. To confi rm selection, click .
Speed Unit
From the Main Menu select My NDrive , Settings and then . You may choose to display the velocity in kilometer per hour (kph) or miles per hour (mph). To confi rm your choice, select .
Map Appearance
From the Main Menu select My NDrive , Settings and then . The following items are customizable:
• Templates
The map colour scheme can be customized according to the time of day, choosing among the available templates. If you select “Enable auto toggle” the colour scheme will change automatically between day/night mode, according to a specifi c schedule defi ned by the system.
• Points of Interest
Select from the POIs categories list, the ones you wish to be displayed on the map.
Routing Options
From the Main Menu select My NDrive , Settings and then to choose among the following routing options:
• Fastest – calculates the fastest route, regardless of the distance. It is highly recommended that you select this option: the planned route will not only be the fastest but also the more economic and pleasant one since better and faster roads such as highways are given priority. This is the best option for long routes.
N-drive.indd 13 8/19/11 3:46 PM

14
P o r t a b l e G P S
• Shortest – calculates the shortest route, regardless of the quality of the road. Note that this route may take more time and some of the roads may be narrow or steep. Ideal for city driving.
• Tolls – select “avoid” if you don’t want to use toll roads on your route or “yes” to allow Vector to use tolls on route calculation. Please note that even if you’ve selected the option “avoid”, NDrive will consider toll roads if they are unavoidable in getting to your destination.
• Pedestrian Mode – NDrive will calculate your route using the shortest path available for walking or riding a bicycle; routing calculation will not consider traffi c signs and routing is limited to 20 km distances.
• Adventure Mode – allows you to navigate to a location or coordinates off the beaten track; select this mode for outdoor use or travelling by sea or air. In this mode, the distance to your destination is calculated in direct aerial line and a compass will be displayed to guide you towards your destination.
Safety Options
From the Main Menu select My NDrive , Settings and then to customize Speed Limit Alarm. An alarm will ring when you exceed the speed limit confi gured by you (50 kph–160 kph); you may choose to turn off this option
System
From the Main Menu select My NDrive , Settings and then to customize the following options:
• Time format – select between 12h and 24h formats
• Restore Settings – restores the system to default settings
GPS
From the Main Menu select My NDrive , Settings and then . From here you can turn GPS signal on or off, and select your Coordinates format. The Coordinates format defi nes input method for navigation based on coordinates; you can choose between the following options:
DMS: degrees, minutes, and secondsDMM: degrees and minutesDDD: degrees and decimal degrees
Import Data To Ndrive
First, you will have to connect the device to your computer using a USB cable, or use a memory card reader. Copy the .kml fi les from your source to the correspondent Vector folders (e.g., “Favorites”, “Itineraries”).
N-drive.indd 14 8/19/11 3:46 PM

15
P o r t a b l e G P S
From the Main Menu select My NDrive and then Data Import/Export . Then, based on
what you want to import, select Import Itineraries or Import Favorites .
Export Data From Ndrive
First, you will have to connect the device to your computer using a USB cable, or use a memory
card reader. From the Main Menu select My NDrive and then Data Import/Export . Then,
based on what you want to export, select Export Itineraries or Export Favorites . After
you perform this action, a new .kml fi le (“Itineraries” or “Favorites”) will be created in your chosen destination folder.
N-drive.indd 15 8/19/11 3:46 PM

16
P o r t a b l e G P S
Know More About My Software
From the Main Menu select My NDrive . The Startup Wizard, which shows up the fi rst time you use Vector and which you can opt to show every time you turn on the device, provides a useful overview about how to use your Vector; Version shows information about the installed navigation software and software provider, GPS shows real-time information about your coordinates, GPS signal strength, speed, and elevation; My Maps shows information about the maps installed in your device and their respective providers or sources.
What is…This button allows you to enter a destination such as an address, a recent location, or a Point of Interest. You can then display it on the map, navigate to it, or set it as your current location.
Select this button to search for a location by its address.
PhilippinesCountry:
Use this button to change the Country where your destination is located. You can skip this step if the country is correct.
Use this button to change the State where your destination is located. You can skip this step if the state is correct. This button is only enabled for countries that are divided into states, such as the USA.
Type the name of your destination City here. If your city name already appears, you may skip this button and go directly to Street.
Type your destination street here. You can also select “City Centre” if you do not know the street name or wish to navigate to the city center.
N-drive.indd 16 8/19/11 3:46 PM

17
P o r t a b l e G P S
The Destination Screen This screen shows information about the destination you selected, such as coordinates and the city or town. It can contain an address, a place name, and other types information if available.
Displays the selected destination on the map screen with a red dot. Click anywhere on the map to set your starting location and the red dot will shift to that location. This is useful when you want to simulate navigation from your starting location to your selected destination.
Use this button to save a location in your Favorites.
Click on this button to start live turn-by-turn guidance to the destination you selected. If you do not have GPS signal, you will be prompted to navigate in simulation mode.
Allows you to search or navigate to Points of Interest (POI) plotted on the map.
A POI located around your location, according to GPS signal, or a previously selected location.
A POI in a specifi c or remote location.
Using the special keyboard, you may search for coordinates using the Lat/Lon format.
Here you can see a list of all your previously selected locations. Click on any of them to navigate to it or show it on the map.
N-drive.indd 17 8/19/11 3:46 PM

18
P o r t a b l e G P S
These are pre-defi ned locations that you have created. See the “How To” section for further information.
Pre-defi ne a location you use more often, such as your home, work etc. On the fi rst click, it will ask you to set that destination. You can edit/change it anytime from My NDrive menu.
This is a pre-defi ned set of destinations that you have created. See the “How To” section for further information.
This button is enabled only when a destination has been selected and a route has been calculated (both in live navigation and simulated navigation modes). It will allow you to access additional information and options about your route such as Show Route, Stop Navigation, Road Book, Alternatives, and Routing Options.
Displays your route from the current position to your destination on the map.
Displays a list of all the maneuvers and turns from your current position to your destination. You may click on one of them to see it on the map.
Stops the current turn-by-turn voice guidance.
Confi gure route calculation options such as Fastest, Shortest, and Pedestrian.
N-drive.indd 18 8/19/11 3:46 PM

19
P o r t a b l e G P S
Gives you the option to calculate an alternative route; place a Roadblock (if for any reason a part of the route is blocked); avoid part of the route (due to traffi c or other info); or re-calculate the original route if you made any changes.
Change your device settings and learn more about your software and maps.
Defi ne your Home location from an Address, Place Of Interest, Recent Location, Favorite, or Current Location (Here). This allows you to quickly navigate there. You may edit or change this location at any time.
Customize screen appearance, navigation defaults, GPS usage, and other features. See the “How To” section.
Contains detailed information about the navigation software.
Displays a list of the maps you have installed on your device. By clicking on them you have access to the following options: Show – shows the selected map; About – detailed information about the map version and its provider; Check – verifi es map fi le consistency.
By selecting this option, the Startup Wizard will be displayed the next time you turn on your device, displaying the legal info and other overview information.
Displays a screen with detailed information about the coordinates of your current location, the number of satellites to which your device is connected, the speed at which you’re travelling, the elevation at your location, and a compass showing your orientation.
N-drive.indd 19 8/19/11 3:47 PM

20
P o r t a b l e G P S
This button allows you to import or export fi les such as Favorites or Itineraries.
Click here to exit navigation mode.
SupportFor inquiries & more information, please contact us at [email protected] or visit the vector forums at http://www.vector.com.ph/forum
N-drive.indd 20 8/19/11 3:47 PM




![[Tutorial] GPS NDrive completo para Android « Blog do Edgar Menezes](https://static.fdocuments.in/doc/165x107/5571fc3c497959916996cf77/tutorial-gps-ndrive-completo-para-android-blog-do-edgar-menezes.jpg)