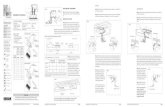VCOPS Installation step by step
Transcript of VCOPS Installation step by step
-
8/9/2019 VCOPS Installation step by step
1/13
Al ex_hun t I nstalli ng/Conf igur ing Vcenter Operations M anager
Installation/Configuration of Vcenter Operation Manager
1) Download the vcops ovf file from VMware site. Operation manager is only available in ovfformat.
2) Before deploying the vcops ovf file we have to create IP pools in vcenter server. Follow thesteps below to do so
Select datacenter from vcenter server and click on IP pools:
Under IP Pools click on add to add a new pool
-
8/9/2019 VCOPS Installation step by step
2/13
Al ex_hun t I nstalli ng/Conf igur ing Vcenter Operations M anager
Enter a name for the pool. I have used vcops-pool in this example. In subnet give the networkaddress and select appropriate subnet. Then enter your gateway configuration.
After this click on DNS tab and enter DNS related details and click on ok
You have to associate your IP pools to your corresponding network. To do so click onassociation tab and select your network as shown below:
-
8/9/2019 VCOPS Installation step by step
3/13
Al ex_hun t I nstalli ng/Conf igur ing Vcenter Operations M anager
Now your IP pools have been configured. Remember do not click on enable IP pool whilecreating the pool.Now your screen would look like as below.
You are ready to deploy vcenter operation manager now.
Click on file and then select deploy ovf template
-
8/9/2019 VCOPS Installation step by step
4/13
Al ex_hun t I nstalli ng/Conf igur ing Vcenter Operations M anager
Give path of your ovf file and select next and then accept the license agreement. Give aappropriate name for your vapp. I had used vCenter Operations Manager in this case
Depending upon your environment select small, medium or large from configuration screen.
-
8/9/2019 VCOPS Installation step by step
5/13
Al ex_hun t I nstalli ng/Conf igur ing Vcenter Operations M anager
I had used small in my case.
Now select the host/cluster on which you want to deploy your vapp.
Select thick/thin provision space for deploying your vapp. I have used thin provisioned in myexample due to storage constraints:
-
8/9/2019 VCOPS Installation step by step
6/13
Al ex_hun t I nstalli ng/Conf igur ing Vcenter Operations M anager
Make sure in networking mapping screen destination networks shows the name to which youhave associated your IP pools in above steps:
In IP allocation policy choose fixed. Do not ever use transient. Once you have assigned IP toyour vapps vms do not cha nge it (best practice).
-
8/9/2019 VCOPS Installation step by step
7/13
Al ex_hun t I nstalli ng/Conf igur ing Vcenter Operations M anager
In next screen choose your time zone and assign IP to your UI and Analytic VM.
Click on finish and your deployment will start as shown below.
-
8/9/2019 VCOPS Installation step by step
8/13
Al ex_hun t I nstalli ng/Conf igur ing Vcenter Operations M anager
After your vapp is successfully deployed click on power on vapp. The vapp consists of 2 vmsDo not try to start/stop individual vms. Always start/stop the vapp.
Vapp will first power on analytics vm then UI vm.
-
8/9/2019 VCOPS Installation step by step
9/13
Al ex_hun t I nstalli ng/Conf igur ing Vcenter Operations M anager
When both the vms are powered on select the vcop vapp and select the tab summary. You willfind available written there. Click on available and it will take you to web browser login. Thedefault password is admin/admin.
-
8/9/2019 VCOPS Installation step by step
10/13
Al ex_hun t I nstalli ng/Conf igur ing Vcenter Operations M anager
Now login onto the vcops GUI. On the very first screen it will ask you to enter the details of thevcenter server which you want to register with vcops.
On the next screen it will tell you to change the password of admin and root user. The default password for admin user is admin and for root user is vmware.
-
8/9/2019 VCOPS Installation step by step
11/13
Al ex_hun t I nstalli ng/Conf igur ing Vcenter Operations M anager
After changing the first time passwords it will take you to next screen where it will ask you toenter details of the vcenter server which you want to monitor.
You can leave the collector username and password field blank. After this just click next next
-
8/9/2019 VCOPS Installation step by step
12/13
Al ex_hun t I nstalli ng/Conf igur ing Vcenter Operations M anager
After registration it will take you to admin page where you can configure other details.
Click on SMTP/SNMP tab. Here you can set the email id which vcops will use to send mails incase of any errors/warning iv vcenter environment.
-
8/9/2019 VCOPS Installation step by step
13/13
Al ex_hun t I nstalli ng/Conf igur ing Vcenter Operations M anager
After this go to your browser and type the ip address of your UI vm and click enter. It willredirect you to page as shown below.
After login it will show you following screen.
With this your vcenter operation manager installation/configuration is complete.