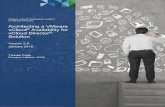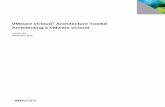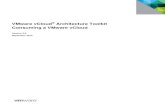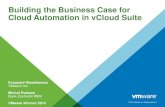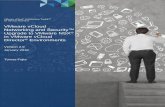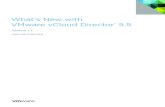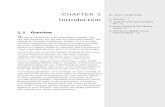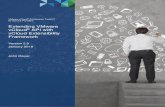vCloud Automation Center Operating Guide - VMware
Transcript of vCloud Automation Center Operating Guide - VMware

vCloud Automation CenterOperating Guide
vCloud Automation Center 5.1
This document supports the version of each product listed andsupports all subsequent versions until the document is replacedby a new edition. To check for more recent editions of thisdocument, see http://www.vmware.com/support/pubs.
EN-001065-00

VMware, Inc.3401 Hillview Ave.Palo Alto, CA 94304www.vmware.com
VMware, Inc.
vCloud Automation Center Operating Guide
ii
You can find the most up-to-date technical documentation on the VMware Web site at:
http://www.vmware.com/support/
The VMware Web site also provides the latest product updates.
If you have comments about this documentation, submit your feedback to:
Copyright © 2012 VMware, Inc. All rights reserved. This product is protected by U.S. and international copyright and intellectual property laws. VMware products are covered by one or more patents listed at http://www.vmware.com/go/patents.
VMware is a registered trademark or trademark of VMware, Inc. in the United States and/or other jurisdictions. All other marks and names mentioned herein may be trademarks of their respective companies.

iii
Table of Contents
1 vCloud Automation Center Overview..........................................1
Virtual Machine Provisioning and Management ..............................................1
Cloud Machine Provisioning and Management ...............................................2
Physical Machine Provisioning and Management ...........................................2
Elements of Machine Provisioning and Management .....................................2Provisioning Groups and Users............................................................................ 3Virtualization Compute Resources, Enterprise Groups and Virtual Reservations 3Cloud Endpoints, Enterprise Groups and Cloud Reservations ............................ 3Physical Machines and Physical Reservations .................................................... 4Blueprints ............................................................................................................. 4Build Profiles ........................................................................................................ 5Global Administrators ........................................................................................... 5
vCAC Licensing...............................................................................................5
The Machine Lifecycle.....................................................................................5
vCAC Terms and Definitions ...........................................................................8
2 Preparing for Provisioning ........................................................11
Preparing for Provisioning with vCAC ...........................................................11Enabling Remote WMI Requests on Windows Reference Machines................. 13Active Directory and Windows Provisioning ....................................................... 14Enabling Visual Basic Scripts in Machine Provisioning ..................................... 15Using the vCAC Guest Agent in Machine Provisioning...................................... 15Preparing for Virtual Provisioning by Cloning..................................................... 16Preparing for WIM-Based Provisioning .............................................................. 19Preparing for Linux Kickstart/AutoYaST Provisioning ........................................ 31Preparing for SCCM-Based Provisioning ........................................................... 35Preparing for PXE-Based Provisioning .............................................................. 37Preparing for Amazon EC2 Provisioning............................................................ 39
Preparing for Integration with vCAC..............................................................40Preparing to Integrate XenDesktop .................................................................... 40Preparing to Integrate Citrix Provisioning Server ............................................... 41
3 Setting Up vCAC and Organizing Infrastructure .......................43
Setting Up vCAC Roles and Elements ..........................................................43Assigning vCAC Administrators ......................................................................... 43Adding a Virtualization Compute Resource to vCAC ......................................... 44Adding a Cloud Service Account to vCAC ......................................................... 47Adding Cloud Endpoint Credentials ................................................................... 47Creating an Amazon EC2 Endpoint ................................................................... 48Generating and Entering an EC2 Key Pair......................................................... 48Amazon EC2 Instance Types............................................................................. 49

iv
vCloud Automation Center Operating Guide
Amazon EC2 Security Groups............................................................................49Creating an Enterprise Group with Enterprise Administrators ............................49Adding a Physical Machine to vCAC .................................................................50Creating a Provisioning Group with Reservations ..............................................51
Creating Blueprints ....................................................................................... 57Blueprint Type.....................................................................................................57Local and Global Blueprints................................................................................57Creating Build Profiles .......................................................................................57Overview of Blueprint Settings............................................................................58Creating a Blueprint ............................................................................................63Creating a Blueprint for Virtual Provisioning by Cloning .....................................63Virtual Provisioning by Cloning with Static IP Address Assignment ...................65Creating a Blueprint for WIM-Based Provisioning ..............................................66Creating a Blueprint for Linux Kickstart/AutoYaST Provisioning.........................68Creating a Blueprint for SCCM-Based Provisioning ...........................................70Creating a Blueprint for PXE-Based Provisioning ..............................................71Creating a Blueprint for Amazon EC2 Provisioning ............................................73Adding XenDesktop Integration to a Virtual Blueprint.........................................73Adding Citrix Provisioning Server Integration to a Virtual Blueprint ....................76Calling Visual Basic Scripts from a Blueprint ......................................................77Creating a Virtual Blueprint for the Basic Workflow ............................................78Including the FQDN in Automatic Email .............................................................79
Requesting Machines Using a Blueprint ....................................................... 79
Organizing Your Infrastructure ..................................................................... 80Understanding Virtual Machine Management.....................................................80Preparing to Use the Organizer ..........................................................................81Using the Infrastructure Organizer......................................................................82
4 Using the vCAC Console.......................................................... 87
Overview of the vCAC Console .................................................................... 87Console Security and Access .............................................................................87Starting the Console ...........................................................................................87Elements of the vCAC Console ..........................................................................88Entering Information Using the vCAC Console...................................................90Console Synchronization ....................................................................................90Roles and Activities ............................................................................................90
Dashboard: Tracking Virtual, Physical and Cloud Machines ........................ 96
Self-Service: Requesting and Managing Your Own Machines ..................... 98Requesting a Machine ........................................................................................98Managing Your Machines .................................................................................100
Support User: Working on Behalf of Another User ..................................... 108
PGM: Managing a Provisioning Group ....................................................... 109Managing Provisioning Group Machines ..........................................................110

v
Table of Contents
Monitoring Provisioning Group Resource Usage ............................................. 115Managing Provisioning Group Blueprints ......................................................... 118
Access Control: Managing Group Membership...........................................130
Approver: Approving Machine Requests .....................................................130
Enterprise Administrator: Managing vCAC Resources................................131Managing Enterprise Machines........................................................................ 132Reclaiming Enterprise Virtual Machines........................................................... 136Managing Build Profiles.................................................................................... 139Managing Global Blueprints ............................................................................. 141Managing Provisioning Groups ........................................................................ 142Managing Approval Groups and Policies ......................................................... 145Managing Virtualization Compute Resources .................................................. 149Managing Reservations.................................................................................... 153Managing Reservation Policies ........................................................................ 171Managing Network Profiles .............................................................................. 172Managing Machine Prefixes ............................................................................. 174Managing Cost Profiles .................................................................................... 175
Discovery: Organizing Virtual Infrastructure ................................................177
vCAC Administrator: Configuration, Security, Customization......................177Setting Up Virtual, Cloud and Physical Provisioning ........................................ 178Managing Credentials and Endpoints .............................................................. 179Managing Enterprise Groups ........................................................................... 184Designating Administrators .............................................................................. 185Viewing User Rights ......................................................................................... 186Customizing the vCAC Console ....................................................................... 186Using the Log Viewer and the Audit Log Viewer .............................................. 189Viewing Distributed Execution Status............................................................... 189Viewing License Information ............................................................................ 189Managing Instance Types ................................................................................ 191
Using vCAC Reports ...................................................................................191Executive Summary ......................................................................................... 191Capacity Usage Reports .................................................................................. 193Audit Log Reports............................................................................................. 195Chargeback Reports ........................................................................................ 195Reclamation Reports........................................................................................ 197
5 Customizing vCAC..................................................................199
Comparing Virtualization Platforms .............................................................199
Customizing Resource-Intensive Concurrency Limits .................................199Customizing Concurrent Machine Provisioning................................................ 199Customizing the Cloud Timeout Interval .......................................................... 200Adjusting Concurrency Limits and Timeout Intervals ....................................... 201

vi
vCloud Automation Center Operating Guide
Customizing Reclamation Request Intervals .............................................. 201
Customizing Automatic Emails ................................................................... 202Configuring the SMTP Server and From Address ............................................203Customizing the Product Name in Automatic Email Subjects...........................203Customizing the Base URL of Console Links in Automatic Emails...................204Including the Machine’s FQDN in Automatic Emails.........................................204Customizing Automatic Email Events ...............................................................204Customizing and Creating Automatic Email Templates....................................207
Adding Data Center Locations .................................................................... 210
Using Custom Properties ............................................................................ 211Specifying Custom Properties ..........................................................................211Uses of Custom Properties...............................................................................212vCAC Reserved Custom Properties .................................................................213Customizing Machine Connections Using Custom Properties..........................239Customizing Active Directory Cleanup Using Custom Properties.....................241
A Implementation Examples ...................................................... 243
BMC BladeLogic ......................................................................................... 243EPI Agent for BladeLogic Requirements ..........................................................243Installing an EPI Agent for BladeLogic .............................................................244Integrating BMC BladeLogic .............................................................................245Adding BMC BladeLogic Integration to a Blueprint...........................................247
HP Software Automation (Opsware SAS)................................................... 250EPI Agent for HP SA Requirements .................................................................251Installing an EPI Agent for HP SA ....................................................................252Integrating HP SA .............................................................................................253Creating Blueprints for HP SA Integration ........................................................255
B Machine Lifecycle States...................................................... 258

VMware Documentation 1 Release 5.1
Chapter 1 vCloud Automation Center OverviewVMware vCloud® Automation Center™ (also known as vCAC) is comprised of three modules: Virtual Resource Manager (VRM), External Cloud Manager (ECM) and Physical Resource Manager (PRM). Together, these modules provide an enterprise-wide system for provisioning virtual, cloud and physical machines and for comprehensively managing the machine lifecycle from user request and administrative approval through decommissioning and resource reclamation, while dramatically improving resource cost control and management. Built-in customization and extensibility features also make vCloud Auto-mation Center a highly flexible means for customizing machine configurations as needed and integrating machine provisioning and management with other enterprise-critical systems.
This guide describes the use of vCAC and its constituent products by machine owners and by the admin-istrators who create and maintain its management policies and elements.
Virtual Machine Provisioning and Management A virtual machine is a server, workstation, desktop or other computer system implemented entirely in software, using resources provided by one or more hardware systems. Virtualization allows an enter-prise to provide users with the systems they need without having to individually procure, transport, build, install and configure hardware systems and the software deployed on them. The benefits of virtual machine provisioning include
• Users get exactly the machines they need faster and with less overhead, and can roll back to start fresh whenever they need to
• Provisioning capacity is as scalable as underlying hardware resources
• Fewer person-hours are devoted to installing and configuring physical systems
• Hardware resources are used more efficiently, with faster provisioning and dynamic workload rebalancing making data centers more agile
• Hardware remains under the direct control of data centers personnel for more manageable security, maintenance, update, repair, and backup/restore
• Remote users access data sources using local hardware, improving performance
• Compliance with regulatory, corporate, and other enterprise computing requirements is easier
• User workspaces are improved by the removal of unnecessary hardware
Virtualization also brings challenges, however. Among these are costly and time-consuming manual pro-cesses for specifying and deploying machines and managing their ever-growing numbers and the ever-increasing resources they consume.
By handling all interaction with the virtualization platforms that provision virtual machines, vCAC and the console provide a self-service interface that simplifies and automates the tasks of specifying, requesting, provisioning, tracking, managing and disposing of virtual machines.

VMware Documentation 2 Release 5.1
vCloud Automation Center Operating Guide
Cloud Machine Provisioning and ManagementA cloud service provides an enterprise with the ability to provision and use virtual machines hosted at the service’s data centers rather than its own, relieving the enterprise of the need to maintain and man-age the hosting hardware and network. With a cloud service you simply request and pay for the virtual machines you need as you need them.
All of the advantages of virtual machine provisioning apply to cloud machine provisioning, with the addi-tional advantage of much simpler cost tracking. The disadvantages of virtual provisioning also apply, however—cloud machines can easily proliferate and become unmanageable, creating a major financial burden.
As with virtual provisioning, by handling all interaction with the cloud services that provision cloud machines, ECM and the vCloud Automation Center web console provide a self-service interface that simplifies and automates the tasks of specifying, requesting, provisioning, managing and disposing of cloud machines. This helps to ensure that the ease of cloud provisioning will not lead to unacceptable costs.
Physical Machine Provisioning and ManagementThe comprehensive lifecycle management and flexible processes provided by PRM through the vCloud Automation Center web console bring some of the advantages of virtual and cloud machines to physical systems as well. By directly provisioning an operating system on a physical system using the hard-ware’s management interface, PRM allows machine requestors and administrators to standardize, cus-tomize, use, track, manage and decommission physical machines in the same manner as virtual and cloud machines. Many virtual machines can be provisioned on a single virtualization compute resource and many cloud machines within a single cloud service account, whereas one physical machine repre-sents one hardware system. But otherwise virtual, cloud and physical machines are provisioned, used and managed in much the same manner using the vCloud Automation Center web console.
Elements of Machine Provisioning and ManagementvCloud Automation Center does not itself virtualize resources, but works with a virtualization platform—virtualization manager, hypervisor or OS-level virtualizer—to provision and manage the virtual machines created by that platform and the virtualization compute resources they are created on. To do this, vCAC uses proxy agents that communicate with the platform involved.
Likewise, vCAC does not directly provision cloud machines, but interacts directly with the cloud service to provision and manage the cloud machines created by that platform
To provision and manage physical machines, vCAC communicates directly with each system’s manage-ment interface to executes actions such as OS installation, rebooting, reprovisioning and so on.
Within vCAC, the basic elements include:
• policies controlling machine specifications, provisioning, approval, management and disposal
• administrators who manage resources, policies and user requests
• consumers who request and use machines
These elements are represented in the following diagram and described in the text.

Release 5.1 3 VMware Documentation
vCloud Automation Center Operating Guide
Provisioning Groups and UsersA provisioning group is a collection of machine consumers, often corresponding to a line of business, department or other organizational unit. To request machines, a vCAC user must belong to at least one provisioning group. Each group has access to a set of local blueprints used to request machines.
A group must have at least one provisioning group manager, who maintains blueprints for the group and approves some machine requests. Groups can also contain support users, who can request and man-age machines on behalf of other group members. A vCAC user can be a member of more than one pro-visioning group, and can have different roles in different groups.
Virtualization Compute Resources, Enterprise Groups and Virtual ReservationsA virtualization compute resource is a vCAC object representing a host, host cluster or pool within a vir-tualization platform. The virtual machines requested by provisioning group members are provisioned on compute resources.
vCAC regularly collects information about known compute resources and the virtual machines provi-sioned on them through the proxy agents that manage and communicate with them for vCAC. The com-pute resources an agent manages may be defined in an endpoint for which the agent is configured at installation, or the agent may have been configured for the compute resources on an individual basis.
Compute resources are organized into enterprise groups and managed by Enterprise Administrators. Enterprise groups are independent of provisioning groups.
A virtual reservation is a share of one compute resource’s resources—memory, CPU and storage—reserved for use by a particular provisioning group in provisioning machines.
Each virtual reservation is for one provisioning group only but the relationship is many-to-many—a group may have multiple reservations on one compute resource or reservations on multiple compute resources or both.
Each virtual reservation can be added to one reservation policy. The reservation from which a particular virtual machine is provisioned is determined by vCAC based on the reservation policy specified in the blueprint, if any, the priorities and current usage of the provisioning group’s various virtual reservations, and other factors.
Cloud Endpoints, Enterprise Groups and Cloud ReservationsA cloud endpoint is a vCAC object representing a cloud service account. The cloud machines requested by provisioning group members are provisioned in these cloud service accounts.
As with virtualization compute resources, vCAC regularly collects information about known cloud end-points and the cloud machines provisioned on them. As with compute resources, cloud endpoints are organized into enterprise groups, the Enterprise Administrator of which can create reservations on them for provisioning groups. Because the cloud service manages its own resources, cloud reservations do not specify a share of these resources, but can limit the number of machines provisioned within an account.
Like virtual reservations, cloud reservations are for one provisioning group only but the relationship is many-to-many—a group may have multiple reservations on one endpoint or reservations on multiple endpoints or both. Cloud reservations can also be added to reservation policies. The reservation from which a particular cloud machine is provisioned is determined by vCAC based on the reservation policy

VMware Documentation 4 Release 5.1
vCloud Automation Center Operating Guide
specified in the blueprint, if any, the priorities and current usage of the provisioning group’s various vir-tual reservations, and other factors.
Physical Machines and Physical ReservationsA physical machine is a hardware system known to vCAC because a physical endpoint representing it has been added to vCAC. vCAC regularly collects information about each known physical machine through its management interface. Depending on the type of management interface, an endpoint may represent one machine or a pool of multiple machines.
Physical machines do not belong to enterprise groups; any enterprise administrator can manage any known physical machine and reserve it for any provisioning group.
Until vCAC provisions it, a physical machine is unprovisioned, even if it already has an operating sys-tem. Once provisioned with an OS in vCAC, or imported with its existing OS intact, a physical machine is under the same vCAC management and control as a virtual or cloud machine.
A physical reservation is set of physical machines reserved for a provisioning group’s use. Unprovi-sioned physical machines must be added to a physical reservation before being provisioned or imported, and cannot be removed until they are decommissioned and become unprovisioned.
Each physical reservation is for one provisioning group only but a provisioning group can have any num-ber of physical reservations containing any number of physical machines.
Physical reservations can be added to reservation policies. The physical machine to be provisioned and the physical reservation from which it is selected are determined by vCAC based on the reservation pol-icy specified in the blueprint, if any, and the priorities and current usage of the provisioning group’s vari-ous physical reservations.
BlueprintsA blueprint is the complete specification for a virtual, cloud or physical machine, determining the machine’s attributes, the manner in which it is provisioned, and its policy and management settings. When a user requests a machine, she must select the blueprint from which it will be created.
For example, a virtual blueprint might specify a Windows XP Professional developer workstation with one CPU, 2 GB of memory and a 30 GB hard disk. A cloud blueprint might specify a Red Hat Linux web server image in a small instance type with 1 CPU, 2 GB of memory and 160 GB of storage. A physical blueprint might specify Windows Server 2008 R2 installed on a server with exactly two CPUs and at least 4 GB of memory. Blueprints specify the workflow used to provision a machine and additional provi-sioning information as needed, such as the locations of required disk images or virtualization platform objects. Finally, blueprints set the policies that apply to a machine, such as the approvals required to provision it, when it expires, which operations its owner can perform on it, and so on.
When a blueprint is created, some information is specified using controls in the console and some using custom properties.
A local virtual or physical blueprint is created by a provisioning group manager for a single provisioning group and is available only to that group’s members. A global virtual or physical blueprint is created by an Enterprise Administrator and/or Provisioning Group Manager can be selected for inclusion among a provisioning group’s local blueprints by the Provisioning Group Manager.

Release 5.1 5 VMware Documentation
vCloud Automation Center Operating Guide
Build ProfilesA build profile is a set of properties to be applied to a machine when it is provisioned. These properties may determine the specification of the machine, the manner in which it is provisioned, operations to be performed after it is provisioned, or management information about it maintained within vCAC.
All build profiles are available to all provisioning groups. This makes it possible for a profile to serve as the basis for a set of similar blueprints within a provisioning group or across provisioning groups. An incorporated build profile is always read at machine build time, so the current version is always used no matter when the build profile was first incorporated in a blueprint.
Global AdministratorsGlobal administrators are responsible for setting up and maintaining the vCAC site so provisioning groups members can request and use machines. A global administrator role does not enable a user to request machines. Global administrators include
• vCAC administrators, who make global administrator assignments and review user rights; con-figure vCAC agents; manage credentials associated with endpoints; manage the endpoints rep-resenting virtualization platforms, cloud service accounts, physical machines and storage devices; manage enterprise groups; and review logs, Distributed Execution Manager status and license information.
• Enterprise Administrators, who manage compute resource and physical machines, virtual and physical reservations, provisioning groups, global blueprints, build profiles, reservation policies, approval policies and other global elements; track resource usage; and reclaim virtual machines as needed.
• Access Administrators, who can modify provisioning group memberships only.
• Approvers, whose approval can be required to build machines by including the appropriate approval policy in a blueprint.
A vCAC user can have more than one global administrator role, and can be both a global administrator and a provisioning group member in any role.
vCAC LicensingAs described in the vCloud Automation Center Installation Guide, vCAC must be installed with a license provided by VMware. This may be a perpetual license or an evaluation license of limited length. If the lat-ter, a banner in the vCAC console continually reminds all global Administrators and Provisioning Group Managers of how many days are left on the license.
The Machine LifecycleWhen the components described in the previous section have been set up and related to each other pro-visioning group members can request and use machines. The creation and operation of a machine pro-ceeds through the following steps; please refer to the figure that follows for illustration.
1. A machine consumer opens the vCAC console and reviews the local virtual, cloud and physical blueprints her provisioning group memberships give her access to. She selects a blueprint, enters a reason for her request, indicates the number of machines desired, makes other choices

VMware Documentation 6 Release 5.1
vCloud Automation Center Operating Guide
that may be available depending on the blueprint such as machine specifications or provisioning location, and completes her machine request.
2. If the blueprint requires approval, the request is sent to the provisioning group manager, one or more outside approvers, or both.
3. When the request is approved, or if it does not require approval, the machine is provisioned from one of the provisioning group’s virtual, cloud or physical reservations using the workflow, specifications and properties detailed in the blueprint, and turned on.
4. By selecting Self-Service > My Machines, which displays all of a user’s machines, the user can connect to the machine and perform operations on it such as shutting it down or rebooting it, reprovisioning it to its initial state, expiring it and destroying it. The user can also check the lease status of the machine and ask the group’s managers to extend the lease if necessary. You have the option to use the vCAC console or the new Self-Service Portal (if installed) to request and manage your own machines. The vCloud Automation Center Self-Service Portal Guide pro-vides more detail.
Note: A machine lease time starts from the moment of request, and not from moment of approval.
5. When the machine’s lease (as specified by the blueprint) expires, or it is manually expired, the machine is destroyed (virtual or cloud) or decommissioned (physical). If a virtual blueprint spec-ifies an archive period, however, the virtual machine’s owner can request reactivation by a pro-visioning group manager at any time before that archive period ends. This allows the owner to retrieve data left on the machine or to extend its use as changing circumstances require.
Enterprise Administrators can also search for and identify unused or underused virtual machines and reclaim them (with the consent of the user) through early expiration.
6. When the end of the archive period is reached, or if there is no archive period, a virtual machine is destroyed. The resources that provisioned it are now available to provision new machines. When a cloud machine expires, it is destroyed, terminating any charges related to it. When a physical machine expires, it is decommissioned and becomes available for future provisioning requests from provisioning group members.

Release 5.1 7 VMware Documentation
vCloud Automation Center Operating Guide
Figure 1 The vCAC Machine Lifecycle

VMware Documentation 8 Release 5.1
vCloud Automation Center Operating Guide
vCAC Terms and DefinitionsThe following table provides a concise reference to the terms used in this guide to describe vCAC and the technologies with which it interacts.
Table 1 vCAC Terms and Definitions
Term Definition
blueprint
A specification for provisioning virtual or physical machines, determining the machines characteristics and the policies applied to it. A local blueprint belongs to a single provisioning group and can be used only by its members. A global blueprint is available to all provisioning group managers.
build profile A set of custom properties that can be incorporated into blueprints.
cloud machineA virtual machine provisioned by a cloud service on its own hardware and net-work.
cloud reservationAccess to the provisioning services of a cloud service account for a particular provisioning group.
vCAC databasevCAC uses a Microsoft SQL Server database to maintain information about the machines it manages and its own elements and policies. This database can be local or remote.
vCAC ManagerService
The vCloud Automation Center service (commonly called the Manager Service) coordinates vCAC communication between vCAC agents (including proxy agents), the vCAC database and SMTP.
vCAC roleA global administrator assignment or provisioning group membership within vCAC that determines which vCAC activities are available to a user; a single user can be in multiple roles.
vCAC web console The browser-based interface to vCAC for machine owners and administrators.
vCAC workflow
A description of the activities (logical units of work) that make up a complex task, including order of execution and dependent relationships between them and the people or systems that perform them. vCAC uses workflows to define its machine provisioning and management processes. The master workflow defines all the states and stages within the machine lifecycle and is optimized to support long running, dynamic tasks; provisioning workflows define the process of building or cloning a machine and are specified in blueprints.
Distributed Execu-tion Manager (DEM)
A Distributed Execution Manager (DEM) executes the business logic of custom models, interacting with the vCAC database and with external databases and systems as required. Each DEM instance performs one of two roles, Worker or Orchestrator. The Worker role is responsible for executing workflows and the Orchestrator role is responsible for monitoring DEM Worker instances, pre-pro-cessing workflows for execution, and scheduling workflows.
endpoint
Information required for access to a group of virtualization compute resources to be managed by a vCAC proxy agent; to a cloud service account to be managed by vCAC; or to one or more physical management interfaces, including those of physical machines to be provisioned in vCAC and those of devices.

Release 5.1 9 VMware Documentation
vCloud Automation Center Operating Guide
Enterprise Adminis-trator
A global administrator who manages virtualization compute resources and phys-ical machines, virtual, cloud and physical reservations, provisioning groups, global blueprints, build profiles, reservation policies, approval policies and other global elements, and tracks resource usage and reclaims machines as needed
enterprise groupA group of virtualization compute resources and cloud endpoints managed by one or more Enterprise Administrators.
global administratorOne of several vCAC roles responsible for setting up and maintaining the vCAC site so provisioning groups members can request and use machines.
Model Manager
The Model Manager is used to create and manage custom models, which facili-tate integration of vCAC with external entities and implement custom business processes. The Model Manager communicates with the vCAC database, vCAC console and Distributed Execution Managers (DEMs).
physical machineA hardware system managed by vCAC that can be or has been provisioned with an operating system by vCAC.
physical reservationA set of physical machines reserved for provisioning by a particular provisioning group.
provisioning groupA collection of machine consumers, typically corresponding to a line of business, department or other organizational group.
Provisioning Group Manager (PGM)
A member of a provisioning group who maintains blueprints for the group and approves some machine requests
proxy agentThe means by which vCAC communicates with a virtualization platform and the compute resources on which it provisions virtual machines, including regular col-lection of data about compute resources and machines.
reservation policy
A collection of reservations that can be selected in a blueprint to restrict machine provisioning to the reservations in the policy; often used to group like resources to create defined service levels, or to make a specific type of resource easily available for a particular purpose.
virtual machineA computer system implemented entirely in software, using resources provided by one or more hardware systems.
virtual reservationA share of one virtualization compute resource’s resources dedicated to a par-ticular provisioning group for use in provisioning virtual machines.
virtualization com-pute resource
A vCAC object representing a host, host cluster or pool within a virtualization platform on which virtual machines requested by vCAC users are provisioned.
virtualization platformA catch-all term for a virtualization technology with which vCAC directly inter-acts, whether it is a virtualization manager (such as VirtualCenter) or a hypervi-sor of one type or another (such as XenServer and Hyper-V).
Term Definition

VMware Documentation 10 Release 5.1
vCloud Automation Center Operating Guide

VMware Documentation 11 Release 5.1
Chapter 2 Preparing for Provisioning
This chapter assumes you have successfully installed all vCAC components and all required agents and associated software as described in the vCloud Automation Center Installation Guide.
Once vCAC is installed and initially configured, site administrators want to enable machine owners to request and provision new virtual, cloud and physical machines within vCAC.
This goal requires both preparation outside of vCAC and setup within vCAC, using the vCAC web con-sole. For example, to provision virtual machines by cloning on an ESX Server host within a VirtualCenter instance managed by a vCAC vSphere agent (as described in the vCloud Automation Center Installation Guide). To enable this you must do the following, at a minimum:
• Outside of vCAC, create a cloning template and an optional customization specification within the VirtualCenter instance
• Within :
• create an enterprise group and add compute resources to it
• create a machine prefix for generating virtual machine names
• create a provisioning group and add users to it
• create a reservation on the compute resources for the provisioning group
• create a cloning blueprint for the provisioning group and in it select the template and cus-tomization specification you created in VirtualCenter
Once these steps are complete, any user belonging to the provisioning group can provision a virtual machine by launching the console and selecting Self-Service > Request Machine, then selecting the blueprint you created and confirming the request. You have the option to use the vCAC console or the new Self-Service Portal (if installed) to request and manage your own machines. The vCloud Automation Center Self-Service Portal Guide provides more detail.
This chapter describes the preparation required outside of vCAC for the available provisioning methods.
The next section covers preparation for machine provisioning, The section that follows covers prepara-tion for integrating external systems with vCAC.
Preparing for Provisioning with vCACYou can choose one or more of these methods listed in the following table to provision machines. Each of these methods requires some preparation outside of vCAC.

VMware Documentation 12 Release 5.1
vCloud Automation Center Operating Guide
Table 2 vCAC Provisioning Methods
PXE is the only supported provisioning method for Cisco UCS physical machines, but once booted using PXE, Cisco UCS machines can be provisioned using other methods, as described in Preparing for PXE-Based Provisioning.
Provisioning Method
Machines Types Description
Amazon EC2 cloud only
The specified Amazon Machine Image (AMI) and instance type are used to create an Amazon Elastic Cloud Computing (EC2) machine instance within an Amazon Web Services (AWS) account available to vCAC. All desired provisioning elements including AMIs and secu-rity groups must exist within the AWS account. Account access cre-dentials must be provided to vCAC, as well as key pairs for each region within the account.
cloning virtual only
A template object created from an existing Windows or Linux refer-ence machine (called the reference machine) and a customization specification are used to create Windows or Linux clones of the ref-erence machine. The template and customization specification must exist in the virtualization platform.
kickstart/autoYaST
virtual, physical Linux only
A newly-created virtual machine or a physical machine is booted from a virtual CD image, then a kickstart or autoYaST configuration file and a Linux distribution image are used to install the desired operating system on the machine. The boot image must exist in the virtualization platform and the configuration file and Linux distribution image must be available to the newly-created machine and vCAC.
PXE-basedphysical only (required for Cisco UCS)
A physical machine queries a PXE boot server for a network boot-strap program (NBP), then downloads and executes the program, which can use any boot image-based provisioning method (WIM-based, kickstart/autoYaST, SCCM-based) to deploy the desired operating system. The NBP must exist on the boot server and the boot server must be properly configured and on a vLAN accessible to the machine being provisioned.
SCCM/SCVMM-based
virtual, physical Windows only
A newly-created virtual machine or a physical machine is booted from a virtual CD image corresponding to a Microsoft System Center Configuration Manager (SCCM) operating system deployment task sequence. The task sequence must exist on the specified SCCM server and the SCCM server must be available to the new machine and vCAC.
WIM-basedvirtual, physical Windows only
A newly-created virtual machine or a physical machine is booted from a virtual CD image, then a Windows Imaging File Format (WIM) image of an existing Windows reference machine is used to install the desired operating system on the machine. The boot image must exist in the virtualization platform and the WIM image must be avail-able to vCAC and on a location that can be accessed by the new machine.

Release 5.1 13 VMware Documentation
vCloud Automation Center Operating Guide
Enabling Remote WMI Requests on Windows Reference MachinesA Windows Management Instrumentation (WMI) agent is required to collect certain data from a Windows machine managed by vCAC, for example the Active Directory status of a machine’s vCAC owner. To ensure successful management of Windows machines, you must install a WMI agent (typically on the Manager Service host) and enable the agent to collect data from Windows machines.
For information on installing the WMI agent, see the vCloud Automation Center Installation Guide.
To enable the WMI agent to collect this data from Windows machines,
• Each domain to which Windows machines provisioned and managed by vCAC may be joined must include an Active Directory group containing the service credentials of the WMI agents that may execute remote WMI requests on the machine. (See the vCloud Automation Center Instal-lation Guide for information about agent service credentials.)
• Remote WMI requests must be enabled on each Windows machine for the Active Directory group(s) containing the agent credentials.
To enable remote WMI requests on Windows machines provisioned using cloning or WIM-based provi-sioning, prepare the reference machine from which you will create the required template or WIM image using the following procedures. These procedures also apply generally to any reference machine used to create an operating system deployment image used in SCCM-based or PXE-based provisioning,
To enable remote WMI requests on cloud machines provisioned in AWS accounts, create an Amazon Machine Instance (AMI) to which the following procedures have been applied, and select this AMI in the cloud blueprint.
Enable Remote WMI Requests on the Reference Machine
To enable remote WMI requests on Windows XP, Windows Server 2003, Windows Vista and Windows Server 2008 reference machines:
1. Determine which domain(s) machines provisioned from the template or WIM-image will be joined to. This depends on the SysPrep to be applied to the machine, which is determined by the customization object (cloning) or answer file (WIM-based provisioning) you apply; see the follow-ing sections for more information.
2. For each domain, ensure that the Remote WMI Request group you created, containing the appropriate WMI agent service credentials, is available in the domain. Join the reference machine to the domain.
3. Select Start > Administrative Tools > Computer Management, expand Local Users and Groups, select Groups, then right-click Administrators and select Add to Group ….
4. Use the Add … button to add the Remote WMI Request group to Administrators, then save the group.
5. In Computer Management, expand Services and Applications, select WMI Control, then right-click and select Properties.
6. Select the Security tab and press the Security button
7. Ensure that Enable Account and Remote Enable in the Allow column are selected for the Administrators group. Click OK twice to save the WMI permissions.
When you remove the reference machine from the domain, as you must before converting it to a tem-plate or creating a WIM image, the entry for each Remote WMI Request group(s) in the local Adminis-

VMware Documentation 14 Release 5.1
vCloud Automation Center Operating Guide
trators group will be replaced by an SID. When provisioned machines are joined to the domain, however, this entry will be restored, and the domain Remote WMI Request group will thereby have the needed permissions.
Allow WMI Requests Through the Windows Firewall
If the reference machine is a Windows XP system with Windows Internet Connection Firewall enabled, you must configure the firewall to allow incoming WMI requests. To do so, execute the following in a command window:
netsh firewall set service RemoteAdmin enable
On machines with Windows7 and Windows Server 2008, you must run this command:
netsh firewall set rule group="remote administration" new enable=yes
Disable UAC
On Windows Vista and Windows 7 reference machines, you may need to disable User Access Control (UAC) to enable remote WMI requests.
Test Remote WMI Access
Before proceeding with template or WIM creation, test remote WMI access from the system on which the WMI agent or proxy agent is installed.
1. Log into the system on which the WMI agent is installed, using the credentials under which the WMI agent service is running.
2. Type the following command in the Start Menu to launch WMI Management Console:
wmimgmt.msc
3. Right-click WMI Control and select Connect to another computer, then enter the name of the reference machine.
4. In the Change Managed Computer window, select the radio button for Another Computer, enter the name of your provisioned reference machine and click OK.
5. Right-click WMI Control and select Properties. The client will attempt a remote WMI connec-tion to the reference machine to retrieve information.
If the test is not successful, it is recommended that you install WMI Administrative Tools from Microsoft. This package includes a WMI browser that allows you to connect to a remote machine and browse through its WMI information, which will help to isolate any connectivity or permissions issues. Once the WMI browser can access a remote machine, WMI agents should be able to as well. See http://www.microsoft.com/downloads/details.aspx?familyid=6430F853-1120-48DB-8CC5-F2ABDC3ED314&displaylang=en.
Active Directory and Windows ProvisioningWhen provisioning Windows virtual or physical machines, you can always join the provisioned machine to an Active Directory domain, as follows:
• When provisioning by cloning, use the customization specification to join provisioned machines to the desired domain.

Release 5.1 15 VMware Documentation
vCloud Automation Center Operating Guide
• When using WIM-based provisioning, or when using a WIM image in SCCM-based or PXE-based provisioning, you can
• include joining the machine to the desired domain in the SysPrep of the reference machine before creating the WIM image
• include the SysPrep.Identification.JoinDomain property in the blueprint, with the desired domain as its value
• When using Amazon EC2 provisioning, create an Amazon Machine Image (AMI) that is joined to the desired domain and select this AMI in the blueprint.
In any form of provisioning other than cloning or Amazon EC2 provisioning, each machine is placed in the Active Directory container specified by the Active directory container setting of the provisioning group within which the machine is provisioned. Virtual machines provisioned by cloning and cloud machines must be placed in containers manually, after provisioning.
Enabling Visual Basic Scripts in Machine Provisioning vCAC allows you to specify Visual Basic (VB) scripts to be run outside vCAC as additional steps in the provisioning process, before or after provisioning a machine. You can also run a script when unprovision-ing (destroying) a machine. The desired script(s) can be specified in the blueprint from which machines will be provisioned. Such scripts have access to all the custom properties associated with the machine and can even update their values; the next step in the workflow then has access to these new values. For example, you could use a script to generate certificates or security tokens before provisioning and then use them in provisioning the machine.
To enable VB scripts in provisioning, you must install a specific type of EPI agent (see the vCloud Auto-mation Center Installation Guide for more information) and place the scripts you want to use on the sys-tem on which the agent is installed. When executing a VB script, the EPI agent passes all machine custom properties as arguments to the script. To return updated property values to vCAC, you must place these properties in a dictionary and call a function provided by vCAC.
To enable and prepare for the use of VB scripts in provisioning, therefore, you must take the following actions:
• Install an EPI agent for VB scripting, as described in the vCloud Automation Center Installation Guide
• Create your scripts and place them on the system on which the agent is installed. You may find it most convenient to put them in the scripts subdirectory of the EPI agent installation directory, where the template is located
• Add the needed custom properties to the blueprint.
Note: A sample VB script that you can use as a template, PrePostProvisioningEx-ample.vbs, is included in the Scripts folder of the EPI agent installation direc-tory. This script contains a header to load all arguments into a dictionary, a body in which you can include your function(s) and a footer to return updated custom properties values to vCAC.
Using the vCAC Guest Agent in Machine ProvisioningThe following guest agents are provided with vCAC for use in provisioning machines:

VMware Documentation 16 Release 5.1
vCloud Automation Center Operating Guide
• The Linux guest agent (gugent) is used in kickstart/autoYaST provisioning.
• The Linux guest agent is optionally installed on cloning templates to run as a service on Linux machines provisioned by cloning, enabling the use of external customization scripts on these machines.
• The Windows guest agent is used in WIM-based provisioning.
• The Windows guest agent is optionally installed on cloning templates to run as a service on Windows machines provisioned by cloning, enabling further customization of these machines.
In previous releases, the same Linux agent installer was used for both kickstart/autoYasST provisioning and Linux cloning. In recent releases, several different Linux agent installers are used for the different agents as follows:
• In kickstart/autoYast provisioning, a gugent-4.1.1-<version>.rpm or gugent-4.1.1-<ver-sion>.tar.gz file provided with vCAC is used to install the correct Linux agent for the guest oper-ating system being deployed. For example, vCAC provides a gugent-4.1.1-<version>.rpm for Red Hat Enterprise Linux 64-bit, SUSE Linux Enterprise Server 11 SP 1 32-bit, and so on. Sam-ple kickstart/autoYaST configuration files for each operating system are also provided. The nec-essary procedures are described in Preparing for Linux Kickstart/AutoYaST Provisioning.
• In provisioning by cloning, the Linux agent installer is used to install the Linux guest agent on Linux cloning templates, enabling the use of scripts to customize provisioned machines. The procedure for doing this is described in Preparing for Virtual Provisioning by Cloning.
Preparing for Virtual Provisioning by CloningYou can use vCAC to clone both Windows and Linux virtual machines. Cloning involves the following:
• A template to clone from, created from a reference machine. A reference machine can be used directly for this purpose as well, and can be powered off or powered on when used.
• A customization object to customize the cloned machines by applying System Preparation Util-ity for Windows (SysPrep) information or Linux customization.
• When cloning in VirtualCenter, you provide a customization specification as the customization object.
Cloned machines can also be customized using scripts if you install the guest agent on the cloning tem-plate, as described in the following procedure. To customize cloned machines, you must use either a customization specification or a script, and you can use both methods together.
If you want to customize cloned machines using the guest agent, the following properties may be used in those machines' build profiles or blueprints.
Table 3 Guest Agent Properties
Properties Description
VirtualMachine.Admin.UseGuestAgent
If the guest agent has been installed as a service on a template, setting this property to "true" or "false" will enable or disable the guest agent service on machines cloned from that template.

Release 5.1 17 VMware Documentation
vCloud Automation Center Operating Guide
Creating the Template and Customization Object for Cloning
Follow this procedure to create the objects needed to provision by cloning within VirtualCenter:
1. Identify or create the reference machine. Provisioning by cloning produces copies of this machine. The reference machine can be any Windows or Linux machine provisioned in Virtual-Center by vCAC (including one provisioned by cloning). If you have not yet set up provisioning within vCAC, you can create a machine in VirtualCenter or use an existing one.
Note: If you want to enable XenDesktop integration for machines provisioned by clon-ing from this reference machine, the reference machine from which the template is prepared must include an installed and fully configured Citrix Virtual Desktop Agent.
2. Enable remote WMI requests by proxy and WMI agents, if desired, as detailed in Enabling Remote WMI Requests on Windows Machines, above.
VirtualMachine.DiskN.LetterLetter of machine’s disk N (e.g., C:, E:, F:, etc.). Default is C:
VirtualMachine.DiskN.Size Size of machine's disk N.
VirtualMachine.DiskN.LabelLabel of machine’s disk N. Windows limits the size of adisk label to 32 characters.
VirtualMachine.Admin.CustomizeGuestOSDe-lay
Time to wait after VMware customization is complete before starting the guest OS cus-tomizations. The specified value must be in the format HH:MM:SS, where H is an hours digit, M is a minutes digit, and S is a seconds digit. VMware recommends setting this value to one minute (00:01:00).
VirtualMachine.Customize.WaitCompleteBoolean field which, when set to “true”, indi-cates that the workflow should wait for the VMware customizations before continuing.
VirtualMachine.SoftwareN.Name (e.g., Software0.Name)
The name of the custom script.
VirtualMachine.Software0.ScriptPath
The path to the script that needs to be run to install the application. This should be a valid absolute path as seen by the guest operating system. You may also pass custom property values as parameters to script by inserting {CustomPropertyName} into path string. So, if you have a custom property called “Activa-tionKey” whose value is “1234”, and you enter “D:\InstallApp.bat –key {Activation-Key}” here, the guest agent in the VM will attempt to run the command “D:\Instal-lApp.bat –key 1234”. Your script file can then be programmed to accept and use this value.

VMware Documentation 18 Release 5.1
vCloud Automation Center Operating Guide
3. Remove the reference machine from all domains to which it is joined.
4. Note all the specifications of the reference machine, including the number of its CPUs and the amount of memory and storage it contains.
5. Install VMware Tools on the machine within VirtualCenter as specified by VMware in the article here:http://kb.vmware.com/selfservice/microsites/search.do?cmd=displayKC&docType=kc&docTyp-eID=DT_KB_1_1&externalId=1014294 (or in an article superseding it, if any).
6. For all Linux reference machines:
• If you create the Linux reference machine directly in VirtualCenter, be sure it meets the requirements for guest customization of a Linux guest OS as stated by VMware in the arti-cle referenced here:http://pubs.vmware.com/vi3i_i35/admin/wwhelp/wwhimpl/common/html/wwhelp.htm?con-text=admin&file=c2custlinusreqs.html or in a later article superseding it, if any.
7. For all Linux reference machines, if you intend to specify an external Linux customization script or other post-provisioning steps in the cloning blueprint, perform the following additional steps on the Linux reference machine:
• Install the vCAC gugent agent using the RPM package from the vCAC installation files LinuxGuestAgentPkgs folder and appropriate sub-folder by running the command
rpm -i gugent-version.rpm
• Configure the gugent service using the following commands:
cd /usr/share/gugent
./installgugent.sh vCAC-servername
where vCAC-servername is the name of the Manager Service host.
Note: If vCAC was installed to use HTTPS as the transport protocol, gugent must be started using HTTPS. To do so, add ssl and an optional port number (default is 443) to the installgugent.sh line above, changing it to:
./installgugent.sh vCAC-servername:port ssl
8. For all Windows reference machines, if you intend to specify post-provisioning steps in the clon-ing blueprint, perform the following additional step on the reference machine
• Install the Windows guest agent using the DCAC-Agent-setup.exe installer
9. Within VirtualCenter, shut down the reference machine, then convert it into a template by right-clicking the machine in the Inventory pane and choose Convert to Template ….
10. (Optional) Within VirtualCenter, choose or create a customization specification for the appropri-ate OS by selected Edit > Customization specifications ….
Follow this procedure to create the objects needed to provision by cloning within SCVMM:
1. Create a virtual machine on SCVMM, with the desired Linux OS, or Windows OS, either directly in SCVMM or through vCAC.

Release 5.1 19 VMware Documentation
vCloud Automation Center Operating Guide
2. For all Linux reference machines, if you intend to specify an external Linux customization script or other post-provisioning steps in the cloning blueprint, perform the following additional steps on the Linux reference machine:
Note: Using VMware Linux Guest Agent allows users to clone virtual machines in SCVMM that can be given custom hostnames. This also allows them to be given static IP addresses.
• Install the vCAC gugent agent using the RPM package from the vCAC installation files LinuxGuestAgentPkgs folder and appropriate sub-folder by running the command
rpm -i gugent-version.rpm
• Configure the gugent service using the following commands:
cd /usr/share/gugent
./installgugent.sh vCAC-servername
where vCAC-servername is the name of the Manager Service host.
Note: If vCAC was installed to use HTTPS as the transport protocol, gugent must be started using HTTPS. To do so, add ssl and an optional port number (default is 443) to the installgugent.sh line above, changing it to:
./installgugent.sh vCAC-servername:port ssl
For all Windows reference machines, if you intend to specify post-provisioning steps in the cloning blueprint, perform the following additional step on the reference machine
• Install the Windows guest agent using the DCAC-Agent-setup.exe installer
3. Turn the newly created machine into an SCVMM template.
4. Run endpoint data collection on your SCVMM endpoint to collect the new template.
Note: Contact your IT Administrator to make the necessary network changes to the virtual machine are performed, so that it may be cloned properly. Contact VMware Support if you have any further questions.
Assigning IP Addresses to Cloned Machines
Provisioning by cloning requires an available DHCP server on the network unless you use the static IP assignment option. If you want to assign static IPs to cloned virtual machines, you may want to prepare one or more network profiles, which define the IP addresses available for static assignment.
Note: Static IP service must be enabled by a vCAC administrator using the vCAC Administrator > Customization activity pane entry before static IP addresses can be assigned.
Preparing for WIM-Based ProvisioningWIM-based provisioning involves the use of an existing Windows system, called the reference machine, as the original or source for the machines to be provisioned by vCAC. Each newly-created virtual machine or selected physical machine is first booted into the Windows Preinstallation Environment

VMware Documentation 20 Release 5.1
vCloud Automation Center Operating Guide
(WinPE), a small, bootable operating system that allows the user to execute a number of tasks related to installation. In WinPE, a Windows Imaging File Format (WIM) image of the reference machine is cop-ied to the disk of the machine being provisioned. When the machine is rebooted, Windows installs itself based on the WIM image, producing a copy of the reference machine’s operating system, environment and applications on the provisioned machine.
Once you have prepared the images needed for WIM-based provisioning, as detailed in the next sec-tion, you must set up vCAC and create an appropriate blueprint. Once this work is done, WIM-based provisioning is available to users of your vCAC site.
How WIM-Based Provisioning Works
The steps in WIM-based provisioning of virtual machines are as follows:
1. User request: A machine consumer requests a machine by selecting a blueprint. The blueprint specifies a WinPE image containing the vCAC guest agent as well as a WIM file with associated index, both of which are accessible to the virtualization platform involved (VirtualCenter, Xen-Server or Hyper-V). The blueprint also specifies the WIMImageWorkflow vCAC workflow.
2. Workflow initiation: When the request is approved (or if it does not require approval), vCAC initiates the WIMImageWorkflow workflow.
3. CreateMachine workflow activity (proxy agent): The vCAC proxy agent for the virtualization host involved instructs the virtualization platform to create a machine with the specified WinPE image attached as its boot disk. When the machine is created, the proxy agent updates the vCAC database with its UUID.
4. PowerON workflow activity (proxy agent): The proxy agent instructs the virtualization plat-form to power on the machine, which boots from the WinPE image into WinPE. The vCAC guest agent starts up and queries vCAC for work items associated with the machine’s UUID. As the agent reports success with each work item as detailed below, vCAC moves on to the next work-flow activity which generates a new work item.
a. Format workflow activity (guest agent): The guest agent formats the machine’s disk.
b. Partition workflow activity (guest agent): The guest agent partitions the machine’s disk. (The SetupDisks activity can be used instead to format and partition in one step.)
c. ExtractImage workflow activity (guest agent): Using the specified WIM file and associ-ated index, the guest agent extracts a WIM image onto the machine’s disk.
d. Customize workflow activity (guest agent): The guest agent checks for an existing Sys-Prep answer file within the extracted image. If the blueprint specifies any SysPrep informa-tion this is added to the answer file, overwriting existing entries.
The SetupOS workflow activity can also be used to execute the four guest agent tasks.
e. CopyVRMAgent workflow activity (guest agent): The guest agent copies guest agent executables to the machine for post-installation execution.
f. ExportProperties workflow activity (guest agent): The guest agent writes all of the machine’s custom properties and their values to the file %System-Drive%\VRM\Build\Properties.ini on the machine.
7. EjectCD workflow activity (proxy agent): When the guest agent reports the success this work item, the proxy agent instructs the virtualization platform to unmount the WinPE image from the machine. The machine’s disk with its extracted WIM image becomes the boot disk.

Release 5.1 21 VMware Documentation
vCloud Automation Center Operating Guide
8. Reboot workflow activity (guest agent): The guest agent instructs the virtualization platform to reboot the machine. On startup, Windows installs itself based on the WIM image including SysPrep information, resulting in a powered-on copy of the original reference machine with its own unique identifiers. The guest agent is activated upon first successful login, and
a. queries vCAC for post-installation work items, which include adding domain users to local groups and assigning letters to disk drives according to the machine’s properties as recorded in %SystemDrive%\VRM\Build\Properties.ini.
b. instructs vCAC to terminate the workflow
The WIM-based provisioning process for physical machines is similar to that for virtual machines, with the following differences:
• Communication with the machine is through the machine’s management interface, not through a proxy agent.
• Because the machine to be provisioned already exists, the CreateMachine activity is not required. However, vCAC manages a provisioned physical machine by creating a virtual machine entry in its database that contains all of the physical machine’s custom properties as well as its UUID, and represents the machine as long as it is managed by vCAC.
• Before the booting the machine from the WinPE image, vCAC obtains the machine’s endpoint information from the database entry and uses the management interface to
• check the machine’s power state and if it is on, power it down
• specify the WinPE image as the media for the machine’s next boot
• power the machine on so that it boots from the WinPE image
From this point on the provisioning process is very similar to that described for virtual machines, except that vCAC uses the machine’s management interface, rather than a proxy agent, to eject the WinPE boot image and reboot from the hard disk to complete the OS installation.
WIM-Based Provisioning Setup Tasks
Preparing for WIM-based provisioning involves the following tasks:
1. Creating a staging area for the WIM and WinPE images you will create.
2. Preparing a WIM image of the reference machine you want to replicate—for example, a Win-dows 7 workstation with financial and statistical software installed—and placing it in the staging area.
3. Preparing a WinPE image from which the newly-created virtual machine or selected physical machine will be booted into WinPE and placing it in the staging area. This can be done using the PEBuilder utility provided with vCAC, or by inserting the vCAC guest agent package into your own WinPE image.
4. Making the WinPE image accessible to the appropriate virtualization host or physical endpoint so it can be attached as boot disk to the newly-created virtual machine or selected physical machine.

VMware Documentation 22 Release 5.1
vCloud Automation Center Operating Guide
Preparing the Staging Area
Before preparing the WIM and WinPE images needed for WIM-based provisioning, you must identify or create a staging area. This should be a network directory that can be specified as a UNC path on or mounted as a network drive by
• the reference machine
• the system on which you will build the WinPE image
• the virtualization host on which virtual machines will be provisioned
• the physical endpoints of the physical machines that will be provisioned
You must also ensure that a DHCP server is available on the network. vCAC cannot provision machines using a WIM image unless DHCP is available.
Preparing the WIM Image
The procedure for creating a WIM image includes three tasks:
• Preparing a reference machine with the Microsoft Windows operating system, environment and applications you want to replicate on the provisioned virtual or physical machine
• Using the System Preparation Utility for Windows (SysPrep) to prepare the reference machine’s operating system for deployment.
• Creating a WIM image of the SysPrepped reference machine
Preparing the Reference Machine
1. Use your virtualization platform to create a reference machine, or identify an existing virtual or physical machine to use as the reference machine. The following requirements apply:
• When you use a virtual reference machine for WIM-based virtual provisioning, you must create the reference machine within the virtualization platform that will provision the machine. That is, if you are implementing WIM-based provisioning of virtual machines using VirtualCenter, you must create the virtual reference machine in VirtualCenter.
• The reference machine must have the following installed:
• .NET 3.5 SP1 (see http://msdn.microsoft.com/en-us/netframework/aa569263.aspx)
• Windows Automated Installation Kit (AIK) for Windows 7 (including WinPE 3.0) (see http://www.microsoft.com/downloads/details.aspx?FamilyID=696dd665-9f76-4177-a811-39c26d3b3b34&displaylang=en)
Note: After installing Windows AIK you must reboot the machine before proceeding, although the installer does not prompt you to do so.
• By default, Windows Server 2008, Windows Vista, and Windows 7 installation creates a small 100 MB partition on a system’s hard disk, in addition to the main partition. vCAC does not support the use of WIM images created on such multi-partitioned reference machines. To avoid this problem, create a virtual reference machine, boot it into WinPE, and use the diskpart utility to format and partition the hard disk before installing the operating system.I

Release 5.1 23 VMware Documentation
vCloud Automation Center Operating Guide
Note: If you want to enable XenDesktop integration for virtual machines provisioned using the WIM image, the reference machine must include an installed and fully configured Citrix Virtual Desktop Agent.
2. Prepare the reference machine so that the operating system and application environment are exactly what you want to replicate in the machines provisioned using the WIM image.
3. Enable remote WMI requests by proxy and WMI agents, if desired.
4. Remove the system from any Windows domains to which it is joined (it must remain in at least one Windows workgroup)
5. If the reference machine OS is a Windows Server 2003 or Windows XP system, reset the Administrator password to be blank (that is, so there is no Administrator password).
SysPrepping the Reference Machine
When installing a Windows operating system using a WIM image created from a reference machine, as is done in WIM-based provisioning, the System Preparation Utility for Windows (SysPrep) is used to:
• generalize system settings and information such as computer name and SID while retaining the reference machine’s installed applications the default profile, deleting temporary files and (optionally) user accounts and enabling entry of new license keys
• place the \reference system in a state in which it will reinstall itself into a fresh deployment when booted
• specify individual attributes for the provisioned machine, for instance a particular language/locale/time zone combination or a specific domain account to be added to the local Administra-tors group,
Applying SysPrep settings to a machine involves two steps:
• Creating a SysPrep answer file on the machine (the format of this file differs depending on the operating system of the machine)
• Running the sysprep command with the appropriate options
When a SysPrepped machine is next booted, the settings specified in the answer file are applied.
There are two ways to SysPrep machines provisioned by vCAC using WIM-based provisioning:
• SysPrep the reference machine before creating the WIM image. This step is required.
• Use custom properties in the blueprint from which the machine is provisioned to specify certain individual SysPrep settings, causing the vCAC guest agent to SysPrep each newly provisioned machine with those settings during the WinPE phase. The specified settings are added to or overwrite settings in the existing SysPrep answer file.
Combining these two methods allows for two levels of SysPrep—one applied to the reference machine and included in the WIM image, the other applied by the various blueprints you create to provisioned machines during the WinPE phase. For example, you might want to apply the same SysPrep.User-Data.OrgName setting to all your WIM images, but use blueprints to apply SysPrep.UserData.FullName during postprovisioning customization,
SysPrep information that can be applied during the WinPE phase using custom properties in a blueprint is limited to the following:

VMware Documentation 24 Release 5.1
vCloud Automation Center Operating Guide
Table 4 Postprovisioning SysPrep for Windows 2008/Vista/7 Machines
These settings are applied using the Sysprep.Section.Key custom property, for example Sysprep.Unat-tended.OemSkipEula.
Some required SysPrep settings for WIM-based provisioning are not included in this set. You must therefore ensure that all needed settings are included in the answer file on the reference machine from which the WIM file is created.
The procedure for SysPrepping the reference machine differs depending on whether it is a Windows Server 2003/Windows XP system or a Windows Server 2008/Windows Vista/Windows 7 system.
Use the following procedure to SysPrep a Windows Server 2003 or Windows XP reference machine.
1. Create the directory %SystemDrive%\SysPrep.
2. Copy the contents of \support\tools\deploy.cab from the reference machine’s original installa-tion medium or an image of the reference machine’s operating system into %System-Drive%\SysPrep. Unpack the contents of deploy.cab.
3. Copy the i386, amd64 or ia64 folder from the reference machine’s original installation medium or an image of the reference machine’s operating system into %SystemDrive%\SysPrep.
4. Use Windows Setup Manager (setupmgr.exe) to create a SysPrep.inf answer file. Ensure that connections by Remote Desktop Protocol are enabled, and that the machine will be joined to the domain in which you enabled remote WMI requests as described earlier in this chapter. (You can also copy a prepared SysPrep.inf answer file from another location into the %System-Drive%\SysPrep directory.)
The following settings in the GuiUnattended section must be included in the SysPrep of machines provisioned using WIM-based provisioning:
AutoLogon=YesAutoLogonCount=1
Section Custom Property
GuiUnattended Sysprep.GuiUnattened.AdminPassword
Sysprep.GuiUnattened.EncryptedAdminPassword
Sysprep.GuiUnattened.TimeZone
Sysprep.GuiUnattened.OemSkipWelcome
Sysprep.GuiUnattened.OemSkipRegional
IdentificationSysprep.Identificaton.JoinDomain, Sysprep.Identificaton.DomainAdmin, Sys-prep.Identificaton.DomainAdminPassword
Sysprep.Identificaton.JoinWorkgroup
Unattended Sysprep.Unattended.OemSkipEula
UserData Sysprep.UserData.ProductKey
Sysprep.UserData.FullName
Sysprep.UserData.ComputerName
Sysprep.UserData.OrgName

Release 5.1 25 VMware Documentation
vCloud Automation Center Operating Guide
AutoLogonUsername=usernameAutoLogonPassword=password
where username/password are the credentials used for autologon when the newly provisioned machine boots into WinPE; Administrator is typically used.
5. Execute the following command:.
%SystemDrive%\sysprep\sysprep.exe –mini –reseal
When processing is complete, the system shuts down.
Use the following procedure to add a SysPrep answer file to a Windows Server 2008, Windows Vista, or Windows 7 reference machine and run SysPrep.
To provide maximum precision in the process of creating a answer file for these operating systems, a specially prepared master system is typically used for this purpose. (It is also possible to perform the pro-cedure on the reference machine itself.) Like the reference machine itself, the master system must have the following installed:
• .NET 3.5 SP1 (see http://msdn.microsoft.com/en-us/netframework/aa569263.aspx)
• Windows Automated Installation Kit (AIK) for Windows 7 (including WinPE 3.0) (see http://www.microsoft.com/downloads/details.aspx?FamilyID=696dd665-9f76-4177-a811-39c26d3b3b34&displaylang=en)
Note: After installing Windows AIK you must reboot the machine before proceeding, although the installer does not prompt you to do so.
The following procedure assumes a master system is used to create the answer file.
1. Mount the Windows Server 2008, Windows Vista or Windows 7 CD or ISO image so that it is available to the master system.
2. On the master system, open Windows System Image Manager (SIM) using Start > All Pro-grams > Microsoft Windows AIK > Windows System Image Manager.
3. Use File > Select Windows Image to browse to the sources folder on the CD or ISO and select install.wim, then open it. A dialog appears listing operating system versions you can use as the master image. Select the version you want and click OK. The selected image is loaded into SIM and displayed. (If the catalog file is not present, SIM may need to create it first.)
4. Select File > New Answer File. The master image and a new answer file are now both loaded into SIM and associated. Select File > Save Answer File and save the answer file as Unat-tend.xml, then begin specifying customization settings as described in the following steps.
5. Expand the Components folder in the Windows Image pane.
6. Drag the appropriate Microsoft-Windows-Security component from the Windows Image pane to 3 generalize in the Components folder in the Answer File pane. Then drag the same com-ponent to 4 specialize.
7. Specify product key, registered owner name, and time zone settings by dragging the appropriate Microsoft Windows Shelf-Setup component to 4 specialize, and providing the desired values.
8. Ensure that the machine will be joined to the domain in which you enabled remote WMI requests earlier in this chapter by dragging the appropriate Microsoft-Windows-UnattendedJoin com-

VMware Documentation 26 Release 5.1
vCloud Automation Center Operating Guide
ponent to 4 specialize, expanding it and selecting Identification, then providing the desired information.
9. You must enable autologon when the newly provisioned machine is booted into WinPE. Do this by dragging the appropriate Microsoft Windows Shelf-Setup component to 7 oobeSystem, expanding it, selecting AutoLogon, and setting the following
• Enabled=Yes
• LogonCount=1
• Username=username
• Password=password
where username/password are the credentials to be used for autologon (typically Administra-tor).
You can also use this component to disable display of the EULA, configure the screen resolution and color depth (for example, 1280x960 is best for WMware full screen mode) and specify a default local administrator account password.
10. Configure Remote Desktop Connections as follows:
a. Open OS_Version > Components in the Windows Image pane, right-clicking Microsoft-Windows-TerminalServices-LocalSessionManager, and selecting Add Setting to Pass 4 specialize to add it to the Answer File pane under 4 specialize. Select the component and set fDenyTSConnections to false.
b. As above, select Microsoft-Windows-TerminalServices-RDP-WinStationExtensions in the Windows Image pane, add it to 4 specialize, and set UserAuthentication to 0 (zero).
c. As above, select the FirewalllGroup subcomponent of the main Networking-MPSSVC-Svc component in the Windows Image pane to 4 specialize and specify the following:
• Active=true
• Group=Remote Desktop
• Key=rd1
• Profile=all
Other common customizations you may want to add include the following:
• Assigning an auto-generated computer name
• Setting organization and owner Information
• Setting language and locale
• Setting the initial tasks screen not to show at logon
• Creating a second administrative account and setting the password
• Running a post-image configuration script under the administrator account at logon
• Disable the initial configuration dialog and auto-start of the server manager application
• Setting automatic updates to not configured (to be configured post-image)

Release 5.1 27 VMware Documentation
vCloud Automation Center Operating Guide
• Configuring the network location
11. Once you are satisfied with your answer file, select File > Save Answer File and save the final answer file.
12. Copy the answer file to %Windir%\Panther\unattend.xml on the reference machine.
13. On the reference machine, open a command window, change to %Windir%\System32\Sys-prep, and enter this command
sysprep /generalize /oobe /shutdown /unattend:%WinDir%\panther\unattend.xml
A popup windows displays SysPrep is processing the answer file. When processing is complete, the system shuts down.
Creating the WIM Image
1. Create or obtain a WinPE image that includes the Windows Automated Installation Kit (AIK) for Windows 7 (including WinPE 3.0) (see http://www.microsoft.com/downloads/details.aspx?Fami-lyID=696dd665-9f76-4177-a811-39c26d3b3b34&displaylang=en). The AIK includes the ImageX tools required to create the WIM image.
Note: You can use the provided PEBuilder utility to create the needed WinPE image, as described in the next section, but be sure it does not include the vCAC guest agent plugin.
2. Attach the WinPE image to the reference machine as a virtual CD-ROM and configure the refer-ence machine to boot from this image.
Caution: Ensure that the reference machine will boot from the WinPE image. If the reference machine boots from its hard disk instead of the WinPE image it will begin to self-install after booting, erasing all the preparation work you have done on it.
3. When the machine boots into WinPE, map the staging area you created as a network drive using the command
net use k: \\server\share /user:domain\username
4. Use the following command to create a WIM file in the staging area. (Provide a descriptive name for the file, which is specified by name in the blueprint. Be sure to indicate the virtualization plat-form that created the reference machine in the image name or description so it will be used appropriately.)
imagex.exe /capture c: k:\filename.wim name description
You can also use the /scroll option to display the operation’s progress as it is ongoing, and the /compress maximum option to make the smallest possible WIM image if disk space is a consid-eration.
Note: Do not include any spaces in the name of the WIM image file or provisioning will fail.
If you already created a WIM file from a previous reference machine, you can use ImageX to add the new image to that file, or you can create a new file. If you place multiple images in a file,

VMware Documentation 28 Release 5.1
vCloud Automation Center Operating Guide
record the index for each image. (Remember not to mix WIM images from reference machines created by different virtualization platforms.)
For information about SysPrep and ImageX, see http://technet2.microsoft.com.
Preparing the WinPE Image
As described above, WIM-based provisioning relies on booting the new virtual machine or selected physical machine into WinPE, within which a vCAC guest agent executes the required work items. You have two options for creating the required WinPE image:
• Use the PEBuilder utility provided with vCAC to create a WinPE image.
• Create a WinPE image by another method. If you do so, you must include the provided vCAC guest agent executables.
Once the image is prepared you must make it available in a location accessible to the virtualization plat-form that will be used to create machines.
Third-party drivers can also be copied to the PEBuilder folder to be added to an image. After installing PEBuilder, copy the driver files to the PEBuilder installed directory:
Plugins\ESX Net Driver\x86
The utility adds the drivers to the image automatically from this folder.
Note: Do not create a new folder for the drivers. Copy them directly to the PEBuilder installed directory.
Using PEBuilder to Create a WinPE Image
To create a WinPE ISO file containing the guest agent using PEBuilder, follow these steps:
1. Select a Windows system from which the staging area you prepared is accessible and on which .NET 3.5 SP1 (see http://msdn.microsoft.com/en-us/netframework/aa569263.aspx) and Win-dows Automated Installation Kit (AIK) for Windows 7 (including WinPE 3.0) (see http://www.microsoft.com/downloads/details.aspx?FamilyID=696dd665-9f76-4177-a811-39c26d3b3b34&displaylang=en) are installed.
Note: After installing Windows AIK you must reboot the machine before proceeding, although the installer does not prompt you to do so.
2. Obtain the DCAC-WinPEBuilder-Setup.exe installation file as described in the vCloud Automa-tion Center Installation Guide. (vCAC installation files can be downloaded using the VMware support portal; contact your VMware representative for more information.) Execute the file to install PE Builder on the build system. All plugins are selected along with PE Builder itself; click Next to install the utility.
3. Run PEBuilder using the shortcut or by executing the application file. The dialog that appears lets you specify the following:
• The hostname of the vCAC server and the port number.
• The path to the PEBuilder plugins directory (the default is as installed, a Plugins subdirec-tory of the install directory).

Release 5.1 29 VMware Documentation
vCloud Automation Center Operating Guide
• The output path for the created ISO file, which should be the staging area you prepared pre-viously. (You can give the file any name you wish, as the file is specified by name in the blue-print.)
• By selecting Advanced from the File menu, you can open another dialog that lets you include the vCAC guest agent plugin in the WinPE ISO, as required.
If your vCAC server was installed to use HTTPS as the transport protocol (see the vCloud Automation Center Installation Guide), you must configure the guest agent to use HTTPS. To do so, select the HTTPS radio button under Protocol. Then edit the file VRMA-gent.exe.config, located by default in %SystemDrive%\Program Files (x86)\Dynami-cOps\PE Builder\Plugins\VRM Agent\VRMGuestAgent, and add the attribute trustAllCertificates="true" to the serviceConfiguration element as shown below:
<serviceConfiguration
workitemTimerInterval="00:00:20"
agentName="GuestAgent"
isGuestAgent="true"
stateTimerInterval="00:00:30"
pingTimerInterval="00:00:20"
workitemThreadCount="10"
workitemRetrievalCount="1"
vrmUrl="http://localhost/VMPS2"
activeQueueSize="1"
executeState="false"
executePing="false"
executeWorkitemRetrieval="true"
executeTaskRetrieval="false"
trustAllCertificates="true"
WorkItemCacheFile="c:\temp\vmpsAgent.bin"/>
Note: If you are creating a WinPE image to use in WIM creation, as described in the previous procedure, you should not include the vCAC guest agent.
Do not change the architecture selection on the Advanced tab—it must be set to x86 for successful provisioning.
4. Once you have provided the above information, click Build to begin the process. PEBuilder updates you with its status until the ISO image has been created.
Inserting the vCAC Guest Agent into a WinPE Image
You can create a WinPE image by a method of your own choosing, but you must include the guest agent. To do so, follow these steps:
1. Select a Windows system from which the staging area you prepared is accessible and on which .NET 3.5 SP1 (see http://msdn.microsoft.com/en-us/netframework/aa569263.aspx) and Win-dows Automated Installation Kit (AIK) for Windows 7 (including WinPE 3.0) (see http://www.microsoft.com/downloads/details.aspx?FamilyID=696dd665-9f76-4177-a811-39c26d3b3b34&displaylang=en) are installed.
2. Obtain the DCAC-WinPEBuilder-Setup.exe installation file. (vCAC installation files can be down-loaded using the VMware support portal. Contact your sales representative to obtain a user-

VMware Documentation 30 Release 5.1
vCloud Automation Center Operating Guide
name and password giving you access to the portal.) Execute the file, unselect both Plugins and PE Builder, then expand Plugins and select only VRMAgent.
3. When installation is complete, copy the contents of %SystemDrive%\Program Files (x86)\DynamicOps\PE Builder\Plugins\VRM Agent\VRMGuestAgent to a new directory within your WinPE image. These files include at least the following:
DynamicOps.Vrm.Agent.Common.dll
DynamicOps.Vrm.Agent.Common.pdb
DynamicOps.Vrm.VrmGuestAgent.dll
Microsoft.Practices.EnterpriseLibrary.Common.dll
Microsoft.Practices.EnterpriseLibrary.Common.xml
Microsoft.Practices.EnterpriseLibrary.Logging.dll
Microsoft.Practices.EnterpriseLibrary.Logging.xml
Microsoft.Practices.ObjectBuilder.dll
VRMAgent.exe
VRMAgent.exe.config
VRMAgent.pdb
4. If your vCAC server was installed with HTTPS as the transport protocol (see the vCloud Auto-mation Center Installation Guide), you must configure the guest agent to use HTTPS. To do so, follow these steps:
a. Edit the file VRMAgent.exe.config.
b. Locate the vrmUrl attribute in the serviceConfiguration element, and change the URL from http:// to . If the port is not the standard 443, define it explicitly. For example (with port 443 explicitly defined):
vrmUrl="localhost:443/VMPS2"
c. Locate the value child element in the DynamicOps.Vrm.Agent.Core.Properties.Settings element. Change the contents of the element from http:// to . If the port is not the standard 443, define it explicitly. For example (with port 443 explicitly defined):
<DynamicOps.Vrm.Agent.Core.Properties.Settings>
<setting name="DynamicOps_Vmps_Agent_Core_VMPSAgentService_ProxyAgentService"
serializeAs="String">
<value>localhost:443/VMPS2</value>
</setting>
</DynamicOps.Vrm.Agent.Core.Properties.Settings>
d. Update the system.serviceModel to be identical to the following definition:
<system.serviceModel>
<client>
<endpoint name="Tasks"
binding="basicHttpBinding"
contract="DynamicOps.Common.Tasks.ITaskDispatcherClient"
bindingConfiguration="AgentBinding" />
</client>
<bindings>
<basicHttpBinding>
<binding name="AgentBinding">

Release 5.1 31 VMware Documentation
vCloud Automation Center Operating Guide
<security mode="Transport">
<transport clientCredentialType="None" />
</security>
</binding>
</basicHttpBinding>
</bindings>
</system.serviceModel>
5. Add the following command to WinPE's StartNet.cmd file to be executed at the appropriate time during your workflow. (installdir is the directory to which you copied the guest agent files). This command starts the guest agent.
installdir/VRMAgent.exe -GuestAgent -URL:http://vCAC_server_name/VMPS2
Making the WinPE Image Available for Provisioning
For virtual provisioning, copy the WinPE image from the staging area to the required location within the virtualization platform that will using the image while provisioning machines. For example
• For VirtualCenter instances, copy the WinPE ISO file onto a datastore that will be accessible to the provisioning host.
• For XenServers, copy the WinPE ISO file onto a Windows File Sharing (CIFS) share or network drive.
• For Hyper-V servers, copy the WinPE ISO file onto the server itself, so that its location can be specified as a local path on that server.
For physical provisioning, place the image in a web-accessible location (HP iLO) or a location available through NFS or CIFS (Dell IDRAC) and record the address.
The required WinPE and WIM images are now in place, and you are ready to work with vCAC.
Preparing for Linux Kickstart/AutoYaST ProvisioningLinux kickstart/autoYaST provisioning is similar to WIM-based provisioning in that the newly-provisioned virtual machine or selected physical machine is booted from a prepared image. The OS is then installed from a Linux distribution source and the Linux agent performs post-installation work.
How Linux Kickstart/AutoYaST Provisioning Works
Linux kickstart/autoYaST provisioning uses a configuration file (kickstart for Red Hat Enterprise Linux or VMware ESXi and ESX, autoYaST for SUSE Linux Enterprise Server) to automate Linux installation on a newly-provisioned virtual machine or a selected physical machine. The configuration file contains answers to all the questions that would normally be asked during a typical installation and installs the vCAC Linux agent, which completes the provisioning process. You can install multiple systems using the same configuration file.
1. A vCAC user requests a machine by selecting a blueprint for kickstart/autoYaST provisioning, which specifies the location of a bootable ISO image containing both the location of the Linux distribution source and the location of the configuration file.
2. When the request is approved (or if it does not require approval), vCAC creates a virtual machine, or selects an unprovisioned physical machine matching the blueprint specifications for memory and CPU count. If the latter, vCAC creates an entry in its database that contains all of

VMware Documentation 32 Release 5.1
vCloud Automation Center Operating Guide
the selected physical machine’s hardware details and custom properties as well as its UUID (this entry represents the machine as long as it is managed by vCAC).
3. In virtual provisioning, the vCAC proxy agent instructs the virtualization platform to attach the specified boot image to the virtual machine’s CD drive and boot the machine.
In physical provisioning, vCAC obtains the machine’s endpoint information from the database entry and uses the management interface to
• check the machine’s power state and if it is on, power it down
• specify the boot image as the media for the machine’s next boot
• power the machine on so that it boots from the boot image
4. When the machine is booted, the following events occur:
• The machine’s guest OS is installed from the specified Linux source.
• The vCAC Linux agent is installed on the machine and configured.
• The Linux agent is started. The agent queries vCAC for work items and on receiving each item,
• records the machine’s properties as received in the work item in a file on the machine
• runs vCAC scripts installed with the Linux agent
• optionally runs customization scripts added by the user
• returns a response to vCAC
5. When the last work item is complete, provisioning terminates and the machine is available to its owner.
Note: Some Linux distributions may perform an extra reboot of the machine during the process described above.
The Linux agent runs during the postinstallation stage of the kickstart/autoYaST process; if you run additional postinstallation activities outside of the kickstart/autoYaST process, you will have to wait until they are finished before logging in.
Linux Kickstart/AutoYaST Provisioning Setup Tasks
Preparing for Linux kickstart/autoYaST provisioning involves the following tasks:
1. Preparing the configuration file and placing it in a location that will be accessible to the virtual or physical machine when it is booted from the ISO image.
2. Creating the boot ISO image and placing it in a location accessible to the virtualization platform you will use to provision the virtual machine or to the selected physical machine.
You must also ensure that a DHCP server is available on the network. vCAC cannot provision machines using kickstart or autoYaST unless DHCP is available or you are using the static IP option.
The Linux agent installation packages and associated sample configuration files that are provided with vCAC are in the directory LinuxGuestAgentPkgs.

Release 5.1 33 VMware Documentation
vCloud Automation Center Operating Guide
Each installation package is available as both gugent-4.1.1-<version>.rpm and gugent-4.1.1-<ver-sion>.tar.gz (only tar is provided for ESXi). Each sample configuration file comes in two versions, sam-ple-http.cfg for vCAC instances installed to use HTTP as the transport protocol and sample-https.cfg for instances installed to use HTTPS (see the vCloud Automation Center Installation Guide for more information). Select and copy the installation package and configuration file appropriate for your Linux distribution and vCAC instance.
Creating the Kickstart or AutoYaST Configuration File
The kickstart configuration file is a simple text file, containing a list of items, each identified by a keyword. The autoYaST configuration file is an XML file containing the properties required to configure a single system. The content of these files varies depending on the Linux distribution involved.
vCAC 5.1 provides a number of sample configuration files, as listed in the preceding table. If you begin with one of these sample files, there are certain changes you must make, but you can also modify and extend the configuration file as appropriate to your needs.
In the configuration file, you must specify the locations of the Linux agent installation package and the vCAC server. To create and correctly locate the configuration file, follow this procedure:
1. Open the appropriate sample configuration file and make the following changes.
• Locate the string host=dcac.example.net and replace each instance with the hostname of the vCAC server (the manager service host; see the vCloud Automation Center Installation Guide for more information). If the vCAC instance was installed to use HTTPS as the trans-port protocol, provide the fully-qualified hostname and a port if necessary. For example, for Red Hat Enterprise Linux 6 32-bit:
while true; do
/usr/bin/gugent --host=my.company.com:443 --ssl --
config=/usr/share/gugent/gugent.properties --script=/usr/share/gugent/site
Note: When provisioning SUSE 10 and VMware ESX and ESXi machines using kick-start/autoYaAST provisioning, specify the vCAC server and other hosts using the IP address, for example --host=172.20.9.59; do not use the hostname.
• Locate references to gugent.rpm or gugent.tar.gz and replace the URL including rpm.example.net with the appropriate location. For example,
rpm -i nfs:172.20.9.59/suseagent/gugent.rpm
2. Save the file in a location that will be accessible to the virtual or physical machine when it is booted from the ISO image. You can use whatever base name you wish.
Creating the Boot Image and Making It Available for Provisioning
The procedure for creating the boot ISO image varies slightly depending on which Linux distribution is involved.
Before creating the boot image, you must edit the isolinux/isolinux.cfg or loader/isolinux.cfg file to specify the location and name of the configuration file you just created and the appropriate Linux distribu-tion source.
For virtual provisioning, place the boot ISO image in the required location within the virtualization plat-form. Specifically,

VMware Documentation 34 Release 5.1
vCloud Automation Center Operating Guide
• For VirtualCenter instances, copy the boot ISO image onto a datastore that will be accessible to the provisioning host.
• For XenServers, copy the boot ISO onto a Windows File Sharing (CIFS) share or network drive.
• For Hyper-V servers, copy the boot ISO onto the server itself, so that its location can be speci-fied as a local path on that server.
For physical provisioning, place the image in a web-accessible location (HP iLO) or a location available through NFS or CIFS (Dell IDRAC) and record the address.
The required files are now in place and you are ready to work within vCAC.
Assigning IP Addresses to Machines Provisioned Using Kickstart/AutoYaST
Kickstart/autoYaST provisioning requires an available DHCP server on the network. If you want to assign static IPs to machines provisioned using this method, you may want to prepare one or more net-work profiles, which define the IP addresses available for static assignment.
Adding Customization Scripts
You can provide your own post-installation customization scripts to be executed during Linux kickstart/autoYaST provisioning. There are two ways to do this.
• Using the blueprint: You can execute customization scripts on a machine provisioned using kickstart/autoYaST provisioning by including the necessary custom properties in the blueprint from which the machines are provisioned. This option can also be used with Linux machines provisioned by cloning, as long as the template used was created from a reference machine on which the vCAC Linux agent was installed.
• Using the configuration file: You can specify the scripts in the post-installation section of the kickstart (indicated by %post) or autoYaST (indicated by post-scripts) configuration file.
Note that each method allows you to run customization scripts on a per-blueprint or per-build profile basis because the boot ISO image (which determines the configuration file), is also specified using cus-tom properties. Scripts you execute using either method have access to all of the custom properties of the machine, as these properties are stored in files on the machine.
To specify your own scripts to the configuration file, you must add one or more commands to the file to place the scripts in the required directories. For example, you can use rpm to install the scripts, or copy them using cp. This command should come immediately after the command installing the Linux agent. The scripts must also follow the required naming format.
When the Linux agent receives a work item from vCAC during provisioning, it does the following:
1. Records the machine’s custom properties as received in the workitem as name/value pairs in a file called properties.xml in the directory /usr/share/gugent/site/workitem on the machine, where workitem is the name of the work item. In virtual kickstart/autoYaST provisioning, the standard work items are SetupOS and CustromizeOS; in physical kickstart/autoYaST provi-sioning, they are SetupOS and InstallOS.
2. Reads the directory /usr/share/gugent/site/workitem and executes any files with the base-name NN_scriptname, where NN is a two digit number. The files must be executable with the executable mask set. Files are executed starting with the lowest NN and progressing to the highest; if two files have the same number, they are executed in alphabetical order based on scriptname.

Release 5.1 35 VMware Documentation
vCloud Automation Center Operating Guide
3. After executing the last file, returns a response to vCAC indicating that the work item is com-plete.
The Linux agent installer places scripts required for provisioning in the /usr/share/gugent/site/workitem directories. To execute your own script, you must add it to one of the directories, using a name that will cause it to be executed after the scripts installed with the agent. For example, if the agent installer cre-ates /usr/share/gugent/site/SetupOS/10_scriptname.sh and 20_scriptname.sh, for example, you can modify the configuration file to install 30_addusers.sh, as in the following command:
cp nfs:172.20.9.59/linuxscripts/30_addusers.sh /usr/share/gugent/site/SetupOS
Any script you add can refer to ./properties.xml to obtain custom property values for the machine. (Note that the two properties files in the two workitem directories may differ, depending on the provisioning sequence.) VMware recommends using shell scripts to execute the types of scripts desired (for example python). Remember that your files must be executable (chmod+x).
Note: Your scripts should return a non-zero value to indicate failure. When a script executed by the Linux agent during a work item fails, provisioning fails. To avoid this, write your scripts to always return zero or use some other method to avoid returning error codes to the Linux agent.
Preparing for SCCM-Based ProvisioningSCCM-based provisioning is similar to WIM-based and Linux kickstart provisioning in that the virtual or physical machine is booted from a virtual CD image, in this case created in Microsoft System Center Configuration Manager (SCCM), to begin the provisioning process. Control is then passed to an SCCM server, which executes a task sequence to complete machine provisioning.
Note: vCAC supports only operating system deployment using SCCM; software distri-bution and updates are not supported.
SCCM-based provisioning can be used to provision only Windows virtual and physical machines; Linux provisioning is not supported.
To use SCCM-based provisioning in vCAC, you must:
• Provision using System Center Configuration Manager 2007 SP3
• Use operating system deployment via boot media
• Consult with your network administrator to ensure that the following network requirements are met:
• Communication with SCCM requires the NetBios name of the SCCM server, so at least one installed Distributed Execution Manager must be able to resolve the fully-qualified name of the SCCM server to its NetBios name.
• The SCCM server and the vCAC server or physical machine to be provisioned must be on the same network and available to each other.
Note: For information about using SCCM for operating system deployment, see http://technet.microsoft.com/en-us/library/bb632767.aspx.

VMware Documentation 36 Release 5.1
vCloud Automation Center Operating Guide
How SCCM-Based Provisioning Works
SCCM-based provisioning relies on three elements created within SCCM:
• an operating system deployment task sequence, ending with the installation of a software pack-age containing the vCAC guest agent
• a collection to be advertised with the task sequence
• a bootable ISO image corresponding to the task sequence
The following describes the SCCM-based provisioning process:
1. A vCAC user requests a machine by selecting a blueprint for SCCM provisioning, which speci-fies:
• an SCCM server and a collection on that server, as well as other information needed to interact with the server
• the location of a bootable ISO image
2. When the request is approved (or if it does not require approval), vCAC creates a virtual machine, or selects an unprovisioned physical machine matching the blueprint specifications for memory and CPU count. If the latter, vCAC creates an entry in its database that contains all of the selected physical machine’s hardware details and custom properties as well as its UUID (this entry represents the machine as long as it is managed by vCAC).
3. vCAC registers the machine in the specified SCCM collection on the specified SCCM server.
4. If a physical machine is being provisioned, vCAC checks the machine’s power state and if it is on, powers it down.
5. vCAC attaches the ISO image to the virtual machine’s CD-ROM drive or specifies it as the phys-ical machine’s next boot location, then powers the machine on.
6. When the machine boots from the ISO image, control is passed to the SCCM task sequence corresponding to the ISO image, and the machine is provisioned according to the task sequence. The required final task in the sequence is to install the vCAC guest agent software package, which runs a script to install and start the guest agent.
7. When the guest agent reports the success of its final work item, vCAC terminates the provision-ing workflow. The machine is now provisioned and under vCAC management.
Note: When the virtual machine is eventually destroyed or the physical machine decommissioned, it is unregistered from the SCCM collection.
Preparing for Provisioning Within SCCM
Preparing for SCCM-based provisioning in SCCM involves the following tasks:
1. Extract the file DCAC-GuestAgent2010Zip.zip, provided with the vCAC installation files, to a folder available to SCCM.
2. Create a software package from the definition file SCCMPackageDefinitionFile.sms in this folder and make it available to your distribution point.
3. Select the contents of the extracted DCAC-GuestAgent2010Zip.zip contents as your source files.

Release 5.1 37 VMware Documentation
vCloud Automation Center Operating Guide
4. Create the desired task sequence for provisioning the machine. The final step in the sequence must be to install the software package you created; with SCCM 2012, you can instead run cscript.exe “GuestAgent.vbs” in a Command Prompt window and then select the resulting software package.
Note: You can make a custom variable available to the task sequence when the machine is registered in the SCCM collection by adding it to the blueprint used for provisioning.
5. Create a bootable CD media (.ISO image) for the task sequence.
6. Copy the ISO image to the appropriate location. For virtual provisioning, copy the image to the required location within the virtualization platform to be used for provisioning. For example
• For VirtualCenter instances, copy the ISO file onto a data store that will be accessible to the provisioning host.
• For XenServers, copy the ISO file onto a Windows File Sharing (CIFS) share or network drive.
• For Hyper-V servers, copy the ISO file onto the server itself, so that its location can be spec-ified as a local path on that server.
For physical provisioning, place the image in a web-accessible location (HP iLO) or a location available through NFS or CIFS (Dell IDRAC) and record the address.
7. Gather the following information for use within vCAC:
• The name of the collection containing the task sequence
• The fully-qualified domain name of the SCCM server on which the collection containing the task sequence resides
• The site code of the SCCM server
• Administrator-level credentials for the SCCM server
You are now ready to create a physical blueprint for SCCM-based provisioning.
Preparing for PXE-Based ProvisioningThe Preboot eXecution Environment (PXE) allows computers to be booted using a network interface. A PXE-enabled system can be booted from a network bootstrap program (NBP) independently of its data storage devices or any installed operating system. The NBP can then boot the machine from any desired image, allowing the use of any boot image-based provisioning method (WIM-based, kickstart/autoYaST, SCCM-based) for physical machines booted using PXE.
Using PXE-based provisioning allows you to implement uniform application of a particular provisioning method across hardware platforms (Cisco UCS, HP iLO, Dell iDRAC); blueprints appropriate to each hardware type can all be directed to the same NBP, which can be easily updated at any time. Loading and booting from an image using PXE is also faster and more reliable than using virtual media.
PXE-based provisioning is used for physical machines only. PXE is the only supported provisioning method for Cisco UCS physical machines, but once booted using PXE, Cisco UCS machines can be provisioned using other methods, as described in PXE-Based Provisioning Setup Tasks, below.

VMware Documentation 38 Release 5.1
vCloud Automation Center Operating Guide
Note: To load scripts into vCAC, vCloud Automation Center Designer needs to be installed and CloudUtil.exe needs to be run to import the scripts.
How PXE-Based Provisioning Works
PXE-based provisioning relies on the presence of a properly configured PXE server on a vLAN accessi-ble to the physical machine being provisioned. When a user request to provision a physical machine using a PXE-based blueprint is approved, or if it does not need approval, provisioning proceeds through the following steps:
1. vCAC configures the physical machine to boot from PXE and optionally runs a PowerShell script installed in the Model Manager.
Note: Users need to run SetExecutionPolicy unrestricted.
2. The machine is powered on and queries the PXE boot server for an NBP, which it then down-loads and executes.
3. The NBP boots the machine from a specified image. This can be a WinPE image, a Linux boot image or an SCCM task sequence boot image. Provisioning proceeds depending on the boot image used.
4. When the vCAC guest agent or Linux agent informs vCAC that the final work item is complete, vCAC optionally runs a PowerShell script installed in the model manager.
5. If a Cisco UCS machine is being provisioned, the boot policy specified by the blueprint (if any) is applied to the newly provisioned service profile.
Note: To load scripts into vCAC, vCloud Automation Center Designer needs to be installed and CloudUtil.exe needs to be run to import the scripts. See the vCloud Automation Center What’s New Guide for details on extensibility in vCAC.
PXE-Based Provisioning Setup Tasks
Once the physical machine boots from the specified image, the remainder of the provisioning process proceeds exactly as described in previous sections. The only difference is that the blueprint does not need to specify the location of the boot image. For example:
• to boot from a WinPE image for WIM-based provisioning, you must prepare for WIM-based pro-visioning by creating the WinPE image and the WIM image as instructed, and specify the loca-tion of the WIM image in the blueprint
• to boot from a Linux boot image for kickstart/autoYaST provisioning, you must prepare for kick-start/autoYaST provisioning by creating the boot image and the configuration file as instructed
• to boot from a SCCM boot image for SCCM-based provisioning, you must prepare for SCCM-based provisioning by creating an operating system deployment task sequence, a collection to be advertised with the task sequence, and a boot image corresponding to the task sequence as instructed
The additional required tasks are:
• preparing an NBP that will boot the physical machine being provisioned from the correct image

Release 5.1 39 VMware Documentation
vCloud Automation Center Operating Guide
• configuring your PXE server to deliver the correct NBP in response to the physical machine’s query
• to run PowerShell scripts before or after provisioning, install the scripts in the Model Manager
Note: There are a number of ways to set up and configure PXE, and you should implement the configuration best meeting your provisioning needs. PXE config-uration requires appropriate expertise and should not be attempted by other than qualified personnel.
Preparing for Amazon EC2 ProvisioningWith Amazon Elastic Cloud Computing (EC2) cloud provisioning, you provision, manage, and dispose of EC2 machine instances associated with an AWS account using the vCAC console.
Access and Credentials
Communication with an AWS account is established by the creation of a vCAC endpoint, through which data is collected from and commands are passed to Amazon Web Services. To create the needed end-point you will need the access credentials for the account, consisting of the Access Key ID and Secret Access Key. Once data has been collected from the account through the endpoint, vCAC has informa-tion about the regions.
To create a cloud reservation on the endpoint, you will need at least one key pair. Key pairs can be cre-ated and managed using the vCAC console.
Amazon Machine Images
To provision a machine in an AWS account, an instance type is applied to an Amazon Machine Image (AMI). Both the AMI and the instance type need to be available within an Amazon region. Not all instance types are available in all regions. AMIs are managed within AWS accounts; instance types avail-able for provisioning are managed within vCAC. When preparing AMIs in the AWS accounts within which you intend to provision cloud machines, bear in mind the following considerations:
• Each cloud blueprint must specify an AMI. A private AMI is specific to a particular account and to a region within that account; a public AMI is typically available to all accounts, but is specific to a region within each account. Moreover, it is possible for AMIs to be enabled for some availability zones (called locations within vCAC) but not all that exist within the region. Either the reservation must only have valid availability zones selected or the user requesting a cloud machine from the blueprint is required to choose a valid availability zone in order to use AMIs enabled for a subset of availability zones in a region.
• When a cloud blueprint is created, the AMI to be used is selected from those for regions that have been data collected. If multiple AWS accounts are configured on your vCAC server, care must be taken to ensure that when selecting private AMIs the PG has rights to that private AMI. This combination of AMI region and user location selection restricts a successful cloud provi-sioning request to reservations with the corresponding region and location.
• It is important to plan the distribution of AMIs in your AWS accounts and the regions within them, in conjunction with cloud reservations and reservation policies. These poli-cies can be used to restrict provisioning from a blueprint to a particular set of reserv-tions.

VMware Documentation 40 Release 5.1
vCloud Automation Center Operating Guide
• vCAC cannot create user accounts on a cloud machine. For this reason, the first time a machine owner connects to a cloud machine, she must log in as Administrator and then add the creden-tials under which she uses vCAC as a user on the machine. She can then log in under her vCAC credentials from that point on.
To log in as Administrator, however, she must discover the Administrator password. If the AMI is configured to generate the Administrator password on every boot, in Windows she can display the password on the Edit Machine Record page. If not, this information must be obtained by examining the AMI within the AWS account. To avoid this problem, either configure all available AMIs to generate the Administrator password on every boot, or provide information about AMI Administrator passwords to users (or perhaps to the support users provisioning machines for users) so that they are able to log in as Administrator and add their own credentials to the machine.
• As described in Enabling Remote WMI Requests on Windows Reference Machines, the vCAC WMI agent must be enabled to collect data from Windows machines managed by vCAC. To enable remote WMI requests on cloud machines provisioned in AWS accounts, create AMIs to which the procedures in that section have been applied.
Instance Types
To create a blueprint, you must choose one or more instance types to be available for selection by the user using the blueprint to provision a machine. You can modify and add to these instance types using the vCAC console but they will only work if the instance type is supported in the region.
Security Groups
When creating a cloud reservation on a cloud endpoint, you must specify at least one security group. Information about security groups, which are specific to the regions available within an AWS account, is obtained by inventory data collection per region. Since every region includes at least the default security group, you are not required to create any additional security groups in order to make a reservation.
Caution: Be sure to consult Amazon documentation for security-related information and recommended procedures.
Preparing for Integration with vCACvCAC supports integration of virtual machine provisioning with two types of external infrastructure
• Virtual desktop infrastructure, including XenDesktop
• External provisioning infrastructure, including Citrix Provisioning Server
Preparing to Integrate XenDesktopIf one or more Citrix Desktop Delivery Controllers (DDCs) are available on the network and you installed one or more VDI integration agents to interact with them (see the vCloud Automation Center Installation Guide), virtual machines provisioned from a blueprint can be registered with XenDesktop. With the nec-essary preparation outside vCAC, you can make it possible to register machines provisioned by vCAC
• on a specific DDC
• on any DDC within a specified Farm through a specified XenDesktop web console

Release 5.1 41 VMware Documentation
vCloud Automation Center Operating Guide
Preparing for XenDesktop integration requires the following steps:
1. Installing the necessary agents. and configuring XenDesktop DDC servers.
As described in the vCloud Automation Center Installation Guide, a VDI agent can be installed to interact only with a specific DDC server or with multiple DDC servers. If you install only agents dedicated to specific DDC servers, it will not be possible to register machines within a specified farm, but rather only on the servers with which the dedicated agents interact. Registering machines on any DDC within a farm requires that a general XenDesktop VDI agent is installed. See the vCloud Automation Center Installation Guide for full agent installation and XenDesktop DDC server configuration instructions.
2. Preparing the reference machine to be converted to a template for cloning or to be used to cre-ate the WIM image for virtual WIM-based provisioning.
In addition to other requirements described earlier in this chapter, when preparing the reference machine for these purposes you must
• join the reference machine to the OU of the Farm containing the DDC(s) the provisioned machines will be registered with
• install and fully configure a Citrix Virtual Desktop Agent, selecting the correct Farm from the Farm Selection page during installation
• open port 8080 for communication with the XenDesktop Delivery Controller on the intended XenDesktop DDC server
Note: If it is not possible to join the reference machine to the correct OU before install-ing the Virtual Desktop Agent, you can use an alternate method following agent installation. Use Active Directory Explorer to trace the OU of the Farm container down to a GUID and in the registry key HKEY_LOCAL_MACHINE\SOFT-WARE\Citrix\VirtualDesktopAgent on the reference machine create a new string value Named: FarmGUID with this GUID as its value.
Preparing to Integrate Citrix Provisioning ServerIf a Citrix Provisioning Server (CPS) is available on the network and you have installed an EPI agent to interact with it, machines created from a blueprint can be registered on it and provisioned by it through on-demand disk streaming.
As described in the vCloud Automation Center Installation Guide, a CPS EPI agent can be installed to interact only with a specific Citrix Provisioning Server or with multiple servers. See the vCloud Automa-tion Center Installation Guide for full agent installation and CPS server configuration requirements and instructions.

VMware Documentation 42 Release 5.1
vCloud Automation Center Operating Guide

VMware Documentation 43 Release 5.1
Chapter 3 Setting Up vCAC and Organizing InfrastructureThis chapter describes tasks performed within vCAC to set up the vCAC roles and elements needed for machine provisioning. This includes bringing the virtualization compute resources on which virtual machines will be provisioned, the cloud service accounts in which cloud machines will be provisioned, and the physical machines that will be available for provisioning under vCAC management.
Additional information includes
• Creating blueprints for virtual, cloud and physical provisioning using various methods, as well as build profiles to be shared among blueprints.
• Using the blueprints to request machines.
• Using the Infrastructure Organizer to bring both existing virtualization compute resources and the existing virtual machines provisioned on them under vCAC management in a single opera-tion.
Setting Up vCAC Roles and ElementsThis section provides instructions for the minimum setup needed to enable provisioning in vCAC. These procedures represent only some of what is needed to fully set up a vCAC site.
Setting up a vCAC site for virtual, cloud and physical provisioning requires completion of the following tasks:
• Assigning administrators
• Bringing virtualization compute resources and cloud service accounts under vCAC management and placing them in enterprise groups
• Bringing physical machines under vCAC management
• Creating provisioning groups
• Creating reservations for provisioning groups, including
• virtual reservations on virtualization compute resources
• cloud reservations on cloud service accounts
• physical reservations containing available physical machines
Further setup involves creation of other global elements including approval groups and policies, reserva-tion policies, machine prefixes and cost profiles.
Assigning vCAC AdministratorsThe vCAC installation procedure initially assigns the vCAC administrator role to the local Administrators group on the vCAC server. The following procedure must be performed by a member of this group. The remaining procedures in this section can be performed by any user assigned as a vCAC administrator in the first procedure.

vCloud Automation Center Operating Guide
VMware Documentation 44 Release 5.1
1. As an administrator on the vCAC server, display vCAC in your browser using the URL:http://vCAC_server_hostname/DCAC
The vCAC console is divided into the activity pane on the left and the working area on the right. The working area displays welcome messages and the Recent Events list, which provides mes-sages about the success or failure of the activities you execute. The activity pane, which you use to select the vCAC operation you want to perform, contains only the Reports and vCAC Administrator entry groups.
Note: Scripting and cookies must be enabled in your browser in order to use the vCAC console.
Active scripting must be enabled in Internet Explorer, which can be done by enabling this feature alone or by disabling Enhanced Security Configuration. If vCAC is installed on a Windows Server system and Internet Explorer with Enhanced Security Configuration enabled is used to open the console on that system, frequent security warnings will occur. If Internet Explorer is used on another system, the warnings will not occur, even if Enhanced Security Config-uration is enabled.
To use the console’s context-sensitive help, you may need to enable popup windows in your browser.
If your credentials when you open the console are the same as the ones the manager service is running under, you may see additional activity groups in the activity pane. This does not affect the procedures detailed below.
If a “Server Error” page displays when you try to load the vCAC console, it may because the vCloud Automation Center service is not running. Restart it by log-ging into the vCAC server, selecting Start > Administrative Tools > Services and starting the service.
2. Select vCAC Administrator > Administrators to load the Administrators page.
3. Click vCAC Administrator at the bottom of the page.
4. In the Members box on the vCAC Administrators page, remove BUILTIN\Administrators (unless you want to continue giving vCAC administrator access to the local Administrators group). Enter the user names you want to assign as vCAC administrators, including your own, directly into the box. If the users are not local users of the vCAC server, you must enter the user names in domain format, for example ENGINEERING\jsmith.
Caution: Never remove all vCAC administrator assignments; you will lose adminis-trative access to the vCAC console.
Adding a Virtualization Compute Resource to vCACThe instructions in this section tell you how to bring virtualization compute resources under vCAC man-agement so that it can be used in virtual machine provisioning. This is accomplished in two steps:
• Installing a proxy agent and configuring it with the information needed to collect data from the compute resource and pass work items to its hypervisor.
• Adding the compute resource to an enterprise group

Release 5.1 45 VMware Documentation
vCloud Automation Center Operating Guide
There are two methods for configuring the required proxy agent, depending on the type of compute resource involved:
• ESX Server hosts in VirtualCenter instances—Adding the compute resource’s VirtualCenter URL to a vSphere endpoint, then installing a vSphere proxy agent configured for that endpoint. The agent then discovers the names of the compute resources within the VirtualCenter instance.
• XenServer and Hyper-V hosts—Adding the compute resource’s name to the configuration of an installed Xen or Hyper-V proxy agent.
The two methods are described in the following sections.
Once an agent has been configured for the compute resource and it is known to vCAC, it can be added to an enterprise group. Once the compute resource is in an enterprise group, the agent begins collecting data from it.
Creating an Endpoint for a vSphere Agent
As described in the vCloud Automation Center Installation Guide, a vSphere proxy agent is configured for a specific endpoint when installed. This endpoint contains the information needed for the proxy agent to discover the compute resources within a vSphere VirtualCenter instance.
As noted in the vCloud Automation Center Installation Guide, you must create the endpoint first and then install the agent. To complete this process you need the following information:
• The URL of the vSphere VirtualCenter instance the agent is to manage, for example https://vsphereA/sdk
• The agent name
• The endpoint name with which the vSphere agent was installed, which should be related to the agent and instance names
• The administrator-level credentials the agent will use to interact with the VirtualCenter instance
You can add the needed credentials to vCAC before creating the endpoint or while you are doing so.
Once you have created the endpoint you must install the agent itself.
Adding vSphere Endpoint Credentials
vCAC access to virtualization compute resources, as well as to cloud services, physical machines and certain storage devices, requires use of the appropriate user name/password pairs. Credentials for Hyper-V and XenServer proxy agents are configured in the agent at installation, but those for vSphere agents, Microsoft SCVMM service accounts, cloud service accounts, physical machines and storage devices are stored in vCAC. Because the same credentials may be used for multiple endpoints, creden-tials are managed separately from endpoints and associated with endpoints as the latter are created and edited. Once credentials have been entered they can be used for multiple endpoints as appropriate.
The credentials used by the vSphere agent to manage the VirtualCenter instance must have permission to modify custom attributes. In some cases, the use of an administrator-level account for this purpose may conflict with established policy or practice. The vCloud Automation Center Installation Guide con-tains a table showing the detailed permissions the vSphere agent account must have to enable the agent to manage a VirtualCenter instance for vCAC.
To add the credentials for a vSphere endpoint to vCAC:

vCloud Automation Center Operating Guide
VMware Documentation 46 Release 5.1
1. Select vCAC Administrator > Credentials (or select vCAC Administrator > Endpoints and use the . . . button next to the Credentials drop-down list, as described in the next procedure). The credentials list is displayed.
2. Click the New Credentials link at the right-hand end of the title bar.
3. Enter a useful name for the credentials—the user name itself can be used, or some indication of the VirtualCenter instance the credentials are for—as well as a more detailed description, then the user name and password (the latter twice for verification) for the VirtualCenter instance.
4. Click the green “go” icon to save the credentials. If the two password entries do not match, you cannot save.
Creating a vSphere Endpoint
Note: When creating the endpoint representing the VirtualCenter instance to be man-aged by a vSphere agent, you can choose to have the agent use the creden-tials the service is running under to interact with VirtualCenter. See the following procedure for more information.
To create an endpoint for a vSphere agent:
1. Select vCAC Administrator > Endpoints. The endpoints list is displayed.
2. Point to the New Endpoint link at the right-hand end of the title bar and select vSphere (vCen-ter) from the drop-down list of endpoint types.
3. Enter the endpoint name for which the vSphere agent will be configured—typically this indicates the VirtualCenter instance the endpoint is for—as well as a more detailed description. Then enter the URL of the VirtualCenter instance (for example https://vsphereA/sdk). Finally, click the . . . button to display all credentials and select the credentials you previously created, select Integrated to specify the credentials the agent service is running under, or create a set of cre-dentials as described in the previous procedure.
4. Click the green “go” icon to save the endpoint.
Installing the Agent
Follow the instructions in the vCloud Automation Center Installation Guide to install a vSphere agent and enter the name of the endpoint you just created when prompted. Once the agent starts, it immediately discovers the compute resources within the VirtualCenter instance. Once those compute resources are added to enterprise groups, full data collection begins. Repeat the above procedures to configure end-points for multiple vSphere agents.
Configuring a Proxy Agent for a Hyper-V or XenServer Virtualization ComputeResource
As described in the vCloud Automation Center Installation Guide, a Hyper-V or XenServer proxy agent is installed only with the credentials needed for access to the virtualization compute resources it will manage. In order for vCAC to begin collecting data from and managing these compute resources, you must first configure the appropriate proxy agent for each resource.
The following procedure assumes that information about which proxy agents will manage which Hyper-V and XenServer hosts is available following agent installation. Remember that the credentials you pro-vide during agent installation must be valid for administrator-level access to any Hyper-V or XenServer compute resource you configure for that agent.

Release 5.1 47 VMware Documentation
vCloud Automation Center Operating Guide
To configure a proxy agent for a Hyper-V or XenServer compute resource or a Xen pool:
1. Select vCAC Administrator > Agent Configuration.
2. Select the appropriate proxy agent, enter the fully-qualified DNS name of the Hyper-V server or XenServer, and optionally enter a description for the compute resource. Click OK to configure the agent to manage the compute resource.
Caution: Do not enter the name of a Xen pool on this page. The pool will be incor-rectly identified to vCAC and therefore unusable, and it will be impossible to disassociate the agent from the pool name so the pool can be correctly associated.
A Xen proxy agent can manage both individual XenServers and Xen pools. To associate a Xen pool with the appropriate proxy agent, enter the name of pool master. Data collection recognizes the specified compute resource as the master of a pool and associates the pool with the com-pute resource object. You must add it to your enterprise group once the pool has been collected.
Note: Within the Xen pool, all nodes must be identified by their fully-qualified DNS names. vCAC cannot communicate with or manage any node not identified by its fully-qualified DNS name within the Xen pool.
Once an agent is configured for a Hyper-V compute resource or XenServer compute resource and it is added to an enterprise group, data collection begins automatically. When the first data collection is com-plete, the compute resource is listed on the Compute Resources page in the vCAC console. If the cre-dentials with which the agent you selected was installed do not provide sufficient access to the compute resource, however, data collection fails and the compute resource is not discovered.
Repeat this procedure to configure multiple XenServer or Hyper-V agents for multiple compute resources, as needed.
Adding a Cloud Service Account to vCACThe instructions in this section tell you how to give vCAC access to a cloud service account so that it can be used in cloud machine provisioning. This is accomplished by creating an endpoint of the appropriate type with the credentials needed to gain access to the account.
With Release 4.5, vCAC supports Amazon Elastic Cloud Computing (EC2) provisioning in Amazon Web Services (AWS) accounts. To create an endpoint that can be reserved for an AWS account, use the pro-cedures provided in the following sections.
Adding Cloud Endpoint CredentialsvCAC access to cloud services, as well as to virtualization compute resources and physical machines, requires the use of the appropriate username/password pairs. Because the same credentials may be used for multiple endpoints, credentials are managed separately from endpoints and associated with endpoints as the latter are created and edited.
To add the credentials for an Amazon EC2 endpoint to vCAC:
1. Select vCAC Administrator > Credentials (or select vCAC Administrator > Endpoints and use the ellipsis (. . .) button next to the Credentials drop-down list, as described in the next pro-cedure). The credentials list is displayed.
2. Click the New Credentials link at the right-hand end of the title bar.

vCloud Automation Center Operating Guide
VMware Documentation 48 Release 5.1
3. Enter a useful name for the credentials—the user name itself can be used, or some indication of the account the credentials are for—as well as a more detailed description. Then enter the Access Key ID and Secret Access Key for the AWS account as the user name and password (the latter twice for verification).
To obtain the Access key ID and Secret Access Key:
1. Log into the AWS account on aws.amazon.com,
2. Click the Account link at the top to display the Your Account page, then click the Security Cre-dentials link to display the Security Credentials page.
3. Scroll down to the Access Credentials section. The Access Keys tab displays the access keys for the account. Copy and paste the Access Key ID into the Username field in vCAC, then click the Show link in the Secret Access Key column to display the Secret Access Key and copy and paste the contents into the Password field.
Note: Do not enter the account sign-in credentials, an X.509 certificate or a key pair.
4. Click the green “go” icon to save the credentials. If the two password entries do not match, you cannot save.
Repeat this procedure to create multiple sets of credentials if you wish.
Creating an Amazon EC2 Endpoint
Note: See the vCloud Automation Center What’s New Guide for information about an added enhancement, the Use proxy server check box.
To create an Amazon EC2 endpoint for an AWS account:
1. Select vCAC Administrator > Endpoints. The endpoints list is displayed.
2. Move the pointer over the New Endpoint link at the right-hand end of the title bar and select Amazon EC2 from the list of endpoint types.
3. Enter the endpoint name—typically this indicates the AWS account the endpoint is for—as well as a more detailed description. Finally, click the ellipsis ( . . .) button to display all credentials and either select the credentials you previously created or create a set of credentials as described in the previous procedure.
4. Click the green “go” icon to save the endpoint.
Once the endpoint is created, vCAC immediately begins collecting data from the AWS regions.
Repeat these procedure to create multiple Amazon EC2 endpoints if you wish.
Generating and Entering an EC2 Key PairKey pairs are required to connect to machine instances associated with an AWS account.You can create and manage key pairs using the vCAC console.
For information on key pairs in AWS, refer to Amazon documentation:
http://docs.amazonwebservices.com/AWSEC2/latest/UserGuide/generating-a-keypair.html

Release 5.1 49 VMware Documentation
vCloud Automation Center Operating Guide
For information on creating and managing key pairs in vCAC, see the vCloud Automation Center What’s New Guide.
Amazon EC2 Instance TypesA set of predefined Amazon instance types is provided with vCAC. These instance types are available for blueprint creators to select in a blueprint, making them available in turn to users requesting machines. The instance type selected by the requesting user is applied to the AMI specified in the blueprint to pro-vision a cloud machine.
You do not need to modify or add to the available instance types to enable Amazon EC2 provisioning; you can do so, however, using the vCAC Administrator > Manage Instance Types option.
There are limits to the number of instances Amazon allows. The limit varies with instance type. For example, 20 is the limit for private AMI instances. For more information see Amazon documentation:
http://aws.amazon.com/ec2/faqs/#How_many_instances_can_I_run_in_Amazon_EC2
The Micro Instance is the smallest instance type. It uses Elastic Block Storage only. Because it does not use instance storage, Storage (GB) is 0 on the blueprint and machine request.
Note: For provisioning to succeed, the AMI and instance type specified in the provi-sioning request must be a valid combination within EC2. vCAC does not vali-date the combination.
Amazon EC2 Security GroupsWhen creating a cloud reservation on a cloud endpoint, you must specify at least one security group per region within an AWS account. Information about security groups are obtained by data collection.
For information on security groups in AWS, refer to Amazon documentation:
http://docs.amazonwebservices.com/AWSEC2/latest/UserGuide/using-network-security.html
For information on security groups in vCAC, see the vCloud Automation Center What’s New Guide.
Creating an Enterprise Group with Enterprise AdministratorsEnterprise Administrators are responsible for managing the reservations and machines on virtualization compute resources and cloud endpoints. To add compute resources and cloud endpoints to an enter-prise group and assign at least one Enterprise Administrator to that group, use the following procedure.
1. As vCAC administrator, select vCAC Administrator > Enterprise Groups to load the Enter-prise Groups page.
2. Click the New Enterprise Group link at the right-hand end of the title bar.
3. Enter a name and description for the new enterprise group.
4. Select the compute resource(s) and endpoint(s) you want to add to the group.
5. Enter the user names you want to assign as Enterprise Administrators, including your own if you will be completing the procedures in this chapter. If the users are not local users of the vCAC server, you must enter the user names in domain format, for example ENGINEERING\jsmith.
The users you assign will have vCAC management access to any compute resources and end-points you add to the group; for instance, they will be able to create virtual and cloud reserva-tions on them, disable data collection from them, and so on. They will also be able to

vCloud Automation Center Operating Guide
VMware Documentation 50 Release 5.1
• Create and manage global vCAC elements including provisioning groups, physical reservations, build profiles and global blueprints
• Manage virtual and cloud machines provisioned on the compute resources and endpoints in the group and all physical machines, provisioned and unprovisioned
Note: You can add an Active Directory security group as an Enterprise Administrator to give this role to all members of the security group. Do not, however, add Active Directory distribution groups, as distribution groups cannot be authenti-cated against and thus cannot convey vCAC roles.
6. Click OK to save the group. If you added yourself as Enterprise Administrator, note that the Enterprise Administrator activity group now appears in the activity pane.
Repeat this procedure to create multiple enterprise groups containing compute resources and end-points, as needed.
Compute resources can also be added to existing enterprise groups using the vCAC Infrastructure Organizer.
Adding a Physical Machine to vCAC To make a physical machine available for provisioning, you must create an endpoint to represent it. Once you have done so, vCAC collects data about the machine(s) represented by the endpoint, such as its installed memory and CPU count, making it available for reservation by any Enterprise Administrator and (once reserved) for provisioning by members of the provisioning group it is reserved for. Physical machines do not belong to enterprise groups; all Enterprise Administrators have access to all physical machines.
There are three types of physical endpoints, representing the three management interfaces through which vCAC communicates with physical machines:
• Cisco UCS Manager
• Dell iDRAC
• HP iLO
iDRAC and iLO endpoints represent single standalone machines, while Cisco UCS Manager endpoints represent pools of multiple machines.
To create a physical endpoint, you must specify at a minimum its address and the credentials to use to access its management interface. As with a vSphere or cloud endpoint, you can add the needed creden-tials before creating the endpoint, or use the New control on the Create Endpoint page to add creden-tials.
To add a physical machine to vCAC:
1. Identify the physical machine you want to add and obtain the necessary information about its management interface type, address and credentials as described in the following steps.
2. As described earlier in Creating an Endpoint for a vSphere Agent or Creating an Amazon EC2 Endpoint select vCAC Administrator > Credentials and add the credentials required for access to the machine’s management interface. You can also display this page from the Create Endpoint page.
3. Select vCAC Administrator > Endpoints to load the Endpoints page.

Release 5.1 51 VMware Documentation
vCloud Automation Center Operating Guide
4. Point to the New Endpoint link at the right-hand end of the title bar. and select Dell iDRAC, HP iLO, or Cisco UCS Manager from the list of endpoint types. The Create Endpoint page appears. There are two tabs on this page.
5. On the Endpoint tab, enter this information:
• Name—A descriptive name for the endpoint.
• Interface Type—Type of interface.
• Description—A longer description of the endpoint and the machines it represents.
• Address—The address used to interact with the hardware’s management interface. This can be a hostname with optional port, web URL, or IP address.
Note: The address of a Cisco UCS Manager instance must be specified as an IP address in URL format, for example http://111.222.333.444
• Credentials—Click the button to display existing credentials and select those you just added or use the New Credentials link to create and then select new credentials.
• Custom properties— Leave this grid empty.
6. Settings on the Details tab are all optional and include
• Data center—The hardware’s location.
• Row and Rack—Use this information to describe the hardware’s physical location within the specified data center.
7. Click OK to save the endpoint and begin data collection from the physical machine(s) it repre-sents. Once data collection is complete, the Physical Machines grid at the bottom of the Details tab will contain information about the machine(s) represented by the endpoint, including vendor and CPU count. To view this information, click the endpoint name on the Endpoints page after data collection is complete to edit the endpoint.
Repeat the above procedure to create multiple endpoints as needed.
Creating a Provisioning Group with ReservationsNow that virtualization compute resources, cloud endpoints and physical machines are available for pro-visioning, you can create a provisioning group and provide it with
• a virtual reservation so that its members can provision virtual machines
• a cloud reservation on a cloud endpoint so that its members can provision cloud machines on that endpoint
• a physical reservation containing at least one physical machine so that its members can provi-sion that machine
Because machine prefixes are required to generate names for newly-provisioned machines, you must create at least one machine prefix before creating a provisioning group.
The procedures in this section must be performed by an Enterprise Administrator of the enterprise group or groups containing the virtualization compute resources and cloud endpoints on which reservations will

vCloud Automation Center Operating Guide
VMware Documentation 52 Release 5.1
be created. If you do not yet have this role, assign it to yourself now. If you are not a vCAC administrator, ask one to place you in this role.
Creating a Machine Prefix
Each machine provisioned by vCAC is assigned a hostname including a prefix and a number, for exam-ple ServerOps0147. Every provisioning group must have a default machine prefix for use in generating machine names; if a blueprint does not specify a prefix for machines provisioned from it, the default is used. Therefore you cannot create a group until you have created at least one prefix.
1. As Enterprise Administrator, select Enterprise Administrator > Machine Prefixes in the activ-ity pane.
2. Click the New Machine Prefix link at the right-hand end of the title bar.
3. On the Machine Prefixes page, enter a prefix, the length of the number (the number of digits in it), and the number of the first machine to be created with this prefix. For example, the entry
QA 4 10
would result in this sequence of machine names:
QA0010QA0011QA0012…
Note: To conform to standard hostname limitations, machine prefixes must contain only the ASCII letters a through z (case-insensitive), the digits 0 through 9 and the hyphen (-). They must not begin with a hyphen. No other symbols, punctua-tion characters, or blank spaces can be used.
To conform to the Windows limit of 15 characters in hostnames, machine pre-fixes should not be longer than 15 characters, including the digits. Longer host-names are truncated when a machine is provisioned.
4. Use the green go icon to add the prefix. (You must use the go icon to save the prefix before leaving the page.)
Repeat this procedure to create multiple prefixes as needed.
Note: Successful creation of a machine prefix verifies that MSDTC was correctly con-figured for a remote vCAC database prior to vCAC installation, as described in the vCloud Automation Center Installation Guide.
Creating a Provisioning Group
Before actually creating a provisioning group, list the users you want to make members of the group. There are three provisioning group roles:
• All members including basic users can request and manage their own virtual, cloud and physi-cal machines.
• Support Users can also request and manage machines on behalf of other group members.

Release 5.1 53 VMware Documentation
vCloud Automation Center Operating Guide
• Provisioning Group Managers (PGMs) can request and manage their own machines like other users, request machines on behalf of other users, and manage all machines owned by group members. They also create and manage the virtual, cloud and physical blueprints used by group members to request machines, and approve members’ machine and lease extension requests when required.
Each provisioning group must have at least one PGM. To review the machine request procedure for a basic user, you must add at least one user.
To create a provisioning group, follow these steps:
1. As Enterprise Administrator, select Enterprise Administrator > Provisioning Groups in the activity pane to display the Provisioning Groups page.
2. Click the New Provisioning Group link at the right-hand end of the title bar.
3. On the Create Provisioning Group page, specify the following information:
• A name and description for the group
• One or more email addresses (including group aliases) or Active Directory accounts for the user(s) specified as group manager. Multiple entries must be separated by commas, for example
[email protected],VMware\TinaVP,[email protected]
These addresses are shown in the My Pending Requests lists of group members.
• The machine prefix you just created, as the default.
• The Active Directory container for machines created by provisioning group members (such as ou=test,ou=servers,dc=VMware,dc=local).
• The users you want to add as manager, support user, and user members, in DOMAIN\user-name format, for example Engineering\Joe.Admin. (If you will be completing the procedure in the next section, don’t forget to add yourself as PGM.)
Note: You can add an Active Directory security group as a provisioning group member to give provisioning group membership to all members of the security group. Do not, however, add Active Directory distribution groups, as distribution groups cannot be authenticated against and thus cannot convey vCAC roles.
4. Click OK to save the group. If you added yourself as manager, note that the Self-Service and PGM groups now appear in the activity pane. (A manager is a user and support user member of a group as well as being its manager.)
Repeat this procedure to create multiple provisioning groups as needed.
Creating a Virtual Reservation
A virtual reservation is a share of resources available from one virtualization compute resource which are dedicated to one provisioning group for use in provisioning virtual machines. A provisioning group can have multiple reservations on each of multiple compute resources; a single compute resource can have multiple reservations for each of multiple provisioning groups. An Enterprise Administrator can cre-ate a reservation for any provisioning group on any compute resource in his enterprise group(s). There are many issues to be considered when planning virtual reservations for a vCAC site.

vCloud Automation Center Operating Guide
VMware Documentation 54 Release 5.1
To create a virtual reservation, follow this procedure:
1. As Enterprise Administrator, select Enterprise Administrator > Reservations in the activity pane to display the Reservations page. Reservations of all types are listed.
2. Point to the New Reservation link at the right-hand end of the title bar. and select Virtual.
3. On the New Reservation - Virtual page, click the Resources tab.
• Select the compute resource on which to create the reservation. The drop-down list includes only compute resources in the enterprise group(s) of which you are Enterprise Administrator. Once you have selected a compute resource, information about its memory and available storage and network paths is displayed. The list of resources will not be avail-able until inventory data collection has completed.
• When you select a compute resource, a name for the reservation is automatically gener-ated. You can enter a different descriptive name if you wish, perhaps incorporating the name of the provisioning group it is for.
• Select the provisioning group for which you are creating the reservation.
• (Optional) Specify the maximum number of virtual machines that can be provisioned from the reservation using the Machine quota counter. (If you leave this counter blank there is no limit.)
• Set the priority of the reservation to 0 (highest priority) or another number.
4. On the New Reservation - Virtual page, click the Reservation Information tab.
• Specify the amount of memory to be reserved on the compute resource for the group’s use in provisioning machines.
• Select at least one of the available storage paths and specify the amount of storage and pri-ority on each that will be reserved for the group’s use.
Note: Note that it is possible to overallocate a compute resource by specifying more memory or storage than the physical capacity of the compute resource, but you should not do so unless you are certain this is appropriate.
For reservations on Hyper-V compute resources, you must select default as the storage path. This is the only currently supported storage path.
• Select at least one network to which virtual machines provisioned on the reservation will be attached from among those available.
• Leave the following optional settings blank for now: Reservation policy, Resource pool and Custom properties.
5. Click OK to save the reservation and display the Reservations page. Note that the listed reser-vation shows no usage so far.
Note: Once you have created a reservation, neither the compute resource nor the provisioning group can be changed.
Repeat this procedure to create multiple virtual reservations as needed. Note that you can begin by copying the settings of an existing reservation using the Copy from existing reservation drop-down list.

Release 5.1 55 VMware Documentation
vCloud Automation Center Operating Guide
Creating a Cloud Reservation
A cloud reservation makes the capacity of the cloud service account represented by the endpoint it is on available to one provisioning group for use in provisioning cloud machines. A provisioning group can have multiple reservations on each of multiple endpoints; a single endpoint can have multiple reserva-tions for each of multiple provisioning groups. An Enterprise Administrator can create a reservation for any provisioning group on any endpoint in his enterprise group(s).
To create a cloud reservation, follow this procedure:
1. As Enterprise Administrator, select Enterprise Administrator > Reservations in the activity pane to display the Reservations page. Reservations of all types are listed.
2. Point to the New Reservation link at the right-hand end of the title bar and select Cloud.
3. On the New Reservation - Cloud page, enter the following information in the Resource Infor-mation tab:
• Compute resource—Select the compute resource on which to create the reservation. The drop-down list includes only endpoints in the enterprise group(s) of which you are Enterprise Administrator. Once you have selected an endpoint, the regions available within the account are loaded into the Region drop-down list.
• Name—When you select an endpoint, a name for the reservation is automatically gener-ated. You can enter a different descriptive name if you wish, perhaps incorporating the name of the provisioning group it is for.
• Provisioning group—Select the provisioning group for which you are creating the reserva-tion.
• Reservation policy—(Optional) Restricts provisioning to the appropriate reservation.
• Machine quota—(Optional) Specify the maximum number of cloud machines that can be provisioned from the reservation using the Machine quota counter. (If you leave this coun-ter blank there is no limit.)
• Priority—Set the priority of the reservation to 0 (highest priority) or another number.
• Custom properties—Add custom properties according to your reservation needs.
4. Go to the Resources tab and see the vCloud Automation Center What’s New Guide for informa-tion on each option:
• Key Pair
• Location
• Security Groups
• Load Balancers
Note: Because Amazon Machine Images (AMIs) are region-specific, the AMI specified in a blueprint automatically requires the requesting user to select a location available within the corresponding region. (Regions have availability zones which are referred to as Locations in vCAC.) This allows vCAC to select an appropriate reservation from which to provision the cloud machine.
5. Click OK to save the reservation. Note that the listed reservation shows no usage so far.

vCloud Automation Center Operating Guide
VMware Documentation 56 Release 5.1
Note: Once you have created a reservation, neither the compute resource nor the provisioning group can be changed.
Repeat this procedure to create multiple cloud reservations as needed. Note that you can begin by copying the settings of an existing reservation using the Copy from existing reservation drop-down list.
Creating a Physical Reservation
A physical reservation is a set of available unprovisioned physical machines reserved for one provision-ing group. A given machine can belong to only one reservation. Once a machine is provisioned or imported, it cannot be removed from its reservation until it is decommissioned. Any Enterprise Adminis-trator can reserve any unreserved physical machine for any provisioning group.
To create a physical reservation, follow this procedure:
1. As Enterprise Administrator, select Enterprise Administrator > Reservations in the activity pane to display the Reservations page. Reservations of all types are listed.
2. Point to the New Reservation link at the right-hand end of the title bar. and select Physical.
3. On the New Reservation - Physical page, click the Reservation Information tab:
• Name—Enter a descriptive name for the reservation.
• Provisioning group—Select the provisioning group for which you are creating the reserva-tion.
• Reservation policy—(Optional) Select the reservation policy.
• Machine quota—(Optional) Specify the maximum number of physical machines that can be provisioned from the reservation using the Machine quota counter. (If you leave this counter blank there is no limit.)
• Priority—Set the priority of the reservation to 0 (highest priority) or another number.
• Custom properties—(Optional) Select custom properties to add to the reservation.
4. On the New Reservation - Physical page, click the Resources tab:
• Click Add Machine to display the Physical Machines popup listing unreserved physical machines and select one or more.
5. On the New Reservation - Physical page, click the Alerts tab:
• Set the thresholds below for resources. Email notifications will be sent when the usage for that resource goes above the threshold. For more details about setting alerts, see the vCloud Automation Center What’s New Guide.
6. Click OK to save the reservation and display the Reservations page. Note that the listed reser-vation shows no usage so far.
Repeat this procedure to create multiple physical reservations as needed. Note that you can begin by copying the settings of an existing reservation using the Copy from existing reservation drop-down list.
You are now ready for the final step—creating a blueprint provisioning group members can use to provi-sion machines.

Release 5.1 57 VMware Documentation
vCloud Automation Center Operating Guide
Creating BlueprintsA blueprint is the complete specification for a virtual, cloud or physical machine, determining the machine’s attributes, the manner in which it is provisioned, and its policy and management settings. To request a machine, a group member must select the blueprint from which it will be provisioned.
When you create a blueprint, you specify some information using controls in the console and some using custom properties. Custom properties can also be specified in build profiles; multiple build profiles can be incorporated into any blueprint of any type.User can click the drop-down list to display a list of build profiles to choose from.
Note: Custom properties can be specified in a number of places including endpoints, compute resources, in reservation, in approval groups, in provisioning groups, and when editing, provisioning, or reprovisioning machines.
Blueprint TypeEach blueprint can be used to provision a single type of machine—virtual, cloud or physical. As with res-ervations, the three types of blueprint share many settings in common but have some significant differ-ences, which are noted in the following procedures. Further, each physical blueprint is created for just one of the three hardware types—Cisco UCS, HP iLO or Dell iDRAC.
When a user requests a machine, all types of blueprints are displayed together.
Local and Global BlueprintsEnterprise Administrators create and manage global blueprints, which can be selected for any provision-ing group, and PGMs create local blueprints for their groups only. You can create each blueprint in one of two ways:
• As Enterprise Administrator, select Enterprise Administrator > Global Blueprints to create a global blueprint.
• As PGM of the provisioning group, choose Provisioning Group Manager > Blueprints, edit the global blueprint, and select it for the provisioning group.
• As PGMof the provisioning group you created, select Provisioning Group Manager > Blue-prints to create a local blueprint.
A global blueprint is available across all provisioning groups. If you make it copyable, it will be available for copying within those groups as well. A local blueprint can be used in a single provision group.
Creating Build Profiles The sections that follow provide details about the custom properties that must be included in different types of blueprints. You can make these required custom properties available to multiple blueprints and all provisioning groups by placing them in build profiles.
For example, you may want to use WIM-based provisioning to provision similar machines with varying specifications (amount of memory or storage, number of disks to divide the storage between) from the same WIM image and WinPE ISO. In this case, properties that are shared between these blueprints—such as the names and locations of the WIM image and WinPE ISO—can be placed into a build profile, that can then be incorporated into multiple WIM-based provisioning blueprints (global or local).

vCloud Automation Center Operating Guide
VMware Documentation 58 Release 5.1
Follow these steps to place the properties you need into a build profile:
1. As Enterprise Administrator, select Enterprise Administrator > Build Profiles in the activity pane and click the New Build Profile link at the right-hand end of the Build Profiles title bar.
2. On the Create Build Profile page, enter a name and description for the profile and the minimum set of custom properties required for the provisioning method. You can create more than one build profile for a blueprint. Users can select from a list of build profiles when they click the drop-down arrow.
3. For any property, you can select Prompt User to require the user to provide a value for the property or accept the value you supply as the default. If you leave the value empty, the user must supply a value to use this property and continue with the machine request.
Note: When Prompt User is selected for a property, the requesting user is prompted only once for the value, even when requesting more than one machine; the value supplied is applied to all machines provisioned from the request. Select-ing Prompt User for the Hostname property, however, restricts all requests from the blueprint to a single machine because the value of this property must be unique for each machine.
4. The Encrypt check box ensures that a secure property (such as a password) is never visible in plain text.
5. Use the green go icon to save the property or the red cancel icon to cancel it without saving changes. The properties you enter or modify are not saved until you save the blueprint by click-ing OK.
Note: When entering custom properties, always ensure that property values do not contain trailing spaces, as these may cause provisioning to fail.
Remember that an incorporated build profile is always read at machine build time, so the current version is always used no matter when the build profile was first incorporated in a blueprint.
Overview of Blueprint SettingsThe settings for each blueprint are divided into four tabs; Blueprint Information, Build Information, Prop-erties and Security, Many of blueprint settings have default values or selections, but some must be specified by the blueprint creator, including blueprint name, lease and archive period lengths, and mem-ory, CPU count and storage specifications. Differences between virtual, cloud and physical blueprints are noted.
Specifying Custom Properties
Custom properties can be specified in the following for the machine to be provisioned:
• Build profile
• Blueprint
• Provisioning group
• Compute resource
• Reservation

Release 5.1 59 VMware Documentation
vCloud Automation Center Operating Guide
• Endpoint.
Note: Note: Because, properties from these sources may be applied to machines to be provisioned, they should be applied carefully.
Specifying the characteristics of the machine to be provisioned is generally done by adding properties to blueprints and build profiles. Any property specified in a blueprint overrides the same property specified in the incorporated build profile; this enables a blueprint to use most of the properties in a profile while differing from the profile in some limited number. For example, a blueprint that incorporates a standard developer workstation profile might override the US English settings in the profile with UK English set-tings. On the other hand, if no appropriate profile is available all the needed properties can be specified in the blueprint itself. This arrangement ensures that the number and complexity of blueprints remain manageable.
Custom Properties can also be specified in approval groups, if the advanced approval is enabled and machine provisioning is to be approved. Any similar custom property specified in approval group will take over the existing property of the machine while requesting the machine.
Note: At new machine request time, vCAC has not yet allocated Reservation and as such Compute Resource and Endpoint are unknown as well, as a result only custom properties from Build Profile, Blueprint and Provisioning Group are rec-onciled and presented to administrator who is requesting machine.
The Blueprint Information tab contains information and settings, which include:
• The name and description of the blueprint. Provide an informative name for and a detailed description of the blueprint you are creating. Blueprint names must be unique across a vCAC site.
• Whether the blueprint is global or local and whether it is Master that can be copied. Remember that if you create a global blueprint, Provisioning Group Managers (PGMs) will be able to select it; if you make it a Master, they will be able to copy it in creating local blueprints. The Global check box is locked unless you are both Enterprise Administrator and PGM, in which case you can decide whether the blueprint is global or local.
• The provisioning group a local blueprint belongs to, or the provisioning groups a global blueprint is selected for. In either case choose one or more of the provisioning groups you created earlier in this chapter. If you are an Enterprise Administrator only, the Groups check boxes are locked.
• The machine prefix used to generate names for machines created from the blueprint. Leave this set to Use group default to use the default prefix you assigned to the provisioning group.
• The reservation policy from which to select the reservation on which to provision machines from the blueprint. Reservation policies are not covered in this chapter; leave this setting blank.
• The approval policy determining whose approval is needed to provision a machine from the blueprint. You have not created any approval policies yet, but still have the choices No Approval and Default Approval (Group Manager). Choose the latter to require group manager approval for basic and support user requests.
• Whether the blueprint is enabled (available for machine requests).
• For virtual blueprints, whether requesting users have the option of selecting a provisioning loca-tion. For cloud blueprints, this option is always selected; it is not available in physical blue-

vCloud Automation Center Operating Guide
VMware Documentation 60 Release 5.1
prints. The requesting user’s choice of location affects the selection of a virtual or cloud reserva-tion for provisioning.
• The maximum number of machines provisioned from this blueprint that any single user can own at one time.
• The length of the archive period, in days, that expired virtual machines built from the blueprint will remain available for reactivation during that time. If you specify 0 machines will be destroyed immediately after they expire. This setting does not appear in cloud and physical blueprints.
• A daily cost for the blueprint. For virtual and physical machines, this is used together with the cost profiles associated with the compute resource and storage path on which the virtual machine is provisioned or with the physical machine being provisioned to calculate the machine’s daily total cost. For cloud machines this setting is the sole determinant of daily cost. A machine’s daily cost is used for chargeback and reporting purposes and to inform users and administrators of the cost of a requested or existing machine. Missing machines are not included in chargeback reports.
The Build Information tab contains settings that specify how the machine is to be provisioned,. They are covered in detail in the instructions for creating a particular type of blueprint, below. There are significant differences between the various types of blueprint; settings not shared by all three are indicated.
• The hardware type of a physical blueprint—Cisco UCS, HP iLO or Dell iDRAC.
• Whether the machine provisioned is to be identified as a server or workstation for licensing, integration and record-keeping purposes.
• In physical blueprints a third selection, Hypervisor, lets you indicate that the machine is being provisioned with a hypervisor (VMware ESXi or ESX, Hyper-V in vCAC release 5.1) using kick-start provisioning. This requires an indefinite lease for the machine, enables the Join a Cluster option for the machine and requires extra confirmation of other operations on the machine that would disrupt virtual machine provisioning and management, such as powering it off, reprovi-sioning it and destroying it.
Note: For licensing purposes, a hypervisor-provisioned physical machine is counted as a server.
• Whether a virtual blueprint is to create, clone, linked clone, or Flexclone virtual machines.
• On the Properties tab, the build profile or build profiles to be incorporated, if any. If you have cre-ated one or more profiles, select a profile and click the magnifier to review its contents.
• The provisioning workflow to be used. This depends on the type of machine being provisioned and the provisioning method.
• The Amazon Machine Image (AMI) on which the cloud machine will be based, and the Amazon instance types which the user can apply to the AMI. A check box to "Enable Amazon network options on machine" and a list box for key pairs to be used to override what is set on the res-ervation are available. See the vCloud Automation Center What’s New Guide for more details about Amazon network options.
• For SCVMM, Create Blueprints, virtual hard disk, hardware profile and ISO are all optional selections on the Build tab.

Release 5.1 61 VMware Documentation
vCloud Automation Center Operating Guide
• The service profile template and boot policy to be used in provisioning the Cisco UCS physical machine.
• The minimum and optionally maximum memory, CPU count, and storage specifications for the machine, as well as optional approval thresholds for these settings.
In virtual blueprints, the memory, CPU count and storage specifications determine the resources allocated to the virtual machine. If you supply a maximum, the machine requestor can optionally increase the specification up to that limit. (An exception is the Reserved storage spec-ification for cloning blueprints, which has a Minimum counter only.)
In cloud blueprints, the minimums and maximums are determined by the specifications of the instance types you selected and cannot be changed, The machine’s specifications are deter-mined by the requesting user’s choice of instance type.
In physical blueprints, the memory and CPU count specifications are used to select an appro-priate physical machine for provisioning. For this reason they include resource matching specifi-cations, which can be set to select a machine with At least as much memory and as many CPUs as specified, or one with Exactly those specifications. (Physical blueprints do not specify an amount of storage for the machine, as vCAC does not collect data about the storage associ-ated with available physical machines, which in any case can be changed at any time after pro-visioning.) If you supply a maximum, the machine requestor can optionally increase the specification up to that limit.
For all types of blueprint, if you select an approval policy on the Blueprint Information tab and use one or more maximum specifications, you can also set approval thresholds; only machines for which the requester sets one or more of the specifications at or above the approval threshold will require approval.
At this stage you may want to use minimums only.
Note: Maximum values for the counters are 256 CPUs, 2 TB (2 million MB) of memory and 2 PB (2 million GB) of storage.
• The length of the machine’s lease (time until it expires) in days. A blank Lease (days) setting means no expiration date. As with the machine specifications, you can set a maximum to allow the requesting user to increase lease length up to that figure and an approval threshold above which the machine will require approval (if an approval policy is set on the Blueprint Information tab).
Note: Selecting Hypervisor in the Platform type drop-down list makes the lease length setting unavailable, locking it to an indefinite lease (no expiration date).
The calendar control used to set the lease length does not actually set the selected date as expiration date. Rather, it calculates the number of days between the current date and the date you select, and sets this number of days as the length of the lease. The lease begins when the machine request is com-pleted, even if required approvals delay provisioning of the machine until a later date.
The maximum possible lease is for 274 years (one hundred thousand days).
• In virtual cloning blueprints, the identifier for the template from which the machine is to be cloned and the customization specification.

vCloud Automation Center Operating Guide
VMware Documentation 62 Release 5.1
The Properties tab contains Build profiles and Custom properties that can be specified and are described below
• A list of Build profiles that can be selected.
• Any custom properties to be included. Custom properties required for different types of blue-prints are described in the following sections. Remember that these can be added directly to the blueprint or instead added to an incorporated build profile.
• When the same property exists in more than one source, a specific order is followed when applying to the machine. This order is as follows, with the latter overriding earlier:
• Build profile
• Blueprint
• Provisioning group
• Compute resource
• Reservations
• Endpoint
• Runtime
Note: A custom property can be marked as runtime if:
• The property is marked as Prompt User, which means that the user must supply a value for it when requesting a machine. This requires machine requestors to customize individual characteristics of each machine, or gives them the option of doing so when a default value is provided for the required property.
• Any administrative user (such as Enterprise Administrator or PGM.) who is modifying or adding property values in the property grid.
• Any runtime property takes higher precedence and overrides property coming from any source in vCAC.
• The Encrypt check box ensures that a secure property (such as a password) is never visible in plain text.
• Use the green go icon to save the property or the cancel icon to cancel it without saving changes, but remember that the properties you enter or modify are not saved until you save the blueprint by clicking OK.
The Security tab contains access settings. These include:
• The user names of the group members who can request machines from the blueprint, or on whose behalf machines can be requested by support users; if no user names are specified, the entire group can own machines provisioned from the blueprint.
Note: The setting available on blueprint tabs depend on your role. Enterprise Admin-istrators and Provisioning Group Managers can perform different activities.

Release 5.1 63 VMware Documentation
vCloud Automation Center Operating Guide
• The machine operations that will be available to owners of machines created from the blueprint, including various power cycle options, reprovisioning the machine, connecting to the machine using RDP (for Windows machines), SSH (for Linux machines), and VDI (machines registered through a XenDesktop server), expiring and destroying the machine, and joining a physical machine provisioned with a hypervisor to a virtualization host cluster (these can be selected and unselected individually). The power cycle options available depend on the type of blueprint (vir-tual, cloud or physical).
Note: Customized operations you have added to the machine menu using vCAC Designer automatically appear on the Security tab, and must be selected like other operations to be made available to the user.
Support users always have access to all operations, including those not selected on the Security tab, both for their own machines and while working on behalf of other users. PGMs have access to all operations.
• The Apply machine operation changes to existing machines check box, which lets you update the selections for available machine menu operations for machines previously provi-sioned from the blueprint.
Creating a BlueprintThe following sections describe the specific settings and custom properties required to create blueprints for various purposes. These procedures apply to both local and global blueprints.
To create a blueprint, select Provisioning Group > Blueprints or Enterprise Administrator > Global Blueprints in the activity pane, move the pointer over the New Blueprint link at the right-hand end of the title bar, and choose Virtual, Physical, or Cloud. Enterprise Administrators and PGMs (or a user who is both) can create blueprints. Users who are both Enterprise Administrator and PGM can choose whether to create a global or a local blueprint.
If you are creating more than one blueprint for similar purposes, remember that you can always copy a Master blueprint to begin a new one. An Enterprise Administrator can copy a global blueprint to create another global blueprint; a group manager who is not an Enterprise Administrator can create only a local blueprint, even if the blueprint being copied is global.
Creating a Blueprint for Virtual Provisioning by CloningYou can use vCAC to clone both Windows and Linux virtual machines. Cloning involves two objects:
• A template to clone from, created from a reference machine. A reference machine can be used directly for this purpose as well.
• A customization object to customize the cloned machines by applying System Preparation Utility for Windows (SysPrep) information or Linux customization. When cloning in VirtualCenter, you specify a customization specification as the customization object. When Cloning in SCVMM Console, Windows SysPrep is performed using Guest OS Profiles that are included in the tem-plate.
When cloning Windows machines, you must use a customization object to customize the machines. To customize Linux clones, however, you can specify an external customization script when cloning from a template on which the Linux agent was installed. In VirtualCenter, you can even use a customization object and a script together.

vCloud Automation Center Operating Guide
VMware Documentation 64 Release 5.1
Note: When provisioning Windows machines by cloning, you must use the custom-ization specification to set the Active Directory OU of provisioned machines; the default provisioning group OU and the Infrastructure.Admin.MachineObjectOU property are ignored.
With VirtualCenter, you can take advantage of NetApp FlexClone space-effi-cient storage technology when provisioning by cloning on FlexClone-enabled devices.
To provision by cloning within VirtualCenter or SCVMM, create a virtual blueprint with the following set-tings on the Build Information tab:
• Select Clone to specify that the machine will be cloned. The Provisioning workflow drop-down list is set to CloneWorkflow.
• Set the # CPUs and Memory specifications as desired. vCAC can create a clone with CPU and memory specifications that differ from those of the template in use.
• Set the Minimum counter for Reserved storage exactly as the total storage specification of the template in use.
• Enter the name of the template to clone from in the Clone from box. Type a template name or click the ellipsis (...) button to select it from the list of available templates.
Note: The list of templates you can select from includes all templates on all available reservations. vCAC does not validate that the selected template exists on the reservation that is used when provisioning a machine from the blueprint.
To avoid errors during provisioning, ensure that the template is available on all reservations that could be used to provision machines from this blueprint, either by adding the template to all possible reservations, or by using reservation pol-icies to restrict the blueprint to reservations where the template is available.
• For VirtualCenter clone blueprints, enter the name of the customization specification in the Cus-tomization spec box. A customization specification is not required unless you are cloning with static IP addresses but you cannot perform any customization of Windows cloned machines without it, or of Linux cloned machines without either a customization specification or an exter-nal script or both.
• Specify the following set of custom properties (or add some or all of them to the incorporated build profile).
The four Linux.ExternalScript properties are used to specify your own customization script to be executed by the Linux agent during the CustomizeOS activity. You can execute customization scripts specified using the Linux.ExternalScript properties during provisioning by cloning only if the legacy Linux agent was installed on the reference machine from which the cloning template was created.
You can include other vCAC properties.

Release 5.1 65 VMware Documentation
vCloud Automation Center Operating Guide
Table 5 Custom Properties Required for Cloning Blueprint
Note: When provisioning by cloning, the only way to join provisioned Windows machines to an Active Directory domain is by using the customization specifica-tion from VirtualCenter or including a GuestOS Profile with your SCVMM tem-plate. Machines provisioned by cloning cannot be placed in an Active Directory container; this must be done manually after the machine is provisioned, if desired.
The VirtualMachine.Admin.AddOwnerToAdmins custom property, which is used to add the machine’s owner (VirtualMachine.Admin.Owner) to the local Admin-istrators group on the machine, is not used for provisioning by cloning.
Virtual Provisioning by Cloning with Static IP Address AssignmentIn general, vCAC uses DHCP to assign IP addresses to the machines it provisions, regardless of which provisioning method is used. When provisioning virtual machines by cloning, however, you have the option of assigning static IP addresses from a predetermined range.
For this option to be available, a vCAC administrator must have enabled static IP use for your site using the vCAC Administrator > Customization activity pane entry and Enterprise Administrators must have created at least one network profile, a global element that specifies one or more IP ranges to be used.
If a network profile exists, you can use it to assign static IP addresses to cloned machines by adding the following custom property to your provisioning by cloning blueprint or in an incorporated build profile.
When cloning with static IP addresses in VirtualCenter, you must specify a valid customization specifica-tion on the Build Information tab of the blueprint. For SCVMM, static IP addresses are only supported when cloning with Linux machines.
Property Definition
VirtualMachine.Admin.ThinProvision
Determines whether thin provisioning is used on ESX Server hosts using local or iSCSI storage. If True, thin provisioning is used; if False, standard provisioning is used; if not specified, virtualization platform default is used.
Linux.ExternalScript.Name
The name of an optional customization script to be executed by the Linux agent after the operating system is installed on Linux machines cloned from templates on which the Linux agent is installed.
Linux.ExternalScript.LocationTypeThe location of the script named in Linux.ExternalScript.Name, either local or nfs.
Linux.ExternalScript.ServerThe name of the NFS server on which the script is located; use only if Linux.ExternalScript.LocationType is nfs.
Linux.ExternalScript.PathThe local path to the script or the export path on the NFS server, not including the file name. The value must use forward slashes and begin with a forward slash.

vCloud Automation Center Operating Guide
VMware Documentation 66 Release 5.1
Table 6 Custom Properties Required for Adding Static IP Address Assignment to Blueprint
You can also specify a network profile for each network path selected in a virtual reservation. Any machine provisioned by cloning and attached to a network path with a network profile selected is provi-sioned using static IP address assignment. The network profile specified in a machine’s source blueprint using the VirtualMachine.NetworkN.ProfileName property, however, overrides the network profile speci-fied for the network to which it is attached.
An IP address within the specified ranges that has been allocated to a machine is made available again using a scheduled static IP workflow that runs automatically every 30 minutes when the machine is destroyed. For this reason, addresses specified in the network profile may not be available immediately. When this is the case, machines cannot be provisioned using a blueprint that specifies static IP assign-ment from that network profile. Also, Static IP address assignment can be used with Linux kickstart/autoYaST provisioning.
Creating a Blueprint for WIM-Based ProvisioningWIM-based provisioning involves the use of
• a Windows Preinstallation Environment (WinPE) image from which the newly–created virtual machine or the selected physical machine boots and WAIK
• a Windows Imaging File Format (WIM) image of an existing machine from which the machine’s guest OS is installed
To execute WIM-based provisioning of machines, you must have created both of these files and placed them in locations accessible to the virtualization platform involved.
To create a WIM-based provisioning blueprint, create a virtual, HP iLO physical, or Dell iDRAC physical blueprint with the following settings on the Build Information tab:
• In a virtual blueprint, select Create rather than Clone, and select the WIMImageWorkflow workflow.
• In a physical blueprint, select the PhysicalProvisioningWorkflow workflow.
• Specify the following set of required custom properties (or add some or all of them to the incor-porated build profile). The first nine are required; SysPrep.Section.Key is optional. You can include other vCAC reserved properties.
Note: When provisioning machines with Windows 7 32-bit guest operating systems on ESX Server hosts, be sure to use the VMware.Network.Type property as specified below.
These properties are included in property sets provided with vCAC.
Property Definition
VirtualMachine.NetworkN.ProfileName
The name of the network profile from which to obtain the range(s) of static IP addresses that can be assigned to network device N of a cloned machine, where N=0 for the first device, 1 for the second, and so on (provisioning by cloning and kickstart/autoYaST provisioning only)

Release 5.1 67 VMware Documentation
vCloud Automation Center Operating Guide
Table 7 Custom Properties Required for WIM-Based Provisioning Blueprint
Property Definition
VMware.VirtualCenter.OperatingSystem
For virtual provisioning only, the VirtualCenter guest operating system version (VirtualMachineGuestOsIdentifier) with which VirtualCenter is to create the machine. This OS version must match the OS version of the reference machine; see VMware documentation at hhttp://pubs.vmware.com/vsphere-50/index.jsp?topic=%2Fcom.vmware.wssdk.apiref.doc_50%2Fvim.vm.GuestOsDescriptor.GuestOsIdentifier.html and http://www.vmware.com/support/developer/vc-sdk/visdk41pubs/ApiRefer-ence/vim.vm.GuestOsDescriptor.GuestOsIdentifier.html or other current locations for possible values. (required for VMware only)
When this property has a non-Windows value, the Connect Using RDP option is disabled. The property can be used for this purpose in any virtual, cloud or physical blueprint.
Image.ISO.Location
The location of the WinPE ISO image.
In virtual provisioning, the value depends on the virtualization platform. For VirtualCenter this is the name of a datastore within the instance that will be accessible to the provisioning compute resource, for XenServer the name of a storage repos-itory. This custom property is not needed for Hyper-V provision-ing. Instead, the ISO location and name are both specified in the Image.ISO.Name custom property for Hyper-V.
In physical provisioning, the HTTP URL of the web-accessible location (HP iLO) or NFS or CIFS location (Dell iDRAC) in which the image has been placed.
Image.ISO.Name
The name of the WinPE ISO image.
In virtual provisioning on VirtualCenter, the path to the WinPE ISO file, including the name, within the datastore specified by Image.ISO.Location, for example /MyISOs/Microsoft/MSDN/win2003.iso. The value must use forward slashes and begin with a forward slash.
In virtual provisioning on XenServer, the name of the WinPE ISO file within the storage repository specified by Image.ISO.Location.
In virtual provisioning on Hyper-V, the full local path to the WinPE ISO file, including filename.
In physical provisioning, the name of the WinPE ISO image.
Image.WIM.Path The UNC path to the WIM file.
Image.WIM.Name The name of the WIM file.
Image.WIM.Index The index to be used to extract the desired image from the WIM file.

vCloud Automation Center Operating Guide
VMware Documentation 68 Release 5.1
Creating a Blueprint for Linux Kickstart/AutoYaST ProvisioningTo create a blueprint for Linux kickstart/autoYaST provisioning of machines, you must have created or obtained and appropriately located the following items:
• a boot ISO image
• a kickstart or autoYaST configuration file
• a Linux distribution ISO
• the appropriate Linux agent installation package from the vCAC installation files
Image.Network.UserThe user name under which to map the WIM image path (Image.WIM.Path) to a network drive on the machine, typically a domain account with access to the network share.
Image.Network.Password The password for use with Image.Network.User.
Image.Network.LetterThe drive letter to which WIM image path is mapped on the machine (default is K).
VirtualMachine.Admin.EncryptPasswordsIn release 5.1, this property is no longer required if you use vCAC for Linux-based provisioning, or you have regenerated your WinPE image for WIM-based provisioning.
VirtualMachine.Admin.ThinProvision
In virtual provisioning only, determines whether thin provision-ing is used on Hyper-V server hosts and on ESX Server hosts using local or iSCSI storage. If True, thin provisioning is used; if False, standard provisioning is used; if not specified, virtual-ization platform default is used. Not used in physical provision-ing.
SysPrep.Section.Key
Optionally used to specify information to be added to the Sys-Prep answer file on the machine during WinPE stage of provi-sioning. Section represents the name of a section in the file; Key represents a key name within the section. Information that already exists in the answer file is overwritten.
Only the Section.Key combinations below can be specified:
GuiUnattended AdminPasswordEncryptedAdminPasswordTimeZone
UserData ProductKeyFullNameComputerNameOrgName
Identification DomainAdminDomainAdminPasswordJoinDomainJoinWorkgroup
Property Definition

Release 5.1 69 VMware Documentation
vCloud Automation Center Operating Guide
To create a Linux kickstart/autoYaST provisioning blueprint, create a virtual, HP iLO physical, or Dell iDRAC physical blueprint with the following settings on the Build Information tab:
• In a physical blueprint, if the machine is to be provisioned with a hypervisor select Hypervisor in the Blueprint type drop-down list.
• In a virtual blueprint, select Create rather than Clone, and select the LinuxKickstartWorkflow workflow.
• In a physical blueprint, select the PhysicalProvisioningWorkflow workflow.
• Specify the following custom properties or add some or all of them to the incorporated build pro-file. The first three are required:
• VMware.VirtualCenter.OperatingSystem
• Image.ISO.Location
• Image.ISO.Name
You can include other vCAC properties.
Table 8 Custom Properties Required for Linux Kickstart/AutoYaST Provisioning
Property Definition
VMware.VirtualCenter.OperatingSystem
For virtual provisioning only, the VirtualCenter guest operating system version (VirtualMachineGuestOsIdentifier) with which VirtualCenter is to create the machine. This OS version must match the OS version of the reference machine; see VMware documentation at http://pubs.vmware.com/vsphere-50/index.jsp?topic=%2Fcom.vmware.wssdk.apiref.doc_50%2Fvim.vm.GuestOsDescriptor.GuestOsIdentifier.html and http://www.vmware.com/support/developer/vc-sdk/visdk41pubs/ApiRefer-ence/vim.vm.GuestOsDescriptor.GuestOsIdentifier.html or other current locations for possible values (required for VMware only).
When this property has a non-Windows value, the Connect Using RDP option is disabled. The property can be used for this purpose in any virtual, cloud or physical blueprint.
Image.ISO.Location
The location of the boot ISO image.
In virtual provisioning, the value depends on the virtualization platform. For VirtualCenter this is the name of a datastore within the instance that will be accessible to the provisioning compute resource, for XenServer the name of a storage repository. This custom property is not needed for Hyper-V provisioning. Instead, the ISO location and name are both specified in the Image.ISO.Name custom property for Hyper-V.
In physical provisioning, the HTTP URL of the web-accessible location (HP iLO) or NFS or CIFS location (Dell iDRAC) in which the image has been placed.

vCloud Automation Center Operating Guide
VMware Documentation 70 Release 5.1
Creating a Blueprint for SCCM-Based ProvisioningSCCM-based provisioning involves the use of a task sequence and bootable ISO image created within Microsoft System Center Configuration Manager (SCCM). If you have prepared these elements and obtained the needed information about the SCCM server and collection involved, you can provision vir-tual or HP iLO or Dell iDRAC physical machines with vCAC using this method.
To create a virtual, HP iLO physical, or Dell iDRAC physical blueprint for SCCM-based provisioning, specify the following settings on the Build Information tab:
• Select the VirtualSccmProvisioningWorkflow workflow in a virtual blueprint or the Physi-calSccmProvisioningWorkflow workflow in a physical blueprint.
• Specify the following custom properties (or add some or all of them to the incorporated build profile).
Note: These properties are included in property sets provided with vCAC.
Table 9 Custom Properties Required for SCCM-Based Provisioning Blueprint
Image.ISO.Name
The name of the boot ISO image.
In virtual provisioning on VirtualCenter, the path to the WinPE ISO file, including the name, within the datastore specified by Image.ISO.Location, for example /MyISOs/Microsoft/MSDN/win2003.iso. The value must use forward slashes and begin with a forward slash.
In virtual provisioning on XenServer, the name of the WinPE ISO file within the storage repository specified by Image.ISO.Location.
In virtual provisioning on Hyper-V, the full local path to the WinPE ISO file, including filename.
In physical provisioning, the filename of the WinPE ISO image.
VirtualMachine.Admin.ThinProvision
In virtual provisioning only, determines whether thin provision-ing is used on Hyper-V server compute resources and on ESX Server compute resources using local or iSCSI storage. If True, thin provisioning is used; if False, standard provisioning is used; if not specified, virtualization platform default is used. Not used in physical provisioning.
Property Definition
Image.ISO.Location
The location of the SCCM operating system deployment task sequence bootable ISO image.
In virtual provisioning, the value depends on the virtualization platform. For VirtualCenter this is the name of a datastore within the instance that will be accessible to the provisioning compute resource, for Xen-Server the name of a storage repository. In physical provisioning, the HTTP URL of the web-accessible location (HP iLO) or NFS or CIFS location (Dell iDRAC) in which the image has been placed.
Property Definition

Release 5.1 71 VMware Documentation
vCloud Automation Center Operating Guide
Creating a Blueprint for PXE-Based Provisioning To create a blueprint for PXE-based provisioning of physical machines, you must
1. Set-ExecutionPolicy unrestricted in Windows PowerShell.
2. Install vCloud Automation Center Designer.
3. Run CloudUtil.exe to import PXE scripts into vCAC.
You must also have
• made a PXE server available on a vLAN accessible to the physical machine being provisioned
• created a network boot program (NBP) that boots the physical machine from the desired boot image
• configured the PXE server to deliver the correct NBP in response to the physical machine’s query
• completed any preparation required for the provisioning method to be initiated by booting the machine from the specified image—WIM-based, kickstart/autoYaST, or SCCM-based
If you want to run PowerShell scripts on a machine while it is provisioning, the following must be installed in the Model Manager.
Image.ISO.Name
The name of the SCCM operating system deployment task sequence bootable ISO image.
In virtual provisioning on VirtualCenter, the path to the WinPE ISO file, including the name, within the datastore specified by Image.ISO.Loca-tion, for example /MyISOs/Microsoft/MSDN/win2003.iso. The value must use forward slashes and begin with a forward slash.
In virtual provisioning on XenServer, the name of the WinPE ISO file within the storage repository specified by Image.ISO.Location.
In virtual provisioning on Hyper-V, the full local path to the WinPE ISO file, including filename.
In physical provisioning, the filename of the WinPE ISO image.
SCCM.Collection.NameThe name of the SCCM collection containing the operating system deployment task sequence.
SCCM.Server.NameThe fully-qualified domain name of the SCCM server on which the col-lection resides.
SCCM.Server.SiteCode The site code of the SCCM server.
SCCM.Server.UserName A user name with administrator-level access to the SCCM server.
SCCM.Server.Password The password for SCCM.Server.UserName.
SCCM.CustomVariable.Name
The value of a custom variable named SCCM.CustomVariable.Name to be made available to the SCCM task sequence when the newly-cre-ated virtual machine or selected physical machine is registered with the SCCM collection.
Property Definition

vCloud Automation Center Operating Guide
VMware Documentation 72 Release 5.1
For PXE-based provisioning, create a physical blueprint with the following settings on the Build Informa-tion tab:
• If the machine is ultimately to be provisioned as a hypervisor (VMware ESXi or ESX in vCAC release 5.1), select Hypervisor in the Blueprint type drop-down list.
• If you are using PXE-based provisioning to provision using an SCCM task sequence, choose the PhysicalSccmPxeProvisioningWorkflow; if provisioning using a WIM image or kickstart/autoYaST configuration file, choose the PhysicalPXEProvisioningWorkflow workflow.
• If Cisco UCS is selected in the Hardware type drop-down list, select a service profile template (required). The available choices represent all of the service profile templates discovered on all existing Cisco UCS Manager endpoints. The selected template must be properly configured to boot over the network.
• If Cisco UCS is selected in the Hardware type drop-down list, select a boot policy which is optional but recommended.
Note: If the specified service profile template is not found in the Cisco UCS Manager instance managing the machine selected for provisioning, provisioning fails. For this reason, VMware recommends using reservation policies to restrict pro-visioning of Cisco UCS physical machines from a particular blueprint to reser-vations on endpoints on which the selected service profile and boot policy are available. The endpoint on which each template is available is shown in the Service profile template drop-down list (a template may exist on more than one endpoint); this allows you to identify appropriate reservations for the blue-print.
• Specify the following custom properties or add some or all of them to the incorporated build pro-file.
• If booting from a prepared WinPE image to install a Windows operating system from a WIM image, from a prepared Linux boot image to use kickstart/autoYaST provisioning, or from an SCCM boot image to use SCCM-based provisioning, specify the properties listed in earlier sections on WIM image, kickstart/autoYaST, and SCCM-based provisioning.
• If you have prepared PowerShell scripts to be run on the machine and installed them in the model manager, as described in the vCloud Automation Center Designer User’s Guide, you can specify the following properties:
Table 10 Custom Properties for Using PowerShell Scripts in PXE-Based Provisioning
Note: By default, the organization in Cisco UCS Manager in which a provisioned Cisco UCS machine is placed is created for each provisioning group by vCAC.
Property Definition
Pxe.Setup.ScriptNameThe name of a PowerShell script installed in the vCAC model manager, to be run on the selected physical machine before it is booted using the PXE network boot program.
Pxe.Clean.ScriptName The name of a PowerShell script installed in the vCAC model manager, to be run on the selected physical machine while it is provisioning.

Release 5.1 73 VMware Documentation
vCloud Automation Center Operating Guide
It is possible to override this setting for a particular provisioning group using the Cisco.Organization.DN custom property.
Creating a Blueprint for Amazon EC2 ProvisioningAmazon EC2 provisioning does not require any external preparation beyond what is needed to provision using EC2 directly. Communication with an AWS account is established by the creation of a vCAC end-point, through which data is collected from and commands are passed to EC2. Creation of an Amazon EC2 blueprint involves selecting from among various elements discovered on the endpoint or installed with vCAC.
For Amazon EC2 provisioning, create a cloud blueprint with the following settings on the Build Informa-tion tab:
• Select the CloudProvisioningWorkflow provisioning workflow.
• Select an Amazon Machine Instance (AMI) by clicking the button next to the Amazon AMI entry-box. Amazon regions are collected by inventory state data collection which is run when the region is added as a compute resource to an Enterprise Administrator.
• Select one or more instance types. The instance types you select will be available to the machine requestor for selection. When you complete your selection, the possible ranges of val-ues for CPUs, memory and storage are loaded in the Minimum and Maximum columns, allowing you to specify approval thresholds if you wish.
• A set of predefined instance types is installed with vCAC, but a vCAC Administrator can add to and modify the available instance types using the vCAC Administrator > Instance Types activity.
Note: Note: For provisioning to succeed, the AMI and instance type specified in the provisioning request must be a valid combination within EC2. vCAC does not validate the combination.
For enhancements to the cloud blueprint, see the vCloud Automation Center What’s New Guide.
Adding XenDesktop Integration to a Virtual BlueprintYou can create a blueprint for provisioning virtual machines with XenDesktop integration if
• one or more Citrix Desktop Delivery Controllers (DDCs) are available on the network
• you have installed one or more VDI integration agents to interact with the DDCs as described in the vCloud Automation Center Installation Guide
• you have prepared an appropriate cloning template or WIM image
Creating a Virtual Blueprint for XenDesktop Integration
Create a blueprint for either provisioning by cloning or WIM-based provisioning as described earlier in this chapter, then add the custom properties below (or add some or all of them to the incorporated build profile). The first three properties are required and the last four are optional.

vCloud Automation Center Operating Guide
VMware Documentation 74 Release 5.1
Table 11 Custom Properties Required for XenDesktop Integration
Note: If you encounter the following error is preventing vCAC’s attempts to register provisioned machines with XenDesktop, you need to register Citrix MFCOM for the DDC server involved on the host on which the VDI agent is running.
Error: This operation failed because the QueryInterface call on the COM com-
ponent for the interface
Property Definition
VirtualMachine.VDI.Type Type of Virtual Desktop Infrastructure; set to XenDesktop.
VDI.Server.Name
Name of server hosting the DDC to register with and connect to or name of a XenDesktop farm containing DDCs to register with.
If the value is a farm name, VDI.Server.Website must be the URL of an appropriate Citrix web interface site to use in con-necting to the machine.
If the value is a server name:
• If at least one general XenDesktop VDI agent was installed without specifying a DDC server, this value directs the request to the desired server.
• If only dedicated XenDesktop VDI agents for specific DDC servers were installed, this value must match exactly the server name configured for a dedicated agent.
VDI.Server.Group
For XenDesktop 5, name of XenDesktop group to add machines to and name of the catalog to which the group belongs, in the format group_name;catalog_name.
For XenDesktop 4, name of XenDesktop group to add machines to.
VDI.Server.Website
Server name of Citrix web interface site to use in connecting to the machine. If the value of VDI.Server.Name below is a XenDesktop farm, this property must have an appropriate value or the machine owner will not be able to connect to the machine using XenDesktop from within vCAC. If this property is not specified, VDI.Server.Name determines the DDC to connect to, and therefore must be the name of a server hosting a DDC.
VDI.ActiveDirectory.Interval Optional interval value in TimeSpan format for VDI Machine Active Directory registration check, default 00:00:15 (15 sec).
VDI.ActiveDirectory.Timeout Optional timeout value in TimeSpan format for VDI Machine Active Directory registration check, default 00:30:00 (30 min).
VDI.ActiveDirectory.Delay Optional value in TimeSpan format determining delay between successfully adding machine to Active Directory and initiation of XenDesktop registration, default 00:00:05 (5 sec).

Release 5.1 75 VMware Documentation
vCloud Automation Center Operating Guide
See VDI Integration Agent Installation Requirements in the vCloud Automation Center Installation Guide for the required procedure. Details about the error are available at http://support.citrix.com/article/CTX120649.
XenDesktop Integration of Individual Machines as Determined by Custom Prop-erties
To determine whether a machine can be registered with XenDesktop, vCAC always reads its properties from the following locations, in the following order:
• The blueprint from which it was provisioned
• The build profile (if any) incorporated in the blueprint from which it was provisioned
• The machine itself
As soon as the appropriate VDI properties are found, the search terminates. This has several important implications:
• If you update the values of the VDI properties in a blueprint—for instance, to change the XenDesktop web console/farm combination used for registration—the update affects not only machines to be provisioned the blueprints, but also all existing machines provisioned from the blueprint.
• If you update the VDI properties in a build profile, the update affects all existing and future machines from blueprints incorporating that profile as long as the blueprints themselves do not have the same properties. If VDI properties are later added to a blueprint incorporating the pro-file, machines from the blueprint will be updated with the values in the blueprint itself.
• The VDI property values of a specific machine may be overwritten at any time when VDI proper-ties are updated in or added to its blueprint or the build profile incorporated in its blueprint.
• To enable XenDesktop registration for a machine provisioned without VDI, VDI properties can be added to the machine by a group manager using the Edit option. This adds the Virtual Desktop options to the machine’s menu and it can be registered with XenDesktop by a support user, group manager or Enterprise Administrator using the Register Virtual Desktop option. This is also the case when a machine was provisioned without VDI but VDI properties are added to its blueprint or the incorporated build profile.
Note: Due to a limitation in Citrix Web Interface version 5.3 or earlier, when this soft-ware is in use users can access only one machine in each Private or AssignOn-FirstUse XenDesktop group using Connect to Virtual Desktop. This limitation does not apply when Citrix Web Interface version 5.4, which is automatically installed with XenDesktop 5, is in use. Under this limitation, users do not benefit from owning more than one machine in such a group. If machines built from the blueprint are to be registered with a XenDesktop group of these types, Connect to Virtual Desktop users should be limited to one machine from the blueprint at a time to avoid wasting resources. This can be done using the Max # of machines setting described above.

vCloud Automation Center Operating Guide
VMware Documentation 76 Release 5.1
Adding Citrix Provisioning Server Integration to a Virtual BlueprintIf a Citrix Provisioning Server is available on the network and you installed at least one EPI agent to interact with it, virtual machines created from a blueprint can be provisioned by it through on-demand disk streaming. To add Citrix Provisioning Server integration to a virtual blueprint, do the following on the Build Information tab:
• Select Create to indicate that the machine will be created by the virtualization platform rather than cloned.
• Use the Provisioning workflow drop-down list to select the ExternalProvisioningWorkflow workflow.
• When selecting the machine prefix, ensure that the names of machines provisioned from the blueprint will never exceed 15 characters. Machine names longer than 15 characters will cause provisioning to fail.
• Add the custom properties listed in the following table (or add some or all of them to the incorpo-rated build profile).
Table 12 Custom Properties Required for Citrix Provisioning Server Integration
Property Definition
VMware.VirtualCenter.OperatingSystem
For virtual provisioning only, the VirtualCenter guest operating system version (VirtualMachineGuestOsIdentifier) with which VirtualCenter is to create the machine. This OS version must match the OS version of the reference machine; see VMware documentation at http://pubs.vmware.com/vsphere-50/index.jsp?topic=%2Fcom.vmware.wssdk.apiref.doc_50%2Fvim.vm.GuestOsDescriptor.GuestOsIdentifier.html and http://www.vmware.com/support/developer/vc-sdk/visdk41pubs/ApiRefer-ence/vim.vm.GuestOsDescriptor.GuestOsIdentifier.html or other current locations for possible values. (required for VMware only)
When this property has a non-Windows value, the Connect Using RDP option is disabled. The property can be used for this purpose in any virtual, cloud or physical blueprint.
Infrastructure.Admin.MachineObjectOU
Specifies the OU of the machine, which must be the same as that of the Citrix Provisioning Server. Use Citrix’s format; for example, for OU=Xen-Farm,OU=QA use the value Xen-Farm, QA with no extra commas or spaces. When machines are placed in the required OU by the provisioning group OU setting, this property is not required.
VirtualMachine.EPI.Type Type of external provisioning infrastructure; set to CitrixProvi-sioning for Citrix Provisioning Server integration.
VirtualMachine.CDROM.AttachSet to False to provision the machine without a CD-ROM device.

Release 5.1 77 VMware Documentation
vCloud Automation Center Operating Guide
Calling Visual Basic Scripts from a BlueprintvCAC allows you to specify Visual Basic (VB) scripts to be run outside vCAC as additional steps in the provisioning process, before or after provisioning a machine. You can also run a script when unprovision-ing (destroying) a machine. The desired script(s) can be specified in a blueprint from which machines will be provisioned. Such scripts have access to all the custom properties associated with the machine and can even update their values; the next step in the workflow then has access to these new values. For example, you could use a script to generate certificates or security tokens before provisioning and then use them in provisioning the machine.
To enable VB scripts in provisioning, you must install a specific type of EPI agent and place the scripts you want to use on the system on which the agent is installed. When executing a VB script, the EPI agent passes all machine custom properties as arguments to the script. To return updated property val-ues to vCAC, you must place these properties in a dictionary and call a function provided by vCAC.
A sample VB script that you can use as a template, PrePostProvisioningExample.vbs, is included in the Scripts folder of the EPI agent installation directory. This script contains a header to load all argu-ments into a dictionary, a body in which you can include your function(s) and a footer to return updated custom properties values to vCAC.
Once you have installed the EPI agent and placed the scripts you want to run on the system on which the agent is installed (you may find it most convenient to use the Scripts subdirectory) you can call the scripts from any blueprint by including the following properties either in an incorporated build profile or directly on the blueprint’s Build Information tab.
EPI.Server.Name
Name of Citrix Provisioning Server to provision from. As described in the vCloud Automation Center Installation Guide, each Citrix Provisioning Server instance to be used in provi-sioning requires a dedicated EPI agent. The value of this prop-erty must therefore match the server name provided when an EPI agent of type CitrixProvisioning was installed.
EPI.Server.Port Port on which to contact Citrix Provisioning Server; omit to use default of 54321.
EPI.Server.VDiskName Name of Citrix Provisioning vDisk to provision from.
EPI.Server.Store Name of Citrix Provisioning store containing the vDisk speci-fied in EPI.Server.VDiskName.
EPI.Server.Collection Name of Citrix Provisioning collection to register machine under.
EPI.Server.Site Name of Citrix Provisioning site containing collection and store specified by EPI.Server.Collection and EPI.Server.Store.
Property Definition

vCloud Automation Center Operating Guide
VMware Documentation 78 Release 5.1
Table 13 Custom Properties Required for Calling Visual Basic Scripts
Creating a Virtual Blueprint for the Basic WorkflowvCAC’s basic workflow allows you to provision a virtual machine with no guest operating system, so that the guest OS can be installed after provisioning.
Provisioning machines using the basic workflow requires a virtual blueprint in which
• the Provisioning workflow drop-down list on the Build Information tab is set to BasicVmWork-flow
• the following custom properties are included, either in an incorporated build profile or directly on the blueprint’s Build Information tab:
Table 14 Custom Properties Used for Basic Workflow Blueprint
Property Definition
VbScript.PreProvisioning.Name
The complete pathname (on the system on which the VBScript EPI agent is installed) of the Visual Basic script to be run before a machine is provisioned, including the filename and extension, for example %SystemDrive%\Program Files (x86)\Dynami-cOps\DCAC Agents\EPI_Agent\Scripts\SendEmail.vbs.
VbScript.PostProvisioning.Name
The complete pathname (on the system on which the VBScript EPI agent is installed) of the Visual Basic script to be run after a machine is provisioned, including the filename and extension, for example %SystemDrive%\Program Files (x86)\Dynami-cOps\DCAC Agents\EPI_Agent\Scripts\SendEmail.vbs.
VbScript.UnProvisioning.Name
The complete pathname (on the system on which the VBScript EPI agent is installed) of the Visual Basic script to be run when a machine provisioned from the blueprint is destroyed, including the filename and extension, for example %SystemDrive%\Pro-gram Files (x86)\DynamicOps\DCAC Agents\EPI_Agent\Scripts\SendEmail.vbs.
Property Definition
VirtualMachine.CDROM.AttachSet to False to provision the machine without a CD-ROM device.

Release 5.1 79 VMware Documentation
vCloud Automation Center Operating Guide
Including the FQDN in Automatic EmailFor various reasons, machine requestors may want to know the fully-qualified domain name of the newly-provisioned machine as well as its vCAC name. To include the FQDN in the email automatically sent to the owner when a machine is provisioned and activated, include the following property in the blueprint or incorporated build profile:
Table 15 Custom Properties Required for Including the FQDN in Automatic Email
Requesting Machines Using a BlueprintOnce one or more blueprints are in place, provisioning group members can request machines by
1. Loading the vCAC console using http://vCAC_server_hostname/DCAC
2. Selecting Self-Service > Request Machine in the activity pane, or by using the new Self-Ser-vice Portal (if installed).
3. Expanding a provisioning group to see all available blueprints for a group or groups if the machine requester is a member of several groups. However, if a blueprint is disabled, it will not appear in the list.
4. Selecting one of the blueprints.
5. Specifying optional information on the Confirm Machine Request page including the number of machines requested, a description of the machine and a reason for the request to be sent to
VMware.VirtualCenter.OperatingSys-tem
For virtual provisioning only, the VirtualCenter guest operating system version (VirtualMachineGuestOsIdentifier) with which VirtualCenter is to create the machine. This OS version must match the OS version of the reference machine; see VMware documentation at http://pubs.vmware.com/vsphere-50/index.jsp?topic=%2Fcom.vmware.wssdk.apiref.doc_50%2Fvim.vm.GuestOsDescriptor.GuestOsIdentifier.html and http://www.vmware.com/support/developer/vc-sdk/visdk41pubs/ApiReference/vim.vm.GuestOs-Descriptor.GuestOsIdentifier.html or other current locations for pos-sible values. (required for VMware only)
When this property has a non-Windows value, the Connect Using RDP option is disabled. The property can be used for this purpose in any virtual, cloud or physical blueprint.
This custom property is required for VirtualCenter.
VirtualMachine.Admin.ThinProvision
Determines whether thin provisioning is used on ESX Server compute resources using local or iSCSI storage. If True, thin provisioning is used; if False, standard provisioning is used; if not specified, VirtualCenter default is used.
Property Definition
VirtualMachine.Admin.NameCompletionIf set to domain name, the fully-qualified domain name of the machine is included in “machine acti-vated” automatic email to owner.
Property Definition

vCloud Automation Center Operating Guide
VMware Documentation 80 Release 5.1
approvers if approval is required. The only information that might be required rather than optional is the Location selection for a cloud machine and the value of any Prompt User cus-tom property that does not have a default value. If you request a machine as PGM or Support User, you can assign ownership of the machine to another user. PGMs can also add custom properties.
6. Clicking OK.
If you did not specify an approval policy in the blueprint, the machine immediately appears in the requestor’s machines list, which she can display by selecting Self-Service > My Machines. The entry will indicate a series of transient statuses, shown in blue, such as CreatingMachine and TurningOn until it reaches the On status, shown in green. You may have to refresh the browser window to displays each of these states. (You can do this by clicking Self-Service > My Machines in the activity pane.)
If the selected blueprint requires approval, the machine request appears in the requestor’s list of pend-ing requests on the same page, and in the machines list with a status of AwaitingApproval. Once a machine is built and turned on, the owner can connect to it and manage it on the My Machines page.
Organizing Your Infrastructure The Infrastructure Organizer is designed for two purposes:
• Reviewing and configuring known virtualization compute resources, including adding them to enterprise groups and assigning cost profiles.
• Importing into vCAC existing (“unmanaged”) machines on those compute resources, thereby bringing them under vCAC management. The Organizer allows you to add existing or create new virtual reservations as needed to accommodate the machines you selected before import-ing them.
The Organizer is particularly useful when incorporating existing infrastructure into a newly installed vCAC site, but can be used at any time.
Understanding Virtual Machine ManagementWhen a virtual machine created on a virtualization platform outside of vCAC is imported into vCAC, an entry for the machine is created in the vCAC database, reflecting both data collected by vCAC and the information you provide during import. For example, the machine is discovered on a particular compute resource, and you specify a blueprint to associate it with when you import it; both compute resource (collected data) and blueprint (user-supplied data) become part of the database entry.
In general, mismatches between the actual machine and information in its database entry are not cor-rected. There are some exceptions to this general rule, however, as follows
• If the storage path or compute resource on which an imported machine resides, the network, the size of its storage, the size of its memory or the number of CPU equivalents allocated to it are changed outside of vCAC (for instance in VirtualCenter) or do not match the vCAC data-base, the database is updated with these differences during the next data collection. The # CPUs, Memory (MB) and Storage (GB) settings on the Build Information tab of the blueprint you choose for a machine go into its database entry, but if this information does not match the machine’s actual specifications, the database will be corrected following the next data collec-tion.
• Some blueprint settings are read from the blueprint when needed, such as Max # of machines per user on the Blueprint Information tab and the Machine owners can change operations on

Release 5.1 81 VMware Documentation
vCloud Automation Center Operating Guide
the Security tab (when Apply changes is checked). These settings in the blueprint under which you import the machine therefore affect the machine when the owner tries to create another machine from the blueprint and when the owner attempts to perform one of the operations on the Security tab.
Note: vCAC supports distribution of a virtual machine over multiple storage paths (for example as when a virtual machine is provisioned with multiple disks and the disks are located on multiple storage paths). If such a machine is imported using the Organizer, all storages consumed by the virtual machine are attrib-uted to the coordinated storage paths its disks are on by the vCAC console and in reports. The correct allocated space appears on chosen Reservation after machine import.
Preparing to Use the OrganizerSome preparation within vCAC is required before using the Organizer.
vCAC Roles Required to Use the Organizer
Although the Organizer is an Enterprise Administrator activity, the uses to which you can put the it depend on your additional vCAC roles, as follows:
• A vCAC user who is both vCAC administrator and Enterprise Administrator can use the Orga-nizer to organize compute resources into enterprise groups. This is because only a vCAC administrator can assign enterprise group membership to compute resources.
• A vCAC user who is both Enterprise Administrator and group manager can use the Organizer to import unmanaged machines into provisioning groups of which she is manager. This is because importing a virtual machine requires access to the provisioning groups into which it will be imported and the blueprints it will be associated with.
• A user who is vCAC administrator, Enterprise Administrator and PGM can use the Organizer to both organize compute resources and import virtual machines.
You may need to give yourself additional roles, or arrange to be given them, to fully organize and import the existing virtualization infrastructure at your site.
vCAC Elements Required to Use the Organizer
The instructions here assume you have done the following, using the procedures in Setting Up vCAC Roles and Elements:
• Added the virtualization compute resources that you want to organize into enterprise groups and search for unmanaged virtual machines.
• Created the enterprise groups into which you will organize the virtualization compute resources.
• Created the provisioning groups into which you want to import the unmanaged machines and the blueprints with which you intend to associate them.
Although the Organizer lets you create virtual reservations for the unmanaged machines you import, you may also want to create virtual reservations before using the Organizer.

vCloud Automation Center Operating Guide
VMware Documentation 82 Release 5.1
Creating Blueprints for Imported Machines
The creation of the blueprints used to provision machines within vCAC is a fairly complex matter. When using the Organizer to import external machines, however, all you need to do is create global import blueprints with basic settings that match the machines you are importing. You can ignore settings that do not apply to imported machines, later adding them if you decide to use the blueprint for provisioning new machines as well.
Global blueprints are created and managed by Enterprise Administrators and are available to all provi-sioning groups. For this reason it is simplest and fastest to create global blueprints for use in importing external machines and (as PGM) select them for all provisioning groups into which you will import. You can, however, use the Organizer to import external machines with any local blueprint as long as you are manager of the group to which it belongs.
Using the Infrastructure OrganizerTo organize your compute resources and import existing machines, follow these steps:
1. Load the vCAC console (using http://vCAC_server_hostname/DCAC). You must be vCAC administrator and Enterprise Administrator to use the Organizer, and you must also be a group manager to use it to import external machines.
2. Open the Organizer by selecting Discovery > Infrastructure Organizer in the activity pane.
Note: If no enterprise groups are defined, or you do not have access to any blueprints with which to associate imported machines, the Organizer warns you. Leave the Organizer and make sure all the necessary elements exist within vCAC and you are using the vCAC console as vCAC administrator, Enterprise Administra-tor and PGM.
3. When all of the needed elements are prepared, click Next to proceed to the Choose Compute Resources panel, which lists all known compute resources, including information such as whether the compute resource is registered (in at least one enterprise group), the number of unmanaged machines, managed machines and reservations on it, its memory and storage capacity, and its OS, vendor and model.
On this panel and any Organizer panel with column headings, you can organize the display to your liking by:
• Clicking a column heading to sort the list by that column
• Dragging a column heading to the left or right to change the column order
4. Select the compute resources you want to configure and search for unmanaged machines, including both those that are not yet in enterprise groups and those that are, and proceed to the Configure Compute Resources panel.
5. Use the Configure Compute Resources panel to configure or reconfigure each compute resource in vCAC as needed by assigning or modifying its enterprise group membership and description and assigning the desired cost profile (if any exist). You cannot create reservations on a compute resource or search it for unmanaged machines unless it is in an enterprise group. Select the edit icon (pencil) to the left of the compute resource’s name, enter the configuration information, and use the green go icon to save your changes (or the red icon to cancel).

Release 5.1 83 VMware Documentation
vCloud Automation Center Operating Guide
Note: You can add compute resources to and remove compute resources from any enterprise group, including those of which you are not an administrator. You should not, however, remove a compute resource from another Enterprise Administrator’s enterprise group without prior agreement, as doing so will deprive her of management access to the compute resource, the reservations on it, and the machines on those reservations. Remember also that if a compute resource is not in one of your own enterprise groups, you will not have manage-ment access to it.
To provide the same information for multiple compute resources at once, edit a compute resource, then use the pin icon or Pin all to pin all the compute resources you want to apply the information to. When you save that compute resource, all the configuration information you are saving is applied to all of the pinned compute resources.
When you have provided all the information necessary to add the compute resources you selected, click Next to search for unmanaged machines on the selected compute resources and go on to the Choose Machines panel. (The search operation may take a significant amount of time, depending on the number of compute resources and machines involved.)
Note: If you are vCAC administrator and Enterprise Administrator but not a PGM, you can use only the Choose Compute Resources and Configure Compute Resources panels to configure and/or reconfigure compute resources in vCAC. You cannot go on to the Choose Machines panel; the Organizer will skip to the Confirm Import panel.
6. The Choose Machines panel lists the unmanaged machines discovered on the compute resources you selected along with information about them. (vCAC machines are never included.) To select the machines you want to import, you must assign each of them to a provi-sioning group of which you are group manager. Use the edit and pin icons as described for the Configure Compute Resources panel in the previous step.
Note: vCAC cannot import virtual machines without disks. If any of the discovered machines do not have disks, ensure that none of them are selected, or import will fail.
7. When you have selected a provisioning group for each machine, continue to the Configure Machines panel. There the machines are grouped under the provisioning groups you assigned them to. Select a blueprint, reservation and owner from the applicable provisioning group for each machine.
Note: Pinning copies a blueprint setting only to virtual machines with the appropriate provisioning group setting, and copies a reservation setting only to machines with the appropriate provisioning group and compute resource settings.
Remember that the provisioning group, blueprint and owner you select for a machine you import using the Organizer do not affect the machine itself, but are associated with it in the vCAC database. The blueprint may later affect the machine when it expires.
Importing more than approximately 100 machines at once may require an unac-ceptable amount of time.

vCloud Automation Center Operating Guide
VMware Documentation 84 Release 5.1
Unmanaged machines with no storage path cannot be imported.
If you assign a machine to be imported to an existing virtual reservation, select Increase Quota to increase the reservation’s quote by one and Grow Allocations to increase the amount of memory and storage reserved in the reservation by exactly the amount that will be allocated to the imported machine. If you select both, a reservation that was available for provisioning (because it had sufficient unallocated quota, memory and storage) before you import machines to it will remain so afterwards (assuming there is enough free capacity available on at least one of its storage paths).
If you choose not to increase the reservation, it may become unavailable for provisioning as a result of imported virtual machines, or it may become overallocated—that is, the number of machines associated with it may exceed its machine quota, or total allocated memory or stor-age may exceed reserved memory or storage. The import process still completes successfully, however. When you are done using the organizer you can adjust reservation specifications and move imported machines to other existing reservations or to new reservation.
Note: Only virtual machines that are powered on count against a reservation’s quota and reserved memory. For this reason, when you exceed a reservation’s reserved memory or quota using the Organizer, some number of the machines you import may be powered off before being imported.
Machines imported from Hyper-V compute resources or XenServer compute resources may initially be shown as powered off even if they are powered on, but this is corrected by the next data collection.
If there are no existing virtual reservations for the provisioning group (as there will not be if you followed the procedures earlier in this section at a newly-installed vCAC site), or if you want to place an imported VM on its own reservation for any reason, you can create one by entering a name in the Reservation column. Because machines on different compute resources cannot be on the same reservation, you cannot provide the same new reservation name for machines on different compute resources. New reservations are created with the specifications needed for allocation to the imported machines regardless of whether you select Increase Quota or Increase Resource Reservation.
When you have made the needed selections for each machine, proceed to the Confirm Import panel.
8. The Confirm Import panel lists the numbers of compute resources to be configured or reconfig-ured, machines to be imported, and reservations to be added or updated to accommodate the machines.
9. Click Finish to proceed with the operation, or return to a previous panel to make changes. The import operation itself may take a significant amount of time, depending on the numbers involved. When it is complete, a message about the success or failure of each individual import is displayed.
10. Following use of the Organizer to import external machines, review all virtual reservations affected by the operation, whether previously existing or added by the Organizer. If you did not select Grow for a reservation, you will probably want to adjust it to eliminate its overallocation.
Note: Data collection does not begin until a virtualization host is added to an enter-prise group. Because the Infrastructure Organizer does not actually place hosts

Release 5.1 85 VMware Documentation
vCloud Automation Center Operating Guide
into enterprise groups until the user clicks Finish on the final panel, this means that the Organizer cannot be used to add a host to an enterprise group for the first time and discover and import unmanaged virtual machines from that host in the same operation.
Either use the Infrastructure Organizer to organize hosts into enterprise groups for the first time, wait for initial data collection to complete, and then use the Organizer again to import unmanaged machines, or place the hosts in an enter-prise group using vCAC Administrator > Enterprise Groups, wait for initial data collection to complete, and then use the Organizer to organize hosts and import unmanaged machines.

vCloud Automation Center Operating Guide
VMware Documentation 86 Release 5.1

VMware Documentation 87 Release 5.1
Chapter 4 Using the vCAC Console
The vCAC console is an easy-to-use browser-based interface for specifying, requesting, provisioning, and managing virtual, cloud and physical machines.
Overview of the vCAC ConsoleThis section describes the elements of the vCAC console and the vCAC roles that provide access to it.
Console Security and AccessAccess to the vCAC console is based on each user’s Windows credentials. vCAC recognizes valid users of the Active Directory domains it is installed on as well as valid local users on the vCAC server. vCAC authorizes users for various activities based on their roles within vCAC.
The vCAC installation procedure initially assigns the vCAC administrator role to the local Administrators group on the vCAC server. Any member of this group, or any user added as a vCAC administrator by a member of this group, can follow the procedures provided below to assign global administrator roles, including vCAC, Enterprise and Access administrators.
Enterprise Administrators use the procedures to create provisioning groups and approval groups and add users to groups.
Once these activities have been completed, any user in a global administrator role or an approver role, or user added to a provisioning group can use the vCAC console.
Note: A best security practice in your environment may be to remove the local Admin-istrators group from the vCAC administrator role once individual users have been assigned as vCAC administrators. Consult your organization’s security policies for more information.
Starting the ConsoleTo start the console, open a browser and enter the URL
http://vCAC_server_compute resourcename/DCAC
or
vCAC_server_compute resourcename/DCAC
vCAC administrators at your site can customize the start page that displays when basic users first access the console. For example, you may see announcements or the Dashboard, Request Machine, or My Machines pages. The My Machines page can also be customized and therefore may be different from what is described here.
Note: Scripting and cookies must be enabled in your browser in order to use the vCAC console. Active scripting must be enabled in Internet Explorer, which can be done by enabling this feature alone or by disabling Enhanced Security Con-figuration.

vCloud Automation Center Operating Guide
VMware Documentation 88 Release 5.1
If vCAC is installed on a Windows Server system and Internet Explorer with Enhanced Security Configuration enabled is used to open the console on that system, frequent security warnings will occur. If Internet Explorer is used on another system, the warnings will not occur, even if Enhanced Security Config-uration is enabled.
To use the console’s context-sensitive help, you may need to enable popup windows in your browser.
You are logged into vCAC based on your current Windows domain and account. Each console page indicates your vCAC identity near the right-hand end of the title bar. If vCAC displays your site’s No Access Available announcement, indicating that you have no role in vCAC, or logs you in under an unexpected user name, contact your vCAC administrator.
Caution: To prevent unauthorized use of vCAC or other applications, you should never leave your workstation without locking it.
Elements of the vCAC ConsoleThe vCAC console contains two main areas: the activity pane on the left and the work area on the right.
The Activity Pane
The activity pane contains entries that let you use vCAC options. The entries it contains depend on your provisioning group membership, global administrator and approver roles within vCAC, and are orga-nized by role.
The activity pane is divided into activity groups. Point to an activity group name (for example Self-Ser-vice) and select an activity (such as Request Machine) from menu, or click the group name to expand it and select an activity from the drop-down list.
The Work Area
The work area contains information about vCAC elements such as machines, blueprints, reservations and provisioning groups, along with the controls needed to perform operations on them.
Lists of items—such as lists of machines owned by individual users or managed by administrators, or lists of elements managed by Enterprise Administrators such as compute resources, virtual, cloud and physical reservations, and provisioning groups—include some or all of the following features:
• Each entry in a list of elements provides a menu of options; point to entry to display the menu, then select an option.
The most frequently used option for that type of element, usually Edit, is also available by click-ing the entry name. For example, the menu for each blueprint in a list contains the Edit, Delete, Request Machine and View Machines options, but you can simply click the blueprint name to edit the blueprint.
• Lists can be sorted and filtered by column heading. To sort by a column, click the column head-ing. To filter for a column value, type a search string matching the beginning of the value in the text box provided. You can also click the drop-down arrow to the right of the column heading to choose from common values. For example, to filter a list of machines, blueprints or reservations for virtual only, click the Type drop-down list and select Virtual.

Release 5.1 89 VMware Documentation
vCloud Automation Center Operating Guide
• Lists can include a Columns drop-down list near the right-hand end of the title bar that lets you select which columns are included in the list. Every list has a set of columns that are displayed by default.
• Machine lists include a drop-down list that lets you apply complex filters to the list. Some lists come with built-in filters, and you can always create and save your own.
You can create And, Or, Not And or Not Or filters including conditions based on as many of the list’s columns as you want. Conditions can contain a wide variety of operators to filter a column based on the value you provide, and can be grouped.
• When a list is filtered, using either column filters or the Filters control, the filter is represented in the filter bar at the bottom of the list.
• Many lists let you export the information in the list to PDF, Microsoft Office Excel (.xlsx, .xls or CSV) or Microsoft Office Word (RTF) file.
In almost all cases, changes you make in a list display—whether changing the columns, sorting or filter-ing by column, or applying complex filters—persist from one view of the list to the next.
Other frequently used list controls include icons for
Banner Messages
System and user status information can be displayed in banners running along the top of the work area. Click the banner to go to the appropriate page to perform a task.
The Start Page
By default, the first page that appears when you load the vCAC console is the Announcements page, which contains welcome and support announcements posted by vCAC administrators and includes the Recent Events frame.
vCAC administrators at your site can customize the start page to be the Dashboard, Request Machine, or My Machines page.
Note: If the activity pane on the start page is empty and a message that you do not have access is displayed, you have not been added to a provisioning group or you do not have an administrator or approver role.
editing an element
deleting an element
saving changes
discarding changes
displaying detailed information about an element

vCloud Automation Center Operating Guide
VMware Documentation 90 Release 5.1
Your vCAC identity is displayed in the upper right corner of every page.Next to it is an Announcements link that lets you display the announcements page at any time.
Context-Sensitive Help
The Help link in the upper right-hand corner displays a help topic in a new window. The behavior of this window depends on your browser settings, You may need to enable popup windows for the help topic to display.
The Recent Events Frame
The Recent Events frame displays all vCAC informational, warning, and error messages, including those resulting from operations you perform. For example, when an operation fails, an error message is added to Recent Events. The Recent Events list can be filtered to display errors and warnings only, or all three. You can also specify the number of messages to display on each page of the list.
Entering Information Using the vCAC ConsoleThe following features help you provide valid entries on console pages using controls and text boxes:
• Required fields are indicated by red asterisks (*).
• Any invalid entries and missing required entries are indicated by red exclamation points (!). A message explains why the first flagged field is invalid. This feature applies even when a page has multiple tabs and the invalid field is on a hidden tab.
• Limits on text length are enforced by the entry boxes. Machine names must be unique.
Console SynchronizationvCAC collects data from virtualization compute resources, cloud service accounts and physical machines on a regular basis. This allows vCAC to discover new machines and elements and to synchro-nize its database with the current state of each managed machine—powered on, powered off, or miss-ing (vCAC is unable to reach the machine)—as well as information such as installed memory and CPU count.
Between data collections, however, the console might provide information that does not match informa-tion on the compute resource, in the cloud service account or about the physical machine.
Use the Data Collection option to see the latest information for the compute resource or endpoint.
Roles and ActivitiesEvery user has one or more roles within the application. The entries that appear in the activity pane of your console are determined by your role or roles.
There are a number of roles including:
• vCAC Administrator
• Enterprise Administrator
• Provisioning Group Manager (PGM)
• Support User

Release 5.1 91 VMware Documentation
vCloud Automation Center Operating Guide
• Approver
• Machine Owner
You must be a member of a provisioning group to request and use machines:
• All members (users) can request and manage their own virtual, cloud and physical machines.
• Support Users can also request and manage machines on behalf of other group members.
• PGMs can request and manage their own machines like other users, request machines on behalf of other users, and manage all machines owned by group members. They also
• create and manage the blueprints used by group members to request machines
• approve members’ machine and lease extension requests when required
Global administrators are responsible for setting up and maintaining the vCAC site so provisioning groups members can request and use machines. A global administrator role does not enable a user to request machines. Global Administrators include
• vCAC administrators, who
• set up virtual, cloud and physical provisioning by
• configuring the proxy agents through which the application manages XenServer and Hyper-V virtualization compute resources
• adding endpoints with appropriate credentials, allowing the application to manage virtual machines on ESX Server virtualization compute resources, SCVMM managed Hyper-V virtualization compute resources, cloud machines and physical machines
• organizing discovered virtualization compute resources into enterprise groups
• managing Amazon EC2 instance types
• make global administrator assignments
• customize the console
• monitor user rights, logs, Distributed Execution Manager (DEM) status and license informa-tion
• Enterprise Administrators, who
• manage virtual and cloud machines provisioned on compute resources and endpoints in enterprise group and all available physical machines
• manage virtualization compute resources and virtual, cloud and physical reservations, as well as reservation policies
• manage provisioning groups, global blueprints, build profiles, network profiles, cost profiles and other global elements including key pairs, a property dictionary, and EBS volume man-agement
• designate approvers by creating approval groups and policies
• track resource usage and reclaim machines as needed

vCloud Automation Center Operating Guide
VMware Documentation 92 Release 5.1
• Access Administrators, who can modify provisioning group memberships only
Approvers approve or reject requests to provision virtual, cloud and physical machines. Each approver receives requests based on the approval groups he belongs to, the approval policies that contain those groups, and the blueprints in which those policies are selected. An approver can also designate dele-gates who then receive and can act on the same requests he receives.
The following tables show the general definitions of each role and which roles have access to each entry in the activity pane. A user can be in more than one administrator role and can have different roles in dif-ferent provisioning groups. (In fact it is possible for a single user to simultaneously have all the roles shown.)
Table 1 vCAC Provisioning Group Member Role Definitions
Table 2 vCAC Global Administrator Role Definitions
Role Definition Assigned By
User Requests and manages their own machines.
Enterprise Administrator
or
Access Administrator
Support User
Requests and manages own machines.
Requests and manages machines on behalf of other users.
Views site-wide reports.
PGM
Requests and manages own machines.
Requests machines on behalf of other users.
Manages all machines created by group members.
Approves some machine requests and all lease extension requests by group members.
Creates, selects and manages group’s blueprints.
Monitors group resource usage.
If also an Enterprise Administrator and vCAC administrator, imports unmanaged (external) virtual machines on compute resources in enter-prise group.
Views site-wide reports.
PGM can also add, remove, and modify Elastic IP Addresses, Elastic Load Balancers, Security Groups and EBS volumes for Cloud machines. When combined with the EA role. PGM can assign EBS volume ownership for machines inside the enterprise group.
Role Definition Assigned By
ApproverApproves machine requests when required by approval policy in blueprint; designates delegates to receive the same requests.
Enterprise Administrator

Release 5.1 93 VMware Documentation
vCloud Automation Center Operating Guide
Access Administra-tor
Manages provisioning groups membership only.
vCAC admin-istrator
Enterprise Administra-tor
Creates and manages provisioning groups, including membership and settings.
Manages virtualization compute resources.
Creates and manages reservations on virtualization compute resources and cloud endpoints, and physical reservations containing machines to be provisioned.
Assigns reservations to reservation policies.
Manages virtual and cloud machines provisioned on compute resources and endpoints in enterprise groups and all provisioned physical machines, including identifying and reclaiming those not in use.
Designates approvers and manages approval groups and policies.
Manages build profiles, property sets, and global blueprints available to all provisioning groups and global elements including key pairs, a property dictionary, and EBS volume management.
If also a PGM, assigns EBS volume ownership.
Run state and inventory data collections for EC2 compute resources.
Run state, inventory data and performance collections on vSphere com-pute resources.
Manages machine prefixes, cost profiles and network profiles.
If also a PGM and vCAC administrator, imports unmanaged (external) vir-tual machines on compute resources in enterprise group.
Views site-wide reports.
vCAC administrator
Adds credentials and endpoints and configures proxy agents to bring virtu-alization compute resources, cloud service accounts and physical machines under vCAC management to enable provisioning.
Creates enterprise groups and assigns Enterprise Administrators to them; organizes virtualization compute resources and cloud compute resources into enterprise groups.
Customizes the vCAC console.
Assigns other vCAC administrators and access administrators.
Monitors individual users’ rights, vCAC logs including Distributed Execu-tion Manager status. audit logs providing details about machine activities, workflow history and licensing information.
Views site-wide reports.
Role Definition Assigned By

vCloud Automation Center Operating Guide
VMware Documentation 94 Release 5.1
Table 3 Access to vCAC Activities by Role
Entry Group Entry Activity Available To
Dashboard
Virtual DashboardView charts for own machines (all provision-ing group members), provisioning group machines (PGMs) and enterprise group machines (Enterprise Administrators).
User
Support User
PGM
Enterprise Administrator
Physical Dashboard
Cloud Dashboard
Self-Service
My Machines Manage own machines. User
Support User
PGMRequest Machine
Request machines for oneself and (if Support User or PGM) for other users.
Support UserManage the machines of individual provision-ing group members.
Support User
PGM
Support GroupManage the machines of all provisioning group members.
Support User
ReportsView site-wide reports on issues like inven-tory, resource usage, and machine configura-tion and status.
Support UserPGM
Enterprise/vCAC administrators
PGM
Group MachinesDisplay and manage all virtual, cloud and physical machines provisioned by group members.
PGM
Machine RequestsApprove or deny machine requests from group members.
Lease Extension Requests
Approve or deny lease extension requests from group members.
Build ProfilesView (but not modify or manage) global build profiles.
Blueprints Create and manage local blueprints for group.
Provisioning GroupsMonitor group’s use of reserved virtual, cloud resources and physical machines.
Access ControlDisplay and manage provisioning group mem-berships.
Access Adminis-trator
ApprovalsApprove machine requests as required.
Delegate others to approve requests.Approver

Release 5.1 95 VMware Documentation
vCloud Automation Center Operating Guide
Enterprise Administrator
Enterprise Machines
Manage virtual and cloud machines provi-sioned on compute resources end endpoints in enterprise group and all available managed and unprovisioned physical machines, includ-ing reserved and unreserved.
Identify and reclaim virtual machines not in use or underused.
Enterprise Administrator
Build Profiles Create and manage global build profiles; manage property sets.
Global BlueprintsCreate and manage global blueprints avail-able to PGMs for local selection.
Provisioning GroupsCreate and manage provisioning groups, including both membership and group set-tings.
Approval Groups & Policies
Create and manage approval groups assign-ing approvers; create and manage approval policies containing approval groups.
Compute ResourcesManage virtualization compute resources in enterprise group.
Reservations
Create and manage provisioning group virtual and cloud reservations on virtualization com-pute resources and cloud endpoints in enter-prise group and physical reservations containing machines available for provision-ing.
Reservations PoliciesCreate and manage reservation policies to group reservations.
Network ProfilesCreate and manage network profiles for static IP address assignment.
Machine PrefixesCreate and manage machine prefixes for use in blueprints.
Cost ProfilesCreate and manage cost profiles for virtualiza-tion compute resources and physical machines.
Reclamation Requests
Manage reclamation requests on enterprise virtual machines.
EBS Volume Manage-ment
When combined with PGM role, can change ownership of or destroy level storage volumes to use with an Amazon EC2 instance.
Property DictionaryCreate and manage user controls for custom properties.
Entry Group Entry Activity Available To

vCloud Automation Center Operating Guide
VMware Documentation 96 Release 5.1
The following sections describes each of the features and options available in the vCAC console
Dashboard: Tracking Virtual, Physical and Cloud
Key PairsUpload or enter a key pair required to provi-sion a cloud instances; include a name and a secret key.
DiscoveryInfrastructure Orga-nizer
Review known virtualization compute resources and add them to or remove them from enterprise groups.
must be Enter-prise and vCAC administrator
Import unmanaged virtual machines from vir-tualization compute resources into vCAC.
must be Enter-prise Administra-tor and PGM
vCAC Administrator
Enterprise GroupsCreate and manage enterprise groups includ-ing their Enterprise Administrators and virtual-ization compute resources belonging to them.
vCAC administra-tor
Agent ConfigurationAssociate XenServer and Hyper-V virtualiza-tion compute resources with the appropriate proxy agents.
CredentialsManage credentials to be associated with endpoints.
Endpoints
Manage endpoints representing VirtualCen-ter and SCVMM instances, cloud service accounts, physical machines and storage devices.
AdministratorsAssign vCAC administrators and access administrators.
User RightsMonitor role assignments and rights of individ-ual users.
Customization Customize the vCAC console.
Log Viewer View and search vCAC’s logs.
Distributed Execution Status
Monitor Distributed Execution Manager sta-tus.
License InfoReview information about the vCAC site’s license.
Instance TypesAvailable to PGMs and EAs who will attach one or more specific instance types when they create a blueprint.
Audit Log Viewer View a log of all virtual machine activities.
Workflow History View a list of all workflow events.
Entry Group Entry Activity Available To

Release 5.1 97 VMware Documentation
vCloud Automation Center Operating Guide
MachinesThe dashboard displays charts tracking virtual, physical and cloud machines by state, source blueprint, provisioning group and reservation (Enterprise Administrators only). Although the three dashboards are separate, the same charts are shown (with some differences in content as noted).
The dashboard is available to all provisioning group members (regardless of role) and to Enterprise Administrators. The charts you see when you select Dashboard in the activity pane depend on your role, as described below.
My Machines: All provisioning group members see charts in this section for the provisioned machines they own, as follows:
• Machines by State
• Permanent—Active/provisioned with no expiration date
• Leased—Active/provisioned with expiration date
• Archived (virtual machines only)—Expired, can be reactivated by requesting a lease exten-sion or using Change Lease if you are a PGM
• Machines by Blueprint—Number of machines provisioned from each listed blueprint
Note: An Enterprise Administrator who is not also a provisioning group member does not see the My Machines charts.
[Group/Enterprise] Machines: A PGM sees the Group Virtual Machines section, with charts tracking virtual machines provisioned on virtual reservations belonging to provisioning groups of which s/he is manager, Group Cloud Machines, which tracks cloud machines provisioned on the group’s cloud reser-vations, or Group Physical Machines, with charts tracking all managed and unprovisioned physical machines reserved for those provisioning groups.
An Enterprise Administrator sees the Enterprise Virtual Machines section, with charts tracking virtual machines provisioned on virtualization compute resources in enterprise groups s/he is administrator of, the Enterprise Cloud Machines section, with charts tracking virtual machines provisioned on cloud endpoints in enterprise groups s/he is administrator of, and the Enterprise Physical Machines section, with charts tracking all managed and unprovisioned physical machines known to vCAC.
A user who is both Enterprise Administrator and PGM sees both the Group and Enterprise Machines sections.
• Machines by State
• Permanent—Active/provisioned with no expiration date
• Leased—Active/provisioned with expiration date
• Archived (virtual machines only)—Expired, can be reactivated
• Missing (virtual and cloud only)—Provisioned by vCAC by cannot be detected on the virtu-alization compute resource or cloud endpoint
• Unmanaged (enterprise virtual and physical machines only)—For virtual, provisioned out-side vCAC on virtualization compute resources in enterprise group(s), not managed by vCAC. For physical, not yet reserved for provisioning group, available for provisioning or import (if an operating system exists) once reserved

vCloud Automation Center Operating Guide
VMware Documentation 98 Release 5.1
• Reserved (physical machines only)—Reserved for a provisioning group, but not yet provi-sioned; available for provisioning or import (if an operating system exists)
• Machines by Provisioning Group—Number of machines provisioned by each listed provision-ing group. For group machines, includes only provisioning groups user is manager of; for enter-prise machines, includes all provisioning groups
• Machines by Blueprint—Number of machines provisioned from each listed blueprint
• Machines by Reservation (enterprise machines only)—Number of machines provisioned on each listed reservation
Note: vCAC administrators at your site may have customized the vCAC console to remove the Dashboard page for basic users.
Self-Service: Requesting and Managing Your Own MachinesThe activities in the Self-Service section of the activity pane are intended for virtual, cloud and physical machine consumers—those who use vCAC to request and manage machines for their own use. These activities are available to all provisioning group members whether in the User, Support, or PGM role.
You have the option to use the vCAC console or the new Self-Service Portal (if installed) to request and manage your own machines. The vCloud Automation Center Self-Service Portal Guide provides more detail.
Note: For enhancements to requesting cloud machines, see the vCloud Automation Center What’s New Guide.
Requesting a MachineTo request a machine, select Self-Service > Request Machine in the activity pane (or select Self-Ser-vice > My Machines and click the Request Machine link at the right-hand end of the title bar). The Request Machine page lists the blueprints available to you, organized by the provisioning group they belong to. These groups are collapsed when the page first appears (unless there is only one, in which case it is expanded); expand each group to select among its blueprints.
The information provided for each blueprint includes its type (virtual, cloud or physical), the length of the lease and archive periods, its specifications, its estimated daily cost, and description. To see only virtual, cloud or physical blueprints, enter v, c or p in the search box for the Type column.
Note: Blueprints from which a machine cannot currently be provisioned due to insuffi-cient resources are not available, and have no entry under Daily Cost (that is, the column is blank, rather than showing $0.00 as when there are no costs associated with a blueprint).
vCAC administrators at your site may have customized the columns included in the list of blueprints.

Release 5.1 99 VMware Documentation
vCloud Automation Center Operating Guide
The locked icon ( ) on a blueprint indicates that requests to create machines from that blueprint require approval by a PGM or others, either always or when you increase one or more specifications above the approval threshold.
Select a blueprint by clicking its name. The request confirmation page appears. Three optional fields are always available for all types of blueprints, for you to make entries as desired:
• You can request more than one machine; to do so, change the counter to the number you need.
Some blueprints impose a limit on the number of machines built from that blueprint that a single user can own at one time. When this is the case, a message informs you of how many machines you can build from the blueprint. If you are already at the maximum, you will not be able to com-plete the request. EBS volume limits can also be added to a blueprint.
• You can enter an identifying description of the machine, a useful practice if you own and use a number of machines. These will be visible to you and to the group’s managers and can be changed at any time during the life of the machine.
• You can enter a reason for the request, which is provided to the PGM or other specified approv-ers when approval is required.
In addition to these, a number of other controls may appear, depending on your role and on the type and settings of the blueprint involved.
• Some blueprints allow you to optionally increase the length of the machine’s lease from the min-imum up to a maximum figure, which is displayed for your information. Note that the calendar control used to set the lease length does not actually set the selected date as expiration date. Rather, it calculates the number of days between the current date and the date you select, and sets this number of days as the lease length. The lease begins when the machine request is completed, even if required approvals delay provisioning of the machine until a later date.
• Some virtual and physical blueprints allow you to optionally increase the CPU count, memory or storage (virtual only) specifications from the minimum up to a maximum figure, which is dis-played for your information.
• Some virtual blueprints allow you to optionally select a particular location at which to provision the machine. If you select a location, a virtual machine can be provisioned only from a reserva-tion on a virtualization compute resource with that location specified in the Location field. Blue-prints can also hide or show the location for EC2 requests as well.
• If you are a Support User or PGM you can assign the requested machine to any user in the pro-visioning group(s) in which you have this role. Once you complete the request, the rest of the approval and provisioning process continues as if the selected user had made the request him-self.
• If external provisioning systems such as HP Server Automation (Opsware) are integrated with your vCAC site, blueprints may offer a list of software that you can select for installation on the machine(s) you are requesting. See Appendix A for more details. The list is added using custom properties and when the list is not displayed, the user does not have the option to select the soft-ware.
• If the blueprint prompts you for values for any required custom properties, you must provide these before confirming the request. If a required property has a lock icon to its right, the value you enter will be encrypted. You can accept or replace default values, if any; if there is no

vCloud Automation Center Operating Guide
VMware Documentation 100 Release 5.1
default, you must make an entry. If you are requesting more than one machine, remember that the value you supply will be applied to all machines provisioned from the request.
• For Amazon EC2, instance type is not a custom property but is always required. Also, EBS vol-umes and network options can be added at machine request time.
When you have entered the information you want, click OK to proceed with the request. A banner informs you that the request has been submitted.
To check the status of your request, select Self-Service > My Machines in the activity pane to display your machine status page. This page contains the My Machines list of all of your machines of all types, as well as several other expandable frames.
• If the blueprint from which you requested the machine is not locked, press Refresh to view the status of the machine in the appropriate machine list after a few seconds. The entry will indicate a series of transient statuses, shown in blue, such as CreatingMachine, SettingUpOS and TurningOn (depending on machine type) until it reaches the On status, shown in green. Refresh your browser window to see each of these states. (You can do this by clicking Self-Service > My Machines in the activity pane.)
Wait at least ten minutes after the status displays On before connecting to the machine. Full customization could take up to 20 minutes.
Over time you will learn how long it takes to fully provision and build each type of machine avail-able to you, and how much time you should allow for customization after the machine is pow-ered on before connecting to it and logging in.
Note: The full menu of machine options described in the next section is not available until the new machine reaches On status.
• If the selected blueprint is locked, the machine appears in the appropriate machines list with the status AwaitingApproval and the request appears in the list of your pending requests.
• If the request fails, no new machine appears in your machines lists. Expand the Recent Events frame at the bottom of the page to see an error message describing the problem.
Once a machine you have requested is built and turned on, you can connect to it and manage it on your machine status page.
Managing Your MachinesDisplay your machine status page by selecting Self-Service > My Machines in the activity pane. The machine status page contains the following lists:
• your virtual, cloud and physical machines
• your pending machine approval and lease extension requests
• open virtual machine reclamation requests you have received from Enterprise Administrators
• your machines that will expire soon
This page also includes the Recent Events frame. The title bar of each of these frames includes a con-trol for collapsing and expanding the frame. Whenever you display the page, each frame is as you left it—collapsed or expanded according to your last use of the controls.

Release 5.1 101 VMware Documentation
vCloud Automation Center Operating Guide
Note: vCAC administrators at your site can customized the My Machines page for basic users so some frames and controls described below may not appear.
Using Your Machines Lists
The My Machines lists provide you with information about your machines and let you perform operations on them. Default columns include the name and status of each machine, its type and description, and the dates on which it expires (virtual only) and will be destroyed or decommissioned. (Your vCAC administra-tors may have changed the available columns in the My Machines lists.) If your vCAC administrator has enabled it, the Columns control lets you select many more columns for display, some of which do not apply to all types of machines. When a column does not apply, there is no entry.
Note: See the vCloud Automation Center What’s New Guide for details about select-ing multiple machines from a machine list.
You can sort and filter each column individually, as described in Elements of the vCAC Console; if your vCAC administrator has enabled it, the Filters control lets you create and save complex filters. Filters applied to the list are always shown in the filter bar at the bottom. Changes you make in a list display per-sist from one view of the list to the next.
When a list of machines is filtered by any column or columns, the total number of machines displayed in the title bar changes to indicate how many machines are in the filtered display.
If your vCAC administrator has enabled it, the Export drop-down list lets you export the information in the list to an Adobe Acrobat Reader, Microsoft Office Excel (.xlsx, .xls or CSV) or Microsoft Office Word (RTF) file. You can also request a machine from the My Machines page by clicking the Request Machine link at the right-hand end of the title bar.
Note: MachineProvisioned is a transient status that may appear in the status column for a prolonged period for various reasons. Do not attempt to connect to and use a machine with this status, as any machine is subject to disposal or decom-missioning without notice until its status becomes On or Off.
Yes in the Is Missing column indicates that the last data collection from the vir-tualization compute resource or endpoint was unable to detect the machine.
Machine Expiration, Archive Period, and Deletion
If a machine’s blueprint specifies a lease length, that machine will have an expiration date once provi-sioned. If the blueprint does not specify a lease length, the value in the Expires column is Never and the machine can be used indefinitely.
For all cloud and physical machines, and some virtual machines, when a machine with an expiration date reaches that date it is powered off and destroyed. You may receive an email warning before the machine expires and another email message when it actually expires. These messages also appear in the Recent Events frame. Before a machine expires, you can ask your PGM to extend its lease (give it a later expiration date) using the Extend Lease option described below.
On expiration, all cloud machines are destroyed, and all physical machines are decommissioned (unpro-visioned) and become available for future provisioning requests. A virtual machine, however, can be archived—temporarily saved for potential restoration. If a virtual machine’s source blueprint specifies an archive period, the machine is not permanently destroyed until the archive period ends. (If a virtual machine’s source blueprint does not specify an archive period, the machine is destroyed immediately

vCloud Automation Center Operating Guide
VMware Documentation 102 Release 5.1
upon expiration.) When you request a machine and list blueprints on the Request Machine page, virtual blueprints with an archive period show a number greater than 0 in the Archive column.
Any virtual machine in your My Machines list with the status Expired is archived. If you want to turn on a virtual machine that is archived, you can ask your PGM to reactivate it (give it an expiration date in the future and power it back On) by selecting the Reactivate option described below.
The scheduled deletion date of a virtual machine, whether active or archived, is always shown in the Destroyed column in your My Machines list. The difference between Expires and Destroyed is the archive period. If the expiration date of an active machine is Never, the destroy date is also Never. If a virtual machine’s expiration date and destroy date are the same, or a cloud or physical machine has an expiration date, you will permanently lose access to it when it expires, so plan accordingly.
Connecting to a Cloud Machine
When using the Connect Using RDP option to connect to a cloud machine, as described in the next section, two additional considerations apply.
Connecting to a Cloud Machine for the First Time
Every virtual and physical machine is automatically provisioned with a user account for the machine’s vCAC owner. Because cloud machines are provisioned within a cloud service, however, vCAC cannot create user accounts on a cloud machine. For this reason, the first time you connect to a cloud machine you must log in as Administrator. You can then add the credentials under which you use vCAC as a user on the machine, and log in under your vCAC credentials from that point on.
Note: To log in as Administrator, you must discover the Administrator password. However, the Amazon Machine Images (AMI) from which the machine was pro-visioned may not be configured to generate the Administrator password on every boot. If the Show button does not display the password as described below, contact your vCAC administrator.
The first time you connect to a Windows cloud machine you have provisioned, follow this procedure:
1. Select the Edit option, as described below, for the cloud machine.
2. On the Edit Machine Record page, click the Show button for Administrator password.
3. Select and copy the password and paste it into an ASCII text editor such as Windows Notepad.
Note: It is a good practice to paste the password into an ASCII editor, rather than sim-ply copying it, because copying it directly from the vCAC console sometimes includes extra characters, which are removed when you paste into an ASCII editor.
4. Select the Connect Using RDP option for the machine.
5. The Remote Desktop Protocol connection opens a login dialog for your vCAC credentials. Select Use another account, and enter LOCAL\Administrator as user name. (You can also enter LOCALcompute resource or the machine name as the domain, instead of LOCAL; note that the machine name is case-sensitive, so do not use W2K8-37 if the machine name is w2k8-37.)
6. Copy and paste the Administrator password from the ASCII editor to the password field, then click OK to log in. (You can also type the password in if you prefer.)

Release 5.1 103 VMware Documentation
vCloud Automation Center Operating Guide
7. Once logged in as administrator, add your vCAC credentials as appropriate. For example, on a Windows Server 2008 machine, open Server Manager, select Configuration > Local Users and Groups, and add your credentials (in DOMAIN\username format) to the Remote Desktop Users group.
8. Log out, then select Connect Using RDP again and log in using your vCAC credentials.
Connecting to a Cloud Machine After an IP Address Change
The IP address of an Amazon EC2 instance can change at any time. When this happens, the RDP link in the automatic email you received becomes invalid, and Connect Using RDP will not work.
When this happens, wait until after the next data collection from the Amazon EC2 endpoint (typically every 15 minutes) to use the Connect Using RDP option. (You can contact your vCAC administrator to request an immediate data collection if you wish.)
Owner Machine Options
Use the buttons in the Status column ( ) to power a machine on (all types) or to shut down the guest operating system down and power the machine off (virtual and physical machines only).
Note: Only a virtual or cloud machine that is turned on is counted in the allocated machine quota of the reservation it is provisioned from; only a virtual machine that is turned on is counted against allocated memory. Turning off a virtual or cloud machine that is not in use therefore makes more quota and memory available. However, a virtual or cloud machine that is turned off cannot be turned on if the reservation provisioning it no longer has sufficient available quota or memory to support it.
To perform operations on a machine, move the pointer over the machine name and select an option from the menu, or just click the machine’s name to use the Edit option.
There are a few differences between the options available for virtual, cloud, and physical machines; these are noted in this section. In addition, a blueprint can remove some user operations from the menu for machines created from that blueprint. The menu for each of your machines thus contains some com-bination of the following options, depending on whether it is virtual or physical, its state, whether it has an expiration date, and any restrictions in the blueprint from which it was created.
Note: All machine operations available to machine owners can also be performed by PGMs, including those that can deny owners access or delete the data on a machine. Managers also have access to several operations unavailable to own-ers. Some machine operations described here may not be available for machines provisioned from a particular blueprint at the discretion of the PGM.
Edit: Add to or change your description of the machine. You can also review other information about the machine, but cannot modify it. For a cloud machine, the Edit Machine Record page allows you to use the Show button to show the Administrator password and display the DNS name of the cloud machine.
Properties: View (not change) the machine’s description when the Edit option is not available, for exam-ple when the machine is in a transient state.
Connect Using RDP: Download an .rdp file that you can open to create a Remote Desktop Protocol link and open a Microsoft Terminal Services connection to a Windows machine. You can configure your browser to automatically open the connection, or to ask you first. The owner of a machine is added to the

vCloud Automation Center Operating Guide
VMware Documentation 104 Release 5.1
local Remote Desktop Users group by default on virtual and physical machines, so you can log in using the Windows credentials that provide your role in vCAC. Cloud machines require you to add these cre-dentials first. You cannot connect to a machine unless its status is On.
Note: The Connect Using RDP option can be disabled for non-Windows machines (including Linux and ESX/ESXi) and RDP connections to machines can be cus-tomized on a blueprint-by-blueprint basis.
If you are using Internet Explorer with Enhanced Security Configuration enabled, .rdp files cannot be downloaded.
Connect Using SSH: To enable use of the Connect Using SSH option for a Linux machine, use the pro-cedure below.
1. On the vCAC manager service host, edit the file C:\Program Files (x86)\DynamicOps\DCAC Server\Website\Web.config. At the end of the <appSettings> section, before </appSettings>, insert the following line:
<add key="ShowConnectUsingSsh" value="true" />
2. Reset IIS and restart the manager service.
3. Add the custom property Machine.SSH=true to a blueprint or the blueprint’s incorporated build profile.
For any powered on machine provisioned from the blueprint, the Connect Using SSH right-click option will now appear. However, when you select it the browser attempts to load the URL ssh://machine_name which requires an ssh URL handler to be installed on the system you clicked the link on to use.
Connect to Virtual Desktop (virtual only): If a virtual machine is registered with a XenDesktop DDC server, opens a connection to the XenDesktop DDC server in a new window. This option does not appear for machines that are not provisioned with XenDesktop integration. The option has no effect if the machine was provisioned but not yet registered, in which case a Support User, PGM or Enterprise Administrator can register it.
Note: If the machine was provisioned without XenDesktop integration, but XenDesk-top integration has since been added to the blueprint from which the machine was provisioned, the Connect to Virtual Desktop option appears even though the machine is not registered with XenDesktop. The machine can be registered by adding XenDesktop integration directly to its custom properties.
The Connect Using RDP option does not appear when a virtual machine is registered with a XenDesktop Desktop Delivery Controller (DDC) server and the Connect to Virtual Desktop option is available.
Power cycle options: In addition to the Power on and Shut Down buttons in the status column, up to four power cycle options are available. The options available depend on the machine type, as shown in the following table:
Table 4 Machine Power Cycle Options
Option Description Available for
Power On button Power the machine on all types

Release 5.1 105 VMware Documentation
vCloud Automation Center Operating Guide
Expiration Reminder: Download an iCalendar file to set an reminder of the machine’s expiration date and time, if it has one, in your calendar program. This reminder is in addition to the reminders you receive in the console and by email.) You may need to configure your browser to open the file using the calendar program.
Change Lease: Ask PGMs to change (delay) the expiration date of an active machine.
You can propose a new expiration date and time, and enter text explaining the request. You will receive an email message when a manager approves or rejects the request. You can also select the check box, Never.
You cannot request a new expiration date that is before the current expiration date, even if it is after the current date; the only way to expire a machine before the current expiration date is to use the Expire option. You cannot change the archive period of an existing machine.
Reactivate (virtual only): Ask PGMs to return to active use a virtual machine that has already expired and is archived by giving it a new expiration date and powering it back On. Use this option either to con-tinue using an expired machine or to briefly reactivate it so you can retrieve data stored on it.
You must propose a new extension date and enter text explaining the request. You cannot propose an indefinite lease, but you can request this in the text you enter. You will receive an email message when a PGM approves or rejects the request.
You cannot change the archive period of an existing machine.
Export Certificate (cloud only): Export an X.509 certificate from the machine. The certificate is down-loaded.
Reprovision: Recreate a virtual machine, or reprovision the guest OS of a physical machine. (Not avail-able for cloud machines.) No approval is required to reprovision even if the blueprint is locked. Please note the following characteristics of the reprovisioning operation:
• In general, the machine is reprovisioned according to the specifications in the blueprint, and therefore may be affected by changes in the blueprint since the machine was provisioned. How-ever, any custom properties of the machine that are not present in the current blueprint are retained; a machine provisioned to be registered with XenDesktop, for example, will be regis-
Shut Down buttonAttempt to shut down the guest OS and, if the shutdown is successful, power off the machine. If the shutdown is not suc-cessful the machine remains on.
all types
Suspend
“Pause” the machine so that it cannot be used and does not consume any system resources (other than the storage it is currently using). The Power On button is used to resume nor-mal operation from the point at which the machine was sus-pended.
virtual only
RebootShut down the guest OS and, if the shutdown is successful, restart it. If the guest OS does not shut down successfully, no further action is taken.
all types
Power Off Power off the machine without shutting down the guest OS. all types
Power CycleTurn the machine off and then on again; equivalent to using the power button on a physical computer. The guest OS is not shut down before the machine is powered off.
all types
Option Description Available for

vCloud Automation Center Operating Guide
VMware Documentation 106 Release 5.1
tered following reprovision, even if XenDesktop integration has been removed from the blueprint in the interim.
• The expiration date of the machine does not change; if it was provisioned with a 60-day lease, and 20 days have passed, it will still have only 40 days remaining following reprovisioning.
• The CPU, memory and storage specifications of the machine are not changed by reprovision-ing, regardless of changes in the blueprint.
• If you were prompted for a custom property value when you requested the machine, and the blueprint still includes that property with Prompt User selected, you are prompted again when reprovisioning, but the value you entered when requesting the machine is provided as the default. (Does not apply to network-related properties.)
• If a physical blueprint has been changed and the physical machine no longer matches it—for example, if the blueprint has been changed from a CPU count of exactly 2 to a CPU count of at least 4, and the machine has 2 CPUs—the blueprint is ignored and the machine is reprovi-sioned despite the discrepancy.
Note: If a Hyper-V machine is missing and the machine is reprovisioned, it’s existing virtual disk will be used if the disk still exists. If the disk no longer exists, a new virtual disk will be created.
Caution: Reprovisioning a machine destroys all data stored on the machine.
Expire (virtual only): Change the machine’s status to Expired. You may decide you are finished with a machine before its scheduled expiration date; using the Expire option begins the disposal process, which eventually releases its allocated resources for use by new machines, without waiting for the scheduled date. If the blueprint from which the machine was created specifies an archive period, the archive period begins immediately; until it ends, you can regain access to the machine by requesting a lease extension, or you can use the Destroy option to destroy the machine earlier.
Caution: If there is no archive period specified, the Expire option means the machine is immediately destroyed along with all the data stored on it.
Destroy (virtual and cloud only): Immediately destroys the machine regardless of its current status. Use this option if you are certain you have no further use for a machine or any of the data stored on it.
Note: After a cloud machine is destroyed in vCAC it may remain visible in the Ama-zon Web Services console for up to an hour.
Decommission (physical only): Immediately removes the guest OS from a physical machine, making it available to be used for future physical machine provisioning requests.
Caution: When you use the Destroy or Decommission options, all data stored on the machine is immediately lost. Furthermore, all information about the machine is removed from the vCAC database.
Reviewing Your Pending Requests
If you have requested one or more machines from locked blueprints or used the Extend Lease or Reac-tivate options to request lease extension or reactivation, you can review your pending requests in the

Release 5.1 107 VMware Documentation
vCloud Automation Center Operating Guide
My Pending Requests frame on your My Machines page. The email address of the responsible PGM or other approver is included in the display; you can click the address to send an message about the request.
Depending on the approval policy selected in the blueprint you choose, approval for a request from a locked blueprint may be required from the PGM, a sequence of approval groups, or both. An approval group can have any number of members, any one of whom can approve the request for the group; an approval policy may contain any number of approval groups, each of which must approve the request in a specified sequence.
The email address of the current required approver—PGM or approval group—is included in the display. This email address changes as each approval is received. You can click the address to send a message about the request. Each group has only one email address, which in most cases will be an alias for the entire group.
When a request is approved, the machine is provisioned, extended or reactivated. Whether approved or denied, a message appears in the Recent Events frame, the request is removed from the My Pending Requests list, and you may receive an email informing you of the decision.
If advanced approval support is enabled, the approval workflow may return to you for a decision about whether to continue with or cancel the request using the Approve or Reject buttons. Because advanced approval support lets you examine the custom properties of the machine at that point in the workflow by clicking the magnifier icon, this feature is useful when one or more prior approvers have supplied prop-erty values for the machine. When one or more requests return to you for a decision, the My Pending Requests frame is automatically expanded when you display the My Machines page, even if you left it closed.
Reviewing Your Reclamation Requests
When reviewing your virtual machine reclamation requests, be sure to use the Columns drop-down list to review available columns and display all of those you need to understand the requests.
When an Enterprise Administrator identifies one or more of your virtual machines as candidates for resource reclamation, he has two options, each of which results in an email message to you and a recla-mation request in the My Reclamation Requests section of your My Machines page.
• Send request to user, if no response convert to 30 day lease
In both your My Reclamation Requests list and the email message, you are asked to verify that the virtual machine is still in use. You can then select either of two options, both of which are available in the My Reclamation Requests menu and as links in the email:
• Machine in Use: terminates the reclamation workflow without action
• Machine Released for Reclamation: immediately expires the virtual machine
If you do not respond by using one of these options within 72 hours, the machine is automati-cally converted to a 30-day lease (unless its expiration date is already fewer than 30 days away) and you are notified of this action. You may receive reminders from the Enterprise Administrator during this 72-hour period.
• Send request to user and convert to 7-day lease
The machine is converted to a 7-day lease and you are notified of this in both your My Reclama-tion Requests list and an email message. You can then select the Machine Released for Recla-mation option from the menu in My Reclamation Requests and as a link in the email, which immediately expires the machine. You can also use the Extend Lease option (available in the

vCloud Automation Center Operating Guide
VMware Documentation 108 Release 5.1
My Machines list) to request that the lease be extended, or do nothing and allow the machine to expire.
Caution: If you select Machine Released for Reclamation, the virtual machine is immediately expired; if no archive period is specified in its blueprint it is immediately destroyed.
The email also displays the cost of maintaining the machine in question.
When you choose Machine in Use, the Respond to Reclamation Request page appears. Use this page to select a predefined reason from among the following:
• machine is still needed, average utilization will likely be low
• machine is still needed, users typically don’t log into this machine
• machine is still needed, even though it has been turned off lately
• machine is still needed in the short term, will be a reclamation candidate at a later date
• Other
Note: The selection of reasons may be different at your site.
You can also enter text in the Explanation box, to support the choice of Other or for any other purpose.
Reviewing Your Expiring Machines
The My Expiring Machines list reminds you of all machines you own that will expire within the selected period—7, 14, 30, 60, or 90 days. As discussed in the previous section, you can use the Extend Lease option to request a later expiration date for an individual machine from the PGM, and the Expiration Reminder option to set a reminder in your calendar for an individual machine.
The Recent Events Frame
The Recent Events frame, which also appears on the announcements page, displays all vCAC informa-tional, warning, and error messages, including those resulting from operations you perform. For exam-ple, when an operation fails, an explanatory error message is always added to Recent Events. The Recent Events list can be filtered to display just one of the message types, errors and warnings only, or all three. You can also specify the number of messages to display on each page of the list.
Support User: Working on Behalf of Another UserIf you are a Support User or PGM, you can manage the machines of other users in your group, in addi-tion to requesting machines for others.
Two activities are available for this purpose. The first is available to both Support Users and PGMs, the second to Support Users only.
• To list all machines owned by an individual member of the provisioning group(s) in which you are Support User or PGM so you can manage them, select Self-Service > Support User in the activity pane. Then select a user name from the User drop-down list (which includes all machine owners whose machines you can manage), or enter a user name, and press Load. Virtual Machines, Physical Machines, Expiring Machines, and Recent Events lists for the selected user are displayed.

Release 5.1 109 VMware Documentation
vCloud Automation Center Operating Guide
• To list the machines owned by all members of the provisioning group(s) in which you are Support User so you can manage them, select Self-Service > Support Group.
Note: If you are both Support User and PGM, Self-Service Support Group does not appear in the activity pane; use Provisioning Group Manager > Group Machines to manage all provisioning group machines.
The available options for each machine are the same as those described in the preceding section for machine owners on the My Machines lists, except for Expiration Reminder which does not appear. The Edit option, however, allows a Support User to change the owner of a virtual or physical machine. This makes it possible to reassign the machine within the group. (While ownership of a machine can be passed to a user who is not a member of the provisioning group within which it was created, that user will have no access to the machine and will not be able to perform any operations on it unless she is also added to the provisioning group.) If the owner you specify is not a local user of the vCAC server, you must enter the user name in domain format, for example VMware\JoeAdmin.
The following two additional options may also be included, appearing only for virtual machines provi-sioned with XenDesktop integration.
Register Virtual Desktop: Register the virtual machine with the XenDesktop DDC server specified in its custom properties. (If the machine is already registered, this option has no effect.)
Unregister Virtual Desktop and User: Unregister the virtual machine from the XenDesktop DDC server specified in its custom properties.
Note: If a virtual machine was provisioned without XenDesktop integration but XenDesktop integration has since been added to the blueprint from which the machine was provisioned, the Register/Unregister options appear even though the machine is not registered and has never been registered with XenDesktop. The machine can be registered by adding XenDesktop integration directly to its custom properties.
PGM: Managing a Provisioning GroupThe managers in a provisioning group are responsible for:
• working with Enterprise Administrators to plan and manage the reservations available to the group for machine provisioning
• creating, selecting and managing the group’s blueprints, which are used by group members to request machines
• approving or rejecting machine and lease extension requests from group members
PGMs can also manage all machines created by group members from group blueprints, including sev-eral options not available to machine owners who are not managers.
Note: More than one user can have the manager role in a provisioning group. There is no mechanism for directing particular decisions to particular managers. Each decision is made by whichever PGM first acts on the opportunity to make it, and actions taken by one manager cannot be rescinded by others.

vCloud Automation Center Operating Guide
VMware Documentation 110 Release 5.1
Managing Provisioning Group MachinesTo manage group machines, select Provisioning Group Manager > Group Machines in the activity pane. The Group Machines page that appears gives you access to all virtual, cloud and physical machines created from blueprints in the provisioning groups of which you are manager. (Note that this list do not include machines created by you from blueprints in groups of which you are not manager.)
Using the Group Machines Lists
Columns included in the Group Machines list includes the name of each machine and its status, type, owner and source blueprint, as well as the group it was provisioned in and the reservation it was provi-sioned on by default. The Columns control lets you select more fields to display, some of which do not apply to all types of machines.
You can sort and filter each column individually, and the Filters control lets you create and save com-plex filters. Filters applied to the list are always shown in the filter bar at the bottom. Changes you make in how a list is displayed persist from one view of the list to the next.
When a list of machines is filtered, the total number of machines displayed in the title bar changes to indicate the number of machines in the filtered display.
The Export drop-down list lets you export the information in the list to an Adobe Acrobat Reader, Micro-soft Office Excel (.xlsx,.xls or CSV) or Microsoft Office Word (RTF) file. You can also request a machine from the My Machines page by clicking the Request Machine link at the right-hand end of the title bar.
Group Physical Machine Categories
Each physical machine reserved for a provisioning group is either unprovisioned, meaning there is no vCAC database entry for an operating system on it, or managed, meaning vCAC has a database entry for its operating system and can interact with it.
There are two types of unprovisioned machines in the Group Physical Machines list, indicated by a sta-tus of Reserved and a machine name of Unknown.
• No operating system installed
An unprovisioned machine with no operating system installed can be selected for a group mem-ber’s provisioning request, or a PGM can provision it using the Provision option. Once provi-sioned its status becomes On (or Off when powered off) and it is assigned a vCAC-generated machine name.
• Operating system installed before being discovered by vCAC
An unprovisioned machine with an operating system can be selected for a group member’s pro-visioning request, or a PGM can provision it using the Provision option. When such a machine is provisioned in vCAC in this way, its existing operating system is lost along with all associated data; its status becomes On or Off and it is assigned a vCAC-generated machine name.
An unprovisioned machine with an operating system can also be imported with its operating system intact by a PGM using the Import option. This brings the machine under vCAC manage-ment without provisioning it by naming it and assigning it to a blueprint and an owner. From that point on it can be managed like any other provisioned machine.
Managed machines are indicated by a status of On or Off and a machine name. The name of a man-aged machine typically indicates whether it was imported into or provisioned within vCAC.

Release 5.1 111 VMware Documentation
vCloud Automation Center Operating Guide
Note: Except for Cisco UCS physical machines, it is not possible to distinguish between unprovisioned machines with and without operating systems within vCAC. Cisco UCS machines with an associated service profile can be imported but not provisioned; Cisco UCS machines with no associated service profile can be provisioned but not imported.
PGM Machine Options
To perform operations on a machine, point to the machine name and select an option from the menu, or click the name to use the Edit option.
All owner machine options except Expiration Reminder, as discussed in Managing Your Machines, are available to PGMs, except the Machine in Use and Machine Released for Reclamation options and the Extend Lease/Reactivate options, which are replaced by Change Lease. The Register Virtual Desktop and Unregister Virtual Desktop and User (for virtual machines provisioned with XenDesktop integration) discussed in Support User: Working on Behalf of Another User, earlier in this chapter, are also available.
Edit (PGM): A PGM can use this option to change the owner of a machine. This makes it possible reas-sign the machine within the group. If the owner you specify is not a local user of the vCAC server, you must enter the user name in domain format, for example VMware\JoeAdmin.
A manager can also use the Edit Machine Record page to modify the machine’s description and to change, delete, or add to the machine’s custom properties.
The Edit option can also be used to display a cloud machine’s administrator password, which is needed to add the owner’s credentials to the machine.
In the case of an unprovisioned physical machine, a manager can modify all the settings inherited from its endpoint, including hardware details (Data Center, Row and Rack, as well as hardware custom prop-erties), but cannot modify the cost profile. However, an unprovisioned machine does not have an owner, description, or machine custom properties to modify.
For a provisioned physical machine, a manager can modify the machine details (as with a virtual machine), but the hardware details and cost profile cannot be modified.
None of these changes affect the machine itself, however, but change only vCAC’s record of the machine (and in some cases the virtualization platform’s record of a virtual machine). The correct prop-erty value will be restored and the record corrected by the next data collection.
Use the green go icon to save the property or the red cancel icon to cancel it without saving changes. Properties you enter or modify are not saved until you save the machine record by clicking OK.
Note: Cost profiles are used together with the daily cost specified in a virtual or physi-cal machine’s blueprint to calculate a machine’s total daily cost. This cost is used for reporting and chargeback purposes, and is also displayed to request-ing users, to request approvers, and to Enterprise Administrators reclaiming unused virtual machines.
Change Lease: Change the expiration date of the machine, or change its lease from limited to indefinite or from indefinite to limited.When a user asks to extend a machine’s lease or reactivate a virtual machine, the PGM acts on the request using the Lease Extension Requests page. This option is used for manual changes initiated by the PGM.

vCloud Automation Center Operating Guide
VMware Documentation 112 Release 5.1
You can use Change Lease to extend the lease of an active virtual or physical machine or to reactivate an archived virtual machine, either briefly to allow the owner to connect and retrieve data, or to restore it to use for a specified lease or indefinitely. The expiration date box for an expired machine will always be empty. Unlike approving a lease extension request, using Change Lease does not power an archived machine back on; it is no longer Expired but it remains Off.
To give a machine an indefinite lease (no expiration date), clear the Expiration date box. To specify the new expiration date (which cannot be in the past), enter the date or select it from the popup calendar.
You cannot change the archive period of an existing virtual machine. You can, however, change the archive period setting in a virtual blueprint to immediately change the archive period for all virtual machines created from that blueprint.
Install Tools (virtual only): Install virtualization platform tools on the virtual machine or update them if they are already installed. When a virtual machine is created, the virtualization platform that creates it may install management software on it. This software must be in place and up to date to maintain full control of the machine by the virtualization platform, and thus by vCAC through its proxy agents. If tools are not installed on a machine they should be installed by this method, and machines that exist when a new version of these tools becomes available may need to be updated by this method.
Using Install Tools is generally easier and faster than upgrading the tools on existing machines using the equivalent function within the virtualization platform. The tools installed by this option depend on the virtualization platform in use. It may be necessary to mount a tools CD from the appropriate vendor on the virtual machine.
Reprovision (PGM): This option is used to recreate a virtual machine or reprovision the guest OS of a physical machine according to the specifications in the blueprint. (The option is not available for cloud machines.) When you use it as PGM, you have the option of altering the specifications to which the machine is reprovisioned by changing the values of the machine’s custom properties or adding proper-ties to the machine.
Note: Changes you make to a machine’s network-related properties during reprovi-sioning have no effect.
Please note the following characteristics of the reprovisioning operation:
• In general, the machine is reprovisioned according to the specifications in the blueprint, and therefore may be affected by changes in the blueprint since the machine was provisioned.
• Any custom properties of the machine that are not present in the current blueprint are retained. For example, if the blueprint contained properties for registration with XenDesktop but no longer does, the machine retains these properties on reprovision and is registered with XenDesktop.
• The expiration date of the machine does not change; if it was provisioned with a 60-day lease, and 20 days have passed. it will still have 40 days remaining following reprovisioning.
• The CPU, memory and storage specifications of the machine are not changed, regardless of changes in the blueprint.
• Changes to the machine made outside of vCAC and subsequently adjusted by data collection are not preserved. For example, if a virtual machine is provisioned with 2 CPUs and the number of CPUs is changed to 4 in the virtualization platform and subsequently updated in vCAC through data collection, the machine will be reprovisioned with 2 CPUs, not 4.

Release 5.1 113 VMware Documentation
vCloud Automation Center Operating Guide
• Any properties added to the machine after provisioning by a PGM or Enterprise Administrator are applied to reprovisioning. If the PGM has added a property to the blueprint since provision-ing, however, the blueprint value is used.
• Property values supplied by an approver are not preserved during reprovisioning.
• If a physical blueprint has been changed and the physical machine no longer matches it—for example, if the blueprint has been changed from a CPU count of exactly 2 to a CPU count of at least 4, and the machine has 2 CPUs—the blueprint is ignored and the machine is reprovisioned despite the discrepancy.
Caution: Reprovisioning a machine destroys all data stored on the machine.
Connect to Endpoint (physical only): Opens a connection to the management interface of the physical machine.
Provision (unprovisioned physical only): Provision the selected Reserved physical machine. When you select this option, the Provision Physical Machine page is displayed, allowing you to select a physical blueprint for provisioning (as described in Requesting a Machine, earlier in this chapter). The provision-ing group it will be associated with is determined by the reservation it is in, so only blueprints from that group are displayed. When you confirm the operation, entering any needed information as described in Requesting a Machine, the machine is provisioned and its status becomes On.
Caution: When a physical machine with an existing operating system is provisioned using the Provision option, the operating system is lost along with all asso-ciated data.
Note: The Provision option does not appear for an unprovisioned Cisco UCS physi-cal machine with an associated service profile, indicating it has an existing oper-ating system. To provision such a machine within vCAC, first use the Import option (below) and then use the Reprovision option to provision it according to the blueprint you associated it with on import.
When using the Provision option, provisioning proceeds even if the CPU count or memory of the selected machine do not match the specifications in the blue-print you chose.
Import (unprovisioned physical only): Use this option to bring a Reserved machine under vCAC man-agement while retaining its current operating system. This function operates in the same way as the Pro-vision option: the Import Physical Machine page is displayed, allowing you to select a physical blueprint to associate with the machine. The provisioning group it will be imported into is determined by the reser-vation it is in, so only blueprints from that group are displayed. When you provide a machine name and confirm the operation, the machine is imported with you as owner and its status becomes Provisioned.
Note: When a machine is imported, it is turned off.
The Import option does not appear for an unprovisioned Cisco UCS physical machine with no associated service profile.
If there is a mismatch between the imported machine and the blueprint you select, for example a different amount of memory or number of CPUs, the mis-

vCloud Automation Center Operating Guide
VMware Documentation 114 Release 5.1
match remains in effect (that is, the vCAC record of the machine differs from its actual specifications) until the machine is decommissioned.
Join a Cluster (hypervisor-provisioned physical machines only): Lets you join a physical machine provi-sioned with a hypervisor to an existing virtualization compute resource cluster known to vCAC. When you select this option, a dialog appears on which you can enter the information required for this opera-tion, as described below. You may need to obtain this information from your Enterprise Administrator or vCAC administrator.
• Endpoint—Select the vSphere endpoint through which vCAC manages the virtualization com-pute resource (cluster) you want to add the machine to.
• Cluster—Once you have selected an endpoint, this drop-down list contains all clusters discov-ered in the VirtualCenter instance by the most recent data collection from the selected endpoint. Select the one you want to add the machine to.
• Compute resource user name/ password—Enter credentials for access to the ESXi or ESX instance on the machine (of sufficient privilege to allow vCAC to add the machine to the Virtual-Center instance).
• Compute resource IP address—Enter the IP address of the hypervisor-provisioned machine.
• Apply cluster compute resource profile—If your site uses compute resource profiles in ESX Server clusters, you must select this option. If you do not, the machine could be added to the cluster without the same storage and network configurations as other cluster members, causing provisioning of virtual machines on the cluster to fail. If you select this option and there is no compute resource profile available on the cluster, the compute resource will be added in mainte-nance mode, without activation.
• Leave compute resource in maintenance mode—Add the compute resource to the cluster in maintenance mode, do not activate.
Reviewing User Requests
PGMs are responsible for approving or rejecting two types of requests from provisioning group mem-bers:
• Requests for new machines created from locked blueprints
• Requests to modify the leases of existing machines—either to extend the lease of a virtual, cloud or physical machine or to reactivate an archived (expired) virtual machine
Managers are informed of requests from provisioning group members by email messages and are reminded by banners whenever they are logged into the vCAC console. It is important that these requests be dealt with in a timely manner. Any manager in the group can act on any request.
To review machine requests, click View Requests in the reminder banner or select Provisioning Group Manager > Machine Requests in the activity pane; to review lease extension requests, click the banner or select Provisioning Group Manager > Lease Extension Requests. Each requests page shows you all outstanding requests from all provisioning groups in which you are manager. You can act on some, all, or none of the requests; any you do not act on will remain on the page for the next time it is displayed by you or another manager.
When you reject a request, be sure to record the reason(s) in the Rejection Details box; the text you enter is provided to the requestor as an explanation of your decision.

Release 5.1 115 VMware Documentation
vCloud Automation Center Operating Guide
Note: If there is more than one page of requests, you must press OK on each page to record the decisions you have made on that page before moving to another page.
The Machine Requests page shows you the locked blueprint the user wants to provision a machine from as well as the provisioning group within which the user made the request, the date of the request, and the user’s reason for making it (if she entered one). You can click the listed blueprint name to review and optionally modify the locked blueprint from which the user wants to create a machine. You can also click the magnifier icon to review information about the specifications (CPU count, memory, storage, lease) of the requested machine as well as the values the user supplied for any custom properties for which he was prompted.
Note: If you are both a PGM and an approver, all machine requests awaiting your approval appear on both this page and the approver Machine Requests page regardless of whether you received the request as a member of an approval group or as a PGM.
The Lease Extension Requests page shows you the name of the machine to be extended or reactivated and the new expiration date proposed by the owner, as well as the user’s reason for the request.Point to the machine name and select Edit from the menu to review and optionally modify information about the machine.
Note: To avoid excessive email, you receive email about a lease extension request only if there are no such requests outstanding. Once there is at least one request in your list, you will not receive any more email about lease extension requests until you have dealt with all requests in the list.
You can select an approval policy for a blueprint that requires multiple approvals before the machine can be provisioned. If an Enterprise Administrator has included you in an approval group, your activity pane includes the Approvals entry, which displays a page very similar to the PGM’s Machines Request page. If you are an approver as well as PGM, and you choose an approval policy that includes your approval group and specifies PGM approval, you may receive the same machine request on both Machine Requests pages.
Note: As PGM, you do not need your own approval to build from a locked blueprint, but if the approval policy specifies other approvals you do need those.
Monitoring Provisioning Group Resource UsageFor a provisioning group’s members to provision a type of machine, the group must have at least one reservation of that type. Each virtual reservation represents provisioning resources—memory, storage, and specific maximum number of provisioned machine—on a specific virtualization compute resource. Each cloud reservation represents a region representing an Amazon Web Services (AWS) account, optionally with a limit on the number of machines that can be provisioned from that reservation. Each physical reservation contains one or more physical machines to be provisioned by the group.
Enterprise Administrators manage reservations, but PGMs can help avoid provisioning failures by track-ing overall resource usage by the provisioning group and alerting Enterprise Administrators when resources are running low.

vCloud Automation Center Operating Guide
VMware Documentation 116 Release 5.1
Note: See the vCloud Automation Center What’s New Guide for details about setting reservation capacity alerts.
Understanding Reservation Selection and Capacity
The selection of a reservation from which to provision a virtual, cloud or physical machine depends on a number of factors, including:
• The reservation policy specified in the blueprint, if any
• For virtual machines, whether the reservation’s location matches the location selected by the requesting user
• For cloud machines, whether the reservation’s region match the region of the Amazon Machine Image (AMI) specified in the blueprint and the location selected by the user
• The priorities of the available reservations
• Whether the reservation has provisioning capacity available and, if so, for virtual and physical machines the allocated percentage of each reservation’s machine quota (limit on the number of machines that can be provisioned from it)
• Whether the user requested provisioning in a non-VPC location or a subnet in a VPC
• Whether the security groups match
• For virtual machines, whether at least one storage path in the reservation has sufficient unused capacity to provision the machine
When a virtual reservation’s machine quota, memory or storage is fully allocated, no further virtual machines can be provisioned from it. In some situations, resources may be reserved beyond the physi-cal capacity of a virtualization compute resource (overestimation) but when the physical capacity of a compute resource is 100% allocated, virtual machine provisioning from reservations on it cannot con-tinue. When a cloud reservation has reached its machine quota, no further cloud machines can be pro-visioned on it. When a physical reservation’s machines are all provisioned, no further physical machines can be provisioned from it.
Note: In some circumstances, the reservation selected for provisioning may not meet requirements, and provisioning fails. Examples include cases in which no unprovisioned machine within the selected physical reservation matches the CPU and memory specifications in the blueprint, or when the selected cloud reservation is on an endpoint representing an account that does not contain the AMI specified in the blueprint.
Monitoring Resource Usage
Enterprise Administrators are responsible for managing virtualization compute resources, cloud end-points, physical machines and reservations, and for identifying and reclaiming unused and underused virtual machines, so that provisioning groups do not reach allocated or physical limits on virtual provi-sioning.
As a PGM, however, you can help by monitoring your group’s resource usage. You can do this by selecting Provisioning Group Manager > Provisioning Groups from the activity pane to display the Provisioning Groups page.

Release 5.1 117 VMware Documentation
vCloud Automation Center Operating Guide
This page is similar to one available to Enterprise Administrators for managing provisioning groups, but includes only provisioning groups of which you are manager and does not allow you to perform any oper-ations on them. The page shows the following information for each group by default:
• The name of the group
• A description of the group
• The number of existing virtual machines provisioned on the group’s reservations by group mem-bers
• The percentage of the group’s total reserved virtual capacity that is currently allocated to virtual machines for machine quota (maximum number of machines that can be provisioned), memory and storage. (Total reserved virtual capacity is the sum of all of the group’s existing reservations on all virtualization compute resources.)
The final (Total) row aggregates the usage statistics for all provisioning groups, showing the total virtual machine quota, memory and storage allocated out of reserved capacity for all of your provisioning groups.
Note: Memory and machine quota statistics for virtual machines reflect only machines that are currently turned on, but storage statistics reflect all existing virtual machines, regardless of their state.
You can sort and filter individual columns and change the included columns using the Columns control and create complex filters using the Filters control.
Additional virtual columns available include:
• The total storage used by the group
• The storage used by the group as a percentage of reserved storage.
Physical columns available include
• The total of all physical machines reserved for the group
• The percentage of total machines that are provisioned and under vCAC management
• The percentage of total reserved quota that is provisioned and under vCAC management
Cloud columns available include
• The number of existing cloud machines provisioned on the group’s reservations by group mem-bers
• The percentage of the group’s total reserved cloud machine quota that is currently allocated to cloud machines. (Total reserved machine quota is the sum of all of the group’s existing reserva-tions on all cloud endpoints.)
These additional columns are also totaled for all provisioning groups in the final row.
Changes you make in the list display persist from one view of the list to the next.
The Export drop-down list lets you export the information in the list to an Adobe Acrobat Reader, Micro-soft Office Excel (.xlsx,.xls or CSV) or Microsoft Office Word (RTF) file.

vCloud Automation Center Operating Guide
VMware Documentation 118 Release 5.1
The menu for each listed group provides the View Machines option, which displays the Group Machines page, filtered for the selected provisioning group. The list of machines displayed can be fur-ther filtered, for instance for machines with very low average disk, memory or CPU utilization, which might indicate that they are inactive.
Note: You can also monitor group resource usage by reviewing such reports as Capacity Usage > Capacity by Group and Provisioning Group Capacity Exception.
Managing Provisioning Group BlueprintsTo provision a virtual, cloud or physical machine, the machine requestor must select a blueprint. A blue-print is the detailed specification for
• A particular type of virtual machine (for example, a Windows XP Professional developer work-station with one CPU, 2 GB of memory and a 30 GB hard disk), cloud machine (a RedHat Linux web server AMI in a Small instance type with 1 CPU, 2 GB of memory and 160 GB of storage), or physical machine with installed OS (for example, Windows Server 2008 R2 installed on a server with exactly two CPUs and at least 4 GB of memory).
• The policies that apply to the machine such as which approvals are required to provision it, the length of its lease, and which operations its owner can perform on it.
• The workflow used to provision the machine, as well as the names and locations of any disk images or other non vCAC objects required to provision using that workflow.
Creating and managing provisioning group blueprints is a critical PGM responsibility. Without appropri-ate blueprints, users cannot request the machines they need. At the same time, effective blueprint man-agement is needed to successfully operate within the constraints of the group’s reservations. Advance planning, full cooperation with the Enterprise Administrator who is responsible for creating and maintain-ing reservations, and careful consideration before making changes to existing blueprints or adding new ones are very important to support the machine needs of provisioning group members.
This section discusses blueprints generally.
• Provisioning by cloning, including static IP address assignment
• WIM-based provisioning
• Linux kickstart/autoYaST provisioning
• SCCM-based provisioning
• PXE-based provisioning
• Amazon EC2 provisioning
• Virtual desktop infrastructure integration, for example with XenDesktop
• External provisioning infrastructure integration, for example with Citrix Provisioning Server
• Calling Visual Basic scripts from a blueprint
• Provisioning using the basic workflow

Release 5.1 119 VMware Documentation
vCloud Automation Center Operating Guide
Blueprint Types
A single blueprint can be used to provision one and only one of the following types of machines:
• virtual
• Amazon EC2 cloud
• physical, with one of the following hardware management interfaces:
• HP iLO
• Dell iDRAC physical
• Cisco UCS Manager physical
The various types of blueprint are similar but there are some significant differences:
• Virtual blueprints can specify an archive period, during which an expired machine remains avail-able for reactivation (instead of immediately being destroyed). Cloud and physical machines cannot be archived but rather are always destroyed or decommissioned immediately upon expi-ration, so cloud and physical blueprints do not have this setting.
• Virtual blueprints provide a choice of provisioning by creating and provisioning by cloning. Cloud and physical blueprints cannot provision by cloning.
• Virtual and cloud blueprints specify an amount of storage to be allocated to the virtual machine. Physical blueprints do not, as vCAC does not collect data about the storage associated with available physical machines, which in any case can be changed at any time after provisioning.
• Virtual and physical blueprints can optionally give the requesting user a range of values to choose from for machine specifications—CPUs, memory, and storage (virtual only). In cloud blueprints, these specifications are determined by the instance type to be used; the requesting user can optionally be given a choice of instance types.
• Physical blueprints add a resource matching field to the CPU and memory specifications to aid in selecting an appropriate machine for provisioning. Virtual and cloud machines are provisioned with exactly the specifications provided; a physical machine is selected for provisioning based on whether its CPU count and memory exactly match or are at least as much as the blueprint specifications, depending on the resource matching selection for each specification.
When a user requests a machine, all blueprints in each provisioning group to which a user belongs are displayed together.
Local and Global Blueprints
PGMs determine which blueprints are available to the group’s members for provisioning machines. They can make a blueprint available in one of two ways: by creating a local blueprint, or by selecting a global blueprint created by an Enterprise Administrator.
All global blueprints can be listed by any PGM. To select a global blueprint for a provisioning group, the PGM edits the blueprint and selects the desired group in the Groups box (this is the only setting a PGM can change). If the Enterprise Administrator set the global blueprint as copyable, the PGM can also copy it to create a new local blueprint.
PGMs cannot modify or delete global blueprints. Users who are both Enterprise Administrator and PGMs can create and modify both global and local blueprints.

vCloud Automation Center Operating Guide
VMware Documentation 120 Release 5.1
Custom Properties in Machine Provisioning, Blueprints and Build Profiles
Custom properties are name-value pairs used to specify attributes of a machine or to override default specifications; these attributes are also entered in the machine’s record in the vCAC database. Different custom properties are used for different provisioning methods, types of machines, and machine options. For example, custom properties can be used for the following purposes:
• to specify a particular type of guest OS, for instance Windows 7 64-bit
• to enable WIM-based provisioning, in which a Windows Imaging File Format (WIM) image of a reference machine is used to provision new machines
• to customize the behavior of Remote Desktop Protocol when connecting to a machine
• to register a virtual machine with a XenDesktop Desktop Delivery Controller (DDC) server
• to customize a virtual machine’s system specifications, such as adding multiple hard disk drives
• to customize a machine’s guest OS, for instance by including specified users in selected local groups
• to enable cleanup of a machine’s Active Directory account after it is destroyed
Sources of a Machine’s Custom Properties
Custom properties can be added to the following elements to be applied to provisioned machines:
• a reservation, to apply them to all machines provisioned from that reservation
• a provisioning group, to apply them to all machines provisioned by provisioning group members
• a global or local blueprint, to apply them to all machines provisioned from the blueprint
• build profiles, which can be incorporated into any global or local blueprint, to apply them to all machines provisioned from the blueprint
• a machine request, if you are an Enterprise Administrator or PGM, to apply them to that machine
• the applicable approval policy, if any (and if advanced approval support is enabled), to require approvers to provide the values to be applied to the machine being approved
When the same property exists in more than one source, a specific order is followed to override property when applying to the machine in the following order with the latter taking precedence:
• Build Profile
• Blueprint
• Provisioning Group
• Compute Resource
• Reservations
• Endpoint
• Runtime

Release 5.1 121 VMware Documentation
vCloud Automation Center Operating Guide
Build Profile/Blueprint Hierarchy
Custom properties in reservations and provisioning groups may be applied to many machines so they should be used carefully. Their use is typically limited to purposes related to their sources, such as resource management, line of business accounting, and so on. Specifying the characteristics of the machine to be provisioned is generally done by adding properties to blueprints and build profiles.
Each blueprint of any type can optionally incorporate one build profile and thereby inherit the custom properties in that profile. Build profiles are especially useful for applying common sets of properties for specific purposes to a wide range of blueprints. For example, your site might want to add a second disk to, customize RDP behavior for, and enable AD cleanup for a wide variety of machines. If a build profile with the necessary properties is created, it can be incorporated into all of your blueprints, local or global.
Note: When creating and managing build profiles, Enterprise Administrators can load a number of predefined property sets provided by vCAC to add several related properties all at once, instead of one by one.
Viewing Build Profiles
PGMs cannot modify or create profiles, but they can examine existing profiles in two ways.
• Select Provisioning Group Manager > Build Profiles in the activity pane to display a list of build profiles, then click an individual profile to view its contents.
• When editing or creating a blueprint, click the magnifier next to the Build profile drop-down list on the Build Information tab to examine the currently selected profile (as described in the next section).
Viewing, Deleting and Editing Blueprints
For a list of existing local and global blueprints, select Provisioning Group Manager > Blueprints in the activity pane.
Global and local blueprints are distinguished by their icons and by Yes in the Global column. All global blueprints are displayed regardless of whether they are selected for local groups. Blueprints that require approval before a machine can be provisioned (that is, that specify an approval policy) are marked with a
locked icon ( ). Blueprints that can be copied when you are creating a new blueprint are indicated by Yes in the Copyable column.
You can sort and filter individual columns and change the included columns using the Columns control as described in Elements of the vCAC Console, earlier in this chapter. Changes you make in the list dis-play persist from one view of the list to the next.
The Export drop-down list lets you export the information in the list to an Adobe Acrobat Reader, Micro-soft Office Excel (.xlsx, .xls or CSV) or Microsoft Office Word (RTF) file.
The menu for each listed blueprint provides several options. (You can also click the blueprint to use the Edit option).
Edit: Edit the selected blueprint.
Delete: Delete the selected blueprint. You cannot delete a global blueprint unless you are an Enterprise Administrator. You cannot delete a global or local blueprint if machines provisioned from it exist.
To prevent further machine requests from a blueprint so that you can delete it when all machines built from it have been disposed of:

vCloud Automation Center Operating Guide
VMware Documentation 122 Release 5.1
• In a local blueprint, uncheck the Enabled check box on the Blueprint Information tab as described below to prevent further requests within the provisioning group.
• In a global blueprint,
• uncheck the blueprint from a provisioning group in the Groups box on the Blueprint Infor-mation tab as described below to prevent further requests within that provisioning group.
• uncheck the Enabled check box to prevent further requests from any provisioning group.
Request Machine: Request a new machine from the selected blueprint. (As PGM, you do not need your own approval to build from a locked blueprint, but if the approval policy specifies other approvals you do need those.)
View Machines: Display the Group Machines page.
Selecting a Global Blueprint
When you list virtual or physical blueprints, all existing global blueprints (indicated by the global icon, ) are included in the displayed list. To select one for your provisioning group(s), edit the blueprint and
check the groups you want to select it for in the Groups box on the Blueprint Information tab. When you return to the blueprints list you will note that the groups you selected appear in the Groups column for the blueprint. Members of the selected groups now have access to the global blueprint.
You can unselect a global blueprint from a provisioning group, even if machines provisioned from it within the group still exist, to prevent further machine requests within that provisioning group, Existing machines can still be managed and reprovisioned even when the blueprint they were provisioned from is unselected.
Blueprint Settings
This section describes the general use of blueprint settings. Differences between settings for different types of blueprints are noted.
When you edit an existing local blueprint, you can change all of its settings. Only settings on the Security tab can be optionally applied to machines previously provisioned from the blueprint; others apply only to machines built after the blueprint was modified.
When you edit a global blueprint, the only change you can make (unless you are also an Enterprise Administrator) is to select or unselect the blueprint for any of the provisioning groups of which you are manager.
Note: When a machine’s owner chooses the Reprovision option, the machine is rec-reated according to the specifications in the blueprint (with some exceptions), and therefore may be affected by changes in the blueprint since the machine was provisioned.
The virtualization platforms supported by vCAC—VMware ESX servers within VirtualCenter instances, XenServers, Hyper-V servers, and Hyper-V servers with SCVMM instances—place varying limits on machine specifications (such as amount of memory per machine) and provisioning compute resource capac-ity (such as the number of virtual processors per compute resource).
The settings for each blueprint are divided into four tabs.

Release 5.1 123 VMware Documentation
vCloud Automation Center Operating Guide
The Blueprint Information tab contains management information and settings, which except for Archive are the same for all types of blueprints. They include
• The name and description of the blueprint. Blueprint names must be unique across a vCAC site.
• Optional display icons are available on the Blueprint Information tab in the vCAC Console for use by the vCAC Administrator. The display icons are intended to identify what the machine is, for example, Windows Server 2008 R2, Red Hat Linux web server, Database machine, or load balancer. You can use the icons provided or upload your own. The icon must be either a .png (preferred) or .gif and it must be 32x32 pixels.
You can use the combination of the icons and the name of the blueprint to differentiate machine types and functions.
These icons appear only when users request a machine or when they are managing their own machines by using the vCAC Self-Service Portal and not when they select Self-Service from the vCAC Console.
• Whether the blueprint is a global or local blueprint. If you are a PGM you can select but not cre-ate a global blueprint; if you are Enterprise Administrator only, you can create and edit only global blueprints. Users who are both PGM and Enterprise Administrator can choose whether to create a global or local blueprint, and can toggle a given blueprint between global and local.
• The provisioning group a local blueprint belongs to, or the provisioning groups a global blueprint is selected for. You can assign a local blueprint only to a provisioning group of which you are PGM, and to just one group. You can select a global blueprint for any combination of the groups of which you are manager.
• The machine prefix used to generate names for machines created from the blueprint. Prefixes are base names to which numbers are appended in sequence, and are created and managed by Enterprise Administrators. Use default prefix, to use the provisioning group’s default prefix, is always selected by default when a blueprint is created, but a different prefix can be selected using the drop-down list at any time.
Note: For a global blueprint, Use default prefix results in use of the default prefix of the provisioning group the blueprint was selected from. For example, suppose a global blueprint has been selected by the managers of prgroup1, pgroup2 and pgroup3. If a user who is a member of all three groups selects the blueprint on the Request Machine page by expanding pgroup1, it uses pgroup1’s default prefix for the resulting request; if by expanding pgroup2, it uses pgroup2’s default prefix; and so on.
• The reservation policy from which the reservation on which to provision machines from the blue-print must be selected. Reservation policies are collections of virtual, cloud or physical reserva-tions maintained by Enterprise Administrators; they are often used to group like resources to create defined service levels or make a specific type of resource (for example, NetApp Flex-Clone-enabled storage devices) easily available for a particular purpose. When a user requests a machine from a blueprint with a reservation policy selected, provisioning must be on a reserva-tion associated with that reservation policy. Provisioning will fail if:
• The reservation policy does not include a reservation belonging to the provisioning group from which the user selected the blueprint

vCloud Automation Center Operating Guide
VMware Documentation 124 Release 5.1
• None of the provisioning group’s reservations included in the reservation policy matches other criteria and has sufficient unallocated resources to provision the machine
Note: A reservation policy can include reservations of different types, but only reser-vations matching the blueprint type are considered for provisioning.
Ask an Enterprise Administrator for information about reservation policies available within your vCAC site.
Note: You can see which blueprints have a particular reservation policy selected by adding the optional Reservation Policy column to the Blueprints page, then sorting or filtering that column.
If the specified service profile template is not found in the Cisco UCS Manager instance managing the machine selected for provisioning, provisioning fails. For this reason, VMware recommends using reservation policies to restrict pro-visioning of Cisco UCS physical machines from a particular blueprint to reser-vations on endpoints on which the selected service profile and boot policy are available. The endpoint on which each template is available is shown in the Service profile template drop-down list (a template may exist on more than one endpoint); this allows you to identify appropriate reservations for the blue-print.
• The approval policy determining whose approval is needed to provision a machine from the blueprint. Approval policies are created and maintained by Enterprise Administrators, but as PGM you always have at least two choices: No Approval and Default Approval. When you select the latter, only PGM approval is required for basic and Support Users, and PGMs do not need approval.
For basic information about the approval policy you have selected, click the magnifier to the right of the drop-down list. If you need more detailed information about approval policies, con-sult an Enterprise Administrator.
• The Enabled check box, which makes the blueprint available for machine requests. This box can be unchecked to prevent further machine requests in preparation for deleting a blueprint.
• The Master check box, which indicates that the blueprint can be copied when creating new blueprints.
• The Display location on request check box, which is used to allow the requesting user to select a particular location at which to provision the machine. Note that a provisioning group manager can select a particular location even when the check box is not selected.
• For virtual blueprints, this feature is optional, and requires that
• at least one location has been added to the vCAC location file
• at least one virtualization compute resource is associated with a location in the file; all reservations on a compute resource are associated with its location
Location selections available to the user are determined by the location file. If the user selects a location and there is no virtual reservation with sufficient available capacity to pro-vision the virtual machine on a compute resource associated with the selected location, pro-visioning fails.

Release 5.1 125 VMware Documentation
vCloud Automation Center Operating Guide
• For cloud provisioning, this feature is required. The Amazon Machine Image (AMI) specified in the blueprint is contained in a particular region of an AWS account, and the location selec-tions available to the user represent the availability zones within that region. If there is no cloud reservation with available machine quota with the corresponding region and location, provisioning fails.
• The maximum number of machines built from the blueprint that any single user can own at one time. (This is a limit on the number of simultaneous machines from the blueprint per user, not on total lifetime machines from the blueprint.)
• The length of the archive period (in days) during which an expired virtual machine provisioned from the blueprint will remain available for reactivation before it is destroyed. If you specify 0, vir-tual machines will be destroyed immediately after they expire. This setting is not included in cloud or physical blueprints.
The Build Information tab contains settings that specify how the machine is to be provisioned. There are significant differences between the various types of blueprint; settings not shared by all three are indi-cated. They include
• The hardware type of a physical blueprint—Cisco UCS, HP iLO or Dell iDRAC.
• The platform type of a virtual blueprint including Hyper-V, Hyper-V (SCVMM), vSphere (vCenter), XenServer, or Generic.
• Whether the machine is to be identified as a server or workstation for licensing, integration and record-keeping purposes.
• In physical blueprints a third selection, Hypervisor, lets you indicate that the machine is to be provisioned with a hypervisor. This requires an indefinite lease for the machine, enables the Join a Cluster option for the machine and requires extra confirmation of other operations on the machine that would disrupt virtual machine provisioning and management, such as powering it on and off, reprovisioning it, destroying it and so on.
• Whether the virtual machine is to be created using only the information in the blueprint and incorporated build profiles (if any), or cloned from a template object outside vCAC. Cloud and physical machines cannot be cloned and are always created.
• The build profiles to be incorporated, if any. Select a profile and click the magnifier to review its contents.
• The provisioning workflow to be used.
• When Create is selected in a virtual blueprint, choose
• WIMImageWorkflow for WIM-based provisioning
• LinuxKickstartWorkflow for kickstart/autoYaST provisioning
• VirtualSccmProvisioningWorkflow for SCCM-based provisioning
• ExternalProvisioningWorkflow for external provisioning services
• BasicVmWorkflow to provision machines with no guest operating system
• When Clone is selected in a virtual blueprint, the CloneWorkflow workflow is selected.
• In a cloud blueprint, CloudProvisioningWorkflow is selected.

vCloud Automation Center Operating Guide
VMware Documentation 126 Release 5.1
• When Hardware Type is HP iLO or Dell iDRAC in a physical blueprint, choose
• PhysicalProvisioningWorkflow for WIM-based or kickstart/autoYaST provisioning
• PhysicalSccmProvisioningWorkflow for SCCM-based provisioning
• PhysicalSccmPxeProvisioningWorkflow for PXE-based provisioning using an SCCM task sequence.
• PhysicalPxeProvisioningWorkflow for PXE-based provisioning using another method.
• When Hardware Type is Cisco UCS in a physical blueprint, select either PhysicalSccmPx-eProvisioningWorkflow or PhysicalPxeProvisioningWorkflow as described above.
• The AMI on which the cloud machine will be based. Use the button next to the Amazon AMI field to review and select from among all AMIs discovered within the region. This may include numer-ous AMIs; you can use the column filter boxes, Columns control, and Filter control, as described in Elements of the vCAC Console, to narrow the list down before selecting an AMI.
• The AMI specified in the blueprint is contained in a particular region of an AWS account, and the location selections available to the user represent the availability zones within that region. If there is no cloud reservation with available machine quota matching the AMI’s region and the user’s location selection, provisioning fails.
Note: Due to a limitation in Amazon EC2, the platform name column in the AMI list does not provide platform information for non-Windows AMIs.
• The Amazon instance types that can be applied to the specified AMI to create a cloud machine. Available instance types are managed by your vCAC administrator. If you select only one, that instance type will be used; if you select more than one, the user can choose from among them.
Note: For provisioning to succeed, the AMI and instance type specified in the provi-sioning request must be a valid combination within EC2. vCAC does not vali-date the combination. Use a reservation policy to increase the probability of success.
• If Cisco UCS is selected in the Hardware type drop-down list, the service profile template and boot policy to be used. The available choices represent all of the service profiles discovered on all existing Cisco UCS Manager endpoints.
Note: If the specified service profile template is not found in the Cisco UCS Manager instance managing the machine selected for provisioning, provisioning fails. For this reason, it is recommended to restrict provisioning of Cisco UCS physi-cal machines from a particular blueprint to reservations on endpoints on which the selected service profile and boot policy are available. The endpoint on which each template is available is shown in the Service profile template drop-down list (a template may exist on more than one endpoint); this allows you to identify appropriate reservations for the blueprint.
• If SCVMM is selected with Create Action, it is possible to select the virtual hard disk, hardware profile and ISO that can be attached to a machine at creation time.

Release 5.1 127 VMware Documentation
vCloud Automation Center Operating Guide
• The minimum and optionally maximum memory, CPU count, and storage specifications for the machine.
• In virtual blueprints, the memory, CPU count and storage specifications determine the resources allocated to the virtual machine. If you supply a maximum, the machine requestor can optionally increase the specification up to that limit. (An exception is the Reserved stor-age specification for cloning blueprints, which has a Minimum counter only.)
• In cloud blueprints, the minimums and maximums are determined by the specifications of the instance types you selected and cannot be changed, The machine’s specifications are determined by the requesting user’s choice of instance type.
• In physical blueprints, the # CPUs and Memory specifications have an additional Resource matching drop-down list. Choose Exactly to require that the machine selected for provisioning exactly matches the specification you provide, or the requestor provides if you set a range. Choose At least to require that the selected machine have at least as many CPUs or as much memory as specified by you or the requesting user. (Physical blueprints do not specify an amount of storage for the machine, as vCAC does not collect data about the storage associated with available physical machines, which in any case can be changed at any time after provisioning.)
For example, suppose the CPU specification in a physical blueprint has a minimum of 1 and a maximum of 4 and a resource matching setting of At least. If the user accepts the mini-mum of 1 CPU, any physical machine is eligible to be provisioned; if she selects 4, only machines with 4 or more CPUs can be provisioned. On the other hand, if the setting is Exactly, eligibility is limited to machines with exactly the number of CPUs the user chooses.
Note: Maximum values for the counters are 256 CPUs, 2 TB (2 million MB) of memory and 2 PB (2 million GB) of storage.
• The length of the machine’s lease (time until it expires) in days. A blank Lease (days) setting means no expiration date. As with the machine specifications, you can set a maximum to allow the requesting user to increase lease length up to that figure and an approval threshold above which the machine will require approval (if an approval policy is set on the Blueprint Information tab).
Note: Selecting Hypervisor in the Blueprint type drop-down list makes the lease length setting unavailable, locking it to an indefinite lease (no expiration date).
The calendar control used to set the lease length does not actually set the selected date as expiration date. Rather, it calculates the number of days between the current date and the date you select, and sets this number of days as the length of the lease. The lease begins when the machine request is com-pleted, even if required approvals delay provisioning of the machine until a later date.
The maximum possible lease is for 274 years (one hundred thousand days).
• For all types of blueprint, if you selected an approval policy on the Blueprint Information tab and specified one or more maximum specifications, you can set approval thresholds using the Approval at counters. When a user requests a machine from this blueprint with one or more specifications set at or above the corresponding approval threshold, the request requires approval. If a blueprint has an approval policy and any resource has both a minimum and maxi-

vCloud Automation Center Operating Guide
VMware Documentation 128 Release 5.1
mum value and no approval threshold, approval is always required. The instructions that appear on the Confirm Machine Request Page when a user requests a machine from the blueprint reflect the combination of minimums, maximums, and approval thresholds you choose.
• If the virtual machine is to be cloned, identifiers for the object from which it is to be cloned (for example, a template in VirtualCenter) and the customization object providing SysPrep informa-tion (a customization specification in VirtualCenter).
When cloning Windows machines in VirtualCenter, a customization specification is not required unless you are cloning with static IP addresses, but you cannot perform any customization of cloned machines without it. SCVMM uses Guest OS Profiles for Windows, but vCAC does not support static IP addresses with Windows and SCVMM. If you are cloning Linux machines, you can customize the clones using a customization specification or scripts, or even both methods together.
• A daily cost for the blueprint. For virtual and physical machines, this is used together with the cost profiles associated with the compute resource and storage path on which the virtual machine is provisioned or with the physical machine being provisioned to calculate the machine’s daily total cost. For cloud machines this setting is the sole determinant of daily cost. This cost is used for reporting and charge-back purposes and is also displayed to requesting users, approvers, and Enterprise Administrators reclaiming unused resources.
Note: Each cost profile contains a compute resource cost, charged per GB of mem-ory, a cost per GB of storage, and a cost per CPU. Only the compute resource and CPU costs are applied to physical machines, however, as vCAC does not collect data about the storage associated with physical machines, and only the blueprint cost is applied to cloud machines. For this reason physical and cloud machine costs can appear considerably lower than virtual machine costs. You may want to use the daily cost in physical blueprints to more accurately reflect the cost of cloud and physical machines, as well as maintaining separate cost profiles for virtualization compute resources and physical machines.
The Properties tab contains
• Any optional custom properties to be used;
Note: Custom properties can be used to activate custom state change workflows you have added to machine provisioning using vCAC Designer.
When entering custom properties, always ensure that property values do not contain trailing spaces, as these may cause provisioning to fail.
The Security tab contains access settings, including:
• The user names of the group members who can request machines from the blueprint, or on whose behalf machines can be requested by Support Users; if no user names are specified, the entire group can own machines provisioned from the blueprint.
Note: This setting is not available in global blueprints; once selected for a provision-ing group, a global blueprint is always available to any member of the group.

Release 5.1 129 VMware Documentation
vCloud Automation Center Operating Guide
A support request cannot assign ownership of a machine to a user who is not among the specified users on the Security tab, either when requesting a machine or using the Edit option.
If a PGM is not among the specified users, he can still request a machine from the blueprint by selecting the Request Machine option for the blueprint on the Blueprints page.
• The machine operations that will be available to owners of machines created from the blueprint, including various power cycle options, reprovisioning the machine, expiring and destroying the machine, and joining a physical machine provisioned with a hypervisor (VMware ESXi or ESX) to a virtualization compute resource cluster (these can be selected and unselected individually). The power cycle options available depend on the type of blueprint.
Note: Customized operations you have added to the machine menu using vCAC Designer automatically appear on the Security tab, and must be selected like other operations to be made available to the user.
Support users always have access to all operations, including those not selected on the Security tab, both for their own machines and while working on behalf of other users. PGMs always have access to all operations.
To apply changes to the available machine menu operations to existing machines provisioned from the blueprint, select Apply machine operation changes to existing machines. For example, to prevent owners from reprovisioning existing machines from a blueprint in which you have just decreased the CPU or memory specification, unselect Reprovision and select Apply machine operation changes to existing machines.
Creating a Blueprint
To create a blueprint, select Provisioning Group > Blueprints in the activity pane, move the pointer over the New Blueprint link at the right-hand end of the title bar, and choose Virtual, Physical, or Cloud. If you are creating more than one blueprint for similar purposes, remember that you can always copy a Master blueprint to begin a new one.
Note: Users who are both Enterprise Administrator and PGM can choose whether to create a global or a local blueprint, and can select a global blueprint for one or more provisioning groups while creating it.
Settings marked with a red asterisk are mandatory, and some of these do not have defaults and there-fore must be specified by the blueprint creator, including name, archive and lease length, hardware type, machine specifications, and AMI and instance types.
To begin by copying the settings of an existing blueprint, use the Copy from existing machine blue-print drop-down list to select from among all available master blueprints of the correct type, both local and global. If you are an Enterprise Administrator as well as PGM, you can copy a global blueprint to cre-ate another global blueprint; if you are not, you can create only a local blueprint, even if the blueprint you are copying is global.
Copying from an existing master copies all the settings you need to create the blueprint except the name, but it is a good idea to review all three tabs before saving. If you are a manager of more than one provisioning group, you can create a blueprint in one group by copying a master in another—just remem-ber to change the Group setting.

vCloud Automation Center Operating Guide
VMware Documentation 130 Release 5.1
Remember that a useful name and description are very important to machine requestors. Your site may have required naming conventions.
Although the selected provisioning group’s default machine prefix is selected in the Machine prefix drop-down list by default, you can always select a different prefix using the drop-down list when creating or editing a blueprint.
See the vCloud Automation Center What’s New Guide for enhancements to the cloud blueprint.
Access Control: Managing Group MembershipAn Access Administrator can modify the membership of any provisioning group, but only the member-ship; other group settings can be changed only by an Enterprise Administrator. Access Administrators must be designated by a vCAC administrator.
To view and modify provisioning group membership as an Access Administrators, select Access Con-trol in the activity pane. The page that appears lists all groups within your vCAC site. Select a group to display its settings; those other than membership are locked.
Current PGM, Support User, and basic user memberships are shown; you can remove and add users as desired. A group can have more than one manager, and a user can be manager of more than one group. Any changes you make are reflected immediately; for example, if you change a member’s role from manager to user, she immediately loses access to the PGM activities (such as managing blueprints and approving requests) for that group, and this change is immediately reflected in her console if she is currently using vCAC.
Note: When specifying users for any authorization purpose within vCAC, you can always specify groups as well as individual users.
Approver: Approving Machine RequestsIf an Enterprise Administrator has included you in an approval group, your activity pane includes the Approvals entry. Select this to see a list of machine requests awaiting your approval.
You are always informed of a new request by email (assuming the needed email aliases have been arranged) but it is important to check this list regularly in any case, as approval requests should be dealt with in a timely manner.
The Machine Requests page shows you the locked blueprint the user wants to provision a machine from as well as the provisioning group it belongs to, the date of the request, and the user’s reason for making the request (if she entered one). You can also click the magnifier icon to review information about the specifications (CPU count, memory, storage, lease length) of the requested machine as well as custom property values supplied by the requesting user or by prior approvers (if advanced approval support is enabled).
You can act on some, all, or none of the requests in your list; any you do not act on will remain in the list until approved or rejected by another approver in the group.
When you reject a request, be sure to explain your decision to the requestor in the Rejection Details box; the text you enter is provided to the requestor as an explanation of your decision.
Note: If there is more than one page of requests, you must press OK on each page to record the decisions you have made on that page before moving to another page.

Release 5.1 131 VMware Documentation
vCloud Automation Center Operating Guide
If advanced approval support is enabled, you may be required to provide a value for one or more of the machine’s custom properties. Typically, the property you are prompted for already has a value provided by the blueprint or the requesting user, which appears as the default in the prompt.
Advanced approval support also allows approvals to be scheduled after the requested machine is provi-sioned. If you have the needed authorization within vCAC, this allows you to directly examine the provi-sioned machine before giving your approval.
Approval groups can contain more than one user, but just one approval is needed from each approval group. A request may appear in your list and then be removed before you have acted on it because another member of your approval group approved it.
If advanced approval support is enabled, you can at any time temporarily or indefinitely designate one or more delegates for each approval group you belong to. To do so, click the edit icon next to the approval group name and enter (or remove) one or more user names. (Be sure to use the domain format, for example VMware\Joe.Admin.) The users you designate become approvers and receive all requests that come to you, in effect becoming members of the approval group. A delegate may approve or reject a request before you review it, in which case you will never see it.
Note: Unless a delegate you designate is added to the email address or alias speci-fied for the approval group, she will not receive automatic emails about approval requests.
Approval policies can contain more than one approval group, and when an approval policy is selected for a blueprint, approvals from all the groups in the policy are required, in the specified order, Therefore, if you belong to more than one approval group in the same policy, a request may reappear in your list after it was removed when you or another member of an earlier group approved it.
If you are both a PGM and an approver, all machine requests awaiting your approval appear on both this page and the Group Manager Machine Requests page, regardless of whether you received the request as a member of an approval group or as a PGM.
Enterprise Administrator: Managing vCAC ResourcesEnterprise Administrators manage the resources provisioning groups rely on to provision and manage machines. Enterprise Administrators may also be administrators of the virtualization platforms, cloud ser-vice accounts and physical machines with which vCAC interacts, and are responsible for setting up and managing the infrastructure that corresponds to the infrastructure of the vCAC site. Enterprise Adminis-trators have a number of responsibilities, including
• Creating and manages provisioning groups, including both membership and settings.
• Managing enterprise group virtualization compute resources and cloud endpoints as well as available physical machines, assigning virtual, cloud and physical reservations to provisioning groups, and sorting those reservations into reservation policies.
• Managing virtual and cloud machines provisioned on enterprise group compute resources and endpoints, as well as physical machines, and identifying virtual machines that may be unused or underused for reclamation
• Creating and managing global elements including build profiles and global blueprints, approval groups and policies, machine prefixes, network profiles and cost profiles.

vCloud Automation Center Operating Guide
VMware Documentation 132 Release 5.1
Managing Enterprise MachinesAn Enterprise Administrator can manage all virtual machines provisioned on virtualization compute resources in the enterprise group, all cloud machines provisioned on endpoints in the enterprise group and all available physical machines, whether reserved, reserved and managed (provisioned within vCAC).
Understanding Enterprise Machine Management
It is important for Enterprise Administrators to understand which machines they can manage. The situa-tion is different in regard to virtual and cloud machines on the one hand and physical machines on the other.
Enterprise Virtual and Cloud Machines
Within vCAC, virtualization compute resources and cloud endpoints are independent of provisioning groups. Each Enterprise Administrator can manage only those compute resources and endpoints in her own enterprise groups, including creating reservations on them. But any Enterprise Administrator can assign a reservation to any provisioning group.
A provisioning group can have one or more reservations on any compute resource or endpoint, and any compute resource or endpoint can have reservations for one or more provisioning groups. The relation-ship between enterprise groups and provisioning groups varies accordingly.
Enterprise Administrators and PGMs manage different sets of virtual and cloud machines, performing different operations on them. A PGM manages all virtual and cloud machines provisioned within her pro-visioning groups, but an Enterprise Administrator manages virtual machines provisioned on compute resources in her enterprise groups and cloud machines provisioned on endpoints in her enterprise groups. Therefore the intersection between the set of virtual and cloud machines that a PGM manages and those an Enterprise Administrator manages depends on the reservation relationship between the enterprise groups and provisioning groups involved.
vCAC collects data from compute resources and endpoints on a regular basis, so its information about virtual and cloud machines provisioned on the compute resources and endpoints in each enterprise group is generally up to date. To make sure it is fully up to date, you can use the Data Collection option for an individual compute resource or endpoint. See the vCloud Automation Center What’s New Guide for details about enhancements to data collection.
Note: Data collection from virtualization compute resources detects unmanaged (pro-visioned outside vCAC) virtual machines on those compute resources, but data collection from cloud endpoints does not collect any information about cloud machines in the account that were not provisioned by vCAC.
Enterprise Physical Machines
The basis on which Enterprise Administrators manage physical machines is simpler—all Enterprise Administrators manage all physical machines available within the vCAC instance.
Each physical machine available for reservation and provisioning is associated with an endpoint. For physical machines, an endpoint consists of a specific address and credentials used to interact with a management interface. Once a vCAC administrator adds an endpoint, vCAC collects data about the machines it can discover using this information and updates that data at regular intervals.
Any Enterprise Administrator can create a physical reservation for any provisioning group, and at any time can add any unreserved machine to any reservation (a machine can be in only one reservation at a

Release 5.1 133 VMware Documentation
vCloud Automation Center Operating Guide
time) or move an unprovisioned machine between reservations or out of the reservation it is in. But all Enterprise Administrators can always manage all physical machines. This is shown in the following illus-tration.
All physical machines listed on the Enterprise Machines page are either unprovisioned, meaning the machine has been discovered but there is no vCAC database entry for an operating system on it, or managed, meaning vCAC has a database entry for its OS and associated information.
When a physical machine is discovered by data collection from the endpoint representing it, it may or may not have an existing operating system. Both types of machine have a status of Reserved (if reserved for a provisioning group) or Unmanaged (if not reserved) and a machine name of Unknown when added to vCAC.
An unmanaged machine becomes managed when it is reserved for a provisioning group and then
• selected for a group member’s provisioning request
• provisioned by a PGM using the Provision option
• imported into vCAC by an EA or PGM or both using the Import option (machines with existing operating systems only)
Machines provisioned by either method above receive vCAC-generated machine names (unless the hostname property is used. Imported machines receive a name provided by the importing PGM. There-fore, each machine in the Enterprise Physical Machines list belongs to one of four categories, as shown in the following table.
Note: Except for Cisco UCS physical machines, it is not possible to distinguish between unprovisioned machines with and without operating systems within vCAC. Cisco UCS machines with an associated service profile can be imported but not provisioned; Cisco UCS machines with no associated service profile can be provisioned but not imported.
Table 5 Enterprise Physical Machine Categories
Caution: When an unprovisioned machine with an existing operating system is provi-sioned using the Provision option, the operating system is lost along with all associated data.
Because vCAC regularly collects data from endpoints, its information about physical machines associ-ated with all known endpoints is generally up to date. To make sure it is fully up to date, you can use the Data Collection option for an individual endpoint.
Machine NameManaged byvCAC? Status Reserved? Category
Unknown noUnmanaged unreserved With or without existing operating
system (no way to distinguish except for Cisco UCS)Reserved
reservedProvided by importing the user granted EA and PGM roles yes On or Off
Imported into vCAC with existing operating system
Generated by vCAC Provisioned by vCAC

vCloud Automation Center Operating Guide
VMware Documentation 134 Release 5.1
Using the Enterprise Machines Lists
To manage enterprise machines, select Enterprise Administrator > Enterprise Machines in the activ-ity pane.
Columns in the Enterprise Machines list by default include the name of each machine and its status, type, owner and source blueprint, as well as the group it was provisioned in and the reservation it was provisioned on. The Columns control lets you select many more fields for display, some of which do not apply to all types of machines. When a column does not apply, there is no entry.
You can sort and filter each column individually, as described in Elements of the vCAC Console, and the Filters control lets you create and save complex filters. Filters applied to the list are always shown in the filter bar at the bottom. Changes you make in a list display persist from one view of the list to the next.
When a list of machines is filtered by any column or columns, the total number of machines displayed in the title bar changes to indicate how many machines are in the filtered display.
The Export drop-down list lets you export the information in the list to an Adobe Acrobat Reader, Micro-soft Office Excel (.xlsx, .xls or CSV) or Microsoft Office Word (RTF) file. You can also request a machine from the My Machines page by clicking the Request Machine link at the right-hand end of the title bar.
Note: See the vCloud Automation Center What’s New Guide for information about selecting more than one machine and performing actions. The Select All and Deselect All controls and the individual check boxes can be used for opera-tions.
Enterprise Administrator Machine Options
To perform operations on a machine, move the pointer over the machine name and select an option from the menu, or just click the name to use the Edit option.
All owner machine options are available to Enterprise Administrators, who can also use the Edit option to modify the owner and custom properties of the machine. An Enterprise Administrator can also use the Register Virtual Desktop and Unregister Virtual Desktop and User (for virtual machines provisioned with XenDesktop integration) discussed in Support User: Working on Behalf of Another User and the Connect to Endpoint (for physical machines) discussed in Managing Provisioning Group Machines. There are two additional options for Enterprise Administrators only: Change Reservation and Send Reclamation Request. These are discussed below.
Edit, Reprovision (Enterprise Administrator): An Enterprise Administrator can use Edit to modify the same information as a PGM and can change machine properties before provisioning or reprovisioning. (The custom properties of an unprovisioned physical machine do not have the Prompt User check box because a machine is not selected for provisioning until after the user request is completed.) Enterprise Administrators can also modify the hardware details that an unprovisioned physical machine inherited from its endpoint and assign or change a provisioned or unprovisioned machine’s cost profile.
For details about reprovisioning machines, see the description of the feature in PGM Machine Options. As an enterprise administrator, you can change the blueprint for a machine using the Change Reserva-tion feature prior to reconfiguring. In this case, custom properties that existed on the original blueprint and were applied to the machine during the initial provisioning are retained on the machine after reprovi-sioning with a new blueprint.
Change Reservation (virtual only): This option lets you change the virtual reservation of a virtual machine that has been moved to a new storage path that is not available in its current reservation. (When virtual machines move between storage paths within the same reservation, data collection auto-

Release 5.1 135 VMware Documentation
vCloud Automation Center Operating Guide
matically detects and records this change.) You cannot change the machine’s current compute resource, but you can move it to any reservation on that compute resource, including one belonging to a different provisioning group. You must be PGM of both the original and target provisioning group to use this func-tion.
Send Reclamation Request: When you have identified a virtual machine that may be unused or underused, you can use this option to initiate a reclamation workflow. You can select multiple virtual machines for this purpose.
Managing Enterprise Virtual, Cloud and Physical Machines in Bulk
The Bulk Operations Client for Windows is provided with vCAC. This client can be installed on any host with access to the vCAC server and allows Enterprise Administrators to use the following options on mul-tiple enterprise virtual, cloud or physical machines simultaneously:
• Turn On (equivalent to Power On button)
• Turn Off (equivalent to Power Off)
• Reboot
• Destroy
The following options are available for virtual machines only
• Reprovision
• Change Reservation
• Register/Unregister Virtual Desktop (if BOC user is also provisioning group manager)
Caution: Misuse or erroneous use of the Bulk Operations Client can be extremely destructive. Access to this tool should be restricted to high-level administra-tors and it should be used with caution.
To install the Bulk Operations Client (BOC):
1. Copy the installation file DCACBulkOperationsClientInstaller.msi to the installation compute resource.
2. Execute the installer as a user with full administrative access to the host.
3. After accepting the EULA, indicate on the Bulk Operations Client Configuration panel whether you want the BOC to use HTTPS as the transport protocol and provide the name of the host on which the manager service is installed (the vCAC server).
Note: All vCAC components must be installed to use the same transport protocol; select Use HTTPS only if the vCAC instance for which you are installing the BOC was installed to use HTTPS. If you do select Use HTTPS you must enter the fully-qualified domain name of the manager service host.
You must run the BOC under the credentials the manager service is running under (see the vCloud Auto-mation Center Installation Guide); if uncertain of these, you can check the credentials of the vCloud

vCloud Automation Center Operating Guide
VMware Documentation 136 Release 5.1
Automation Center service on the manager service host. Furthermore, these credentials must be added to vCAC as an enterprise administrator (see Designating Administrators, later in this chapter).
To start the BOC, select Bulk Operations Client from the Start menu. The BOC appears:
Reclaiming Enterprise Virtual MachinesTo maintain the most efficient use of enterprise group virtualization resources, an Enterprise Administra-tor must continually work to ensure that virtual resources are allocated only to virtual machines for which there is a genuine ongoing need, and that where resources are in heavy use they are reclaimed in a timely manner. vCAC’s lifecycle management provides a context within which virtual machines that are not in active use can be identified and eliminated.
Monitoring Virtual Resource Usage
Be sure to read the section vCAC Resource Hierarchy in Managing Virtualization Compute Resources, later in this chapter, for an explanation of the terms used within vCAC to identify virtual provisioning resources and their usage. Also review Managing Virtual Reservation Capacity and Overreservation in Managing Reservations for important information about managing virtualization resources.
vCAC provides several ways to monitor virtual resource usage—that is, how much of each compute resource’s physical memory and storage capacity is reserved by vCAC, and how much of each reserva-tion’s machine quota, memory and storage is allocated to and used by provisioned virtual machines.
• The dashboard (as described near the beginning of this chapter) and the Provisioning Groups page (described in Managing Provisioning Groups later in this chapter) show you how much of each provisioning group’s total virtual reservation capacity is allocated to virtual machines.
• The compute resources page shows you how much of each compute resource’s physical capacity is reserved, how much of that reserved capacity is allocated, and how much of that allocation is in use.
• The Reservations page, described in Managing Reservations, lets you see how much of each virtual reservation’s capacity is allocated and how much of that allocation is in use.
• The Reports web site provides a number of reports on resource usage.
When you have identified problems in resource usage, including locating compute resources and virtual reservations on which allocation should be reduced, one of the most important tools you can use to address them within vCAC is the machine reclamation process. This process involves
• Sorting and filtering the Enterprise Machines page to isolate and identify virtual machines that have not been used recently or that are little used
• Initiating reclamation workflows for the machines you identify
Identifying Unused and Underused Virtual Machines
The Enterprise Machines page provides a number of columns that are useful in identifying reclaimable machines, as described earlier in the previous section. You can sort and filter these columns alone or in combination as described in Elements of the vCAC Console, saving any complex filters you create.
• The Last Power On, Last Power Off and Last Logon Date columns provide information about when a virtual machine was last actually used.

Release 5.1 137 VMware Documentation
vCloud Automation Center Operating Guide
• The Memory and Storage columns let you identify machines to which large amounts of resources are allocated.
• The Avg CPU, Memory, Disk and Network Utilization columns can be used, especially in com-bination, to identify machines that are inactive or little used, or that may not be required if the purposes they are being used for can be transferred to other existing machines.
In addition, the Enterprise Virtual Machines page provides several useful built-in filters for reclamation purposes. When a filter is in use, either built-in or created by you, you can select the Exclude Machine From This Filter View option for one or more machines to exclude them from this particular filter view. This can be used, for example, to exclude web servers from filters that identify machines no one has logged into over a long period.
Note: When using a filter, whether built-in or created by you, do not replace the value entered in a search box by the filter; first clear the filter and then enter a value in the search box. For example, when using the Off for 90+ days ago built-in fil-ter, do not simply replace the date entered by the filter in the Last Power Off Date column search box; first clear the filter by selecting Clear from the menu in the upper right or at the right-hand end of the filter bar at the bottom, then enter a new date in the Last Power Off Date search box.
Sending Reclamation Requests
Once you have identified one or more reclaimable virtual machines, choose Send Reclamation Request from the menu. You can select multiple machines first, using the Select All and Deselect All controls and the individual check boxes, and apply this option to all of them at once; all subsequent actions described apply to all of the selected machines. Note however that you can select multiple machines only within one list page; if you move to the next or previous page of the Enterprise Machines list, current machine selections are lost.
The Send Reclamation Request page that appears lets you choose one of two reclamation workflows:
• Send request to user, if no response convert to 30-day lease
In both his My Reclamation Requests list and an email message, the owner is asked to verify that the machine is still in use. He can then select either of two options, both of which are avail-able both in the My Reclamation Requests menu and as links in the email:
• Machine in Use: terminates the reclamation workflow without action
• Machine Released for Reclamation: immediately expires the machine
If the owner does not respond by using one of these options within 72 hours, the machine is automatically converted to a 30-day lease (unless its expiration date is already sooner) and the owner is notified of this action.
• Send request to user and convert to 7-day lease
The machine is converted to a 7-day lease and the owner is notified of this in both his My Recla-mation Requests list and an email message. He can then select the Machine Released for Reclamation option, available both in the menu in My Reclamation Requests and as a link in the email, which immediately expires the machine. He can also use the Extend Lease option (available in the My Machines list) to request that the lease be extended, or do nothing and allow the machine to expire.

vCloud Automation Center Operating Guide
VMware Documentation 138 Release 5.1
Caution: When an owner selects Machine Released for Reclamation, the machine is immediately expired; if no archive period is specified in its blueprint, it is immediately destroyed.
For either workflow, you can supply some text to be sent to the user in the Reason box. The cost of maintaining the machine is also provided to the user.
The Filter Details entry attached to the workflow provides you with a record of the filters you used to identify the potentially reclaimable machine.
Note: The time the receiving user has to respond to a 30-day request before the machine’s expiration is reset as well as the expiration periods for both 30-day and 7-day requests are configurable.
Managing Reclamation Requests
You can see open reclamation workflows in your enterprise group by selecting Enterprise Administra-tor > Reclamation Requests. The list that appears includes both types of reclamation workflow and provides the status of each among other information. The options available depend on the state of the request. They include:
Notify: Send a reminder email to the owner of a machine who has not yet responded to a 72-hour recla-mation request.
Resubmit: Restart the reclamation workflow if it timed out due to error, or if the owner selected Machine in Use at some earlier point but you want to start the reclamation workflow again.
View Request History: View all details about the reclamation workflow, including the original Reason and Filter Details, the Reason and Explanation provided by an owner selecting Machine in Use, and so on
Machine Released for Reclamation/Machine in Use: If you have reason to believe the machine’s owner is absent or for some reason unable to respond and that the machine should or should not be reclaimed, you can choose these options to initiate or cancel reclamation.
Close: Close the reclamation workflow and remove it from the list.
Note: All other machine options that would be available for the machine if you were viewing it on the Enterprise Machines page appear along with the reclamation options.
Modifying ESX Server Virtual Machine Deletion Policy
By default, when a virtual machine provisioned on an ESX Server compute resource is destroyed in vCAC, it is also deleted in the VirtualCenter instance. However, the vSphere agent managing the Virtual-Center instance can be configured to instead move destroyed machines to a VRMDeleted folder within the instance. The latter approach provides extra assurance against data loss but consumes more resources. If a vSphere agent is configured to move destroyed machines to VRMDeleted and you want to reclaim this space by changing to immediate deletion from VirtualCenter, you can use the vCAC agent configuration utility, described in full in the vCloud Automation Center Installation Guide. (This option is available for vSphere agents only, virtual machines are immediately destroyed on their Xen-Server and SCVMM Hyper-V compute resources when destroyed in vCAC.)
To change deletion policy for a vSphere agent, follow this procedure:

Release 5.1 139 VMware Documentation
vCloud Automation Center Operating Guide
1. Log into the vCAC server as a user with administrator-level credentials and change to the direc-tory %SystemDrive%\Program Files (x86)\DynamicOps\DCAC Agents\agent_name, where agent_name is the directory containing the vSphere agent.
2. Issue this command:
DynamicOps.Vrm.VRMencrypt.exe VRMAgent.exe.config get
For a vSphere agent, the output of the command looks like this:
endpoint: http://dev-test-vmware-1/sdk
doDeletes: True
username: localdomain\hawkeye
3. To change the agent’s deletion policy, issue this command:
DynamicOps.Vrm.VRMencrypt.exe VRMAgent.exe.config set doDeletes value
where value is true to immediately delete destroyed machines or false to instead move them to the VRMDeleted folder.
Managing Build ProfilesA build profile is a set of custom properties that can be incorporated into a virtual or physical blueprint. The latest versions of the profile are always read and incorporated when a machine is provisioned from the blueprint.
Property Sets, Build Profiles, and Blueprints
Build profiles are very useful in applying a set of custom properties to multiple blueprints for a variety of purposes, such as setting up and customizing a particular type of guest OS, enabling WIM-based virtual or physical provisioning, or registering virtual machines with a XenDesktop DDC server.
A blueprint can also contain custom properties. Any property specified in a blueprint overrides the same properties specified in the incorporated build profiles; this enables a blueprint to use most of the proper-ties in a profile while differing from the profile in some limited number.
When you are creating or editing a build profile, you can incorporate one or more predefined sets of properties for specific purposes, providing or adjusting their values as appropriate for the build profile you are working with. You can also add your own property sets to the predefined library by creating and importing XML documents. This provides three levels of standardization in machine specification: prop-erty sets; build profiles, which incorporate property sets; and blueprints, which incorporate build profiles.
Note: When a property set is modified, it must be loaded into the build profile again; property set changes are not automatically inherited by build profiles.
Build profiles are global elements maintained by Enterprise Administrators, who can easily extend the set available to the site by copying and modifying existing profiles. By establishing a useful library of property sets and a useful range of build profiles, Enterprise Administrators can support themselves and PGMs in meeting all the needs of machine consumers while ensuring that the number and complexity of blueprints remain manageable.
Viewing, Editing and Deleting Build Profiles
To view and edit existing profiles, select Enterprise Administrator > Build Profiles in the activity pane to display the Build Profiles page. The list includes profile names and descriptions. The Export drop-

vCloud Automation Center Operating Guide
VMware Documentation 140 Release 5.1
down list lets you export the information in the list to an Adobe Acrobat Reader, Microsoft Office Excel (.xlsx, .xls or CSV) or Microsoft Office Word (RTF) file.
The menu for each listed profile provides two options. You can also select the Edit option by simply clicking the profile name.
Edit Build Profile: Edit the profile. Each profile includes a name and description, which should be infor-mative and useful to PGMs selecting profiles to incorporate into blueprints.
The table at the bottom of the page shows the profile’s custom properties as attribute-value pairs. You can change, delete, or add to these properties individually. You must supply a value for each property you specify, except those for which you select Prompt User; if you do not supply a value, the property will not be saved with the build profile.
For any property, you can select Prompt User to require the user to provide a value for the property or to accept the value you supplied as the default. If you leave the value empty, the user must supply a value in order to continue with the machine request.
Note: When Prompt User is selected for a property, the requesting user is prompted only once for the value, even in a request for more than one machine; the value supplied is therefore applied to all machines provisioned from the request. Selecting Prompt User for the compute resource property, however, restricts all requests from the blueprint to a single machine, as the value of this property must be unique for each machine.
The Encrypt check box is needed anytime a password is used and ensures that a secure property (such as a password) is never visible in plain text.
Use the green go icon to save the property or the red cancel icon to cancel it without saving changes, but remember that the properties you enter or modify are not saved until you save the blueprint by click-ing OK.
To add a property set, use the Add from property set drop-down list to select a property set and press the Load button. The properties in the set are added. Repeat until you have incorporated all the prop-erty sets you want. If a set you add contains a property that is already included in the build profile, the current value is retained.
Note: When entering custom properties, always ensure that property values do not contain trailing spaces, as these may cause provisioning to fail.
Delete: Delete the selected profile. You cannot delete a profile if blueprints incorporate it. To make it possible to delete the profile, edit each blueprint that incorporates it (as described in Managing Provi-sioning Group Blueprints) and select a different profile to incorporate. Make sure that you provide and select a suitable replacement, however, as simply removing the profile may cause the blueprint to build machines that do not match the intended specification or WIM image, or leave the blueprint without suf-ficient information to build machines.
Creating a Build Profile
To create a build profile, click the New Build Profile link at the end of the Build Profiles title bar.
To begin by copying the custom properties from an existing build profile, use the Copy from existing build profile drop-down list to select from among all profiles. You can then add, remove or edit proper-ties and save the profile under a new name.

Release 5.1 141 VMware Documentation
vCloud Automation Center Operating Guide
Managing and Adding Property Sets
To review and manage the property sets available at your site, including those included with vCAC and any you have added, edit or create a build profile and on the Edit/Create Build Profile page use the Man-age Property Sets links in the upper right-hand corner. The Manage Property Sets page lists all current property sets, with two available options:
Disable/Enable: If you want to exclude an existing property set from the Add from property set drop-down list on the Edit/Create Build Profile page, select Disable. The green dot to the left of the set name disappears to indicate that the property set is disabled. Select Enable to restore the set.
Delete: You can delete only property sets you have added; predefined sets included with vCAC cannot be deleted.
To add a property set to your library:
1. Create an XML document in the following format:
<?xml version="1.0" encoding="UTF-16"?>
<Doc>
<CustomProperties>
<Property Name=”property_name" DefaultValue=”property_value"
Encrypted=”true_or_false" PromptUser="true_or_false"/>
. . .
</CustomProperties>
</Doc>
2. You can include as many properties as you like. Where the DefaultValue, Encrypted, or PromptUser parameters are not provided, their values are empty, false and false respectively. It is sometimes useful to provide a default value indicating what the actual value should be, for example
<Property Name="VirtualMachine.Disk1.Percent"
DefaultValue="%_total_storage_for_2nd_disk"/>
Use the Browse button at the bottom of the Manage Property Sets page to enter the file’s path-name in the Property set XML file box, enter a useful name and description, and press the OK button. The property set is added to the list.
Use the Back to Build Profile link in the upper right-hand corner to return to the Edit/Create Build Profile page.
Managing Global BlueprintsAs described in Managing Provisioning Group Blueprints, earlier in this chapter, a blueprint is the detailed specification for a particular type of machine, the policies that apply to it, and the workflow used to provision it, as well as the names and locations of any disk images or virtualization platform objects required to provision using that workflow.
A local blueprint is created by a PGM, belongs to a single provisioning group and is available only to that group’s members. A global blueprint is created by an Enterprise Administrator and can be selected for local use by any PGM.
If you are an Enterprise Administrator but not a PGM, you can create and manage only global blueprints by selecting Enterprise Administrator > Global Blueprints. Global blueprints are listed in the same

vCloud Automation Center Operating Guide
VMware Documentation 142 Release 5.1
manner as that described for local blueprints earlier in the chapter. Any global blueprint you create is available to any PGM for selection for one or more of his groups.
If you are an Enterprise Administrator and a PGM, you can create and manage both global and local blueprints. It does not matter whether you list a blueprint by selecting Enterprise Administrator > Global Blueprints or Provisioning Group Manager > Blueprints; you can edit any global blueprint, or any local blueprint created in one of your groups, and toggle it between global and local. When you make it global, you can select it for any of your groups; when you make it local, you must select one and only one of your groups to associate it with.
Managing Provisioning GroupsEnterprise Administrators create and manage provisioning groups, which often represent business or functional units or departments. Only provisioning group members can request machines, and provi-sioning groups cannot function without appropriately designated PGMs to create blueprints, approve requests, and manage machines. Careful planning and management of provisioning groups is essential to the successful functioning of a vCAC site.
Viewing, Deleting and Editing Provisioning Groups
To view and edit existing provisioning groups, select Enterprise Administrator > Provisioning Groups in the activity pane to display the Provisioning Groups page.
The Provisioning groups page shows the following information for each group by default:
• The name of the group
• One or more PGM email addresses or Active Directory accounts
• A description of the group
• The number of existing virtual machines provisioned on the group’s reservations
• The percentage of the group’s total reserved virtual capacity that is currently allocated to virtual machines for machine quota (maximum number of machines that can be provisioned), memory and storage.
Total reserved virtual capacity is the sum of all of the group’s existing reservations on all virtual-ization compute resources, not just those in the enterprise groups you manage. (To see the group’s usage of its reservations on compute resources in your enterprise groups, use the View Reservations option described below.)
The final (Total) row aggregates the usage statistics for all provisioning groups, showing the total virtual machine quota, memory and storage allocated out of reserved capacity for all com-pute resources in the entire vCAC site.
You can sort and filter individual columns and change the included columns using the Columns control and create complex filters using the Filters control as described in Elements of the vCAC Console, ear-lier in this chapter. Additional virtual columns available include:
• The total storage used by the group
• The storage used by the group as a percentage of reserved storage.
Note: The amount of storage allocated to a machine is the same as the amount used by it when standard storage technology is in use. However, when machines are

Release 5.1 143 VMware Documentation
vCloud Automation Center Operating Guide
provisioned using a space-efficient technology such as thin provisioning or NetApp FlexClone-enabled storage, a machine’s storage used can be less than its storage allocated because the machine uses storage only as needed. You can calculate the storage saved using space-efficient technology by comparing the amount of allocated storage shown in the Storage Allocated % column and the amount of used storage shown in the optional Storage Used column.
Physical columns available include
• The total of all physical machines reserved for the group
• The percentage of total machines that are provisioned and under vCAC management
• The percentage of total reserved quota that is provisioned and under vCAC management
Cloud columns available include
• The number of existing cloud machines provisioned on the group’s reservations by group mem-bers
• The percentage of the group’s total reserved cloud machine quota that is currently allocated to cloud machines. (Total reserved machine quota is the sum of all of the group’s existing reserva-tions on all cloud endpoints.)
These additional columns are also totaled for all provisioning groups in the final row.
Changes you make in the list display persist from one view of the list to the next.
The Export drop-down list lets you export the information in the list to an Adobe Acrobat Reader, Micro-soft Office Excel (.xlsx, .xls or CSV) or Microsoft Office Word (RTF) file. You can also create a provision-ing group by clicking the New Provisioning Group link at the right-hand end of the title bar.
The menu for each listed group provides several options. You can also select the Edit option by simply clicking the group name.
Edit: Edit the selected group’s settings.
Group Information: Displays detailed information about the selected provisioning group, including a list of the group’s reservation with status; a list of the global and local blueprints available to group members requesting machines, and a list of all machines provisioned from the group’s reservations.
Delete: Delete the selected group. You cannot delete a group that has one or more reservations or blue-prints associated with it.
The first step in deleting an active provisioning group generally involves preventing further requests for machines from group members so you can delete the reservations, blueprints, and group when all exist-ing machines have been destroyed or decommissioned. There are two ways to accomplish this:
• Disable all of the group’s blueprints by unselecting the Enabled check box for each blueprint as described in Managing Provisioning Group Blueprints.
• Disable all of the group’s reservations as described in Managing Reservations.
View Reservations: Display the Reservations page, filtered for the selected provisioning group, show-ing you a summary of that group’s virtual and cloud reservations on compute resources and endpoints in your enterprise group(s) as well as its physical reservations. The information is useful in letting you eas-ily identify situations in which you may need to increase reservation capacity for the group.

vCloud Automation Center Operating Guide
VMware Documentation 144 Release 5.1
The list of reservations displayed can be further filtered, for instance for a particular compute resource for virtual reservations.
View Compute Resources: Display the Compute Resources page to view Compute Resources belonging to an endpoint.
Provisioning Group Settings
When you edit a provisioning group, you can change all of its settings except the name. Provisioning group settings include:
• The name and description of the group
• One or more email addresses (including group aliases) or Active Directory accounts for the user(s) specified as PGM. Multiple entries must be separated by commas (with no spaces), for example
[email protected],VMware\TinaVP,[email protected]
These addresses are shown in the My Pending Requests lists of group members.
• The default machine prefix for blueprints created by the group’s managers. You can add a prefix or modify an existing one, if necessary, by clicking the Manage machine prefixes link to go to the Machine Prefixes page.
• The default active directory container for machines provisioned by group members (such as ou=test,ou=servers,dc=VMware,dc=local)
• Current manager, Support User, and user memberships. A group can have more than one man-ager, and a user can be manager of more than one group.
You can enter users manually or use the drop-down list at the top of each entry box to select users to add. Note, however, that only users who currently own at least one machine listed on the Enterprise Machines page are included in the drop-down list.
Any changes you make to group membership are reflected in the console immediately after you save the new or modified provisioning group. For example, if you change a member’s role from manager to user, she immediately loses access to the Provisioning Group Manager activities (including managing blueprints, approving requests and so on) for that group, and this change is immediately reflected in her console if she is currently using vCAC.
Note: If the users you specify are not local users of the vCAC server, you must enter the user names in domain format, for example ENGINEERING\jsmith.
You can add an Active Directory security group as a provisioning group mem-ber to give provisioning group membership to all members of the security group. Do not, however, add Active Directory distribution groups, as distribution groups cannot be authenticated against and thus cannot convey vCAC roles.
When a valid user entry can no longer be resolved by vCAC, for example because the user was removed from Active Directory, the entry is replaced by Account unknown (SID), where SID is the system identification number of the user account. This is done to allow for situations in which a user name tempo-rarily becomes invalid. If the user account is restored, the Account unknown entry is converted back to the user name. If you know the account will not be restored, you can simply delete the Account unknown entry.

Release 5.1 145 VMware Documentation
vCloud Automation Center Operating Guide
• Any custom properties to be applied to all machines created by members of this provisioning group. Typically, these would be different from those in build profiles and blueprints, having to do with resource management or line of business accounting.
Note: As noted in Custom Properties in Machine Provisioning, Blueprints and Build Profiles, custom property values in reservations override those in provisioning groups, and those in provisioning groups override those in blueprints and build profiles. Because properties from these sources may be applied to so many machines provisioned from so many blueprints, they should be used carefully, and restricted to purposes applicable to all the machines they will be applied to.
When entering custom properties, select the Encrypt check box to ensure that a secure prop-erty (such as a password) is never visible in plain text.
Use the green go icon to save your changes to a property or the red cancel icon to cancel them. Remember that the properties you add or modify are not saved until you save the reservation by clicking OK, but that you must use the green go icon to save and close each property you open before pressing OK.
Note: When entering custom properties, always ensure that property values do not contain trailing spaces, as these may cause provisioning to fail.
By default, the organization in Cisco UCS Manager in which a provisioned Cisco UCS machine is placed is created for each provisioning group by vCAC. It is possible to override this setting by adding the Cisco.Organization.DN custom property to a provisioning group.
Creating a Provisioning Group
To create a provisioning group, click the New Provisioning Group link at the right-hand end of the Pro-visioning Groups title bar.
To begin by copying the settings of an existing provisioning group, use the Copy from existing group drop-down list to select from among all provisioning groups. You can then modify the settings and mem-bership as needed and save the group under a new name.
Provisioning groups typically represent organizational units such as a department or line of business, and the group name and description should reflect this basis and provide useful information about the group. Your site may have required naming conventions.
Managing Approval Groups and PoliciesAs described in Blueprint Settings, the approval policy assigned to a blueprint determines what approv-als are required, if any, before a machine can be provisioned from it. By default, all vCAC sites have two options available: No Approval (approval is never required), and Default Approval (PGM approval required). If you want other vCAC users to review machine requests, you must place them in approval groups and then place those groups in additional approval policies. Those approval policies can then be selected by PGMs and Enterprise Administrators creating blueprints.
An approval group is a collection of users, any one of whom can approve a machine request. An approval policy contains one or more approval groups, each of which must approve the machine request in a specified sequence. This means that in practice, all members of the first approval group in the policy see the request; when one of them approves it, they no longer see it and all members of the next

vCloud Automation Center Operating Guide
VMware Documentation 146 Release 5.1
approval group see it; and so on. This is illustrated in the following figure, in which a machine request is approved by three users, each of whom is a member of one of the three approval groups making up the approval policy specified in the blueprint.
Figure 1 Approval Workflows through Approval Policy with Three Approval Groups
Email is always sent to each PGM and approval group email address when their turn in the approval sequence comes up. At the end of the approval process (when the machine request is ultimately approved or denied) email is sent to the requestor, summarizing the results.
If advanced approval support has been enabled by the vCAC administrator several additional features are available. These are described in the following sections.
To manage your site’s approval groups and policies, select Enterprise Administrator > Approval Groups & Policies. The Approval Groups and Policies page displays all existing groups and all existing policies.
You can use the Edit or Delete options to edit or delete a group or policy, or the New links at the right-hand ends of the title bars to create a group or policy.
Approval Group Settings
Approval group settings include
• A name and description

Release 5.1 147 VMware Documentation
vCloud Automation Center Operating Guide
• One or more email addresses (including group aliases) or Active Directory accounts for the user(s) specified as approvers. Multiple entries must be separated by commas. These addresses are shown in the My Pending Requests lists of group members.
• One or more approvers, selected from the drop-down list or entered directly into the Approvers box. Note that only users who own at least one machine listed on the Enterprise Machines page are included in the drop-down list. User names are validated when you save your changes; if one or more of the user names is not valid, the group remains open for editing.
Any user who is included in at least one approval group sees the Approvals entry in the activity pane of the console and can use it to find out whether any machine approvals are pending.
Note: If the users you specify are not local users of the vCAC server, you must enter the user names in domain format, for example ENGINEERING\jsmith.
You can add an Active Directory security group as an approver to give this role to all members of the security group. Do not, however, add Active Directory dis-tribution groups, as distribution groups cannot be authenticated against and thus cannot convey vCAC roles.
When a valid user entry can no longer be resolved by vCAC, for example because the user was removed from Active Directory, the entry is replaced by Account unknown (SID), where SID is the system identification number of the user account. This is done to allow for situations in which a user name tempo-rarily becomes invalid. If the user account is restored, the Account unknown entry is converted back to the user name. If you know the account will not be restored, you can simply delete the Account unknown entry.
• If advanced approval support is enabled, one or more delegates are temporarily or indefinitely designated for one or more members of the group. These delegates become approvers and receive and can act on all requests that come to the user for which they are designated, in effect becoming members of the approval group.
To designate a delegate, click the Add Delegate link and select a group member from the drop-down list or enter the member’s user name, then enter the user name of the delegate and click the green go icon. (Be sure to use the domain format for user names, for example VMware\Joe.Admin.) For existing delegations, click the edit icon next to the specified group member to modify delegates and the delete icon to remove them.
Note: Unless a delegate you designate is added to the email address or alias speci-fied for the approval group, she will not receive automatic emails about approval requests.
• If advanced approval support is enabled, a custom properties grid is displayed in which you can enter custom properties, the values of which must be supplied by the group member approving a request. You cannot specify property values; if a value was provided by the blueprint or request-ing user, it appears as the default for the approver. Typically this is used to let the approver con-firm or modify a value provided by the requesting user.
Note: Because the value of the hostname property must be unique for each machine, you should not add hostname to an approval group unless you are certain that Prompt User is selected for hostname in the blueprints from which machines to be approved will be provisioned. Selecting Prompt User for the hostname prop-

vCloud Automation Center Operating Guide
VMware Documentation 148 Release 5.1
erty restricts all requests from the blueprint to a single machine, which means the value the approver supplies for hostname will be applied to one machine only and not multiple machines, which would cause an error.
Be sure to carefully consider whether to select Encrypt for any property you add. If you do not select Encrypt, the property will not be encrypted in the pro-visioned machine, even if Encrypt is selected in the blueprint.
Property values supplied by an approver override values specified in the appli-cable reservation, provisioning group, blueprint and build profile. However, they are not preserved during reprovisioning.
Approval Policy Settings
Approval policy settings always include
• a name and description
• the approval groups included in the policy, and their sequence
• whether PGM approval is required in addition to the listed approval groups (PGM always comes first in the approval sequence)
Note: When Group manager approval required is selected, and a PGM is also included in an included approval group, that individual may have to approve twice, once as PGM and once as approver.
Use the Add, Remove, Up and Down buttons to select the approval groups you want and set them in the desired sequence.
When advanced approval support is enabled, two additional entries are available in the Group box list-ing available approval groups, and can be added to the policy sequence:
• [Machine Provisioning]—This entry indicates the point in the approval process at which the machine is actually provisioned. Groups above the entry approve before provisioning, those below it approve after, allowing an approver to directly verify something about the provisioned machine before giving approval for it to be used. This entry can be used only once in a policy.
In general, as described in Blueprint Settings, when an approval policy is selected in a blueprint and at least one approval threshold is set, approval is required only when the requesting user meets or exceeds an approval threshold. When one or more approval groups appear after [Machine provisioned], however, approval by these groups is always required, even when the requesting user did not exceed any approval threshold in the initial request. For example, sup-pose approval policy Policy12 includes the following.
ApprovalGroupB[Machine provisioned]ApprovalGroudJ
If Policy12 is selected in a blueprint with at least one approval threshold:
• When the requesting user meets or exceeds an approval threshold, approval by Approval-GroupB is required before machine provisioning and by ApprovalGroupJ after provision-ing.

Release 5.1 149 VMware Documentation
vCloud Automation Center Operating Guide
• When the requesting user does not meet or exceed an approval threshold, approval from ApprovalGroupJ is required after machine provisioning.
Note: If an approval group in the policy prompts approvers for the values of properties applied to the machine during provisioning, such as compute resourcename, the group must appear above [Machine Provisioning] in the policy.
• <<Owner>>—This entry indicates the point(s) at which the approval workflow returns to the requestor, who can decide whether to continue with the request or cancel it. Because the requestor can examine the custom properties of the machine at that point in the workflow, this is useful when one or more approval groups includes one or more custom property values to be supplied by approvers. For instance, if an administrator assigns an additional cost to the machine, to be charged to the requestor’s provisioning group, when approving a request, the requestor can see this value in the machine’s properties and may decide to cancel the request so as not to incur the additional cost. This entry can be used more than once in a policy.
Once you create an approval policy, it is available to be selected in the Approval Policy drop-down list in any global or local blueprint in your site.
Managing Virtualization Compute ResourcesIn managing the enterprise group’s virtualization compute resources, the Enterprise Administrator is responsible for monitoring and maintaining both the compute resources themselves and provisioning group virtual reservations on the compute resources. Virtual reservations are covered in the following section.
vCAC Proxy Agents
vCAC communicates with a compute resource and the virtualization platform managing it through a proxy agent. vCAC can use the compute resource to provision machines only if this agent is active and reachable by vCAC.
Proxy agents initially and then regularly collect information about each compute resource for vCAC. Each vSphere agent is associated with an endpoint representing a VirtualCenter instance; the agent col-lects data from all discovered ESX Server compute resources within that instance. XenServer and Hyper-V agents collect data from all compute resources associated with them by a vCAC administrator.
The Compute Resources page provides information about the proxy agent managing each compute resource and, in the case of ESX Server compute resources, the endpoint configured for the vSphere agent managing the compute resource.
Host Clusters and Xen Pools in vCAC
A vCAC proxy agent can discover and manage a single ESX Server or an ESX Server cluster, a single XenServer or a Xen pool, aggregating cluster or pool-wide resources so that the cluster or pool is treated as a single provisioning compute resource. Within vCAC there is no difference between standalone com-pute resources and compute resource clusters or Xen pools, and they are handled in the same fashion. For example, a reservation on a compute resource cluster or Xen pool spans all nodes within it and thus the resources needed to provision a machine from the reservation may come from any node in a dynamic process that is transparent to vCAC users.
Note: When selecting the node in a cluster on which to provision a requested machine, vCAC considers three factors: whether the node is in maintenance

vCloud Automation Center Operating Guide
VMware Documentation 150 Release 5.1
mode, its overall status (green, yellow or red) and the amount of free memory it has available.
Compute Resource Membership in Enterprise Groups
vCAC cannot collect data from a compute resource and reservations cannot be made or machines pro-visioned on it until it has been added to at least one enterprise group.
A compute resource can belong to more than one enterprise group, including groups managed by differ-ent Enterprise Administrators.
There are two ways in which a compute resource can be added to or removed from an enterprise group
• By a vCAC administrator using vCAC Administrator > Enterprise Groups.
• By a vCAC administrator who is also an Enterprise Administrator using the Infrastructure Orga-nizer.
vCAC Resource Hierarchy
When displaying information about resource usage, including virtual resource usage on virtualization compute resources, vCAC uses five terms:
• Physical (virtual only)—The actual memory or storage capacity of a virtualization compute resource.
• Reserved—The specified machine quota (all types), memory (virtual and physical), or storage (virtual only) of a reservation. For example, if a compute resource’s physical storage is 600 GB and there are three reservations on it of 100 GB each, the compute resource’s reserved storage is 300 GB and the storage reserved % is 50%.
• Allocated—The amount of a resource assigned to provisioned machines. For example, if a cloud reservation’s machine quota is 30 and there are 10 machines currently provisioned from it, it is 33% allocated.
Note: Only virtual machines that are powered on are included in allocated memory and machine quota statistics; all virtual machines are included in storage statistics. Only cloud machines that are turned on are counted in quota statis-tics.
• Used (virtual storage only)—The amount of storage in use by vCAC-provisioned virtual machines. When standard storage is employed, allocated and used are the same, because the storage allocated to a machine is committed to that machine and cannot be used for another. However, when machines are provisioned using a space-efficient technology such as thin provi-sioning or NetApp FlexClone-enabled storage, storage used is less than storage allocated because each machine uses storage only as needed up to its full allocation. When machines are provisioned using such technology, used may be 0 (zero), as when a newly provisioned machine has not been used at all by its owner.
• Free (virtual storage only)—All unused physical capacity on a storage path. Note that some of the space that is in use may be used by programs other than vCAC.
vCAC collects data from each compute resource and cloud and physical endpoint at set inter-vals. Information about the amount of used and free storage on each storage path enabled in a reservation is collected even more frequently, and is used to calculate the used storage total for

Release 5.1 151 VMware Documentation
vCloud Automation Center Operating Guide
each reservation and compute resource. Used/free space data is included in regular data collec-tions and is also obtained from each enabled storage path following creation or deletion of any vCAC-provisioned machine on that storage path.
Compute Resource Locations
The Display location on request check box on the Blueprint Information tab of a blueprint can be used to give a requesting user the option of selecting a particular datacenter location at which to provision the machine. When the check box is selected, the request confirmation page includes a drop-down list con-taining locations; in the case of virtual blueprints, this includes all locations which at least one compute resource is associated. If the requestor chooses a location, the machine can be provisioned only from reservations on compute resources that have been associated with that location, and if no such reserva-tion has sufficient capacity available, provisioning fails. If the requestor does not select a location, any compute resource can be used.
To enable this feature for virtual blueprints, you must
• Add data center locations to the vCAC location file.
• Associate compute resources with locations. Each compute resource can be associated with one location, which can be changed whenever it is edited as described in Compute Resources, below.
Note: Once a compute resource is associated with a location, that association remains even if the location is removed from the location file. That is, if you add London to the file, associate 10 compute resources with that location, and then remove London from the file, the compute resources are still associated with the location London and London is still included in the location drop-down list on the Confirm Machine Request page. Only editing the compute resource and removing the location setting disassociates an individual compute resource; only disassociating a location from all compute resources removes it from the location drop-down list on the Confirm Machine Request page.
Viewing, Removing and Editing Compute Resources
To view and edit managed compute resources, select Enterprise Administrator > Compute Resources in the activity pane. The Compute Resources page displays a list of compute resources in your enterprise group(s) showing (by default) the status of each compute resource’s proxy agent and whether regular data collection is enabled, as well as how many reservations and virtual machines exist on the compute resource.
An icon indicates whether the entry is for a compute resource or compute resource cluster. Click the magnifier icon to display detailed information about the compute resource, including hypervisor in use and physical capacity. A green light indicates that the proxy agent is active and responding to vCAC; a red light indicates that vCAC cannot reach the proxy agent.
To perform operations on a compute resource, move the pointer over the compute resource name and select an option from the menu.
Additional default columns include all machines allocated from all reservations on the compute resource as a percentage of those reservations’ total machine quota, total reserved memory and storage as a per-centage of the compute resource’s physical capacity, and the endpoint configured for the agent manag-ing each compute resource, if applicable. The Columns control lets you select many more fields for display, including several relating to each resource (machine quote, memory and storage).

vCloud Automation Center Operating Guide
VMware Documentation 152 Release 5.1
You can also sort and filter each column individually, as described in Elements of the vCAC Console. Changes you make in the list display persist from one view of the list to the next.
The Filters control includes a number of built-in filters to identify compute resources that are overallo-cated (allocation of a resource to machines exceeds the total reserved), overreserved (total reservation of a resource exceeds the physical capacity of the compute resource), and underreserved (total reser-vation of a resource represents a small fraction of physical capacity), as well as those that are memory, storage, or machine quota-bound (one resource is used to capacity while the others still have much capacity available.)
Note that if a compute resource is overallocated—that is, the percentage is over 100%— the percentage bar is a different color and includes a warning icon. Only machines that are turned on are included in allocated memory and machine quota statistics. Allocated storage statistics include all machines, off or on.
The Export drop-down list lets you export the information in the list to an Adobe Acrobat Reader, Micro-soft Office Excel (.xlsx, xls or CSV) or Microsoft Office Word (RTF) file.
The hover menu for each listed compute resource provides several options. You can also click the com-pute resource name to select the Edit option.
Edit: Edit the selected compute resource’s settings.
View Reservations, New Reservation: Display a list of all reservations on the compute resource, or add a reservation.
View Compute Resources: Display the Compute Resources page to view Compute Resources belonging to an endpoint.
View Proxy Agent: Display information about the proxy agent through which vCAC communicates with the compute resource.
View Machines: Display the Enterprise Machines page with the machine list filtered to include only those provisioned on the selected compute resource.
Data Collection: Initiate collection of data from the compute resource. Data collection typically takes place once every 24 hours for all compute resources, but at times you may want to update vCAC’s infor-mation about the compute resource immediately. For more information about data collection, see the vCloud Automation Center What’s New Guide. By default, EC2 inventory data collection is every 24 hours and State data collection is every 15 minutes.
Disable Data Collection/Enable Data Collection: Disable all data collection for a compute resource, or enable data collection when it is disabled. Disabling data collection when a compute resource temporar-ily or permanently goes off-line prevents vCAC from generating errors when it unsuccessfully attempts to collect data, and avoids expending system resources on those attempts. The default Data Collection column shows whether data collection is enabled or disabled for a particular compute resource.
Compute Resource Settings
An Enterprise Administrator can view compute resource’s settings to manage existing compute resources, view or add reservations, and force rediscovery. Settings on the page include:
• The compute resource’s name and description.
• Whether data collection is on or off
• Status of the agent managing the compute resource

Release 5.1 153 VMware Documentation
vCloud Automation Center Operating Guide
• Endpoint name
• Platform type
• Reservations
• Total number of machines on a compute resource
• % of quota allocated
• % reserved memory available
• % reserved storage
• Machine quota
• The cost profiles the compute resources and storage paths associated with it. Along with the blueprint’s daily cost setting, these cost profiles determine the daily cost of each virtual machine provisioned on the compute resource. The daily cost is displayed to users and included in chargeback reports.
Each optional compute resource cost profile includes a daily compute resource cost charged per GB of memory; a daily cost per GB of storage, and a daily cost per CPU. Each optional storage cost profile contains a daily storage cost that overrides the storage cost in the compute resource cost profile, if any. If a compute resource has no compute resource cost profile, no memory or CPU cost is charged, and only storage paths with a storage profile have a storage cost associ-ated with them.
To select a cost profile for the compute resource, use the Cost Profile drop-down list. To select a cost profile for an individual storage path, click the edit icon for that storage path, choose a stor-age profile, then save your changes. Storage paths with no storage profile display Unassigned and Default.
Managing ReservationsEach provisioning group must have at least one reservation–virtual, cloud, physical—in order for its members to provision machines of that type. Enterprise Administrators are responsible for providing the provisioning groups they create with reservations as needed.
Compute resources, endpoints, physical machines and enterprise groups are independent of provision-ing groups, but each reservation is for one provisioning group only. Each provisioning group can have as many reservations as desired.
A virtual reservation is a description of the share of a compute resource or compute resource cluster’s resources—memory, CPU and storage—reserved for use by a particular provisioning group in provision-ing virtual machines. A virtual reservation for any provisioning group within a vCAC site can be made on any compute resource or compute resource cluster known to vCAC (because it is managed by a proxy agent) and belonging to an enterprise group.
A cloud reservation makes the capacity of the cloud service account represented by a cloud endpoint available to one provisioning group for use in provisioning cloud machines. A cloud reservation for any provisioning group within the vCAC site can be made on any cloud endpoint that belongs to an enter-prise group.
A physical reservation is a set of physical machines reserved for and available to a particular provision-ing group for provisioning. Each machine must be unprovisioned when it is added to the reservation; a provisioned machine must remain in the reservation until it is decommissioned. Any physical machine

vCloud Automation Center Operating Guide
VMware Documentation 154 Release 5.1
represented by a physical endpoint is available to any Enterprise Administrator to include in a physical reservation, but each machine can belong to only one reservation.
Note: The Enterprise Administrator > Reservations page does not display an end-point for physical reservations.
The following sections discuss topics applicable to all or some types of reservations.
Using Space Efficient-Storage in Virtual Provisioning
When a virtual machine is provisioned on standard storage, the storage allocated to the machine is fully committed to it while it exists (including when it is powered off) and cannot be used for any other pur-pose. This typically involves at least some inefficiency, as few virtual machines actually use all of the storage allocated to them, just as few physical machines operate with a 100% full disk.
Space-efficient storage technology eliminates this inefficiency by using only the storage actually required for the machine’s operation, which is a fraction of the storage allocated to it. vCAC supports vir-tual provisioning on two types of space-efficient technology, thin provisioning (all provisioning methods) and NetApp FlexClone (provisioning by cloning only).
When standard storage is employed, vCAC usage statistics show allocated and used storage as the same. When a space-efficient technology is in use, however, storage used is always less than storage allocated. You can calculate the storage saved using space-efficient technology by comparing the amount of storage allocated to storage used on a number of pages. For example, on the Provisioning Groups page and Reservations page you can compare the amount of allocated storage shown in the Storage Allocated % column and the amount of used storage shown in the optional Storage Used col-umn; on the compute resources page you can compare the Storage Allocated and Storage Used col-umns.
For example, suppose a provisioning group FinOps had two reservations, one of them on storage using space-efficient technology. Those on the space-efficient reservation were allocated a total of 100 GB of storage but are using only 27, those on the other reservation were allocated (and are therefore using) 80 GB. The relevant columns on the Reservations and Provisioning Groups pages would have the follow-ing values:
Table 6 Example of Space-Efficient Technology Usage Statistics
Reports in the Capacity Usage group also provide information about storage (and cost) savings from using space-efficient storage.
Using NetApp FlexClone-Enabled Storage in Virtual Provisioning
To provision by cloning using NetApp FlexClone on FlexClone-enabled storage devices, you must iden-tify these devices within one or more virtual reservations. You can then use one or more reservation pol-icies to ensure that machines provisioned from particular blueprints are provisioned on FlexClone-enabled storage.
Page Entry Allocated Used Storage Saved
Reservations space-efficient reservation 100 27 73
standard reservation 80 80 0
Provisioning Groups (provisioning group name) 180 107 73

Release 5.1 155 VMware Documentation
vCloud Automation Center Operating Guide
Note: Only provisioning by cloning can make use of NetApp FlexClone space-efficient technology. Used with other virtual provisioning methods, FlexClone-enabled storage behaves like standard storage.
The steps required to create reservations on FlexClone-enabled reservations are as follows:
• A vCAC administrator uses the vCAC Administrator > Customization activity to enable Flex-Clone provisioning
• A vCAC administrator creates one or more NetApp ONTAP endpoints for FlexClone-enabled storage devices
• In creating or editing the reservation, you select Enable FlexClone and then select a FlexClone endpoint for each storage path you select in the reservation
Using Thin Provisioning in Virtual Provisioning
However, whether it can be specified for individual virtual machines, blueprints, or virtual reservations using the custom property VirtualMachine.Admin.ThinProvision depends on the virtualization platform, type of storage in use, and storage configuration within the platform. Thin provisioning can be selected using the custom property on Hyper-V server compute resources and on ESX Server compute resources using local or iSCSI storage.
Note that NFS storage attached to ESX Server compute resources always uses thin provisioning, as does storage configured for thin provisioning that is attached to XenServer compute resources. This is shown in the following table.
Table 7 Using Thin Provisioning in Virtual Machine Provisioning
If VirtualMachine.Admin.ThinProvision is not specified when provisioning on Hyper-V server compute resources and on ESX Server compute resources using local or iSCSI storage, the type of provisioning used depends on the default specified in the virtualization platform.
Managing Reservation Capacity
Managing the provisioning capacity of each provisioning group’s reservations so that machine requests never fail due to lack of capacity is an important task of Enterprise Administrators.
Managing Virtual Reservation Capacity and Overreservation
vCAC uses five terms when displaying information about virtual resource usage:
• physical represents the actual memory or storage capacity of a virtualization compute resource
Virtualization compute resource
Storage Type Storage Configuration Thin provisioning is used …
ESX ServerNFS --- always
local, iSCSI ---when VirtualMachine.Admin.ThinProvision=True
Hyper-V Server --- ---
XenServer ---thin provisioning always
standard provisioning never

vCloud Automation Center Operating Guide
VMware Documentation 156 Release 5.1
• reserved represents the specified machine quota, memory, or storage of a vCAC reservation, or of the total of vCAC reservations on a compute resource
• allocated represents the amount of a resource assigned to provisioned machines
• used represents the amount of storage actually in use by provisioned machines
• free represents all unused physical capacity on a storage path
When a virtual reservation’s specified machine quota, memory, or storage is entirely allocated, no more machines can be provisioned from it. Because allocated memory and storage are not always the same as used memory and storage, however, this allocation limit may result in using less than the available physical capacity of a compute resource. For this reason, there are two situations in which it is appropri-ate for Enterprise Administrators to overreserve a compute resource—that is, to create virtual reserva-tions on the compute resource that total more than its physical capacity for memory, storage or both.
• Since memory usage by virtual machines varies from moment to moment depending on whether and how they are used, the average and peak usage for a group of machines may be significantly less than the memory allocated (which was specified in the blueprint with peak rather than continuous requirements in mind).
For example, if a reservation has 8 GB of memory and there are 4 powered-on machines with 2 GB of memory each provisioned on it, the reservation’s memory is fully allocated and no more machines can be provisioned. But if the peak total memory usage of these machines never exceeds 4 GB, 4 GB of compute resource memory is never in use but at the same time unavail-able for provisioning more machines. If there are four such reservations on a compute resource with 32 GB of physical memory, no more machines can be provisioned on the compute resource but 16 of its 32 GB of memory are not in use.
In this case, the Enterprise Administrator might assign 16 GB of memory to each reservation for a total of 64 GB; the compute resource would then be overreserved, with the Memory Reserved (%) column on the compute resources page showing 200%, but actual memory usage would be within the physical capacity of the compute resource.
• As noted in the previous section, for virtual reservations on standard storage allocated and used storage statistics are the same, but when machines are provisioned using a space-efficient technology, a reservation’s storage used can be significantly less than its storage allocated. When this is the case, the difference can be calculated by comparing the allocated and used storage figures shown in the Storage Allocated % and Storage Used columns on the Reser-vations page and the Storage Allocated and Storage Used columns on the compute resource page.
If some or all of a compute resource’s storage is space-efficient, storage used is likely to consis-tently be significantly less than storage allocated, which results in the allocation limit preventing the use of the unused storage. For example, a compute resource with 300 GB of physical stor-age might typically show 250 GB allocated but only 125 GB used. In such a case, the Enterprise Administrator might increase the storage reserved on the compute resource to 500 to make more available for allocation, overreserving it at 167% (low enough to avoid using 100% of the physical storage).
Managing Cloud Reservation Capacity
Because of the potential expense of cloud machines, you should consider carefully before creating a cloud reservation with an unlimited machine quota.

Release 5.1 157 VMware Documentation
vCloud Automation Center Operating Guide
Managing Physical Reservation Capacity
Assessing allocation of physical reservations is a relatively straightforward matter. There are three num-bers to be compared:
• The total number of machines in the reservation
• The machine quota of the reservation, which is a limit on the number of machines that can be managed at one time
• The number of machines that are actually provisioned, or allocated
Note: Unlike virtual machines, powered-off physical machines are included in all allo-cation statistics.
The machine quota of a physical reservation does not have to be different from the total number of machines, but you may want to make the former less than the latter simply to hold some number of machines in reserve. (If you do not specify a quota, the effective machine quota will always be the num-ber of machines in the reservation.) The Reservations page compares allocation to quota for each listed reservation.
You can also review the amount of a provisioning group’s total reserved physical quota that is currently allocated on the Provisioning Groups page.
Reducing Reservation Usage by Attrition
You may at times want to reduce the number of machines on a particular reservation over the long term while keeping the reservation and the existing machines on it active. You can do this by reducing the reserved memory or storage of a virtual reservation or the machine quota of a virtual, cloud or physical reservation below the amount currently allocated. This allows management of existing machines to con-tinue without change while preventing provisioning of new machines until allocation falls below the new reserved amount.
For example, suppose a provisioning group has a physical reservation containing 20 provisioned machines expiring over the next 90 days, and you want to reduce it by attrition (as the existing machines expire and are decommissioned) to no more than 15 machines. Simply set the machine quota to 15. No further machines can be provisioned, regardless of how many unprovisioned machines are included in the reservation, until the number of provisioned machines falls to 14 or below.
Note: Because virtual machines that are powered off are not included in allocated memory and machine quota totals, reducing the memory or machine quota of a virtual reservation below the amount allocated prevents powered-off machines from being powered on, as well as preventing provisioning of new machines.
Reservation Priority
All types of reservations and the storage paths enabled in virtual reservations can be assigned priorities, with 0 (zero) representing the highest priority. These priorities are part of the basis on which reservations and storage paths are selected for use in provisioning, as described in Reservation and Storage Logic in Provisioning, later in this chapter.

vCloud Automation Center Operating Guide
VMware Documentation 158 Release 5.1
Virtual Reservation Storage Paths
A virtual reservation can include one or more of the storage paths available on the compute resource. The amount of storage reserved is specified separately for each storage path.
Be sure that all storage paths included in any virtual reservation on a compute resource cluster are defined on and accessible to all compute resources in the cluster. Storage paths local to a single com-pute resource are available when creating a reservation on a cluster. If you enable a local storage path, however, provisioning will fail when the proxy agent selects a different compute resource in the cluster.
Virtual Reservation Network Paths
When a virtual machine is provisioned, its network device is attached to a network specified in the reser-vation. A reservation can include one or more of the networks available on the compute resource. When more than one network is selected in a reservation, distribution of machines among them is round robin.
The use of the VirtualMachine.NetworkN.* set of custom properties, however, makes it possible to cre-ate a blueprint that
• always attaches the virtual machine to a specific network even when the reservation it is provi-sioned from includes several
• creates a machine with several network interfaces, each attached to a different network
In each case, the network(s) specified in the blueprint must be among those included in the reservation used for provisioning; this can be ensured using reservation policies.
You can also specify a network profile for each network path selected in a virtual reservation; any machine provisioned by cloning or kickstart/autoYasT provisioning and attached to a network path with a network profile selected is provisioned using static IP address assignment. The network profile specified in a machine’s source blueprint using the VirtualMachine.NetworkN.ProfileName property, however, overrides the network profile specified for the network to which it is attached.
Note: VMware recommends selecting a network profile for all or none of the network paths selected in a virtual reservation.
You can use reservation policies to group reservations with network profiles specified and select these network profiles in blueprints for virtual provisioning by cloning with static IP assignment.
Static IPs are automatically reclaimed every 20 minutes in vCAC, but the machine must have been in the Destroyed state for at least 30 minutes before being reclaimed. Because of this, static IPs can generally take anywhere between 30 and 49 minutes to be reclaimed.
Reservation and Storage Logic in Provisioning
When a machine is requested, vCAC must select one of the provisioning group’s reservations of the appropriate type (assuming it has more than one) from which to provision the machine. The logic by which vCAC selects a reservation depends on a number of factors, including:
• The reservation policy specified in the blueprint, if any
• For virtual and cloud machines, whether the reservation’s location matches the location selected by the requesting user

Release 5.1 159 VMware Documentation
vCloud Automation Center Operating Guide
• The priorities of the available reservations
• Whether the reservation has provisioning capacity available and, if so, for virtual and physical machines the allocated percentage of each reservation’s machine quota (limit on the number of machines that can be provisioned from it)
• For virtual machines, whether at least one storage path in the reservation has sufficient unused capacity to provision the machine
Note: A reservation policy can include reservations of different types, but only reser-vations matching the blueprint type are considered for provisioning.
Reservation logic varies depending on whether a virtual, cloud or physical machine is being provisioned.
Virtual Reservation and Storage Path Selection in Provisioning
When a virtual machine is requested, vCAC must select both a virtual reservation and one of the storage paths enabled in that reservation (if more than one is enabled) to use for the machine’s storage require-ments. The logic by which the reservation and storage path are selected can be very simple or relatively complex, depending on the number of eligible reservations and how many storage paths they contain.
In selecting a virtual reservation for provisioning, vCAC considers the following factors:
• The reservation policy specified in the blueprint, if any
• The location specified by the requesting user, if any
• The relative priorities of the reservations.
• The percentage of each reservation’s machine quota that has been allocated. (Allocated quota includes only machines that are powered on.)
• Whether the reservation has sufficient reserved but unallocated quota, memory and storage to provision the machine.
• Whether at least one of the reservation’s enabled storage paths has sufficient free physical capacity to provision the machine.
In selecting a storage path from among those enabled in the selected reservation, vCAC considers whether it has both sufficient unallocated reserved storage and sufficient free physical capacity to provi-sion the machine.
Note: vCAC updates information about the amount of physical storage in use on each known storage path as frequently as is practical. However, it is always possible for the amount of free space on a storage path to decrease significantly between the last update and a provisioning operation. In particular, a data dedu-plication or dynamic disk storage technology involving highly dynamic storage usage by individual machines can reduce the accuracy of even very recent overall usage information.
Virtual Reservation Selection Logic
When a provisioning group has more than one virtual reservation, whether on a single compute resource or on multiple compute resources, the reservation from which to provision a requested machine is selected according to the following logic. (Remember that allocated machine quota includes only

vCloud Automation Center Operating Guide
VMware Documentation 160 Release 5.1
machines that are powered on; if a reservation has a quota of 50, and 40 machines have been provi-sioned but only 20 of them are powered on, the reservation’s quota is 40% allocated, not 80%.)
1. A reservation is initially selected as follows:
If a reservation policy is specified in the blueprint from which the machine is requested, a loca-tion is selected by the user, or both, and
• the provisioning group has a single reservation meeting those criteria—that is, it is included in the policy, on a compute resource associated with the selected location, or both—that reservation is selected.
• the provisioning group has multiple reservations meeting the criteria, the reservation with the highest priority (0 being the highest) is selected. Where reservation priorities are the same, the reservation with the lowest percentage of its machine quota allocated is selected.
• the provisioning group has no reservation meeting the criteria, provisioning fails.
If no reservation policy is specified or location selected, the reservation with the highest priority among the group’s reservations is selected. Where reservation priorities are the same, the res-ervation with the lowest percentage of its machine quota allocated is selected.
2. If the initially selected reservation has sufficient unallocated quota, memory and storage to pro-vision the machine, its enabled storage paths are evaluated for sufficient free capacity. If it does not, the next reservation is selected according to the logic in step 1. If no eligible reservation has sufficient unallocated resources, provisioning fails.
3. When a reservation with sufficient unallocated resources is selected, vCAC determines the greatest free capacity among its enabled storage paths. If this is enough to provision the machine, the reservation is selected. If it is not, the next reservation is selected according to the logic in step 1 and evaluated for unallocated capacity as in step 2.
4. If no eligible reservation has sufficient unallocated resources and at least one storage path with enough free capacity, provisioning fails.
Storage Path Selection Logic
Once a virtual reservation is selected, the storage path on which to provision the machine is selected according to the following logic
1. The storage paths are ordered by priority; where priorities are the same, ordering is random.
2. Each storage path is evaluated, in order, for unallocated storage capacity. If this is sufficient to provision the machine, the storage path is selected. If not, the next storage path in order is eval-uated. If no storage path has sufficient unallocated capacity, provisioning fails.
3. If unallocated capacity on the selected storage path is sufficient to provision the machine, the storage path is selected. If not, the next storage path in order is evaluated. If no storage path has sufficient unallocated capacity, provisioning fails.
4. When a storage path with sufficient unallocated storage capacity is selected, it is evaluated for free capacity. If this is enough to provision the machine, the storage path is selected. If not, the next storage path in order is evaluated for unallocated capacity as in step 2 and then for free capacity.
5. If no storage path has sufficient unallocated capacity and enough free capacity, provisioning fails.

Release 5.1 161 VMware Documentation
vCloud Automation Center Operating Guide
Note: Because unallocated reserved virtual capacity is evaluated before free physical capacity in selection of both virtual reservations and storage paths, it is possible for provisioning to fail even when there is at least one eligible reservation con-taining an enabled storage path with sufficient free capacity to provision the machine.
As previously noted, it is always possible for the amount of free space on a stor-age path to decrease significantly between vCAC’s last update and a provision-ing operation, particularly if a data deduplication or dynamic disk storage technology involving highly dynamic storage usage by individual machines is in use, the storage path is in regular use outside vCAC, or both, A decrease in free capacity since the last vCAC update can cause provisioning to fail even after the reservation containing the storage path is selected.
Reservation Logic in Cloud Provisioning
The following two factors always determine the reservation selected to provision a cloud machine:
• Each cloud blueprint specifies an Amazon Machine Image (AMI) and each AMI is specific to a particular region within an Amazon Web Services (AWS) account.
• The requesting user must select a location (Amazon availability zone) from those in the region corresponding to the AMI.
The region of the AMI specified in the blueprint and the user’s location selection therefore specify the region and location of the reservation to be selected.
Based on this requirement, when a provisioning group has more than one cloud reservation, whether on a single endpoint or on multiple endpoints, the reservation from which to provision a requested machine is selected according to the following logic.
1. A reservation is initially selected as follows:
If a reservation policy is specified in the blueprint from which the machine is requested, and
• the provisioning group has a single reservation included in the specified reservation policy that matches the required region and location, that reservation is selected.
• the provisioning group has multiple reservations in the reservation policy that match the region and location, the reservation with the highest priority (0 being the highest) is selected; where priorities are the same, ordering is random.
• the provisioning group has no reservation in the reservation policy that matches the region and location, provisioning fails.
If no reservation policy is specified, the reservation with the highest priority among those match-ing the required region and location is selected. Where reservation priorities are the same, ordering is random.
2. If the initially selected reservation has an unlimited machine quota, or the machine quota is specified but not fully allocated, the reservation is used for provisioning; if the machine quota is set and is fully allocated, the next reservation is selected according to the logic in step 1.
3. If no eligible reservation has unallocated machine quota, provisioning fails.
Because all private AMIs are account specific, the above logic creates an additional failure scenario when available cloud endpoints represent more than one AWS account. When the reservation selected

vCloud Automation Center Operating Guide
VMware Documentation 162 Release 5.1
for provisioning has the required region and location, but is not on the endpoint representing the account containing the private AMI specified in the blueprint, provisioning fails. (Public AMIs are typically avail-able to all accounts.) For example, consider the following:
• Endpoint X and endpoint Y represent two different AWS accounts, each of which includes the Asia Pacific (Tokyo) region, which contains availability zones ap-northeast-1a and ap-north-east-1b.
• There are reservations with region Asia Pacific (Tokyo) and location ap-northeast-1a on both endpoint X and endpoint Y.
• The private AMI win2008r2sp1-sqlsrvr2008-iss-appset2 is registered in Asia Pacific (Tokyo) in the account represented by endpoint X.
• A user requests a machine from a cloud blueprint specifying AMI win2008r2sp1-sqlsrvr2008-iss-appset2 and selects location ap-northeast-1a.
• The first reservation to be considered is on endpoint Y, region Asia Pacific (Tokyo), location ap-northeast-1a.
Because the region and location match the provisioning request, the reservation is selected; because the account represented by endpoint Y does not contain AMI win2008r2sp1-sqlsrvr2008-iss-appset2, provisioning fails.
There are two ways to avoid this problem:
• Register your private AMIs in only one regions in each AWS account and in a different region in each account, then create reservations on each corresponding endpoint only in the correspond-ing region.
In the above example, for instance, endpoint X could contain private AMIs only in region Asia Pacific (Tokyo), and endpoint Y only in region Asia Pacific (Singapore); reservations on end-point X would therefore be made only with region Asia Pacific (Tokyo), and those on endpoint Y only with region Asia Pacific (Singapore).
Thus provisioning requests would select only reservations on the endpoint containing the intended AMI. In the example, all provisioning requests from blueprints specifying AMIs from endpoint X would require reservations with region Asia Pacific (Tokyo), and all reservations with Asia Pacific (Tokyo) would be on expoint X.
• Use reservation policies to restrict provisioning from particular blueprints to particular sets of reservations. In the above example, the simplest form of this would be to include all reserva-tions on endpoint X in reservation policy X and all of those on endpoint Y in reservation policy Y; when selecting an AMI from the account represented by endpoint X, the blueprint creator would also select reservation policy X.
For information on how EC2 enhancements impact reservation logic, see the vCloud Automation Center What’s New Guide.
Reservation Logic in Physical Provisioning
When a physical machine is requested, vCAC must select one of the provisioning group’s physical res-ervations from which to provision the machine. If the selected reservation contains more than one unprovisioned machine matching the blueprint specification, vCAC must also choose the machine to provision. The logic by which the reservation and machine are selected can be very simple or more complex, depending on the number of eligible reservations, the use of reservation policies, and so on.

Release 5.1 163 VMware Documentation
vCloud Automation Center Operating Guide
In selecting a physical reservation for provisioning, vCAC considers the following factors, in order:
• The reservation policy specified in the blueprint, if any
• The relative priorities of the reservations
• Where priorities are the same, the percentage of each reservation’s machine quota that has been allocated
In selecting an unprovisioned machine from among those in the selected reservation, vCAC considers the whether the machine matches the CPU and memory specifications in the blueprint, including the resource matching settings.
When a provisioning group has more than one physical reservation, the reservation from which to provi-sion a requested physical machine is selected according to the following logic.
1. A reservation is initially selected from among all those belonging to the provisioning group as fol-lows:
• If a reservation policy is specified in the blueprint from which the machine is requested, and
• the provisioning group has a single reservation included in the specified policy, that res-ervation is selected.
• the provisioning group has multiple reservations included in the policy, the reservation with the highest priority (0 being the highest) is selected. Where reservation priorities are the same, the reservation with the lowest percentage of its machine quota allocated is selected. If no reservation has any unallocated quota, provisioning fails.
• the provisioning group has no reservation included in the policy, provisioning fails.
• If no reservation policy is specified, the reservation with the highest priority among the group’s reservations is selected. Where reservation priorities are the same, the reservation with the lowest percentage of its machine quota allocated is selected. If no reservation has any unallocated quota, provisioning fails.
2. Once a reservation is selected, vCAC considers unprovisioned machines in the reservation in an unordered sequence.
• The first machine is evaluated against the blueprint specifications—for example, at least 2 CPUs and exactly 2 GB of memory, or exactly 4 CPUs and 4 GB. If it matches the specifica-tions, it is selected for provisioning. If it does not, the next machine in sequence is consid-ered, and so on.
• If no machine in the reservation matches the CPU and memory specifications, the next res-ervation Is selected according to the logic described above.s
3. If no reservation contains a machine matching the specifications, provisioning fails.
Physical Reservations and Hardware Type
Although a physical reservation is not restricted to a particular hardware type, the best practice is typi-cally to create reservations with only one type of physical machine and use reservation policies to restrict provisioning from blueprints of a specific type to reservations containing only machines of that type. This allows you to ensure that your HP iLO blueprints are correct for HP iLO provisioning, and so on. For example, when you use a custom property in a blueprint to specify the location of a boot disk for WIM-

vCloud Automation Center Operating Guide
VMware Documentation 164 Release 5.1
based, kickstart/autoYaST or SCCM-based provisioning, the value is a web URL for HP iLO machines but an NFS or CIFS path for Dell iDRAC machines.
Using Reservation Policies to Match Cisco UCS Service Profile Templates and Boot Policies
Reservation policies are particularly useful in ensuring successful provisioning of Cisco UCS machines.
When creating a Cisco UCS blueprint, as described in Managing Provisioning Group Blueprints, you must select a Cisco UCS Manager service profile template (and optionally a boot policy) on the Build Information tab. If the specified service profile template is not found in the Cisco UCS Manager instance managing the machine selected for provisioning, provisioning fails.
Because a blueprint is not associated with any particular reservation, and templates and boot policies are selected from among all those discovered on all Cisco UCS endpoints, there is a possibility that the selected template or boot policy or both will not be available in the UCS Manager instance represented by the endpoint on which the reservation selected for provisioning was made.
The best way to avoid these circumstances is to use reservation policies to restrict provisioning from certain Cisco UCS blueprints to the corresponding UCS Manager endpoints.
For example, suppose service profile templates A is available on UCS Manager endpoints C1 and C2 but not on C3 and C4. If a Cisco UCS machine from a reservation on endpoints C3 or C4 is provisioned from a blueprint calling for template A, provisioning fails. To avoid this, create a reservation policy called ServiceProfileA containing only reservations on endpoints C1 and C2. Any blueprint selecting service profile A on the Build Information tab should also select this reservation policy on the Blueprint informa-tion tab, meaning that machines can be provisioned from those blueprints only on reservations on end-points C1 and C2, on which service profiles A is available.
The Service profile template drop-down list on the blueprint Build Information tab shows the endpoint on which each template is available (a template may be available on more than one endpoint). This information can help you identify the appropriate reservation(s) to be placed in a reservation policy for each Cisco UCS blueprint.
Determining a Machine’s Organization in Cisco UCS Manager
When a Cisco UCS physical machine is provisioned, it must be placed in an organization within the Cisco UCS Manager instance managing it. There are two ways to accomplish this in vCAC.
By default, provisioned Cisco UCS machines are placed in an organization corresponding to the provi-sioning group of the blueprint used for provisioning. The organization for a particular provisioning group within a particular UCS manager instance is created the first time a reservation for that provisioning group containing at least one machine is made on the endpoint representing that instance. The gener-ated organization is of the form org-root/org-VMware/org-provisioning_group_guid, where provisioning_group_guid is the first 16 characters of the group’s GUID, for example org-root/org-VMware/org-3d8528feda964a82. There is one organization per provisioning group per instance; for example, if a vCAC site has five provisioning groups provisioning Cisco UCS machines from reserva-tions on three endpoints representing three UCS Manager instances, 15 organizations will be created, and all provisioned Cisco UCS machines will be sorted into these organizations.
You can specify a different organization for a provisioning group by adding the Cisco.Organization.DN custom property to the group. This property specifies the distinguished name of the Cisco UCS Manager organization to place machines in. The specified organization must exist within the UCS manager on which machines are provisioned by that group, however, or provisioning fails. You can ensure that this does not happen by making all reservations for that provisioning group on UCS manager endpoints rep-resenting instances in which the specified organization exists.

Release 5.1 165 VMware Documentation
vCloud Automation Center Operating Guide
When provisioning fails because the specified organization does not exist within UCS Manager, the res-ervation used is disabled. To correct this, ensure that the organization exists within UCS manager, enable the reservation, and then edit it and save it.
Viewing, Deleting and Editing Reservations
Enterprise Administrators can display the Reservations page to view and manage reservations in one of several ways. Under Enterprise Administrator in the activity pane, you can
• select Reservations to display all virtual and cloud reservations on all compute resources and endpoints in the enterprise group(s) you manage, as well as all physical reservations
• select Provisioning Groups, then choose View Reservations from the hover menu for a listed provisioning group to display that group’s reservations of all types
• select Compute Resources, then choose View Reservations from the hover menu for a listed compute resource to display all virtual reservations on that compute resource
If you are also a vCAC administrator you can also select Endpoints, then choose View Compute Resources from the hover menu for a listed cloud endpoint to display all cloud reservations on that end-point.
Whichever method you use, the Reservations page by default shows each reservation’s name, type, provisioning group and priority, and includes several columns indicating provisioning capacity usage, including total machines on the reservation, percentage of total machines that is allocated (turned on for virtual and cloud reservations, managed for physical reservations) and percentage of reserved capacity allocated for machine quota (all types) as well as memory and storage (virtual only).
Note: Only machines that are turned on are counted included in virtual reservation allocated quota and memory statistics. Allocated storage statistics include all virtual machines, off or on.
Reservation Settings
Reservation settings vary between the different types of reservations; these differences are noted where applicable. Settings are described below.
Common Reservation Settings
• Compute Resource/Endpoint—The compute resource a virtual reservation is on or the end-point a cloud reservation is on. (There is no equivalent for physical reservations.)
• Name—A descriptive name for the reservation.
• Provisioning group—The provisioning group the reservation is for.
Note: Neither the compute resource or endpoint a reservation is on nor the provision-ing group it is for can be changed after it is created.
• Reservation Policy—Reservation policy in which to place the reservation. A reservation policy is a collection of reservations that can be selected in a blueprint to restrict all machine provision-ing from that blueprint to those reservations. A reservation need not belong to a reservation pol-icy, but can belong to only one.

vCloud Automation Center Operating Guide
VMware Documentation 166 Release 5.1
Reservation policies are often used to group like resources to create defined service levels or make a specific type of resource (such as NetApp FlexClone-enabled storage) easily available for a particular purpose. They can also be used to restrict provisioning of cloud machines to res-ervations on endpoints representing the AWS account containing the AMI specified in the blue-print or provisioning of Cisco UCS physical machines from a particular blueprint to reservations on endpoints on which the selected service profile template and boot policy are available.
• Machine Quota—The maximum number of machines that can be provisioned from the reserva-tion. Leave this field empty to specify no limit. (Only virtual and cloud machines that are turned on are counted in virtual reservation allocated machine quota statistics.)
• Priority—The priority of the reservation, for use in determining which reservation to use when two or more are available to a provisioning group. Lower-numbered reservations are used first.
• Custom properties (bottom of page)—Any custom properties to be used in provisioning machines on the reservation. Typically, these would be different from those in build profiles and blueprints, having to do with resource management.
Note: As noted in Custom Properties in Machine Provisioning, Blueprints and Build Profiles, custom property values in reservations override those in provisioning groups, and those in provisioning groups override those in blueprints and build profiles. Because properties from these sources may be applied to so many machines provisioned from so many blueprints, they should be used carefully, and restricted to purposes applicable to all the machines they will be applied to.
When entering custom properties, select the Encrypt check box to ensure that a secure prop-erty (such as a password) is never visible in plain text.
Use the green go icon to save your changes to a property or the red cancel icon to cancel them. Remember that the properties you add or modify are not saved until you save the reservation by clicking OK, but that you must use the green go icon to save and close each property you open before pressing OK.
Note: When entering custom properties, always ensure that property values do not contain trailing spaces, as these may cause provisioning to fail.
Virtual Reservation Resource Settings
Virtual reservations require a number of resource settings to be functional.
• Enable FlexClone—Whether the storage paths selected in a virtual reservation represent NetApp FlexClone-enabled storage devices.
If this check box is selected, each storage path selected for the reservation must be associated with a NetApp ONTAP endpoint. If there is not at least one such storage path available on the selected compute resource, you cannot save the reservation with the Enable FlexClone check box selected,
Note: The Enable FlexClone check box does not appear unless a vCAC administra-tor has enabled FlexClone provisioning and is only supported with Virtual Cen-ter compute resources.

Release 5.1 167 VMware Documentation
vCloud Automation Center Operating Guide
• Memory—Use the Memory section of the Edit (or New) Reservation - Virtual page to specify how much of the virtualization compute resource’s memory is reserved by this reservation. The section also shows you the current total physical, allocated and reserved memory of the com-pute resource. This lets you specify an amount of memory for the current reservation within the context of the compute resource’s overall usage. If physical and reserved memory on the com-pute resource are currently the same, for example, there is no more unreserved memory avail-able; adding a reservation or adding memory to an existing reservation will cause the compute resource to become overreserved. On the other hand, if reserved and allocated are the same but physical is larger, more machines can be provisioned on the compute resource if more mem-ory is reserved. (Only machines that are turned on are counted included in allocated memory statistics.)
• Storage—Use the Storage section of the Edit (or New) Reservation - Virtual page to enable storage paths and to specify how much storage on each is reserved by this reservation. For each storage path available on the selected compute resource, this section shows you
• The current physical, free and reserved storage on the entire storage path. The Reserved figure is for all vCAC reservations, not just the one you are currently editing. Remember that a storage path can be deliberately overreserved as discussed earlier in this section.
• The amount of storage reserved by the reservation you are editing and the storage currently allocated from it to virtual machines. (Remember that the amount actually used by those machines will be less if space-efficient storage is in use.)
These statistics let you select among the available storage paths and specify an amount of stor-age for the current reservation within the context of each storage path’s overall usage to avoid-ing overreservation of storage paths. You must select at least one storage path.
A storage cost is also displayed for each storage path. This cost is specified on the Cost Profile tab for the compute resource the reservation is on, either in the cost profile assigned to the com-pute resource or in the storage cost profile assigned to the individual storage path. If no cost pro-file of either type is assigned, the storage cost is 0.
If Enable FlexClone is selected (above), you must select a NetApp ONTAP endpoint with which to associate each storage path you select for the reservation. If no such endpoint is available, you cannot save the reservation with Enable FlexClone selected.
When selecting multiple storage paths, you can assign a priority to each, which determines the order in which vCAC evaluates them for provisioning once the reservation has been selected. If you do not specify priorities or specify equal priorities, ordering is random.
You can also disable each storage path in an existing reservation to prevent new machines from being provisioned on it. This is usually done prior to decommissioning a storage device; once existing machines provisioned on the path are disposed of, the storage can be removed from the compute resource.
Note: Be sure that all storage paths included in any virtual reservation on a compute resource cluster are defined on and accessible to all compute resources in the cluster. Storage paths local to a single compute resource are available when creating a reservation on a cluster. If you enable a local storage path, provision-ing will fail when the proxy agent selects a different compute resource in the cluster.

vCloud Automation Center Operating Guide
VMware Documentation 168 Release 5.1
For virtual reservations on Hyper-V compute resources, you must select default as the storage path. This is the only currently supported storage path.
• Network—The Network section of the Edit (or New) Reservation - Virtual page lets you select the network paths to which machines using the reservation will be added from among those available on the compute resource. You must select at least one. If you select more than one, machines are distributed among them in round-robin fashion.
For each network, you can select from among existing network profiles to be assigned to virtual machines provisioned from the reservation. A network profile is used for static IP address assignment when provisioning virtual machines by cloning or kickstart/autoYaST provisioning, it has no effect on virtual machines provisioned by other methods. The New Network Profile link takes you directly to the New Network Profile page so you can create a network profile before completing the virtual reservation.
The network profile specified in a machine’s source blueprint using the VirtualMachine.Net-workN.ProfileName property overrides the network profile specified for the network to which it is attached.
For this option to be available, a vCAC Administrator must have enabled static IP use for your site.
Note: VMware recommends selecting a network profile for all or none of the network paths selected in a virtual reservation.
You can use reservation policies to group reservations with network profiles specified and select these network profiles in blueprints for virtual provisioning by cloning with static IP assignment.
An IP address within the specified ranges that has been allocated to a machine is not automatically made available when the machine is destroyed; it must be returned to use manually by an Enterprise Administrator. For this reason, none of the addresses specified in the network profile may be available. When this is the case and a network path for which the network profile is specified is selected from the reservation selected for provisioning, provisioning fails.
• Resource pool—The virtualization platform resource pool to which the virtual reservation belongs. Resource pools are a method of prioritizing resource usage. For example, one line of business may have a more pressing need for machines than another, and therefore be willing to pay more for rapid provisioning; in this case the two lines would draw from different resource pools. Available resource pools are determined through data collection.
Note: The resource pool setting of a reservation can be overridden by the use of the Infrastructure.ResourcePool.Name custom property in a profile or blueprint. If the resource pool of a machine changes in the virtualization platform after it is provisioned, this property is updated when vCAC synchronizes with the virtual-ization platform through data collection.
Cloud Reservation Resource Settings
A reservation on a cloud region automatically makes all the resources of the cloud service account avail-able for provisioning cloud machines (unless you specify a machine quota for the reservation). However,

Release 5.1 169 VMware Documentation
vCloud Automation Center Operating Guide
you must choose several required settings and can choose another optional setting. Choices for each setting represent all elements discovered through data collection.
Physical Reservation Resource Settings
The only resources specified in a physical reservation are the machines themselves.
• Physical machines already included in the reservation are displayed with their hardware name, vendor, CPU count, memory, and asset tag of each.
• Unprovisioned machines in the list have a delete icon next to them; click this to remove the machine from the reservation. The icon does not appear for managed machines, which cannot be removed from the reservation.
• To add a machine to the reservation, click the Add Machine link. The Enterprise Machines page is displayed as a popup, filtered for unreserved machines (status of Unmanaged). Select one or more and click OK to add those machines to the reservation.
• You can create an empty reservation.
Note: Although a physical reservation is not restricted to a particular hardware type, the best practice is typically to create reservations with only one type of physical machine and use reservation policies to restrict provisioning from blueprints of a specific type to reservations containing only machines of that type. This is par-ticularly useful with Cisco UCS machines, because it allows you to restrict a Cisco UCS blueprint to reservations on endpoints representing Cisco UCS Manager instances containing the service profile template and boot policy spec-ified in the blueprint.
The first time you add a Cisco UCS machine managed by a particular instance of Cisco UCS Manager to a reservation for a particular provisioning group, an organization corresponding to that provisioning is created within that instance and all Cisco UCS machines subsequently provisioned by that group are placed in that organization.
Adding a Reservation
To add a reservation, move the pointer over the New Reservation link at the right-hand end of the Reser-vations title bar and select Virtual, Physical, or Cloud.
To begin by copying the settings of an existing reservation, use the Copy from existing reservation drop-down list to select from among all reservations. You can then modify the settings as needed and save the reservation under a new name. Bear in mind that this copies the provisioning group and com-pute resource/endpoint settings along with others; once you have created the reservation these cannot be changed, so if you want to change them do it right away, before saving the reservation.
All reservations settings but reservation policy, quota, resource pool (virtual only), physical machines (physical only) and custom properties are required. Descriptive reservation names are helpful in allowing you and other Enterprise Administrators to manage virtual reservation usage site wide.
Moving Virtual Machines to a New Storage Path
When a virtual machine is moved from one storage path to another on the same compute resource, compute resource cluster or Xen pool—for example, when you are migrating storage in preparation for

vCloud Automation Center Operating Guide
VMware Documentation 170 Release 5.1
decommissioning an array—this information must be updated within vCAC. There are two ways to do this, depending on whether
• the virtual machines are to remain on the same virtual reservation in the same provisioning group within vCAC
• the virtual machines are to be moved to a new reservation on the compute resource, belonging to either their original provisioning group or a different provisioning group
Moving Machines Within the Same Virtual Reservation
When the old storage path and the new storage path are both selected in the virtual reservation on which the moved virtual machines are provisioned, vCAC data collection detects the movement of machines from one to the other and updates the vCAC database accordingly. To move machines between storage paths in the same reservation, do the following.:
1. Edit each virtual reservation and
• disable the old storage path if all machines are to be moved and it is going to be decommis-sioned
• select the new storage path if it is not already selected, making sure an appropriate amount of storage is reserved on it
2. Move the machine(s) to the new storage path outside of vCAC
3. Wait for the next data collection to complete, or initiate data collection on the compute resource using the Data Collection option
Moving Machines to a New Virtual Reservation and Provisioning Group
To move virtual machines to a new storage path in a new virtual reservation, possibly in a new provision-ing group, use the following procedure. You must be a PGM of both the original provisioning group and the target provisioning group, even if they are the same, to use the Change Reservation option.
1. Add a virtual reservation on the compute resource on which the machines are provisioned, in which the new storage path is selected with an appropriate amount of storage reserved on it. The reservation can be in any provisioning group (but remember that you must be PGM of that group).
2. Edit the virtual reservation containing machines to be moved and disable the old storage path if all machines are to be moved and it is going to be decommissioned
3. Move the machine(s) to the new storage path outside of vCAC.
4. Select Enterprise Administrator > Enterprise Virtual Machines to display the enterprise vir-tual machines list. For each machine that was moved externally, use Change Reservation to move the machine to the new reservation and storage path within it. (Remember, you must be PGM of the provisioning group the old reservation belongs to.) The vCAC database now con-tains the correct information about each machine’s storage path.
5. If you add a virtual reservation for every provisioning group containing machines you have relo-cated, you can move each machine within its original provisioning group. In this case it is gener-ally best to select the same blueprint the moved machine is currently associated with.
6. If you move the machine to a virtual reservation in a new provisioning group, you must select a blueprint in the new provisioning group to associate the machine with. You may want to create

Release 5.1 171 VMware Documentation
vCloud Automation Center Operating Guide
appropriate virtual blueprints within the provisioning group before you use Change Reserva-tion.
If the machine’s owner is not a member of the new provisioning group, you must also do one of the following:
• Use the Edit option (above) to change the machine’s owner to someone in the new provi-sioning group
• Edit the new provisioning group to add the machine’s existing owner to the new provisioning group.
If you do not do one or the other, the machine’s owner will not have any access to the machine.
Note: If the network on which the moved virtual machine was provisioned is not the only network selected in the new reservation, a mismatch between the machine’s actual network and the network associated with it in the vCAC data-base may result. However, this has no practical effect.
If a machine is moved to a new compute resource outside of vCAC, the compute resource change is updated in vCAC but the storage path and network must be updated manually. In such a case, use the procedure immediately above, but create the new virtual reservation on the new compute resource. To change the reservation of a machine that was moved to a new compute resource, you must have Enter-prise Administrator access to both the original compute resource and the new compute resource.
Decommissioning a Storage Path
After you have moved all existing machines off a storage path in preparation for removing it from service, be sure to disable the storage path in all virtual reservations on that compute resource, compute resource cluster or Xen pool using the Disable check box. To do this you can list all reservations on a compute resource using the View Reservations option on the compute resources page, then edit each listed reservation.
vCAC data collection detects the removal of a storage path from a compute resource and automatically removes it from the console. The storage path is removed from existing virtual reservations and cannot be selected in new reservations on the compute resource.
Temporary Storage Path Outages
As noted above, vCAC data collection detects the absence of a storage path on a compute resource, for whatever reason, and automatically removes it from the console. If the storage path is subsequently restored, however, data collection detects this and automatically restores the storage path to the console and to all existing virtual reservations in which it was previously selected, with all reservation specifica-tions as they were before the storage path was removed.
Virtual machines provisioned on the storage path are listed as missing in the Is Missing column on the Enterprise Virtual Machines page and in reports while it is unavailable.
Managing Reservation PoliciesA reservation policy is a collection of reservations of one type (virtual, cloud or physical) that can be selected in a blueprint to restrict all machine provisioning from that blueprint to the reservations in the policy. A reservation need not belong to a reservation policy, but can belong to only one.

vCloud Automation Center Operating Guide
VMware Documentation 172 Release 5.1
Reservation policies are often used to group like resources to create defined service levels or make a specific type of resource easily available for a particular purpose—for example, NetApp FlexClone-enabled storage or high CPU count physical machines.
Reservation policies can also be used to restrict provisioning of cloud machines to reservations on end-points representing the AWS account containing the AMI specified in the blueprint, or provisioning of Cisco UCS physical machines from a particular blueprint to reservations on endpoints on which the selected service profile template and boot policy are available.
Reservation policies are site-wide elements; any user creating or editing a blueprint can select from among all existing reservation policies. As explained in Reservation and Storage Logic in Provisioning, however, if the provisioning group from which a blueprint is selected to request a machine has no appro-priate reservations included in the reservation policy specified in the blueprint, provisioning will fail.
Suppose, for example, you create a reservation policy XenPools containing all reservations on compute resources representing Xen pool as well as a global blueprint Xen Developer Workstation with the XenPools policy selected. If the manager of provisioning group FinanceOps selects Xen Developer Workstation as a blueprint for her group, but FinanceOps has no reservations on Xen pool compute resources and thus no reservations in the XenPools policy, users in FinanceOps can select Xen Developer Workstation when requesting machines but no machines can be provisioned from it until a reservation for FinanceOps is placed in XenPools.
Note: You can mix reservations of different types in a reservation policy, but only res-ervations matching the blueprint type are considered for provisioning.
Enterprise Administrators are responsible for managing reservation policies as necessary. You place a reservation in a reservation policy while adding or editing the reservation, not the policy. Reservations can be moved among policies as needed.
To manage reservation policies, select Enterprise Administrator > Reservation Policies in the activity pane. The table that appears shows all existing policies with their descriptions. When modifying a policy, or adding one using the New Reservation Policy link at the right-hand end of the title bar, use the green go icon to save your changes or the red cancel icon to cancel them. You must use the go icon to save an open policy before leaving the page.
Note: You can review the reservations that belong to each reservation policy by selecting Enterprise Administrator > Reservations and adding the optional Reservation Policy column to the Reservations list, then sorting or filtering that column.
Managing Network Profiles In general vCAC uses DHCP to assign IP addresses to the machines it provisions, regardless of which provisioning method is used. When provisioning virtual machines by cloning or using kickstart/autoYaST provisioning, however, you can assign static IP addresses from a predetermined range.
To enable static IP assignment, you can create one or more network profiles containing the ranges of IP addresses that can be used. Each IP address within the specified ranges that has been allocated to a machine is automatically reclaimed for reassignment when the machine is destroyed.
To manage network profiles, select Enterprise Administrator > Network Profiles in the activity pane. For this option to be available, a vCAC administrator must have enabled static IP use for your site.

Release 5.1 173 VMware Documentation
vCloud Automation Center Operating Guide
Viewing, Deleting, Editing and Creating Network Profiles
The Network Profiles page lists the existing profiles. You can use the Edit and Delete options to edit or delete a profile, and the New Network Profile link at the right-hand end of the title bar to create a net-work profile.
Note: To avoid duplicate IP assignments, which cause provisioning to fail, do not delete a network profile that is tracking allocated IP addresses.
Attempting to create a network profile containing IP addresses imported from CSV files causes an error.
Network profile settings include a name and description, the subnet mask to apply (required), and a number of optional network settings, as well as one or more IP address ranges.
Adding and Deleting IP Address Ranges
The Defined Ranges grid shows the IP address ranges currently specified for the profile. You can use the Delete option to remove one. To add a range to a network profile, click the Add IPv4 Static Range link in the right-hand end of the title bar, and on the New Network Range page enter a name and descrip-tion for the range and the starting and ending IP addresses. Ranges are inclusive. If you want to specify only one IP address, enter it for both starting and ending address. Click OK to return to editing or creat-ing the network profile.
Monitoring IP Address Assignment and Reclamation
The Defined IP Addresses grid at the bottom of the page shows the current status of all of the IP addresses within the ranges specified in the Defined Ranges grid that have been allocated to a machine at least once. The Status of such an address can be one of the following:
• Allocated—Currently assigned to the active virtual machine whose name appears in the com-pute resourcename column.
• Expired—Currently assigned to the expired machine whose name appears in the Machine col-umn.
• Unallocated—Previously assigned to the machine whose name appears in the compute resourcename column, now available.
• Destroyed—Assigned to the machine whose name appears in the compute resourcename column, which has been destroyed. Also includes those assigned to requested machines that were never successfully provisioned. Each address in this category is reclaimed and converted to Unallocated about 30 minutes after the machine was destroyed.
To manually change an IP address from Destroyed to Unallocated, select Reclaim from the menu.
Uploading IP Addresses and Status from a CSV File
The Upload CSV box lets you browse for and upload a CSV file containing information about IP addresses. This lets you add a pool of nonsequential IP addresses to the network profile for allocation.
Each record of the CSV file is of the format IP_address,hostname,status, where a value for hostname is required for an allocated address and the default value for status is unallocated. For example, the record

vCloud Automation Center Operating Guide
VMware Documentation 174 Release 5.1
192.168.15.99,,
indicates that the address 192.168.15.99 has not yet been allocated to any compute resource, while the record
192.168.15.87,XPdevWS1423,allocated
indicates that the address 192.168.15.87 is currently allocated to machine XPdevWS1423.
The IP addresses in the CSV file must be on the same subnet as the Gateway specified for the network profile, if any.
You cannot import any IP addresses that are already defined in an existing network profile.
To remove an IP address you added using a CSV file from the Defined IP Addresses list, select the Delete option from the menu. This option is not available for IP addresses from the ranges in the Defined Ranges grid.
Managing Machine PrefixesEach blueprint has a machine prefix associated with it that is used to generate the names of the machines provisioned from that blueprint. These prefixes can be used to indicate the provisioning group or blueprint of a machine (or both) in its name. A prefix is a base name to be followed by a counter of a specified number of digits. For example, a prefix of g1dw (for group1 and developer workstation) with a counter of three digits produces machines named g1dw001, g1dw002, and so on. A prefix can also specify a number other than 1 to start the counter with.
Enterprise Administrators are responsible for managing machine prefixes as necessary. When you cre-ate a provisioning group you must assign one of the existing machine prefixes as its default, as noted in Managing Provisioning Groups. This does not restrict PGMs when they are creating blueprints, how-ever, as using the group’s default prefix is optional. An Enterprise Administrator can change the default prefix of a provisioning group at any time.
To manage machine prefixes, select Enterprise Administrator > Machine Prefixes in the activity pane. The table that appears shows all existing prefixes with their counter lengths (Number of Digits) and the next counter number to be generated (Next Number). The latter is updated every time a machine is built using the prefix. For instance, if the prefix JJCserver shows a counter length of four dig-its and a next number of 27, the next name generated will be JJCserver0027. You can change the next number at any time to reset the counter, or to skip certain numbers (especially when lengthening the counter), or for any reason.
When modifying a prefix, or adding one using the New machine prefix link at the right-hand end of the title bar, use the green go icon to save your changes or the red cancel icon to cancel them. You must use the go icon to save a prefix before leaving the page.
Note: Be sure to use enough digits to prevent a machine prefix from rolling back to the starting number and generating names that are still in use. For example, if thousands of machines with names generated from a single prefix will exist concurrently, you should specify four or five digits for the prefix.
To conform to standard compute resourcename limitations, machine prefixes must contain only the ASCII letters a through z (case-insensitive), the digits 0 through 9 and the hyphen (-). They must not begin with a hyphen. No other symbols, punctuation characters, or blank spaces can be used.

Release 5.1 175 VMware Documentation
vCloud Automation Center Operating Guide
To conform to the Windows limit of 15 characters in compute resourcenames, machine prefixes should not be longer than 15 characters, including the digits. Longer compute resourcenames are truncated when a machine is provisioned, and updated at the next data collection from the virtualization compute resource or physical endpoint.
vCAC does not support multiple virtual machines with the same name within a single vCAC instance. This can occur if vCAC provisions a machine using the name of an existing unmanaged virtual machine, so it is important to choose prefixes that do not overlap with existing naming practices outside of vCAC. You can also configure vCAC to validate the compute resourcenames it gener-ates against DNS, Active Directory (for Windows machines) or both.
Managing Cost ProfilesTo enable calculation of a machine’s cost for display to machine owners, requesters and administrators and for chargeback reporting, you can associate each virtualization compute resource and each physical machine with a cost profile. For finer definition of storage cost for virtual machines, you can also associ-ate each known storage path on a compute resource with a storage cost profile.
Enterprise Administrators can assign or change a compute resource’s or physical machine’s cost profile using the Edit option on the compute resources or Enterprise Physical Machines pages.
Each cost profile specifies these costs:
• compute resource cost–A daily cost per GB of memory capacity specified in the virtual blueprint or installed in the physical machine
• CPU cost–A daily cost per CPU specified in the virtual blueprint or installed in the physical machine
• storage cost–A daily cost per GB of storage capacity as specified in the virtual blueprint (not used for physical machines, as vCAC does not discover or track the storage attached to physical machines).
These daily costs are added to that specified in the blueprint, if any to be displayed and charged back to machine owners and provisioning groups. (The daily blueprint cost can be used to represent such fac-tors as storage for physical machines or a more costly feature of a virtual machine blueprint, for example specific software it is deployed on machines provisioned from it.)
A storage cost profile contains only a daily cost per GB of storage. If you assign a storage cost profile to a storage path, this storage cost overrides the storage cost in the cost profile assigned to the compute resource, if any.
Note: Cost profiles cannot be applied to cloud machines. For a cloud machine, the only cost factor is the daily cost in the blueprint from which it was provisioned.
Elsewhere in the vCAC console memory is specified in MB, but it is specified in GB in compute resource cost settings and chargeback reports to avoid the necessity for very small cost settings.
Calculating Virtual Machine Cost
A virtual machine’s daily cost can be calculated as follows:

vCloud Automation Center Operating Guide
VMware Documentation 176 Release 5.1
(allocated_memory_GB * compute resource_cost) + (allocated_number_CPUs * CPU_cost) + (allocated_storage_GB * storage_cost) + blueprint_cost
where each cost may be zero, if no cost profile or blueprint cost is assigned, and where storage_cost may be determined by the cost profile assigned to the compute resource on which the machine is provi-sioned or the storage cost profile assigned to the storage path used.
If cost profiles are not assigned to a virtualization compute resource or its storage paths, and no cost is specified in the blueprint, daily costs default to $0.00.
The Reservations by Group report is calculated for each reservation rather than for each machine, using the cost profile assigned to the compute resource a reservation is on but without reference to blueprint cost. In the above example, a reservation on the compute resource specifying 12 GB of mem-ory and 200 GB of storage would be charged at a daily rate of 20.6 ($0.60 for memory and $20 for disk).
Calculating Cloud Machine Cost
The daily cost setting in the blueprint is the only cost factor applied to cloud machines. Make sure this figure accurately reflects cloud service charges. Note that blueprints with more than one instance type available for selection by the user allow provisioning of instances charged at different rates from the same blueprint, larger instances being more expensive than smaller ones. When there is more than one instance type available, you may want to ensure that the daily cost settings reflects charges for the larg-est instance.
Calculating Physical Machine Cost
A provisioned physical machine’s daily cost can be calculated as follows:
(machine_memory_GB * compute resource_cost) + (allocated_number_CPUs * CPU_cost) + blueprint_cost
If a cost profile is not assigned to a physical machine, the daily cost defaults to $0.00.
Because the cost profile’s storage cost is not included in the calculation for physical machines, you may need a separate policy handling physical provisioning cost. For example, you can
• Create physical-only cost profiles in which the compute resource cost represents the total cost of the machine.
• Apply cost profiles to virtualization compute resources only and use the daily blueprint cost only to represent provisioned machine cost.
• Use a combination of reservation policy and daily blueprint cost to reflect storage expense for virtual machines. To do this, you might:
• Place machines attached to relatively expensive storage, or to large storage pools, in reser-vations associated with the high cost storage reservation policy, all those attached to inex-pensive or limited storage in reservations associated with the low cost storage policy and so on, with whatever number of levels are appropriate.
• When creating physical blueprints specifying the high cost storage policy, set a high daily blueprint cost; when creating blueprints specifying low cost storage, set a low daily cost; and so on.

Release 5.1 177 VMware Documentation
vCloud Automation Center Operating Guide
Viewing, Creating, Editing and Deleting Cost Profiles
To create and manage cost profiles, select Enterprise Administrator > Cost Profiles in the activity pane. The page is divided into lists of Cost Profiles and Storage Cost Profiles. Existing profiles, if any, are displayed. Click the edit icon to edit an existing profile or the delete icon to delete an existing profile.
Each profile has a name (which must be unique across the vCAC site), a description, and either three costs (cost profiles) or one cost (storage profiles).
A cost profile can display a cost value with up to four decimal places as in the value .0001, though the actual number of decimal places displayed on a machine depends on its locale settings. The Blueprints page displays cost values with up to three decimal places and reports display them with up to two deci-mal places.
When modifying a profile, or adding one using the New Cost Profile link at the right-hand end of the title bar, use the green go icon to save your changes or the red cancel icon to cancel them. You must use the go icon to save a profile before leaving the page.
Discovery: Organizing Virtual InfrastructureThe Discovery activity group is available to all Enterprise Administrators; to use the Infrastructure Organizer activity, however, you must have at least one additional role.
• If you are a vCAC administrator and an Enterprise Administrator you can use Discovery > Infra-structure Organizer to organize known virtualization compute resources into enterprise groups.
• If you are a vCAC administrator and a PGM you can use the Infrastructure Organizer to import unmanaged virtual machines on known compute resources into vCAC, modifying or creating vir-tual reservations as needed.
• If you have all three roles you can use the organizer for both tasks.
The Infrastructure Organizer is particularly useful when incorporating existing infrastructure into a newly installed vCAC site, but can be used at any time to manage enterprise group membership and import unmanaged virtual machines.
vCAC Administrator: Configuration, Security, Cus-tomizationThe responsibilities of the vCAC administrator include:
• Setting up virtual, cloud and physical provisioning and managing instance types
• Designating other vCAC users as vCAC administrators and Access Administrators
• Customizing the vCAC console
• Monitoring user rights, vCAC logs including Audit Viewer log and Workflow history, Distributed Execution Manager status, and license information
A vCAC administrator is often an Enterprise Administrator as well. vCAC administrators should be famil-iar with the tools for managing domains and users in the operating environment in which vCAC is installed.

vCloud Automation Center Operating Guide
VMware Documentation 178 Release 5.1
Setting Up Virtual, Cloud and Physical ProvisioningTo set up virtual, cloud and physical provisioning in vCAC, the vCAC administrator must add virtualiza-tion compute resources, cloud service accounts, physical machines and NetApp FlexClone-enabled storage devices to vCAC by:
• Configuring Hyper-V and XenServer proxy agents for the compute resources they are to man-age
• Adding endpoints for VirtualCenter instances and SCVMM instances, physical machine inter-faces, cloud service accounts and NetApp FlexClone-enabled storage devices, including the credentials needed to manage them, and installing a vSphere proxy agent for each vSphere endpoint
• For Amazon EC2, Administrators must add Amazon regions to enterprise groups so that they can be managed as compute resources and used for reservations
Once all endpoints have been added and agents configured, the vCAC administrator organizes known ESX Server, Hyper-V and XenServer virtualization compute resources and the cloud endpoints into enterprise groups.
Data collection from cloud, physical and NetApp endpoints begins as soon as the endpoints are created. Cloud endpoints must be added to enterprise groups before reservations can be made on them. All physical machines discovered by data collection are available for reservation to all Enterprise Adminis-trators, without regard to enterprise groups.
Data collection from each virtualization compute resource begins only when the compute resource is added to an enterprise group. When initial data collection from a compute resource is complete, reser-vations can be made on it.
Configuring Agents for Hyper-V and XenServer Virtualization Compute Resources
Once a vCAC proxy agent is managing a virtualization compute resource and the compute resource is added to an enterprise group, vCAC can collect data about that compute resource, including its charac-teristics, the physical memory and storage it provides and the amount of these resources that are in use, and any unmanaged virtual machines (not provisioned within vCAC) that exist on the compute resource. The way in which proxy agent management is established, however, depends on the type of compute resource involved.
The vSphere agents managing VirtualCenter instances are associated during installation with a generic endpoint containing the information needed to interact with a VirtualCenter instance. To discover the compute resources within a VirtualCenter instance so they can be added to enterprise groups, you need to create an endpoint and then install and configure a vSphere agent for that endpoint.
Hyper-V and Xen proxy agents, however, are installed with only the credentials used to gain access to the compute resources they will manage and not the names of the compute resource themselves. For this reason, each proxy agent must be configured for the Hyper-V and XenServer compute resources it will manage. Whenever you want to make a Hyper-V or XenServer compute resource known to vCAC so it can be added to an enterprise group, you must configure one of your installed and running Hyper-V or Xen proxy agents for that compute resource, or install a new agent and then configure it for the com-pute resource.
To associate compute resources with proxy agents, select vCAC Administrator > Agent Configura-tion in the activity pane. On the page that appears, select the appropriate proxy agent, enter the fully-

Release 5.1 179 VMware Documentation
vCloud Automation Center Operating Guide
qualified DNS name of the Hyper-V or XenServer server and optionally enter a description for the com-pute resource. Click OK to configure the agent for the compute resource.
Caution: Do not enter the name of a Xen pool on this page. The pool will be incor-rectly identified to vCAC and therefore unusable, and it will be impossible to disassociate the agent from the pool name so the pool can be correctly associated.
A Xen proxy agent can manage both individual XenServers and Xen pools. To associate a Xen pool with the appropriate proxy agent, enter the name of pool master. Data collection recognizes the specified compute resource as the master of a pool and associates the pool with the compute resource object.
Note: Within the Xen pool, all nodes must be identified by their fully-qualified DNS names. vCAC cannot communicate with or manage any node not identified by its fully-qualified DNS name within the Xen pool.
Once an agent is configured for a Hyper-V compute resource or XenServer compute resource, it must be added to an enterprise group using vCAC Administrator > Enterprise Groups or the Infrastructure Organizer. Once this has been done, data collection from the compute resource begins automatically. If the credentials with which the agent you selected was installed do not provide administrator-level access to the compute resource, however, data collection fails and the compute resource is not discovered.
Note: If vCAC cannot successfully collect data from the compute resource you config-ured, the compute resource can still be added to an enterprise group so it can be displayed in the compute resources list using Enterprise Administrator > compute resources. There you can use the Delete option to remove the com-pute resource, as long as you have made no reservations on it. (The option appears in the menu only for compute resources from which there has been no successful data collection.) This lets you remove the configuration if you entered the name incorrectly or selected the wrong agent.
Managing Credentials and EndpointsAs vCAC administrator, you are responsible for managing the endpoints needed to collect data from and manage some provisioning elements. Specifically:
• To add the ESX Server compute resources in a VirtualCenter instance to vCAC, you must add an endpoint containing the address of the instance and the credentials required to manage it and then install a vSphere agent configured for that endpoint.
• To add an AWS account to vCAC, you must add an endpoint containing the credentials required to sign in to the account.
• To add a physical machine to vCAC, you must add a physical endpoint containing the address of the machine’s management interface.—HP iLO, Dell iDRAC or Cisco UCS Manager—and the credentials required to manage it.
• To enable vCAC to provision using NetApp FlexClone on a storage device on which this technol-ogy is enabled, you must add an endpoint containing the compute resourcename or IP address of the device.

vCloud Automation Center Operating Guide
VMware Documentation 180 Release 5.1
Note: As noted in the previous section, Hyper-V and Xen proxy agents are configured for the compute resources they manage manually.
When creating an endpoint, you must add the credentials to be associated with it. These credentials are used to gain administrator-level access to the VirtualCenter instance, cloud account, management inter-face or storage device specified in the endpoint.
Note: See the vCloud Automation Center What’s New Guide for information about creating endpoints for SCVMM instances.
Managing Credentials
vCAC access to virtualization compute resources, cloud accounts, physical machines and certain stor-age devices requires use of the appropriate user name/password pairs. Credentials for Hyper-V and XenServer proxy agents are configured in the agent at installation, but those for vSphere agents, cloud accounts, physical machine interfaces and storage devices are stored in vCAC in the endpoints repre-senting them. Because the same credentials may be used for multiple endpoints, credentials are man-aged separately from endpoints and then associated with endpoints as the latter are created and edited. Once credentials have been entered they can be used for multiple endpoints as appropriate.
To manage credentials, select vCAC Administrator > Credentials in the activity pane. The table that appears shows all existing credentials with their names, descriptions, user names, and hidden pass-words.
When modifying credentials, or adding credentials using the New Credentials link at the right-hand end of the title bar, use the green go icon to save your changes or the red cancel icon to cancel them. You must use the go icon to save any new or modified credentials before leaving the page. If the two pass-word entries do not match, you cannot save.
The credentials to be added for each type of endpoint are as follows:
• vSphere—The credentials the vSphere agent will use for access to the VirtualCenter instance specified in the endpoint. This account must have permission to modify custom attributes. In some cases, the use of an administrator-level account for this purpose may conflict with estab-lished policy or practice. The vCloud Automation Center Installation Guide contains a table showing the detailed permissions the vSphere agent account must have to enable the agent to manage a VirtualCenter instance for vCAC.
Note: When creating the endpoint representing the VirtualCenter instance to be man-aged by a vSphere agent, you can choose to have the agent use the creden-tials the agent service is running under to interact with VirtualCenter.
Cloud—The credentials required for access to the AWS account. Use the Access Key ID and Secret Access Key for the account as the user name and password. To obtain the Access key ID and Secret Access Key:
a. Log into the AWS account on aws.amazon.com,
b. Click the Account link at the top to display the Your Account page, then click the Security Credentials link to display the Security Credentials page.
c. Scroll down to the Access Credentials section. The Access Keys tab displays the access keys for the account. Copy and paste the Access Key ID into the Username field in vCAC,

Release 5.1 181 VMware Documentation
vCloud Automation Center Operating Guide
then click the Show link in the Secret Access Key column to display the Secret Access Key and copy and paste the contents into the Password field.
Note: Do not enter the account sign-in credentials, an X.509 certificate or a key pair.
• Cisco UCS, Dell iDRAC, HP iLO, NetApp ONTAP—The credentials required for access to the management interface specified as the address in the endpoint.
You can also create and manage credentials while creating or editing an endpoint, as described below.
Managing Endpoints
As previously noted, endpoints contain information about VirtualCenter and SCVMM instances, AWS accounts, physical machine interfaces or NetApp FlexClone-enabled storage devices.
• After you create an endpoint for a VirtualCenter instance, you must install a vSphere agent to manage the instance, providing the endpoint name during installation. Note that if the informa-tion in the endpoint is not valid, the agent configured for it will generate frequent errors until the agent service is stopped. Once the agent has initially discovered the ESX Server compute resources in the VirtualCenter instance, they can be added to enterprise groups to be fully dis-covered and made available for reservation and provisioning.
Note: To have a vSphere agent use the credentials the agent service is running under to interact with the VirtualCenter instance, select the predefined credentials Integrated.
If you later want to change the endpoint a vSphere agent is configured for, you can do so using the DynamicOps.Vrm.VRMencrypt.exe utility.
• After you create a cloud endpoint for an AWS account or an HP iLO, Dell iDRAC or Cisco UCS physical endpoint, vCAC collects data from the endpoint. Once data collection is complete, cloud service accounts (once the endpoints are added to enterprise groups) and physical machines represented by the specified interfaces are available for reservation and provisioning.
• Once you have created endpoints for NetApp FlexClone-enabled storage devices (and have enabled FlexClone for the vCAC site, as described in Customizing the vCAC Console, later in this chapter) an Enterprise Administrator can associate those endpoints with the storage paths in a virtual reservation, creating a FlexClone-enabled reservation. You can then create a blue-print specifying a reservation policy containing only such reservations to provision virtual machines using this space-efficient technology.
Note: To see which ESX Server virtualization compute resources are being managed by the vSphere agent using a particular generic endpoint, select Enterprise Administrator > Compute Resources to list all known virtualization compute resources and filter the Endpoint column for the endpoint involved.
Data collection from virtualization compute resource detects unmanaged (provi-sioned outside vCAC) virtual machines on those compute resources, but data collection from cloud endpoints does not collect any information about cloud machines in the account that were not provisioned by vCAC.

vCloud Automation Center Operating Guide
VMware Documentation 182 Release 5.1
Viewing, Editing and Deleting Endpoints
To view and edit existing endpoints, select vCAC Administrator > Endpoints in the activity pane. The table that appears shows all existing generic endpoints with their names, descriptions, interface types, addresses and credentials.
You can sort and filter individual columns. Changes you make in the list display persist from one view of the list to the next.
To perform operations on an endpoint, move the pointer over the name and select an option from the menu, or click the name to select Edit. The first three options are available to vCAC administrators; the remaining options are available only if you are also an Enterprise Administrator.
Edit: Update all settings except discovered physical machines.
Delete: Remove an endpoint. When the credentials specified for an endpoint you are deleting are not in use in any other endpoint, you have the option to delete the credentials as well.
You cannot delete an endpoint that represents managed physical machines.
• A vSphere or SCVMM endpoint cannot be deleted if there are any discovered hosts associated with it.
• A cloud endpoint cannot be deleted if there are any cloud machines provisioned on it.
• A NetApp endpoint cannot be deleted if a discovered storage device is associated with it.
Deleting an Amazon endpoint can take a time (up to an hour or more). Verify that the endpoint has been deleted by checking Workflow History.
View Reservations/New Reservation (vSphere and cloud only, must be Enterprise Administrator): Dis-play the Reservations page, filtered for the selected endpoint, or display the New Reservation - Virtual/Cloud page with that endpoint selected.
View Compute Resources: Display the Compute Resources page to view Compute Resources belonging to an endpoint.
View Machines (must be Enterprise Administrator): Display the enterprise machines list, filtered for the selected endpoint.
Note: To view the compute resources represented by a vSphere endpoint or EC2 regions that have been added to an enterprise group, go to the Enterprise Machines page or the Compute Resource page and filter the Endpoint column for the endpoint you want.
Adding an Endpoint
To add an endpoint, move the pointer over the New Endpoint link at the right-hand end of the title bar and select the type of endpoint you want. The New Endpoint page appears. All types of endpoints have an Endpoint tab; physical endpoints also have a Details tab. Settings on the Endpoint tab include:
• Name—A descriptive name for the endpoint.
• Description—Detailed description of what the endpoint represents.
• Address (vSphere, NetApp and physical only)—The URL of the VirtualCenter instance (for example vsphereA/sdk) or the hardware management interface of the physical machine or

Release 5.1 183 VMware Documentation
vCloud Automation Center Operating Guide
storage device. This can be a compute resourcename with optional port, web URL, or IP address. (The web address for AWS accounts is fixed, so entry is not required.)
Note: The address of a Cisco UCS Manager instance must be specified as an IP address in URL format, for example http://111.222.333.444.
• Credentials—The credentials required to gain access to the VirtualCenter instance, AWS account or management interface. Click the button to display existing credentials.
To have the vSphere agent that will be configured for the endpoint use the credentials the agent service is running under to interact with the VirtualCenter instance, select the predefined creden-tials Integrated.
• Custom properties—Any custom properties to be used in provisioning machines on the end-point. Typically, these would be different from those in build profiles and blueprints. Custom properties specified in endpoints are used during provisioning only and are not added to the properties of the provisioned machine.
When entering custom properties, select the Encrypt check box to ensure that a secure prop-erty (such as a password) is never visible in plain text. Use the green go icon to save your changes to a property or the red cancel icon to cancel them. Remember that the properties you add or modify are not saved until you save the endpoint by clicking OK, but that you must use the green go icon to save and close each property you open before pressing OK.
Note: When entering custom properties, always ensure that property values do not contain trailing spaces, as these may cause provisioning to fail.
User-defined settings on the Detail tab for physical endpoints are optional and include:
• Data center—The hardware’s datacenter location.
• Row and Rack—The hardware’s physical location within the specified data center.
• Physical machines (existing endpoints only)—The physical machines discovered on the end-point by data collection, including hardware name, vendor, CPU and memory specifications and asset tag. This information is read-only and cannot be changed.
Importing Endpoints from CSV Files
You can add multiple endpoints of multiple types all at once by loading a CSV file containing the required information.To do so, select the Import Endpoints link at the right-hand end of the title bar and browse for the CSV file.
The CSV file must contain a header row determining the order of the fields, which are case sensitive. Fields include:
• InterfaceType
Possible values include DellIdrac, HPIlo, CiscoUCS. vSphere, NetAppOnTapp, SCVMM and AmazonEC2.
• Address (not required for Amazon EC2 endpoints)
• Credentials
• Name

vCloud Automation Center Operating Guide
VMware Documentation 184 Release 5.1
• Description
• DataCenter
• Row
• Rack
After you have added multiple endpoints from a file you can update settings for any of the endpoints by editing them individually.
Managing Enterprise GroupsAs described in Approver: Approving Machine Requests, enterprise groups and their administrators are critical to the successful functioning of a vCAC site. By creating enterprise groups and placing virtualiza-tion compute resources and cloud endpoints in them, the vCAC administrator enables Enterprise Administrators to create the virtual and cloud reservations needed by provisioning groups.
Viewing, Editing, Creating and Deleting Enterprise Groups
To view and edit existing enterprise groups, select vCAC Administrator > Enterprise Groups in the activity pane. The grid on Enterprise Groups page displays complete information about each enterprise group.
To edit an enterprise group, use the Edit option; to create an enterprise group, use the New Enterprise Group link at the right-hand end of the title bar. The Edit/New Enterprise Group page lets you enter the name of a new group, enter or change the description, and change the compute resource membership, cloud endpoint membership[, or list of Enterprise Administrators who can make reservations on the compute resources and endpoints.
You can enter users directly into the Enterprise Administrators box or use the drop-down list, but note that only users who own at least one machine provisioned within the vCAC site are included in the drop-down list. User names are validated when you save your changes; if one or more of the user names is not valid, the group remains open for editing.
You do not need to add virtualization compute resources, cloud endpoints, or Enterprise Administrators to an enterprise group when you create it; you can add them at any time.
Note: If the users you specify are not local users of the vCAC server, you must enter the user names in domain format, for example ENGINEERING\jsmith.
You can add an Active Directory security group as an Enterprise Administrator to give this role to all members of the security group. Do not, however, add Active Directory distribution groups, as distribution groups cannot be authenti-cated against and thus cannot convey vCAC roles.
When a valid user entry can no longer be resolved by vCAC, for example because the user was removed from Active Directory, the entry is replaced by Account unknown (SID), where SID is the system identification number of the user account. This is done to allow for situations in which a user name tempo-rarily becomes invalid. If the user account is restored, the Account unknown entry is converted back to the user name. If you know the account will not be restored, you can simply delete the Account unknown entry.

Release 5.1 185 VMware Documentation
vCloud Automation Center Operating Guide
Remember that XenServer and Hyper-V compute resources cannot be discov-ered until they have been associated with the appropriate proxy agents and placed in an enterprise group.
You can also use the Infrastructure Organizer to edit the virtualization compute resources belonging to one or more enterprise groups. The advantage of this method is that it lets you see the current enterprise group membership of all compute resources as you are making changes.
Use the Delete option to delete an enterprise group.
Caution: Deleting an enterprise group does not delete the compute resources and endpoints that belong to it or the reservations on them, but does remove management access to these elements by the designated Enterprise Administrator. Do not delete an enterprise group or remove a compute resource or endpoint from an enterprise group unless you are sure such access to reservations on the compute resource or endpoint is no longer needed, or the compute resources or endpoints belong to other groups through which access can be maintained.
Note: The number of compute resources and endpoints that can be placed in a single enterprise group is limited. Because the limit depends on the lengths of the names assigned to all the compute resources and endpoints in the group, it is difficult to calculate for a given group. Generally speaking, an enterprise group can contain at least 300 compute resources or endpoints, possibly several times this number if the names of the compute resources are relatively short.
Designating AdministratorsTo designate access administrators and vCAC administrator, select vCAC Administrator > Administra-tors in the activity pane to display the Administrators page.
Any changes you make are reflected immediately. For example, if you remove a user from the vCAC administrator role, she immediately loses access to vCAC administrator activities, and this change is immediately reflected in her console if she is currently using vCAC.
Designating Access Administrators
Although Enterprise Administrators can modify provisioning group membership, they may not be in a position to add users or remove group members when this is required. vCAC administrators are respon-sible for designating enough Access Administrators to ensure that someone with the authority to modify provisioning group membership is always available to respond to PGM requests for such changes.
To add or remove Access Administrators, click Access Control Administrator on the Administrators page.
Designating vCAC Administrators
One vCAC administrator may not be enough for your vCAC site. A vCAC administrator can add others as desired. To add or remove vCAC administrators, click vCAC Administrator on the Administrators page. Remember that a vCAC administrator can make herself an Enterprise Administrator at will, and then a PGM; by adding a user to the vCAC administrator list you are giving that user access to all ele-ments in the vCAC site including compute resources, reservations, provisioning groups, profiles, and blueprints.

vCloud Automation Center Operating Guide
VMware Documentation 186 Release 5.1
Caution: If you remove yourself from the vCAC administrator list you may lose your vCAC administrator rights and be unable to restore them without the help of another vCAC administrator.
Never remove all vCAC administrator assignments; you will lose adminis-trative access to the vCAC console.
Note: If the users you specify are not local users of the vCAC server, you must enter the user names in domain format, for example ENGINEERING\jsmith.
You can enter users directly into the boxes or use the drop-down lists, but note that only users who own at least one machine provisioned within the vCAC site are included in the drop-down lists. User names are validated when you save your changes; if one or more of the user names is not valid, the page remains open for editing.
You can add an Active Directory security group as an access or vCAC adminis-trator to give the role to all members of the security group. Do not, however, add Active Directory distribution groups, as distribution groups cannot be authenticated against and thus cannot convey vCAC roles.
When a valid user entry can no longer be resolved by vCAC, for example because the user was removed from Active Directory, the entry is replaced by Account unknown (SID), where SID is the system identification number of the user account. This is done to allow for situations in which a user name tempo-rarily becomes invalid. If the user account is restored, the Account unknown entry is converted back to the user name. If you know the account will not be restored, you can simply delete the Account unknown entry.
Viewing User RightsAs vCAC administrator you can review all of a specific user’s rights within vCAC. To do so, select vCAC Administrator > User Rights in the activity pane, then select a user name from the search drop down (which includes the user names of current and previous machine owners) or type in a user name and click Search.
Note: If the user you specify is not a local user of the vCAC server, you must enter the user name in domain format, for example ENGINEERING\jsmith.
The page that appears shows number of machines the user owns, the user’s provisioning group mem-berships with role, the blueprints the user has access to, and the user’s global administrator rights if any. If you are also an Enterprise Administrator, you can click the name of a provisioning group to edit the group; if an access admin, you can click a provisioning group to modify its membership. You can click a local blueprint name to edit the blueprint if you are a manager of its group, or a global blueprint name if you are an Enterprise Administrator.
Customizing the vCAC ConsoleAs vCAC administrator you can customize several aspects of the vCAC console, including
• The application name and logo

Release 5.1 187 VMware Documentation
vCloud Automation Center Operating Guide
• Whether static IP service is enabled
• Whether virtual machine Snapshot Manager is enabled
• Whether provisioning on NetApp FlexClone-enabled storage is enabled
• Whether advanced approval support is enabled
• The number of items per page in element lists
• The announcements that appear on the start page and the no authorization page
• The self-service portal for provisioning group members in the User role only, including which page displays first and the appearance of the My Machines and Request Machine pages.
To change any of these settings select vCAC Administrator > Customization in the activity pane.
Customizing the Application Name and Logo
You can change the application name at the top of the console, the logo that appears to its left, or both on the Console Settings tab. Enter the application name you want to display and browse for an image file to use as the logo.
Once you have substituted your own image file for the default logo, it is displayed on the Console Setting tab. Press the Remove button to return to the default image.
Enabling Static IP Service
Static IP service enables Enterprise Administrators to create network profiles containing IP address ranges. Enterprise Administrators and PGMs can then specify those profiles in provisioning by cloning blueprints to assign static IP addresses to cloned machines.
To enable static IP service, check the box on the Console Settings tab.
Enabling FlexClone Provisioning
Enabling FlexClone provisioning makes it possible to identify and use FlexClone-enabled NetApp stor-age devices for use in virtual provision, as described in Managing Reservations. Unless you enable Flex-Clone provisioning, Enterprise Administrators cannot identify virtual reservations as FlexClone-enabled and associate the storage paths in them with NetApp ONTAP endpoints.
To enable FlexClone provisioning, check the box on the Console Settings tab.
Enabling Advanced Approval Support
Enabling advanced approval support adds three features to the approval workflow:
• Approval from each approval group in a policy can be required either before or after the requested machine is actually provisioned
• Each approver can be required to provide the value for one or more specified custom properties, or given the option of providing values
• The requesting user can be given one or more opportunities within the approval workflow to con-tinue with or cancel the machine request after examining the custom property values provided by approvers, as above.

vCloud Automation Center Operating Guide
VMware Documentation 188 Release 5.1
Customizing List Paging
To set the number of items per page in all element lists within vCAC—machines, compute resources, blueprints, reservations and so on—use the Items per page counter on the Console Settings tab. The default is 25.
Customizing vCAC’s Announcements
To customize one of four vCAC announcements that appear on the start page, select the Announce-ments tab. The drop-down list lets you select the Welcome, Support Information, No Access Avail-able and License Not Available announcement to customize.
• Welcome and Support Information appear on the announcements page, which by default is the start page displayed when the console is option. The announcements page is also displayed whenever a user clicks the Announcements link in the upper right.
• The No Access Available announcement is displayed when a user who has no assigned role within vCAC loads the console.
• The License Not Available announcement is displayed when a valid vCAC license is not installed.
You can choose either design or HTML view when editing announcements. Note that these announce-ments use the variables %app_name% and %username% for the application name specified on the Console Settings tab and the user name of the current user, respectively.
Customizing the Basic User Interface
Select the UI Customization tab to customize the pages and page sections that basic users see. You can change the settings described below.
Default Landing Page: Select the start page that first displays when a basic user loads the vCAC con-sole.
Dashboard Page: Include or remove the Dashboard activity pane entry and page for basic users.
My Machines Grid: Customize the My Machines page for basic users using the following controls:
• Show: Include or remove the My Machines list
• Allow columns: Allow the user to change the columns displayed in the list using the Columns control.
• Allow filters: Include or remove the Filters control on the My Machines page.
• Allow export: Include or remove the Export control on the My Machines page.
• Default columns: Change the columns that are included in the My Machines list by default.
My Pending Requests Grid: Include or remove the My Pending Requests list and enable or disable export of this list.
My Reclamation Requests Grid: Include or remove the My Reclamation Requests list and enable or disable column changes in this list and export of this list.
My Expiring Machines Grid: Include or remove the Expiring Machines list and enable or disable export of this list.

Release 5.1 189 VMware Documentation
vCloud Automation Center Operating Guide
Recent Events Grid: Include or remove the Recent Events log and enable or disable export of this list.
Request Machine Screen: Change the columns that are included by default in the list of blueprints on the Request Machine page for basic users.
Reset to Defaults: Remove all customizations and return to the basic user interface as installed.
Note: Customizations of the basic user interface are lost when a vCAC instance is upgraded to a new version.
Using the Log Viewer and the Audit Log ViewerSelect vCAC Administrator > Log Viewer to review all messages from all vCAC logs since the vCAC instance was installed. You can use the boxes to filter the list by typing in the beginning of a message ID, severity, category, timestamp, or message text.
vCAC Administrators can also view an Audit Log that provides details about the activities performed on and status of virtual machines.
Viewing Distributed Execution StatusAs noted in the vCloud Automation Center Installation Guide, the Distributed Execution Manager (DEM) is a primary component of vCAC. Each DEM executes the business logic of custom models, interacting with the VMware database and with external databases and systems as required. A vCAC site may include multiple DEMs.
Like vCAC proxy agents, the DEM runs as a service, typically but not necessarily on the vCAC server. Without a running DEM Worker and DEM Orchestrator, vCAC cannot operate. When this is the case, the console displays a banner indicating the problem.
To review the status of the DEMs available within your vCAC site, select vCAC Administrator > Distrib-uted Execution Status. The Distributed Execution Status page shows the name and status of each DEM, the compute resource it is on, and the number of workflow instances currently executing on it. If a DEM is down, this information will help you locate and start it.
For more information about the workflow instances executing on a DEM, select More Details from the menu. This information is useful when analyzing workflow traffic across the available DEMs. Use the View Instance Details link in the upper right to see details for all DEMs as the same time.
Viewing License InformationSelect vCAC Administrator > License Information to view information about the license in effect for your vCAC site.
A basic vCAC license includes the following modules:
• Virtual Resource Manager (VRM) for virtual provisioning
• External Cloud Manager (ECM) for cloud provisioning
• Physical Resource Manager (PRM) for physical provisioning
• The Bulk Operation Client for managing virtual, cloud and physical machines in bulk
• vCAC Designer, which allows you to customize state change and machine menu operation workflows for vCAC.

vCloud Automation Center Operating Guide
VMware Documentation 190 Release 5.1
vCAC can be licensed for desktop machines, server machines or both. Any type of machine—virtual, cloud or physical—can be a workstation or a server; a machine’s type is determined by the Blueprint type setting on the Build Information tab of the blueprint it was provisioned from.
Each license conveys the right to use an average number of desktop and/or server machines over any given 90-day period; if your average usage has exceeded this number over the last 90 days, you are in violation of your license. The use of a 90-day average allows you to exceed the licensed number during peak utilization periods.
For example, if your license is for 10 server machines, you can have more than 10 server machines pro-visioned and in use at any given time, as long as your average server usage over the last 90 days is not more than 10.
A perpetual license has no expiration date. Evaluation licenses are of limited length. When an evalua-tion license is in place, the License Info page indicates the number of days left on the license, as does a banner displayed for administrators. The evaluation period begins with the day on which the evaluation license is generated and you receive it, not when you install vCAC.
Perpetual licenses for vCAC 4.0 or 4.1 can be used for vCAC 5.1.
• A vCAC 4.0 license used with 5.1 continues to license the modules and features it is for, but information about it cannot be displayed on the License Info page.
• For vCAC 4.1 licenses, a VRM for Virtual Desktops machine average license provides a desk-top machine average license for 5.1, and a VRM for Virtual Servers, PRM, or ECM machine average license provides a server machine average license for 5.1.
The following information about your license is displayed:
• The type(s) of machine it licenses
• The average number of machines it licenses over 90 days
• The number of machines currently in use (provisioned)
The License Info page also includes a chart or charts of machine usage over time so that you can see how your average usage compares to the license limit. An example is shown in the following illustration:
Licensing Warnings
When your site is in violation of its license, a banner indicating this is displayed for vCAC administrators, Enterprise Administrators and PGMs.
When your license has expired, a banner indicating this is displayed for vCAC administrators, Enterprise Administrators and PGMs, and machines can no longer be provisioned within your site.
Updating Your vCAC License
As noted in the vCloud Automation Center Installation Guide, you must provide the pathname of your license file when installing vCAC. The vCAC installer places a copy of this license file in the vCAC server installation directory (typically %SystemDrive%\Program Files x86\DynamicOps\DCAC Server) and renames it lic.xml.
To update a current or expired license, copy the new license file to the location of the existing license, with the same name—that is, vCAC_server_install_directory\lic.xml.—so that it overwrites the existing license. Do not delete the existing license first.

Release 5.1 191 VMware Documentation
vCloud Automation Center Operating Guide
Once you have replaced the license file as above, vCAC automatically detects the new license file and updates your license.
If the new license is not valid, the License Info page posts a warning banner stating the reason for vCAC administrators, Enterprise Administrators and PGMs that machines can no longer be provisioned within your site. Once you have replaced the invalid license, operation is restored.
Please contact VMware Customer Support for all license-related queries and problems.
Managing Instance TypesA set of predefined Amazon instance types is provided with vCAC. These instance types are available for blueprint creators to select in a blueprint, making them available in turn to users requesting machines from that blueprint. The instance type selected by the requesting user is applied to the Amazon Machine Image (AMI) specified in the blueprint to provision a cloud machine.
You can manage the instance types available at your vCAC site using the vCAC Administrator > Instance Types activity. This displays a list of instance types. Use the edit icon to change the instance type settings, including name, API name, type name, IO performance name, number of CPUs, memory in GB, storage in GB, and compute units. Use the delete icon to delete an instance type.
To create an instance type, use the New Instance Type link at the right-hand end of the title bar.
Use the green go or red cancel icons to save or discard your changes. If you navigate away from the page before having saved changes, your changes are lost.
Note: Consult Amazon EC2 documentation, for example http://aws,amazon.com/ec2/instance-types, for information about instance types.
Due to a limitation in Amazon EC2, the platform name column in the AMI list does not provide platform information for non-Windows AMIs.
Using vCAC ReportsIf you are a Support User, PGM, Enterprise Administrator, or vCAC administrator, you can go to the vCAC reports web site by clicking Reports in the activity pane.
The available report groups are shown in the activity pane and can be expanded or collapsed as needed.
Most reports have a Filters area that lets you use relevant filter criteria—such as type of machine, date range, provisioning group, and so on—to narrow down the report and focus on a particular issue or area.
The report tool bar always lets you
• Print the report or the current page of the report
• Go the first, previous, next, or last page of the report, or to a selected page
• Export the report in one of a number of formats and save it to disk or display it in a new window.
Executive SummaryThese reports provide an overview of provisioning and resources for the entire vCAC site, by machine type.—virtual, physical and cloud.

vCloud Automation Center Operating Guide
VMware Documentation 192 Release 5.1
The Environment Totals section provides counts for all of the elements and resources involved in provi-sioning the selected type of machine. The virtual and physical summaries divide some elements into two groups, discovered and managed; the latter is a subset of the former.
• Discovered
• All virtualization compute resources from which proxy agents are collecting data, whether in enterprise groups or not, or all virtual machines discovered on all such compute resources, whether provisioned by vCAC or provisioned outside of vCAC and not under vCAC man-agement
• All physical machines discovered on all endpoints, wether unprovisioned or provisioned by or imported into vCAC. Unprovisioned machines include both unmanaged and reserved unprovisioned machines, as described in Managing Enterprise Machines.
Note: vCAC does not collect data on cloud machines it did not provision, so there is no such thing as a Discovered cloud machine
• Managed
• Only those compute resources that belong to enterprise groups and are therefore under vCAC management, or only those virtual machines managed by vCAC because they were either provisioned by vCAC or imported into vCAC using the Infrastructure Organizer.
• Only those physical machines provisioned by or imported into vCAC.
• Cloud machines provisioned by vCAC.
On the virtual summary, a section provides totals for physical, reserved, allocated and used virtualiza-tion resources. As noted in vCAC Resource Hierarchy, these terms indicate the following:
• Physical—The actual memory or storage capacity of a virtualization compute resource (in the virtual summary, of all compute resources).
• Reserved—The specified memory or storage of a reservation (in the virtual summary, of all res-ervations).
• Allocated—The amount of a resource assigned to provisioned machines.
Note: Only virtual machines that are powered on are included in allocated memory statistics; all virtual machines are included in allocated storage statistics.
• Used (storage only)—The amount of storage in use by vCAC-provisioned virtual machines. When standard storage is employed, allocated and used are the same, but when machines are provisioned using a space-efficient technology such as thin provisioning or NetApp FlexClone-enabled storage, storage used is less than storage allocated because each machine uses stor-age only as needed up to its full allocation.
Each executive summary also provides the same charts as the Enterprise Administrator section of the corresponding dashboard, but for all machines of the selected type site-wide.

Release 5.1 193 VMware Documentation
vCloud Automation Center Operating Guide
Capacity Usage ReportsThe capacity usage reports provide breakdowns of machine quota, memory and storage usage by provi-sioning group, virtualization compute resource, machine owner, and blueprint. Only provisioning groups with reservations of the selected type are displayed.
Capacity Usage by Group: This report shows resources reserved, allocated and used by all provision-ing groups or a selected group, and must be filtered for machine type.
Two charts show the allocated and unallocated portions of total reserved memory (virtual and physical) and storage (virtual only) for all provisioning groups or the selected group. A table shows the following for each displayed provisioning group:
Table 8 Capacity Usage by Group Table
Capacity Usage by compute resource: This report shows total virtual resources reserved, allocated and used for all compute resources or a selected compute resource.
Two charts show the allocated and unallocated portions of total reserved memory and storage for all compute resources or the selected compute resource. A table shows the following for each displayed compute resource:
Resource Type Machines Memory Storage
virtual Total—Total machines provisioned from group’s reservations
Allocated—Total machines provisioned on group’s reservations
Allocated %—Percent-age of total machine quota allocated to provisioned machines
Note: Virtual and cloud machines that are turned off appear in Total but not in Allocated and Allo-cated %
Reserved—Total memory reserved by group’s reser-vations
Allocated—Total memory allocated to machines pro-visioned on group’s reser-vations
Allocated %—Percent-age of total reserved mem-ory allocated to provisioned machines
Reserved—Total storage reserved by group’s reser-vations
Allocated—Total storage allocated to machines pro-visioned on group’s reser-vations
Allocated %—Percent-age of total reserved stor-age allocated to provisioned machines
Used—Total storage used by provisioned machines; less than Allocated only when space-efficient stor-age is in use
physicaldoes not apply
cloud does not apply

vCloud Automation Center Operating Guide
VMware Documentation 194 Release 5.1
Table 9 Capacity Usage by compute resource Table
Capacity Usage by Owner: This report shows resources allocated to machines owned by all machine owners or a selected owner, and must be filtered by machine type. Only owners of machines of the selected type are displayed.
A table shows the following for each displayed owner:
Table 10 Capacity Usage by Owner Table
Machines Memory Storage
Sockets—Number of CPU sock-ets in the compute resource
Total—Total machines provi-sioned on the compute resource
Allocated—Same as Total
Reserved—Total memory reserved by all reservations on the compute resource
Reserved %—Percentage of total physical memory reserved by all reservations
Allocated—Total memory allo-cated to all machines provi-sioned on the compute resource
Allocated %—Percentage of total reserved memory allocated to machines
Physical—Total physical stor-age available on the compute resource
Reserved—Total storage reserved by all reservations on the compute resource
Reserved %—Percentage of total physical storage reserved by all reservations
Allocated—Total storage allo-cated to machines provisioned on the compute resource
Allocated %—Percentage of total reserved storage allocated to machines provisioned on the compute resource
Used—Total storage used by machines provisioned on the compute resource; less than Allocated only when space-effi-cient storage is in use
Machine Type Data Displayed
virtual Machines Total—Total provisioned machines owned
Machines Allocated—Total machines owned and powered on
Memory Allocated (GB)—Total memory allocated to machines owned and powered on
Storage Allocated (TB)—Total storage allocated to all machines owned
Storage Used (TB)—Total storage used to all machines owned; less than Storage Allocated only when space-efficient storage is in use
physical
Machines Total—Total provisioned machines owned
Machines Allocated—Same as Machines Total
Memory Allocated (GB)—Total memory allocated to machines owned
cloudMachines Total—Total provisioned machines owned
Machines Allocated—Total machines owned and powered on

Release 5.1 195 VMware Documentation
vCloud Automation Center Operating Guide
Capacity Usage by Blueprint: This report shows resources allocated to machines provisioned from all blueprints or a selected blueprint, and can be filtered for blueprint type.
A table shows the type and provisioning group (or possibly groups if global) of each displayed blueprint along with the following information:
Table 11 Capacity Usage by Blueprint Table
Audit Log ReportsThe audit reports display all machine audit log entries during a specified time period, filterable by
• Provisioning group or owner of machine, machine name matching pattern or a combination of the three
• compute resource on which virtual machine was provisioned, machine owner, or a combination of the two
• Blueprint from which machine was provisioned, machine owner, or a combination of the two
Entry Status is Info, Warning or Error.
Chargeback ReportsAs discussed in Managing Cost Profiles, earlier in this chapter, cost profiles containing daily memory, CPU and storage costs can be associated with virtualization compute resources and physical machines. A storage cost profile can also be assigned to each storage path on a compute resource, overriding the storage cost in the cost profile assigned to the compute resource if any. A daily cost can also be speci-fied in each blueprint. Cost profiles and daily blueprint cost are optional; all of the settings in a cost profile can be zero.
Cost profiles are assigned to compute resources and physical machines by Enterprise Administrators. Blueprint costs are specified by Enterprise Administrators for global blueprints and PGMs for local blue-prints.
Blueprint Type Data Displayed
virtual Machines Total—Total machines provisioned from the blueprint
Machines Allocated—Total provisioned machines that are powered on
Memory Allocated (GB)—Total memory allocated to provisioned machines that are powered on
Storage Allocated (TB)—Total storage allocated to provisioned machines
Storage Used (TB)—Total storage used by provisioned machines owned; less than Storage Allocated only when space-efficient storage is in use
physical
Machines Total—Total machines provisioned from the blueprint
Machines Allocated—Same as Machines Total
Memory Allocated (GB)—Total memory allocated to provisioned machines
cloudMachines Total—Total machines provisioned from the blueprint
Machines Allocated—Total provisioned machines that are powered on

vCloud Automation Center Operating Guide
VMware Documentation 196 Release 5.1
Taken together, these costs enable the generation of daily costs per machine, and chargeback reports totalling these costs for each machine and for all machines on each reservation over a specified period. The formula is as follows:
Table 12 Chargeback Calculation by Machine Type
Chargeback by Group by Allocated Resources: This report shows the cost for all provisioning groups or a selected provisioning group of all machines or all machines of a selected type owned by members of the group, over a specified period of time. For example, you can see the cost of machines of all types owned by a particular group during a particular week, or the cost of physical machines owned by all pro-visioning groups over a year. Costs are shown for individual machines and totaled for all machines owned by a provisioning group.
The table displayed shows the type, owner and blueprint of each machine along with resources allo-cated and component costs appropriate to the machine type. For virtual machines, allocated CPUs, memory and storage are shown along with costs for each; for physical machines, installed CPUs and memory are shown, with associated costs. Daily blueprint cost is shown for all machine types. For each provisioning group, only total cost of all machines is shown.
Chargeback by Owner by Allocated Resources: This report shows the cost for all machines owners or a selected owner of all machines or all machines of a selected type owned, over a specified period of time. For example, you can see the cost of machines of all types owned by a particular owner during a particular week, or the cost of physical machines owned by all owners over a year. Costs are shown for individual machines and totaled for all machines owned by a user.
The table displayed shows the type, provisioning group and blueprint of each machine along with resources allocated and component costs appropriate to the machine type. For virtual machines, allo-cated CPUs, memory and storage are shown along with costs for each; for physical machines, installed CPUs and memory are shown, with associated costs. Daily blueprint cost is shown for all machine types. For each owner, only total cost of all machines is shown.
Chargeback by Group by Reservation: This report shows the cost for all provisioning groups or a selected provisioning group of all machines or all machines of a selected type provisioned on each of its
Machine Type Daily cost is the sum of ...
virtual
compute resource cost profile
Memory Cost times GB of memory allocated
CPU Cost times number of CPU equivalents allocated
Storage Cost times GB of storage allocated, if no storage cost profile associated with storage path on which machine is provi-sioned
Storage cost profile
Storage Cost times GB of storage allocated from storage path with which cost profile is associated; if zero, calculated storage cost is zero regardless of storage cost in compute resource cost profile
Blueprint Cost (daily) setting on Build Information tab
physicalMachine cost profile
Memory Cost times GB of installed memory
CPU Cost times number of CPUs installed
Blueprint Cost (daily) setting on Build Information tab
cloud Blueprint Cost (daily) setting on Build Information tab

Release 5.1 197 VMware Documentation
vCloud Automation Center Operating Guide
reservations, over a specified period of time. For example, you can see the cost of machines of all types provisioned on each reservation for a particular group during a particular week, or the cost of physical machines provisioned on each physical reservation for all provisioning groups over a year. Costs are shown for individual reservations and totaled for all of a provisioning group’s reservations.
The table displayed shows the type of each reservation along with resources allocated and component costs appropriate to the reservation type. For virtual reservations, allocated CPUs, memory and storage are shown along with costs for each; for physical reservations, total installed CPUs and memory of provi-sioned machines are shown, with associated costs. Daily blueprint cost is shown for all machine types. For each provisioning group, only total cost of all reservations is shown.
Note: You must choose the next day as the End Date to see virtual machines that were created on the current day.
Reclamation ReportsThe reclamation reports provide information on all machines or machines of a particular type that have been reclaimed (destroyed or decommissioned) during a particular period. This includes machines destroyed/decommissioned after lease expiration or manual expiration or machines manually destroyed/decommissioned, as well as virtual machines destroyed by a reclamation workflow initiated by an Enter-prise Administrator.
The Reclaimed Resources Dashboard report totals reclaimed machines, or machines of a selected type, during the last 7, 30, 90, and 365 days.
The Reclamation Savings by Group report shows the number of machines (or machines of a selected type) reclaimed and cost savings realized by reclamation since the specified start date by provisioning group. Two charts indicate number of machines reclaimed and total cost savings by provisioning group. The table displayed provides the following information for each provisioning group:
• Machines Total—Total machines owned by the provisioning group since the specified start date, including machines reclaimed
• Machines Reclaimed—Total machines reclaimed from the provisioning group since the speci-fied start date
• Machines Reclaimed %—Percentage of total machines represented by reclaimed machines
• CPUs Reclaimed (virtual and physical only)—Number of CPUs allocated to machines reclaimed since the specified start date
• Memory Reclaimed (virtual and physical only)—GBs of memory allocated to machines reclaimed since the specified start date
• Storage Reclaimed (virtual only)—GBs of storage allocated to machines reclaimed since the specified start date
• Savings in Period—Difference between what would have been the cost of total machines owned by the provisioning group since the specified start date if reclaimed machines had not been reclaimed, and the actual cost including machine reclamation
The Reclamation Savings by Owner report shows the following information for each owner of one or more machines (or machines of a selected type) reclaimed since the specified start date:

vCloud Automation Center Operating Guide
VMware Documentation 198 Release 5.1
• Machines Total—Total machines owned by the provisioning group since the specified start date, including machines reclaimed
• Machines Reclaimed—Total machines reclaimed from the provisioning group since the speci-fied start date
• Machines Reclaimed %—Percentage of total machines represented by reclaimed machines
• CPUs Reclaimed (virtual and physical only)—Number of CPUs allocated to machines reclaimed since the specified start date
• Memory Reclaimed (virtual and physical only)—GBs of memory allocated to machines reclaimed since the specified start date
• Storage Reclaimed (virtual only)—GBs of storage allocated to machines reclaimed since the specified start date
• Savings in Period—Difference between what would have been the cost of total machines owned by the provisioning group since the specified start date if reclaimed machines had not been reclaimed, and the actual cost including machine reclamation

VMware Documentation 199 Release 5.1
Chapter 5 Customizing vCAC
This chapter provides information about methods you can use to customize your vCAC site and integrate it with external entities and systems using custom properties, vCAC plugins, and vCAC workflows.
Comparing Virtualization PlatformsThe virtualization platforms (and component hypervisors) supported by vCAC—VMware ESX servers within VirtualCenter datacenters, XenServers, and Hyper-V servers—place varying limits on machine specifications and provisioning compute resource capacity. Elements you create and maintain in vCAC (such as blueprints, build profiles and reservations) may be influenced by the characteristics of the virtu-alization platform you are working with.
Customizing Resource-Intensive Concurrency LimitsTo help you better manage your vCAC site and the resources on which it depends, vCAC places limits on the number of concurrent instances of two particularly resource-intensive operations, machine provi-sioning and data collection. In some cases one or both of the default limits can be adjusted.
Customizing Concurrent Machine ProvisioningDepending on the needs of machine owners at your site, the vCAC server may sometimes receive multi-ple concurrent requests for machine provisioning. This can happen when
• a single user submits a request for multiple machines
• many users request machines at the same time
• one or more group managers approve multiple pending machine requests in close succession.
The time required for vCAC to provision a machine generally increases with larger numbers of concur-rent requests. The increase in provisioning time depends on three important factors, as follows:
• The effect on performance of concurrent resource-intensive vCAC workflow activities, including the SetupOS activity (for machines created within the virtualization platform, as in WIM-based provisioning) and the Clone activity (for machines cloned within the virtualization platform).
• The configured vCAC limit on the number of resource-intensive (typically lengthy) provisioning activities that can be executed concurrently. By default this is two. Concurrent activities beyond the configured limit are queued.
• Any limit within the virtualization platform or cloud service account on the number of vCAC work items (resource-intensive or not) that can be executed concurrently. For example, the default limit in VirtualCenter is four, with work items beyond this limit being queued.
By default, vCAC limits concurrent virtual provisioning activities to two per proxy agent because this ensures that the virtualization platform managed by a particular agent will never receive enough resource-intensive work items to prevent execution of other items. Plan to carefully test the effects of changing the limit before making any changes. Determining the best limit for your site may require that

vCloud Automation Center Operating Guide
VMware Documentation 200 Release 5.1
you investigate work item execution within the virtualization platform as well as workflow activity execu-tion within vCAC.
If you do increase the configured vCAC per-agent limit, you may have to make additional configuration adjustments in vCAC, as follows:
• The default execution timeout intervals for the SetupOS and Clone workflow activities are two hours for each. If the time required to execute one of these activities exceeds this limit, the activity is cancelled and provisioning fails. Therefore, if you have increased the limit to the point at which this sometimes occurs, you will want to increase one or both of these execution timeout intervals.
• The default delivery timeout intervals for the SetupOS and Clone workflow activities are 20 hours for each. Once one of these activities is initiated, if the machine resulting from the activity has not been provisioned within 20 hours, the activity is cancelled and provisioning fails. There-fore, if you have increased the limit to the point at which this sometimes occurs, you will want to increase one or both of these delivery timeout intervals.
Customizing Concurrent Data Collections
vCAC regularly collects data from known virtualization compute resources through its proxy agents and from cloud service accounts and physical machines through the endpoints that represent them. Depend-ing on the number of virtualization compute resources, agents, and endpoints in your site, concurrent data collection operations may occur frequently.
Data Collection running time depends on the number of objects on endpoints including virtual machines, datastores, templates, compute resources for example. Depending on many factors, a single data collection can require a significant amount of time. As with machine provisioning, concurrency increases the time required to complete data collection.
By default, vCAC limits concurrent data collection activities to two per agent, with those over the limit being queued. This ensures that, once begun, each data collection completes relatively quickly and that concurrent data collection activities are unlikely to affect performance.
Depending on the resources and circumstances at your site, however, it may be possible to raise the configured limit while maintaining fast enough performance to take advantage of concurrency in data collection. While raising the limit may increase the time required for a single data collection, this may be outweighed by the ability to collect more information from more compute resources and machines at one time.
If you do increase the configured vCAC per-agent limit, you may have to adjust the default execution timeout intervals for the three different types of data collection—inventory, performance, and state. If the time required to execute one of these activities exceeds the configured timeout intervals, the activity is cancelled and restarted. Therefore, if you have increased the limit to the point at which this sometimes or frequently occurs, you may want to increase one or more of these execution timeout intervals.
Customizing the Cloud Timeout IntervalThe default timeout interval for cloud service machine provisioning is 30 minutes. Once provisioning has been initialized, if the machine resulting from the activity has not been provisioned within 30 minutes, the activity is cancelled and provisioning fails.

Release 5.1 201 VMware Documentation
vCloud Automation Center Operating Guide
Adjusting Concurrency Limits and Timeout IntervalsTo reconfigure the vCAC per-agent limits on concurrent provisioning or data collection activities or the default timeout intervals discussed above, follow these steps:
1. Log into the vCAC server using credentials with administrator access.
2. Edit the file ManagerService.exe.config in the vCAC server install directory (typically %Sys-temDrive%\Program Files x86\DynamicOps\DCAC Server).
3. Locate the workflowTimeoutConfigurationSection. Within this,
a. To reconfigure the concurrent provisioning limit, change the following parameter:
MaxOutstandingResourceIntensiveWorkItems="2"
b. To reconfigure one of the virtual provisioning execution timeout intervals, change one of these parameters:
CloneExecutionTimeout="02:00:00"
SetupOSExecutionTimeout="02:00:00"
c. To reconfigure one of the virtual provisioning delivery timeout intervals, change one of these parameters:
CloneTimeout="20:00:00"
SetupOSTimeout="20:00:00"
d. To reconfigure the cloud provisioning initialization timeout interval, change this parameter:
CloudInitializeProvisioning="00:30:00"
e. To reconfigure the concurrent data collection limit, change the following parameter:
MaxOutstandingDataCollectionWorkItems="2"
f. To reconfigure one of the data collection execution timeout intervals, change one of these parameters:
InventoryTimeout="02:00:00"
PerformanceTimeout="02:00:00"
StateTimeout="01:00:00"
7. Save the file, then select Start > Administrative Tools > Services and stop and restart the vCloud Automation Center service.
Note: If vCAC is running in High Availability mode, any changes made to the Manag-erService.exe.config file after installation must be made on both the primary and failover vCAC servers.
Customizing Reclamation Request IntervalsBy default a machine owner has 72 hours to respond to a 30-day reclamation request. If this period passes with no response, the expiration date of the machine is set to 30 days from the end of the response period. A 7-day reclamation request causes the expiration date of the machine to be immedi-ately set to seven days from the time of the request.

vCloud Automation Center Operating Guide
VMware Documentation 202 Release 5.1
All three of these intervals are configurable. To change them from the default, use the following proce-dure:
1. Log into the vCAC server using credentials with administrator access.
2. Edit the file ManagerServerice.exe.config in the vCAC server install directory (typically %Sys-temDrive%\Program Files x86\DynamicOps\DCAC Server).
3. Locate the workflowTimeoutConfigurationSection. Within this,
a. To configure the user response period for a 30-day request, add the following parameter:
ReclaimVMTimeout="DD.HH:MM:SS"
where DD is days, HH is hours, and so on. For example, if you specify 01.12:00:00, users will have 36 hours to respond before the expiration date of the machine is changed, instead of 72 hours.
b. To configure the time between the end of the user response period and the new expiration date of the machine if the user does not respond to a 30-day request, add the following parameter:
ReclaimVMTimeoutExpireDelay="DD.HH:MM:SS"
For example, if you specify 15.00:00:00, a machine’s expiration will be set to 15 days after the end of the user response period if the user does not respond to a 30-day request.
c. To configure the new expiration date of the machine when a 7-day request is issued, add the following parameter:
ReclaimVMTimeoutForcedDelay="DD.HH:MM:SS"
For example, if you specify 04.00:00:00, a machine’s expiration will be set to 4 days from the time of the 7-day request.
4. Save the file, then select Start > Administrative Tools > Services and stop and restart the vCloud Automation Center service.
Note: If vCAC is running in High Availability mode, any changes made to the Manag-erService.exe.config file after installation must be made on both the primary and failover vCAC servers.
Customizing Automatic EmailsvCAC sends automatic emails to machine owners informing them of certain events involving their machines. You can customize several aspects of these emails, including:
• Information about the SMTP server and other configuration used to send emails.
• The product name that appears in the subject of automatic emails.
• The base URL of the portal web site in links to vCAC Console pages in automatic emails.
• Whether to use the fully qualified domain name instead of the short host name when machine names appear in automatic emails.

Release 5.1 203 VMware Documentation
vCloud Automation Center Operating Guide
• The list of events that trigger automatic emails. For example, by default the owner does not receive an email message when a machine is powered off or on, but you can change the config-uration so that these events do trigger emails.
• The text and format of the automatic email triggered by specific events. For example, you can customize the content of the email that is sent when a machine is powered off. Most emails including the ones commonly sent during provisioning are customizable, but emails for reconfig-ure and capacity alerts cannot be customized.
Configuring the SMTP Server and From AddressBasic information used for sending emails such as the SMTP server and the address in the “From” field of automatic emails is configured during installation and maintained in global properties.
vCAC supports both anonymous connections to the SMTP server and connections using basic authenti-cation, as well as communication over SSL or without SSL.
The following properties can be edited on the vCAC Administrator > Global Properties page under Group: Email.
Note: After editing global properties in the vCAC Console, you must restart the vCloud Automation Center service for your changes to take effect.
Table 13 Email configuration properties
Customizing the Product Name in Automatic Email SubjectsBy default, each automatic email message sent by vCAC contains “vCAC” in its subject line.
To change the product name prefix in automatic emails:
1. Log into the vCAC Console as a vCAC Administrator.
2. Click vCAC Administrator > Global Properties.
3. Update the value of the Product Name property under Group: Installation.
a. Click the pencil icon next to the name of the property.
b. Specify a product name to include in automatic email subject lines.
c. Click the green check mark to save.
4. Restart the vCloud Automation Center service.
Property Description
Enable SSL If true, vCAC communicates with the SMTP server using SSL.
SMTP Server The host name or IP address of the outgoing SMTP server.
SMTP PortThe SMTP port on the server specified in the SMTP Server property. The default is 25.
From Address The address with which to populate the “From” field of the email.
User Name The user name with which to authenticate with the SMTP server.
Password The password of the user with which to authenticate with the SMTP server.

vCloud Automation Center Operating Guide
VMware Documentation 204 Release 5.1
Customizing the Base URL of Console Links in Automatic EmailsSome automatic emails contain a link that the recipient can follow to open the vCAC Console to the page appropriate to the contents of the email. For example, when a user receives a reclamation request, the automatic email generated includes a link to the user’s My Machines page with the My Reclamation Requests list expanded.
The initial value of the URL is based on the vCAC Website Hostname specified during installation.
To customize the base URL for links in automatic emails:
1. Log into the vCAC Console as a vCAC Administrator.
2. Click vCAC Administrator > Global Properties.
3. Update the value of the Website URI property under Group: Installation.
a. Click the pencil icon next to the name of the property.
b. Specify the root URL for the vCAC Console, for example:
http://vcac-web.example.com/DCAC/
c. Click the green check mark to save.
4. Restart the vCloud Automation Center service.
Including the Machine’s FQDN in Automatic EmailsWhen the machine name is included in an automatic email template, the name is formed by appending the value of the custom property VirtualMachine.Admin.NameCompletion to //VirtualMachineEx/Name as described above. This means that if VirtualMachine.Admin.NameCompletion does not exist or has no value, the machine name shown will be the short host name only. To include the fully-qualified domain name, set the value of VirtualMachine.Admin.NameCompletion to the domain name.
For example, if the Hostname of the machine (specified at request time) is my-machine and the value of VirtualMachine.Admin.NameCompletion is example.com, then vCAC generates the fully-qualified domain name as my-machine.example.com.
Customizing Automatic Email EventsTo choose which machine events trigger emails to the machine’s owner or group managers, use the fol-lowing procedure:
1. Log into the vCAC server using credentials with administrator access.
2. Edit the file ManagerService.exe.config in %SystemDrive%\Program Files x86\Dynami-cOps\DCAC Server (or the vCAC server install directory, if different).
3. Locate the workflowEmailByStateSection section to customize machine owner emails and the workflowManagerEmailByStateSection to customize group manager emails.
4. In each section, set true and false values for the events listed below.
Remember however that for some events you must create a group manager template if you want to configure automatic email to group managers. Also, six of the events listed below apply to owners only, not to managers.
Two events do not involve templates:

Release 5.1 205 VMware Documentation
vCloud Automation Center Operating Guide
• If IncludeRdpLinkAttachment is set to true, the default, emails regarding a provisioned, running machine include an .rdp file to enable the user to make a Remote Desktop Protocol connection to the machine in question. Turning this off is useful if users at your site do not use RDP to connect to machines, for instance if all access to machines is through XenDesk-top.
• DaysNotificationBeforeExpire sets the number of days (default is 7) before a machine’s expiration that an expiration notification email is sent if LeaseExpired is set to true.
Table 14 Automatic Email Events
workflowEmailByStateSection/workflowManagerEmailByStateSection
if true, user/group manager receives email when:
ApprovalRequired="true" request is made from locked machine blueprint
RequestApproved="true"request from locked machine blueprint is approved by group manager and/or approvers
RequestRejected="true"request from locked machine blueprint is rejected by group manager or approver
MachineRequested="false" vCAC receives request and starts building machine
PowerOn="false"machine is powered on using the On button in the Status column
PowerOff="false" machine is powered off using the Power Off option
Shutdown="false”machine’s guest OS is shut down using the Shut Down (square) button in the Status column [by owner only]
Suspend="false”machine is suspended using Suspend option [owner only]
Reboot="false” machine is rebooted using Reboot option [owner only]
Reset="false” machine is reset using Power Cycle option [owner only]
MachineActivated="true" machine build is complete and machine is activated
FailedToProvision="true" provisioning of requested machine failed
MachineRegisterRequest="false" external machine is imported with user as owner
VdiRegister="false" machine is registered with VDI server
VdiUnregister="false" machine is unregistered from VDI server
EpiRegister="false" machine is registered with EPI server
EpiUnregister="false" machine is unregistered from EPI server
MachineReprovisionRequest="false" machine is reprovisioned
MachineDisposed="true" machine is destroyed
LeaseModified="true" machine lease is changed
LeaseAboutToExpire="true”machine will expire in the number of days specified in DaysNotificationBeforeExpire

vCloud Automation Center Operating Guide
VMware Documentation 206 Release 5.1
5. Save and close the file.
6. Select Start > Administrative Tools > Services and restart the vCloud Automation Center ser-vice.
Note: To include the fully-qualified domain name of the newly-provisioned machine in the MachineActivated email to the owner (above), include the property Virtual-Machine.Admin.NameCompletion=domain_name in the machine blueprint or incorporated build profile.
If vCAC is running in high availability mode, any changes made to the Manag-erService.exe.config file after installation must be made on both the primary and failover vCAC servers.
To avoid excessive email, a group manager receives email about a lease extension request only if there are no such requests outstanding. Once there is at least one request in her list, she will not receive any more email about lease extension requests until she has dealt with all requests in the list.
LeaseExpired="true" machine (running or powered off) expires
LeaseExpiredPowerOff="true” running machine expires and is powered off
ArchivePeriodExpired="true” archive period expires and machine is destroyed
MachineOwnerChanged="true" machine’s owner is changed by admin using Edit option
LeaseApproved="true" lease change request is approved [owner only]
LeaseRejected="true" lease change request is rejected [owner only]
Reclamation="true"enterprise admin initiates 30-day reclamation workflow for machine, sending request to user
ReclamationForcedLeaseModi-fied="true"
enterprise admin initiates 7-day reclamation workflow for machine, sending request to user and changing machine expiration date to 7 days from event
ReclamationReminder="true"enterprise admin sends reminder about machine in 30-day reclamation workflow
ReclamationExpiredLeaseModi-fied="true"
expiration of 72-hour response period in 30-day recla-mation workflow changes expiration date of machine to 30 days from event
IncludeRdpLinkAttachment="true”whether emails contain RDP link to subject machine; this setting in the owner section applies to both owner and manager email
DaysNotificationBeforeExpire="7”number of days before machine expiration to send LeaseAboutToExpire email; this is set separately for owners and managers
workflowEmailByStateSection/workflowManagerEmailByStateSection
if true, user/group manager receives email when:

Release 5.1 207 VMware Documentation
vCloud Automation Center Operating Guide
Customizing and Creating Automatic Email TemplatesTemplates for automatic emails are contained in the directory \Templates under the vCAC server install directory (typically %SystemDrive%\Program Files x86\DynamicOps\DCAC Server). Machine owner email templates in this directory include one for each of the events list above.
Modifying Existing Templates
To customize the text and format of the automatic email for an event, follow these steps:
1. Log into the vCAC server using credentials with administrator access.
2. Change to the directory \Templates under the vCAC install directory
3. Edit the XSLT template for the event.
In order for an event to trigger automatic email, the event must be configured and a corresponding tem-plate must exist. Because group manager email templates include only the ten events listed below, you can configure automatic email for these events only by following the procedure described Customizing Automatic Email Events, optionally customizing the template using the procedure above:
To configure one of the other events for automatic group manager email, you must both configure the event in the ManagerService.exe.config file, then use this procedure: to create a template:
1. Log into the vCAC server using credentials with administrator access.
2. Change to the directory \Templates under %SystemDrive%\Program Files x86\Dynami-cOps\DCAC Server (or the vCAC server install directory, if different)
3. Make a copy of the machine owner template for the event, prepending Manager to the file name. For example, to configure group manager email when a machine owner use the Reprovi-sion option, copy the template file MachineReprovisionRequest.xslt to ManagerMachineRe-provisionRequest.xslt.
4. Edit the new template and modify the contents to make them appropriate for group manager email.
Email Template Objects
This section describes some useful objects you can include in automatic email templates. Be sure to review the provided email templates for examples of how to use these objects, as well as additional objects not discussed here.
WebsiteURI
Returns the base URL of the vCAC Console, for example http://vcac-web.example.com/DCAC/. To use this object to provide a link to a particular page in the console, you might use lines like the following:
Please click
<a>
<xsl:attribute name="href">
ManagerFailedToProvision.xslt ManagerLeaseAboutToExpire.xslt ManagerLeaseExpired.xslt
ManagerLeaseModified.xslt ManagerMachineActivated.xslt ManagerMachineDisposed.xslt
ManagerMachineOwnerChanged.xslt ManagerMachineRequested.xslt ManagerRequestApproved.xslt
ManagerRequestRejected.xslt

vCloud Automation Center Operating Guide
VMware Documentation 208 Release 5.1
<xsl:value-of select="//WebsiteURI"/>/Leases/LeaseStatus.aspx
</xsl:attribute>here</a>
for more detail.
VirtualMachineEx
Returns a specific item of information about the machine associated with the event triggering the email. The information is determined by the attribute provided with the object. For example, to include the expi-ration date of the machine in an email, you would use the following:
<xsl:value-of select="//VirtualMachineEx/Expires"/>
Table 15 Selected Attributes of VirtualMachineEx Email Object
In addition, the special attribute Properties lets you search the custom properties associated with the machine for a specific property and return the value if found. For example, to include the value of Image.WIM.Name, which specifies the name of the WIM image from which a machine was provisioned, you would use lines like the following:
<xsl:for-each select="//VirtualMachineEx/Properties/NameValue">
<xsl:if test="starts-with(Name, 'Image.WIM.Name')">
<xsl:value-of select="Value"/>
If the machine does not have the Image.WIM.Name property, nothing is returned.
Attribute Returns
Name Name of machine as generated by vCAC
Description Machine’s description
DnsName Machine’s DNS name
TemplateName Name of blueprint from which machine was provisioned
StoragePathIf a virtual machine, name of storage path on which machine was pro-visioned
State/Name Status of machine
Owner Owner of machine
Expires Date on which machine expires
ExpireDays Number of days until machine expires
CreationTime Date and time at which machine was provisioned
HostName If a virtual machine, name of host on which machine was provisioned
GroupName Name of provisioning group within which machine was provisioned
ReservationName Name of reservation on which machine was provisioned
Group/AdministratorEmailGroup manager email address for provisioning group within which machine was provisioned

Release 5.1 209 VMware Documentation
vCloud Automation Center Operating Guide
VirtualMachineTemplateEx
Returns a specific item of information about the source blueprint of the machine associated with the even triggering the email. The information is determined by the attribute provided with the object. For exam-ple, to include the daily cost specified in the source blueprint you would use the following:
<xsl:value-of select="//VirtualMachineTemplateEx/Cost"/>
Table 16 Selected Attributes of VirtualMachineTemplateEx Email Object
VirtualMachineTemplateEx also takes the special attribute Properties to let you search the custom properties included in the blueprint for a specific property and return the value if found, as described above for VirtualMachineEx above.
ReservationHelper
When a cost profile applies to the virtual or physical machine associated with the event triggering the email, returns information about the daily cost of the machine, as specified by the attributes in the table below.
Table 17 Selected Attributes of ReservationHelper Email Object
Request
Returns information about the machine provisioning request triggering the automatic email. For example, to include the reason provided by the requesting user you would use the following:
<xsl:value-of select="//Request/Reason"/>
Table 18 Selected Attributes of Request Email Object
Attribute Returns
Name Name of blueprint
Description Blueprint’s description
MachinePrefix Machine prefix specified in blueprint
LeaseDays Number of lease days specified in blueprint
ExpireDays If a virtual blueprint, number of archive days specified
Cost Daily cost specified in blueprint
Attribute Returns
DailyCostFormatted Daily cost of machine
LeaseCostFormatted Daily cost times the number of days in the machine’s lease.
Attribute Returns
Name Name of machine to be approved
Description Description of machine to be approved
User Requesting user
RequestDate Request date and time

vCloud Automation Center Operating Guide
VMware Documentation 210 Release 5.1
Request also takes the special attribute Properties to let you search the custom properties associated with the requested machine for a specific property and return the value if found, as described above for VirtualMachineEx above.
RequestWithAudit
Returns information about the reclamation request triggering the automatic email. For example, to include daily machine cost you would use the following:
<xsl:value-of select="//RequestWithAudit/Cost"/>
Table 19 Selected Attributes of RequestWithAudit Email Object
Adding Data Center LocationsThe Display location on request check box on the Blueprint Information tab can be used to give a requesting user the option of selecting a particular datacenter location at which to provision the virtual or cloud machine she is requesting. To enable this feature for virtual machines, you must
• add your data center locations to the vCAC location file
• associate virtualization compute resources with these locations
To add locations to the location file and make them available for association and selection, use this pro-cedure:
1. Log into the system hosting the vCAC web components using credentials with administrator access.
2. Edit the file WebSite\XmlData\DataCenterLocations.xml in the vCAC install directory (typi-cally %SystemDrive%\Program Files x86\DynamicOps\DCAC Server).
3. For each location, create a Data Name entry in the CustomDataType section, as shown:
- <CustomDataType>
GroupName Approval group
Reason Reason for request submitted by user
Attribute Returns
Name Name of virtual machine for which request was made
User Enterprise administrator initiating request
RequestDate Request date and time
Reason Reason for request provided by initiator
Cost Daily cost of machine
GroupName Name of provisioning group in which machine was provisioned
HostName Name of host on which machine was provisioned
Approver Owner of machine who must respond to request
VirtualMachineState/Name Status of machine
Attribute Returns

Release 5.1 211 VMware Documentation
vCloud Automation Center Operating Guide
<Data Name="London" Description="London datacenter" />
<Data Name="Boston" Description="Boston datacenter" />
</CustomDataType>
4. Save the file, then select Start > Administrative Tools > Services and restart the vCloud Auto-mation Center service.
Note: If vCAC is installed in web farm configuration, you must update the DataCenter-Locations.xml file on every compute resource in the web cluster. Update the file on one web compute resource using the procedure above and then copy the file to all other compute resources where Reports, websites and portal websites were installed. See the vCloud Automation Center Installation Guide for infor-mation about vCAC in web farm configuration
Once a compute resource is associated with a location, that association remains even if the location is removed from the location file. That is, if you add London to the file, associate 10 compute resources with that location, and then remove London from the file, the compute resources are still associated with the location London and London is still included in the location drop-down list on the Confirm Machine Request page. Only editing the compute resource and resetting its Location to blank removes the asso-ciation from an individual compute resource; only disassociating a location from all compute resources removes it from the location drop-down list on the Confirm Machine Request page.
Using Custom PropertiesvCAC custom properties allow you to add attributes of the machines your vCAC site provisions, or to override their standard attributes, for a variety of purposes. See the vCloud Automation Center What’s New Guide for new custom properties that have been added beginning in release 4.5.
Specifying Custom PropertiesAny blueprint created within vCAC can optionally include custom properties, and can optionally incorpo-rate a build profile containing custom properties. The properties specified in an incorporated profile are retrieved whenever a machine is created from the blueprint. The latest changes to the profile are there-fore always used to build machines from the blueprint.
Any property specified in a blueprint overrides the same property specified in the incorporated build pro-file; this enables a blueprint to use most of the properties in a profile while differing from the profile in some limited number. For example, a blueprint that incorporates a standard developer workstation profile might override the US English settings in the profile with UK English settings. On the other hand, if no appropriate profile is available all the needed properties can be specified in the blueprint itself. This arrangement ensures that the number and complexity of blueprints remain manageable.
Any custom property in both blueprints and profiles can be marked as Prompt User, which means that the user must supply a value for it when requesting a machine. This requires machine requestors to cus-tomize individual characteristics of each machine, or gives them the option of doing so when a default value is provided for the required property.
By default, the Confirm Machine Request page displays the literal name of Prompt User properties with a required text box and does not provide any validation other than that a value has been entered. The property dictionary feature enables you to define characteristics of properties that are used to tailor the behavior of the request user interface. For more information about the property dictionary, see the vCloud Automation Center What’s New Guide.

vCloud Automation Center Operating Guide
VMware Documentation 212 Release 5.1
Uses of Custom PropertiesLike any system or network object, a machine is defined by a number of properties. Examples include the machine’s architecture and operating system and the size of its memory and disk. Machines also have properties that exist and are tracked only within vCAC, such as a machine’s description as entered and modified by the user.
A machine’s external properties are determined when the virtualization platform involved creates the machine or during the WinPE phase of the build process. To set these properties, vCAC must provide their values to the proxy agent (which passes them on to the virtualization platform) or the guest agent (which implements them in the WinPE phase).
Some of the properties specified by vCAC are determined by standard settings that must be specified for all machines. For instance, memory and disk size must be specified by all blueprints. Additional prop-erties, however, can be specified on an ad hoc or custom basis in build profiles and blueprints and in reservations. These custom properties are used to add values or override existing or default values for
• the machine’s OS, for example SysPrep information
• the virtualization platform, such as the VMware disk mode of a machine created by VirtualCen-ter
• a vCAC build setting, for instance the size of the disk
• integration with an external system, for example registering a machine with a XenDesktop DDC server.
When a property is added to a blueprint or profile, it can be marked as a required custom property, the value for which must be provided by the user (although a default can be specified). This means that any property can be customized by the requestor on a per-machine basis, regardless of its destination. This technique is especially useful, however, with settings for the machine itself and its guest OS. For exam-ple, you can use required properties to have the user specify information about multiple disks sharing the machine’s allocated storage, or users or groups to be added to a local group on the machine, or the even hostname of the machine.
Values specified by vCAC’s reserved custom properties reach the above destinations through vCAC agents. However, all custom properties, including any you define for your vCAC site, are recorded by default
• in the vCAC database by the vCAC manager service
• in the files %SystemDrive%\VRM\Build\Properties.ini and %System-Drive%\VRM\Build\Properties.xml on the machine itself by the guest agent before the machine is powered on for use
A machine’s custom properties can be examined and edited using the Edit option on the machine hover menu, but changes made to the properties there affect only the vCAC database, not the machine itself or the agents.
Caution: The enterprise administrator is allowed to edit a physical machine. Cur-rently, the enterprise administrator can change two custom properties, PhysicalMachine.Admin.InterfaceType and VirtualMachine.Admin.AgentID. However, both properties should be read-only. Do not edit either one of these properties.

Release 5.1 213 VMware Documentation
vCloud Automation Center Operating Guide
Recording your own properties on the machine makes it possible to use them programmatically when the machine starts up. For example, a ProjectCode property could be used to update a configuration management database, or a series of Install properties could be used to install software that you do not want to include in the WIM image used in the machine’s provisioning.
Note: Custom property names are typically case-insensitive; ProjectCode is equiva-lent to projectcode. (Property values, however, are typically case sensitive.) Do not enter identical properties; the one actually added to the database and the one recorded on the machine may not be the same.
vCAC Reserved Custom PropertiesThis section describes the custom properties currently reserved by and in use in vCAC. Master List of Custom Properties
The following table lists all reserved custom properties. You can use any of these properties to add a property to a machine or override its default or existing value. Properties are of one of four types.
• internal
The specified value is maintained in the vCAC database only. For example, the email address of the group manager who approved a machine request is recorded in vCAC in the VirtualMa-chine.Admin.Approver property but has no impact on the machine itself or the virtualization plat-form.
• read-only
The specified value is implemented on the machine and maintained in vCAC, and cannot be changed on the machine or within vCAC for the life of the machine. For example, VirtualMa-chine.Admin.UUID specifies the UUID of the machine, which cannot be changed.
• external
The specified value is implemented on the machine and maintained in vCAC, but is not updated in vCAC when it changes on the machine. For example, if the property VirtualMa-chine.Admin.AddOwnerToAdmins is set to True, the owner of the machine is added to its local Administrators group. If the owner is later removed from this group, however, the property is not updated to False.
• updated
The specified value is implemented on the machine and maintained in vCAC, and is updated in vCAC through data collection when it changes outside vCAC. For example, when the compute resource a machine is on is changed in the virtualization platform, the proxy agent updates vCAC with the new compute resource, and the value of the machine’s VirtualMa-chine.Admin.Hostname property is changed.
External and updated properties can be used for cloned machines only if marked with (cloning). Others have no effect on cloned machines because they set attributes that are determined by the template and customization specification used and cannot be changed by vCAC.
Any property can be changed in the vCAC database only using the Edit option on the machine menu, except the read-only properties VirtualMachine.Admin.AgentID, VirtualMachine.Admin.UUID and Virtual-Machine.Admin.Name.

vCloud Automation Center Operating Guide
VMware Documentation 214 Release 5.1
Note: When entering custom properties, always ensure that property values do not contain trailing spaces, as these may cause provisioning to fail.
Table 20 Custom Properties Reserved by vCAC
Property Description Type
VirtualMachine.Admin.Name
Name of the machine as generated by vCAC. May be useful in creating custom workflows or plugins. Not modifi-able by the user; value set in blueprint or build profile has no effect. However the Hostname property, below, can be used to override the vCAC-generated machine name.
read-only
VirtualMachine.Admin.UUID
UUID of the machine. Recorded once by the guest agent when the machine is created, then read-only. Not modifi-able by the user; value set in blueprint or build profile has no effect.
read-only
VirtualMachine.Admin.AgentID
UUID of the guest agent. Recorded once by the guest agent when the machine is created, then read-only. Not modifiable by the user; value set in blueprint or build pro-file has no effect.
read-only
Amazon.Instance.IdThe Amazon instance ID of a cloud machine provisioned on an Amazon EC2 endpoint.
read-only
Hostname
Name of the machine, overriding the vCAC-generated machine name contained in the read-only property Virtual-Machine.Admin.Name (above). If Hostname is not speci-fied, the value of VirtualMachine.Admin.Name is the name of the machine. (cloning)
external
VirtualMachine.Admin.Owner User name of the machine’s owner. internal
VirtualMachine.Admin.ApproverUser name of the group manager who approved the machine request.
internal
VirtualMachine.Admin.Description Description of the machine as entered or modified by its owner or an administrator.
internal
VirtualMachine.Admin.AdministratorEmail
Group manager email addresses/Active Directory accounts specified for the provisioning group containing the blueprint used to build the machine. Multiple entries must be separated by commas, for example [email protected],[email protected]
internal
VirtualMachine.Admin.ConnectionAddress
RDP connection address for machine in .rdp file down-loaded when Connect Using RDP option is used or attached to automatic emails. Should not be used in a blueprint or build profile unless Prompt User is selected and no default value is supplied.
internal
VirtualMachine.Admin.NameCompletion
If VirtualMachine.Admin.Connection address does not exist, machine’s IP address is not static, and machine’s hostname is no a fully-qualified domain name, appended to machine’s hostname to form connection address in .rdp file downloaded when Connect Using RDP option is used or attached to automatic emails. For example, can be set to domain name to form fully-qualified domain name as connection address in .rdp files.
internal

Release 5.1 215 VMware Documentation
vCloud Automation Center Operating Guide
VirtualMachine.Rdp.SettingN
Specification for a setting to be used when opening an RDP (remote desktop protocol) link to the machine to cre-ate a Microsoft Terminal Services connection, where N is a unique number distinguishing this setting from other RDP settings.
internal
VirtualMachine.Rdp.File
Name of .rdp file containing settings to be used when opening an RDP link to the machine. Can be used together with or as an alternative to VirtualMa-chine.Rdp.SettingN. The file must be located in vCAC_installation_dir\Website\Rdp where vCAC_install_dir is the vCAC server install directory (typi-cally, %SystemDrive%\Program Files x86\Dynam-icOps\DCAC Server). You will need to create the Rdp directory.
internal
VirtualMachine.Admin.Hostname Name of the compute resource on which the machine resides. (cloning)
updated
VirtualMachine.Admin.ClusterName Name of the cluster containing the compute resource on which the machine resides. (cloning)
external
VirtualMachine.Admin.ForceHost
If the compute resource specified by the reservation back-ing the blueprint is a cluster (that is, if VirtualMa-chine.Admin.Clustername has a value), the name of the individual compute resource within the cluster on which the machine must be provisioned. (VMware only) (clon-ing)
external
VirtualMachine.Admin.ConnectionAddress
RDP connection address for machine in .rdp file down-loaded when Connect Using RDP option is used or attached to automatic emails. Should not be used in a blueprint or build profile unless Prompt User is selected and no default value is supplied.
internal
VirtualMachine.Admin.NameCompletion
If VirtualMachine.Admin.Connection address does not exist, machine’s IP address is not static, and machine’s hostname is no a fully-qualified domain name, appended to machine’s hostname to form connection address in .rdp file downloaded when Connect Using RDP option is used or attached to automatic emails. For example, can be set to domain name to form fully-qualified domain name as connection address in .rdp files.
internal
VirtualMachine.Rdp.SettingN
Specification for a setting to be used when opening an RDP (remote desktop protocol) link to the machine to cre-ate a Microsoft Terminal Services connection, where N is a unique number distinguishing this setting from other RDP settings.
internal
Property Description Type

vCloud Automation Center Operating Guide
VMware Documentation 216 Release 5.1
VirtualMachine.Rdp.File
Name of .rdp file containing settings to be used when opening an RDP link to the machine. Can be used together with or as an alternative to VirtualMa-chine.Rdp.SettingN. The file must be located in vCAC_installation_dir\Website\Rdp where vCAC_install_dir is the vCAC server install directory (typi-cally, %SystemDrive%\Program Files x86\Dynam-icOps\DCAC Server). You will need to create the Rdp directory.
internal
VirtualMachine.Admin.ThinProvision
In virtual provisioning only, determines whether thin provi-sioning is used on Hyper-V server hosts and on ESX Server hosts using local or iSCSI storage. If True, thin provisioning is used; if False, standard provisioning is used; if not specified, virtualization platform default is used. Not used in physical provisioning.
external
VirtualMachine.Admin.ApplicationID List of application IDs that can be assigned to a machine. external
VirtualMachine.Admin.EncryptPasswords
Boolean value indicating whether passwords on the machine are encrypted. In release 5.1, this property is no longer required if you use vCAC for Linux-based provi-sioning, or you have regenerated your WinPE image for WIM-based provisioning.
external
VirtualMachine.Admin.AddOwnerToAdmins
Boolean value indicating whether to add the machine’s owner (VirtualMachine.Admin.Owner) to the local Admin-istrators group on the machine. Note: This property is not supported for provisioning by cloning.
external
VirtualMachine.Admin.AllowLoginBoolean value (default true) indicating whether to add the machine’s owner (VirtualMachine.Admin.Owner) to the local Remote Desktop Users group.
external
VirtualMachine.Agent.CopyToDiskBoolean value (default true) indicating whether to copy the vCAC guest agent executable to %System-Drive%\VRM\Build\Bin on the machine’s disk.
external
VirtualMachine.Agent.Reboot
Boolean value (default true) indicating whether the vCAC guest agent (see VirtualMachine.Agent.CopyToDisk above) reboots the machine when it is executed following installation of the guest OS.
external
VirtualMachine.Agent.GuiRunOnce
Boolean value (default true) indicating whether to include execution of the vCAC guest agent (see VirtualMa-chine.Agent.CopyToDisk above) in the GuiRunOnce sec-tion of the SysPrep.inf file on the machine, so that the guest agent starts on first successful login, allowing pos-tinstallation processing by the agent during WIM-based provisioning. This behavior is mandatory for Windows Server 2008, Windows Vista and Windows 7; setting this property to false has no effect on virtual machines with these operating systems. Set to False for Linux kickstart/autoYaST provisioning so that the Linux agent can termi-nate the provisioning workflow.
external
Property Description Type

Release 5.1 217 VMware Documentation
vCloud Automation Center Operating Guide
VirtualMachine.Admin.TotalDiskUsage
Total disk space used by the machine, including all disks as specified by all VirtualMachine.DiskN.Size properties (below) and the swap file as specified by VMware.Mem-ory.Reservation (below).
updated
VirtualMachine.Memory.Size Size of the machine's memory in MB. Default is the value specified by the Memory setting on the blueprint’s Build Information tab.
updated
VirtualMachine.CPU.Count Number of CPUs allocated to a machine. Default is the value specified by the # CPUs setting on the blueprint’s Build Information tab.
updated
VirtualMachine.Storage.Name Storage path the machine is on. Default is the value spec-ified in the reservation from which the machine was provi-sioned.
external
VirtualMachine.CDROM.Attach
Boolean value indicating whether a CDROM drive is attached to the machine. Default is True. Set to False when provisioning using Citrix Provisioning Server or with the basic workflow.
external
VirtualMachine.DiskN.Size
Size of machine’s disk N.
By default a machine has one disk referred to by Virtual-Machine.Disk0.Size=size, where size is specified by the Storage setting on the Build Information tab of the blue-print from which the machine is provisioned. The value in the Storage field on the Build Information tab overwrites the value in the VirtualMachine.DIsk0.Size property. More disks can be added if desired by specifying VirtualMa-chine.Disk1.Size, VirtualMachine.Disk2.Size and so on, and other associated properties as listed below. Note that VirtualMachine.Admin.TotalDiskUsage always repre-sents the total of .DiskN.Size properties plus VMware.Memory.Reservation.
external
VirtualMachine.DiskN.Active Boolean indicating whether machine’s disk N is active. Default is true.
external
VirtualMachine.DiskN.Letter Letter of machine’s diskN, e.g. C:, E:, F:, etc. Default is C. external
VirtualMachine.DiskN.FS Filesystem of machine’s disk N. Default is NTFS, can be FAT or FAT32.
external
VirtualMachine.DiskN.Label Label of machine’s disk N. Windows limits the size of a disk label to 32 characters.
external
VirtualMachine.DiskN.Percent Percentage of specified disk to be formatted by guest agent for machine’s use. Remaining portion of disk will be unusable by machine.
external
VirtualMachine.DiskN.VMwareType
VMware disk mode of machine’s diskN (VMware only). Possible values are persistent, independent_persistent and independent_nonpersistent. http://pubs.vmware.com/vi3/sdk/ReferenceGuide/vim.vm.device.VirtualDiskOp-tion.RawDiskMappingVer1BackingOption.html
external
Property Description Type

vCloud Automation Center Operating Guide
VMware Documentation 218 Release 5.1
VirtualMachine.NetworkN.Name
Name of network to which network device N in a virtual machine is attached. By default a virtual machine has one network device referred to by VirtualMa-chine.Network0.Name=network_name, where the net-work name is specified in the reservation from which the machine is provisioned. Additional network devices can be added to machines by specifying VirtualMa-chine.Network1.Name and a MAC address as listed below, if desired.
external
VirtualMachine.NetworkN.MacAddressType
Indicates whether the MAC address of network device N is auto-generated or user-defined. Default is generated. If static, must use VirtualMachine.NetworkN.MacAddress below to specify the MAC address. (cloning)
external
VirtualMachine.NetworkN.MacAddress
MAC address of network device N. If VirtualMachine.Net-work.N.MacAddressType, above, is set to static, specify the MAC address. (For virtual machines provisioned on ESX Server hosts, address must be within the range specified by VMware; see http://kb.vmware.com/selfser-vice/microsites/search.do?language=en_US&cmd=dis-playKC&externalId=219 or a more recent source.) If VirtualMachine.Network.N.MacAddressType is set to generated, this property contains the generated address. (cloning)
external
VirtualMachine.NetworkN.ProfileName
Name of the network profile from which to obtain the range(s) of static IP addresses that can be assigned to network device N of a cloned machine, where N=0 for the first device, 1 for the second, and so on (provisioning by cloning and kickstart/autoYaST provisioning only)
external
VirtualMachine.NetworkN.AddressIP address of network device N in a machine cloned using static IP addresses.
external
VirtualMachine.NetworkN.SubnetMaskVirtualMachine.NetworkN.GatewayVirtualMachine.NetworkN.PrimaryDnsVirtualMachine.NetworkN.SecondaryDnsVirtualMachine.NetworkN.PrimaryWinsVirtualMachine.NetworkN.SecondaryWinsVirtualMachine.NetworkN.DnsSuffixVirtualMachine.NetworkN.DnsSearchSuffix
Attributes of the network profile specified in VirtualMa-chine.NetworkN.ProfileName to enable static IP assign-ment in a provisioning by cloning blueprint.
external
VirtualMachine.VDI.Type Type of Virtual Desktop Infrastructure; set to XenDesktop to register machine with XenDesktop.
internal
VirtualMachine.EPI.Type
Type of external provisioning infrastructure to provision machine from; set to CitrixProvisioning to provision from Citrix Provisioning Server or BMC to provision from BMC BladeLogic Configuration Manager.
internal
AD.Lookup.DepartmentSpecifies the value that is used for the Cost Center in emails that are sent to approvers to notify them of pending approvals.
internal
Property Description Type

Release 5.1 219 VMware Documentation
vCloud Automation Center Operating Guide
BMC.Software.InstallSet to True to enable BladeLogic Configuration Manager integration.
internal
BMC.Software.BatchLocationLocation within BladeLogic Configuration Manager of soft-ware jobs to be deployed; must match the appropriate field in Website\Software.txt.
internal
BMC.Service.ProfileName of the default authentication profile on the BladeLogic server.
internal
BMC.AddServer.DelayOptionally, number of seconds to delay before adding the machine to BladeLogic; default is 30.
internal
BMC.AddServer.RetryOptionally, number of seconds to wait before retrying if the first attempt to add the machine to BladeLogic CM is unsuccessful; default is 100.
internal
Cisco.Organization.DN
Provisioning groups only. The distinguished name of the Cisco UCS Manager organization in which Cisco UCS machines provisioned by the provisioning group are placed, for example org-root/org-Engineering. If the specified organization does not exist in the Cisco UCS Manager instance managing the machine, provisioning fails.
external
CloneFrom
Name of an existing machine or virtualization platform object to clone from, for example a template in VirtualCen-ter. Default is the value specified by the Clone from set-ting on the blueprint’s Build Information tab. (VMware only.) (cloning)
internal
CloneSpec
Specification to be used for a cloned machine, for exam-ple a predefined SysPrep object in VirtualCenter. Default is the value specified by the Customization spec setting on the blueprint’s Build Information tab. (VMware only) (cloning)
internal
Command.DiskPart.Options
When using WIM-based virtual provisioning on ESX Server hosts, set to Align=64 to use VMware’s recom-mended alignment parameters when formatting and parti-tioning the machine’s disk. See http://www.vmware.com/pdf/esx3_partition_align.pdf. Not used in physical provi-sioning.
internal
Command.FormatDisk.Options
When using WIM-based virtual provisioning on ESX Server hosts, set to /A:32K to use VMware’s recom-mended alignment parameters when formatting and parti-tioning the machine’s disk. See the reference above. Not used in physical provisioning.
internal
Property Description Type

vCloud Automation Center Operating Guide
VMware Documentation 220 Release 5.1
EPI.Server.Name
Name of the external provisioning infrastructure server.
If at least one general EPI agent of the appropriate type (see VirtualMachine.EPI.Type above) was installed with-out specifying a server, this value directs the request to the desired server.
If only dedicated EPI agents for specific servers of the appropriate type were installed, this value must match exactly the server name configured for one of these agents.
As described in the vCloud Automation Center Instal-lation Guide, each Citrix Provisioning Server instance to be used in provisioning requires a dedicated EPI agent. When used in a blueprint for Citrix Provisioning Server integration, therefore, the value of this property must match the server name provided when an EPI agent of type CitrixProvisioning was installed.
internal
EPI.Server.Port Port on which to contact Citrix Provisioning Server; omit to use default of 54321. (Citrix Provisioning Server only.)
internal
EPI.Server.VDiskName Name of Citrix Provisioning vDisk to provision from. (Citrix Provisioning Server only.)
internal
EPI.Server.Store Name of Citrix Provisioning store containing the vDisk specified in EPI.Server.VDiskName. (Citrix Provisioning Server only.)
internal
EPI.Server.Collection Name of Citrix Provisioning collection to register machine under. (Citrix Provisioning Server only.)
internal
EPI.Server.Site Name of Citrix Provisioning site containing collection and store specified by EPI.Server.Collection and EPI.Server.Store. (Citrix Provisioning Server only.)
internal
Hyperv.Network.Type
Network adapter type of the virtual machine (Hyper-V only). Possible values include:
· Synthetic (default)
· Legacy (not compatible with Windows XP or Windows Server 2003 64-bit guest operating systems)
external
Infrastructure.ResourcePool.Name Resource pool to which the machine belongs, if any. Default is the value specified in the reservation from which the machine was provisioned. (cloning)
external
Infrastructure.Admin.DefaultDomain Default domain on the machine. external
Infrastructure.Admin.ADUserUser name used by the machine to query Active Directory users and groups when an anonymous bind cannot be used.
external
Infrastructure.Admin.ADPassword Password for Infrastructure.Admin.ADUser external
Property Description Type

Release 5.1 221 VMware Documentation
vCloud Automation Center Operating Guide
Image.ISO.Location
The location of the ISO image to boot from--WinPE ISO image (WIM-based provisioning), Linux boot image (kick-start/autoYaST provisioning), or boot image correspond-ing to the SCCM operating system deployment task sequence (SCCM-based provisioning).
In virtual provisioning, the value depends on the virtualiza-tion platform. For VirtualCenter this is the name of a datastore within the instance that will be accessible to the provisioning compute resource, for XenServer the name of a storage repository.
In physical provisioning, the HTTP URL of the web-acces-sible location (HP iLO) or NFS or CIFS location (Dell iDRAC) in which the image has been placed.
This property is required for WIM-based provisioning, Linux kickstart/autoYaST provisioning, and SCCM-based provisioning.
external
Image.ISO.Name
The name of the ISO image to boot from-WinPE ISO image (WIM-based provisioning), Linux boot image (kick-start/autoYaST provisioning), or boot image correspond-ing to the SCCM operating system deployment task sequence (SCCM-based provisioning).
In virtual provisioning on VirtualCenter, the path to the boot image, including the name, within the datastore specified by Image.ISO.Location, for example /MyISOs/Microsoft/MSDN/win2003.iso. The value must use for-ward slashes and begin with a forward slash.
In virtual provisioning on XenServer, the name of the boot image within the storage repository specified by Image.ISO.Location.
In virtual provisioning on Hyper-V, the full local path to the boot image, including filename.
In physical provisioning, the filename of the boot image.
This property is required for WIM-based provisioning, Linux kickstart/autoYaST provisioning, and SCCM-based provisioning.
external
Image.WIM.Path UNC path to the WIM file from which an image is extracted during WIM-based provisioning, for example \\server\share$.
external
Image.WIM.Name Name of the WIM file located in Image.WIM.Path. external
Image.WIM.Index Index to be used to extract the desired image from the WIM file.
external
Image.Network.UserUser name under which to map the WIM image path (Image.WIM.Path) to a network drive on the machine.
external
Image.Network.Password Password for use with Image.Network.User external
Image.Network.LetterDrive letter to which WIM image path is mapped on the machine (default is K).
external
Property Description Type

vCloud Automation Center Operating Guide
VMware Documentation 222 Release 5.1
Linux.ExternalScript.Name
The name of an optional customization script to be exe-cuted by the Linux agent after the operating system is installed on Linux machines cloned from templates on which the legacy Linux agent is installed.
internal
Linux.ExternalScript.LocationTypeThe location of the script named in Linux.Exter-nalScript.Name, either local or nfs.
internal
Linux.ExternalScript.ServerThe name of the NFS server on which the script is located; use only if Linux.ExternalScript.LocationType is NFS.
internal
Linux.ExternalScript.PathThe local path to the script or the export path on the NFS server, not including the file name. The value must use forward slashes and begin with a forward slash.
internal
LoadSoftware
Set to True to make software jobs listed in Website\Soft-ware.txt available for selection by the user requesting the machine when BladeLogic or HP Software Automation integration is in use.
internal
Plugin.AdMachineCleanup.ExecuteSet to True to use the AD cleanup plugin with this blue-print. By default, each machine’s account is disabled when it is destroyed.
external
Plugin.AdMachineCleanup.UserName
User name of AD account with sufficient rights to delete, disable, rename or move AD accounts. Use the DOMAIN\username format. This is required if the vCAC manager service does not have these rights in a domain, which may be the case if vCAC is provisioning machines in more than one domain.
external
Plugin.AdMachineCleanup.PasswordPassword for the account specified by Plugin.AdMachine-Cleanup.UserName. (Be sure to use the Encrypt check box for security.)
external
Plugin.AdMachineCleanup.DeleteSet to True to delete each machine’s account when the machine is destroyed, instead of disabling it.
external
Plugin.AdMachineCleanup.MoveToOuSpecify the OU to which each machine’s account is to be moved when it is destroyed, in the format ou=OU, dc=dc … .
external
Plugin.AdMachineCleanup.RenamePrefixSpecify the prefix to be attached to the name of each machine’s account when the machine is destroyed, thereby renaming it, for example destroyed_.
external
Pxe.Setup.ScriptName
Name of a PowerShell script installed in the vCAC model manager, to be run on a physical machine being provisioned using PXE-based provisioning before it is booted from the PXE network boot pro-gram.
internal
Pxe.Clean.ScriptNameName of a PowerShell script installed in the vCAC model manager, to be run on the a physical machine after it is provisioned using PXE-based provisioning.
internal
SCCM.Collection.NameThe name of the SCCM collection containing the operat-ing system deployment task sequence.
internal
Property Description Type

Release 5.1 223 VMware Documentation
vCloud Automation Center Operating Guide
SCCM.Server.NameThe fully-qualified domain name of the SCCM server on which the collection resides.
internal
SCCM.Server.SiteCode The site code of the SCCM server. internal
SCCM.Server.UserNameA user name with administrator-level access to the SCCM server.
internal
SCCM.Server.Password The password for SCCM.Server.UserName. internal
SCCM.CustomVariable.Name
The value of a custom variable named SCCM.Custom-Variable.Name to be made available to the SCCM task sequence when the newly-created virtual machine or selected physical machine is registered with the SCCM collection.
internal
SysPrep.Section.Key
Optionally used to specify information to be added to the SysPrep answer file on the machine during WinPE stage of provisioning. Section represents the name of a section in the file; Key represents a key name within the section. Information that already exists in the answer file is over-written.
Only the Section.Key combinations below can be speci-fied:
GuiUnattended AdminPasswordEncryptedAdminPasswordTimeZone
UserData ProductKeyFullNameComputerNameOrgName
Identification DomainAdminDomainAdminPasswordJoinDomainJoinWorkgroup
internal
VbScript.PreProvisioning.Name
The complete pathname (on the system on which the VBScript EPI agent is installed) of the Visual Basic script to be run before a machine is provisioned, including the filename and extension, for example %System-Drive%\Program Files (x86)\DynamicOps\DCAC Agents\EPI_Agent\Scripts\SendEmail.vbs.
external
VbScript.PostProvisioning.Name
The complete pathname (on the system on which the VBScript EPI agent is installed) of the Visual Basic script to be run after a machine is provisioned, including the filename and extension, for example %System-Drive%\Program Files (x86)\DynamicOps\DCAC Agents\EPI_Agent\Scripts\SendEmail.vbs.
external
Property Description Type

vCloud Automation Center Operating Guide
VMware Documentation 224 Release 5.1
VbScript.UnProvisioning.Name
The complete pathname (on the system on which the VBScript EPI agent is installed) of the Visual Basic script to be run when a machine is to be destroyed, including the filename and extension, for example %System-Drive%\Program Files (x86)\DynamicOps\DCAC Agents\EPI_Agent\Scripts\SendEmail.vbs.
external
VDI.Server.Website
Server name of Citrix web interface site to use in con-necting to the machine. If the value of VDI.Server.Name below is a XenDesktop farm, this property must have an appropriate value or the machine owner will not be able to connect to the machine using XenDesktop from within vCAC. If this property is not specified, VDI.Server.Name determines the DDC to connect to, and therefore must be the name of a server hosting a DDC.
external
VDI.Server.Name
Name of server hosting the DDC to register with and con-nect to or name of a XenDesktop farm containing DDCs to register with.
If the value is a farm name, VDI.Server.Website must be the URL of an appropriate Citrix web interface site to use in connecting to the machine.
If the value is a server name:
• If at least one general XenDesktop VDI agent was installed without specifying a DDC server, this value directs the request to the desired server.
• If only dedicated XenDesktop VDI agents for specific DDC servers were installed, this value must match exactly the server name configured for a dedicated agent.
external
VDI.Server.Group
For XenDesktop 5, name of XenDesktop group to add machines to and name of the catalog to which the group belongs, in the format group_name;catalog_name.For XenDesktop 4, name of XenDesktop group to add machines to. Note: vCAC does not support the use of XenDesktop groups of types other than Pre-Assigned in XenDesktop 4.
external
VDI.ActiveDirectory.Interval Optional interval value in TimeSpan format for VDI Machine Active Directory registration check, default 00:00:15 (15 sec).
external
VDI.ActiveDirectory.Timeout Optional timeout value in TimeSpan format for VDI Machine Active Directory registration check, default 00:30:00 (30 min.).
external
VDI.ActiveDirectory.Delay
Optional value in TimeSpan format determining delay between successfully adding machine to Active Directory and initiation of XenDesktop registration, default 00:00:05 (5 sec).
external
Property Description Type

Release 5.1 225 VMware Documentation
vCloud Automation Center Operating Guide
VMware.Network.Type
Network adapter type of the virtual machine (VMware only). Possible values include:
· Flexible (default if no valid value provided)
· VirtualPcNet32 (not compatible with vSphere)
· E1000 (or VirtualE1000)
· VMXNET (or VirtualVMXNET)
· VMXNET2
· VMXNET3
external
VMware.SCSI.Type
SCSI type of the machine (VMware only). See http://pubs.vmware.com/vsp40/wwhelp/wwhimpl/js/html/wwhelp.htm#href=admin/
t_select_a_scsi_adapter.html.
external
VMware.SCSI.Sharing
Sharing mode of the machine’s SCSI bus (VMware only). Possible values are based on VMware's ENUM Value "VirtualSCSISharing". See http://www.vmware.com/sup-port/developer/vc-sdk/visdk25pubs/ReferenceGuide/vim.vm.device.VirtualSCSIController.Sharing.html
external
VMware.Memory.Reservation Size of machine’s swap file (for use when heavily con-strained). (VMware only) external
VMware.VirtualCenter.Folder
Name of the inventory folder within the VirtualCenter datacenter in which the machine is created; default is VRM. Can be a path with multiple folders, for example production\email servers\. The proxy agent creates the folder in VirtualCenter if it does not exist. (vSphere, VMware only) (cloning)
external
VMware.VirtualCenter.OperatingSystem
For virtual provisioning only, the VirtualCenter guest oper-ating system version (VirtualMachineGuestOsIdentifier) with which VirtualCenter is to create the machine. This OS version must match the OS version to be installed on the provisioned machine. See VMware documentation at http://pubs.vmware.com/vsphere-50/index.jsp?topic=%2Fcom.vmware.wssdk.apiref.doc_50%2Fvim.vm.GuestOsDescriptor.GuestOsIdentifier.html and http://www.vmware.com/support/developer/vc-sdk/visdk41pubs/ApiReference/vim.vm.GuestOsDescrip-tor.GuestOsIdentifier.html or other current locations for possible values. (required for VMware only) (cloning)
When this property has a non-Windows value, the Con-nect Using RDP option is disabled. The property can be used for this purpose in any virtual, cloud or physical blue-print.
external
Property Description Type

vCloud Automation Center Operating Guide
VMware Documentation 226 Release 5.1
Custom Properties for Specific Purposes
This following table shows custom properties used for specific purposes, as described in the following sections. (These properties are also included in the preceding table but are grouped here by purpose.)
Table 21 Custom Properties for Provisioning by Cloning
VRM.Software.IdNNNN
Optionally specify a software job to be applied to all machines provisioned from the blueprint when BladeLogic or HP Software Automation is in use.
If a BladeLogic software job, set the value to job_type=job_path, where job_type is the nujmeral repre-senting the BladeLogic job type:
1 — AuditJob
2 — BatchJob
3 — ComplianceJob
4 — DeployJob
5 — FileDeployJob
6 — NSHScriptJob
7 — PatchAnalysisJob
8 — SnapshotJob
and job_path is the job’s location within BladeLogic, for example 4=/Utility/putty.
If an HP Software Automation job, set the value to the name of the policy in the HP SA instance that will be installing the software.
NNNN is a number from 1000 to 1999.
external
Xen.Platform.ViridianSet to False when provisioning Windows 7 virtual machines on a XenServer host or Xen pool; default is True. Not used in physical provisioning.
external
Property Description
VMware.VirtualCenter.OperatingSystem
The VirtualCenter guest operating system version (VirtualMa-chineGuestOsIdentifier) with which VirtualCenter is to create the machine. This OS version must match the OS version to be installed on the provisioned machine. See VMware documenta-tion at http://pubs.vmware.com/vsphere-50/index.jsp?topic=%2Fcom.vmware.wssdk.apiref.doc_50%2Fvim.vm.GuestOsDescriptor.GuestOsIdentifier.html and http://www.vmware.com/support/developer/vc-sdk/visdk41pubs/ApiReference/vim.vm.GuestOsDescriptor.GuestOsIdenti-fier.html or other current locations for possible values. (required for VMware only)
When this property has a non-Windows value, the Connect Using RDP option is disabled. The property can be used for this purpose in any virtual, cloud or physical blueprint.
Property Description Type

Release 5.1 227 VMware Documentation
vCloud Automation Center Operating Guide
Table 22 Custom Properties for WIM-Based Provisioning
VirtualMachine.Admin.ThinProvision
Determines whether thin provisioning is used on Hyper-V server hosts and on ESX Server hosts using local or iSCSI stor-age. If True, thin provisioning is used; if False, standard provi-sioning is used; if not specified, virtualization platform default is used.
VirtualMachine.NetworkN.ProfileName
The name of the network profile from which to obtain the range(s) of static IP addresses that can be assigned to network device N of a cloned machine, where N=0 for the first device, 1 for the second, and so on (provisioning by cloning and kickstart/autoYaST provisioning only)
Linux.ExternalScript.Name
The name of an optional customization script to be executed by the Linux agent after the operating system is installed on Linux machines cloned from templates on which the legacy Linux agent is installed.
Linux.ExternalScript.LocationTypeThe location of the script named in Linux.ExternalScript.Name, either local or nfs.
Linux.ExternalScript.ServerThe name of the NFS server on which the script is located; use only if Linux.ExternalScript.LocationType is NFS.
Linux.ExternalScript.PathThe local path to the script or the export path on the NFS server, not including the file name. The value must use forward slashes and begin with a forward slash.
Property Description
VMware.VirtualCenter.OperatingSystem
The VirtualCenter guest operating system version (VirtualMa-chineGuestOsIdentifier) with which VirtualCenter is to create the machine. This OS version must match the OS version to be installed on the provisioned machine. See VMware documenta-tion at http://pubs.vmware.com/vsphere-50/index.jsp?topic=%2Fcom.vmware.wssdk.apiref.doc_50%2Fvim.vm.GuestOsDescriptor.GuestOsIdentifier.html and http://www.vmware.com/support/developer/vc-sdk/visdk41pubs/ApiReference/vim.vm.GuestOsDescriptor.GuestOsIdenti-fier.html or other current locations for possible values. (required for VMware only)
When this property has a non-Windows value, the Connect Using RDP option is disabled. The property can be used for this purpose in any virtual, cloud or physical blueprint.
Property Description

vCloud Automation Center Operating Guide
VMware Documentation 228 Release 5.1
Image.ISO.Location
The location of the WinPE ISO image to boot from.
In virtual provisioning, the value depends on the virtualization platform. For VirtualCenter this is the name of a datastore within the instance that will be accessible to the provisioning compute resource, for XenServer the name of a storage repository.
In physical provisioning, the HTTP URL of the web-accessible location (HP iLO) or NFS or CIFS location (Dell iDRAC) in which the image has been placed.
This property is required for WIM-based provisioning.
Image.ISO.Name
The name of the WinPE ISO image to boot from.
In virtual provisioning on VirtualCenter, the path to the image, including the name, within the datastore specified by Image.ISO.Location, for example /MyISOs/Microsoft/MSDN/win2003.iso. The value must use forward slashes and begin with a forward slash.
In virtual provisioning on XenServer, the name of the image within the storage repository specified by Image.ISO.Location.
In virtual provisioning on Hyper-V, the full local path to the image, including filename.
In physical provisioning, the filename of the image.
This property is required for WIM-based provisioning.
Image.WIM.Path The UNC path to the WIM file.
Image.WIM.Name The name of the WIM file.
Image.WIM.Index The index to be used to extract the desired image from the WIM file.
Image.Network.UserThe user name under which to map the WIM image path (Image.WIM.Path) to a network drive on the machine, typically a domain account with access to the network share.
Image.Network.Password The password for use with Image.Network.User
Image.Network.LetterThe drive letter to which WIM image path is mapped on the machine (default is K).
VirtualMachine.Admin.EncryptPasswordsIn release 5.1, this property is no longer required if you use vCAC for Linux-based provisioning, or you have regenerated your WinPE image for WIM-based provisioning.
VirtualMachine.Admin.ThinProvision
In virtual provisioning only, determines whether thin provision-ing is used on Hyper-V server hosts and on ESX Server hosts using local or iSCSI storage. If True, thin provisioning is used; if False, standard provisioning is used; if not specified, virtualiza-tion platform default is used. Not used in physical provisioning.
Property Description

Release 5.1 229 VMware Documentation
vCloud Automation Center Operating Guide
Table 23 Custom Properties for Linux Kickstart/AutoYaST Provisioning
Sysprep.Section.Key
Optionally used to specify information to be added to the Sys-Prep answer file on the machine during WinPE stage of provi-sioning. Section represents the name of a section in the file; Key represents a key name within the section. Information that already exists in the answer file is overwritten.
Only the Section.Key combinations below can be specified:
GuiUnattended AdminPasswordEncryptedAdminPasswordTimeZone
UserData ProductKeyFullNameComputerNameOrgName
Identification DomainAdminDomainAdminPasswordJoinDomainJoinWorkgroup
Property Description
VMware.VirtualCenter.OperatingSystem
The VirtualCenter guest operating system version (VirtualMa-chineGuestOsIdentifier) with which VirtualCenter is to create the machine. This OS version must match the OS version to be installed on the provisioned machine. See VMware documenta-tion at http://pubs.vmware.com/vsphere-50/index.jsp?topic=%2Fcom.vmware.wssdk.apiref.doc_50%2Fvim.vm.GuestOsDescriptor.GuestOsIdentifier.html and http://www.vmware.com/support/developer/vc-sdk/visdk41pubs/ApiReference/vim.vm.GuestOsDescriptor.GuestOsIdenti-fier.html or other current locations for possible values. (required for VMware only)
When this property has a non-Windows value, the Connect Using RDP option is disabled. The property can be used for this purpose in any virtual, cloud or physical blueprint.
VirtualMachine.Admin.ThinProvision
In virtual provisioning only, determines whether thin provision-ing is used on Hyper-V server hosts and on ESX Server hosts using local or iSCSI storage. If True, thin provisioning is used; if False, standard provisioning is used; if not specified, virtualiza-tion platform default is used. Not used in physical provisioning.
Property Description

vCloud Automation Center Operating Guide
VMware Documentation 230 Release 5.1
Table 24 Custom Properties for SCCM-Based Provisioning
Image.ISO.Location
The location of the Linux boot image to boot from.
In virtual provisioning, the value depends on the virtualization platform. For VirtualCenter this is the name of a datastore within the instance that will be accessible to the provisioning compute resource, for XenServer the name of a storage reposi-tory.
In physical provisioning, the HTTP URL of the web-accessible location (HP iLO) or NFS or CIFS location (Dell iDRAC) in which the image has been placed.
This property is required for kickstart/autoYaST provisioning.
Image.ISO.Name
The name of the Linux boot image to boot from.
In virtual provisioning on VirtualCenter, the path to the image, including the name, within the datastore specified by Image.ISO.Location, for example /MyISOs/Microsoft/MSDN/win2003.iso. The value must use forward slashes and begin with a forward slash.
In virtual provisioning on XenServer, the name of the image within the storage repository specified by Image.ISO.Location.
In virtual provisioning on Hyper-V, the full local path to the image, including filename.
In physical provisioning, the filename of the image.
This property is required for kickstart/autoYaST provisioning.
VirtualMachine.Agent.GuiRunOnceSet to False so that the Linux agent can terminate the provi-sioning workflow.
Property Description
Image.ISO.Location
The location of the SCCM boot image to boot from.
In virtual provisioning, the value depends on the virtualization platform. For VirtualCenter this is the name of a datastore within the instance that will be accessible to the provisioning compute resource, for XenServer the name of a storage reposi-tory.
In physical provisioning, the HTTP URL of the web-accessible location (HP iLO) or NFS or CIFS location (Dell iDRAC) in which the image has been placed.
This property is required for SCCM-based provisioning.
Property Description

Release 5.1 231 VMware Documentation
vCloud Automation Center Operating Guide
Table 25 Custom Properties for PXE-Based Provisioning
Image.ISO.Name
The name of the SCCM boot image to boot from.
In virtual provisioning on VirtualCenter, the path to the image, including the name, within the datastore specified by Image.ISO.Location, for example /MyISOs/Microsoft/MSDN/win2003.iso. The value must use forward slashes and begin with a forward slash.
In virtual provisioning on XenServer, the name of the image within the storage repository specified by Image.ISO.Location.
In virtual provisioning on Hyper-V, the full local path to the image, including filename.
In physical provisioning, the filename of the image.
This property is required for SCCM-based provisioning.
SCCM.Collection.NameThe name of the SCCM collection containing the operating sys-tem deployment task sequence
SCCM.Server.NameThe fully-qualified domain name of the SCCM server on which the collection resides
SCCM.Server.SiteCode The site code of the SCCM server
SCCM.Server.UserNameA user name with administrator-level access to the SCCM server
SCCM.Server.Password The password for SCCM.Server.UserName
SCCM.CustomVariable.Name
The value of a custom variable named SCCM.CustomVari-able.Name to be made available to the SCCM task sequence when the newly-created virtual machine or selected physical machine is registered with the SCCM collection.
VMware.Network.Type
Set to E1000 when provisioning Windows 7 32-bit virtual machines on ESX Server hosts to ensure that machines are created with the correct network adapter. Not used in physical provisioning.
Property Description
Properties appropriate to the provisioning method initiated by the PXE network boot program (WIM-based, kickstart/autoYaST, SCCM-based), not including Image.ISO.Name and Image.ISO.Loca-tion, which should not be used
see previous tables
Pxe.Setup.ScriptNameThe name of a PowerShell script installed in the vCAC model manager, to be run on the selected physical machine before it is booted using the PXE network boot program.
Property Description

vCloud Automation Center Operating Guide
VMware Documentation 232 Release 5.1
Table 26 Custom Properties for Virtual Desktop (XenDesktop) Integration
Pxe.Clean.ScriptNameThe name of a PowerShell script installed in the vCAC model manager, to be run on the selected physical machine after it is provisioned.
Property Description
VirtualMachine.VDI.Type Type of Virtual Desktop Infrastructure; set to XenDesktop.
VDI.Server.Website
Server name of Citrix web interface site to use in connecting to the machine. If the value of VDI.Server.Name below is a XenDesktop farm, this property must have an appropriate value or the machine owner will not be able to connect to the machine using XenDesktop from within vCAC. If this property is not specified, VDI.Server.Name determines the DDC to connect to, and therefore must be the name of a server hosting a DDC.
VDI.Server.Name
Name of server hosting the DDC to register with and connect to or name of a XenDesktop farm containing DDCs to register with.
If the value is a farm name, VDI.Server.Website must be the URL of an appropriate Citrix web interface site to use in con-necting to the machine.
If the value is a server name:
If at least one general XenDesktop VDI agent was installed without specifying a DDC server, this value directs the request to the desired server.
If only dedicated XenDesktop VDI agents for specific DDC servers were installed, this value must match exactly the server name configured for a dedicated agent.
VDI.Server.Group
For XenDesktop 5, name of XenDesktop group to add machines to and name of the catalog to which the group belongs, in the format group_name;catalog_name.
For XenDesktop 4, name of XenDesktop group to add machines to. Note: vCAC does not support the use of XenDesktop groups of types other than Pre-Assigned in XenDesktop 4.
VDI.ActiveDirectory.Interval Optional interval value in TimeSpan format for VDI Machine Active Directory registration check, default 00:00:15 (15 sec).
VDI.ActiveDirectory.Timeout Optional timeout value in TimeSpan format for VDI Machine Active Directory registration check, default 00:30:00 (30 min.).
VDI.ActiveDirectory.Delay Optional value in TimeSpan format determining delay between successfully adding machine to Active Directory and initiation of XenDesktop registration, default 00:00:05 (5 sec).
Property Description

Release 5.1 233 VMware Documentation
vCloud Automation Center Operating Guide
Table 27 Custom Properties for Citrix Provisioning Server Integration
Property Description
VMware.VirtualCenter.OperatingSystem
The VirtualCenter guest operating system version (VirtualMa-chineGuestOsIdentifier) with which VirtualCenter is to create the machine. This OS version must match the OS version to be installed on the provisioned machine. See VMware documenta-tion at http://pubs.vmware.com/vsphere-50/index.jsp?topic=%2Fcom.vmware.wssdk.apiref.doc_50%2Fvim.vm.GuestOsDescriptor.GuestOsIdentifier.html and http://www.vmware.com/support/developer/vc-sdk/visdk41pubs/ApiReference/vim.vm.GuestOsDescriptor.GuestOsIdenti-fier.html or other current locations for possible values. (required for VMware only)
When this property has a non-Windows value, the Connect Using RDP option is disabled. The property can be used for this purpose in any virtual, cloud or physical blueprint.
Infrastructure.Admin.MachineObjectOU
Specifies the OU of the machine, which must be the same as that of the Citrix Provisioning Server. Use Citrix’s format; for example, for OU=Xen-Farm,OU=QA use the value Xen-Farm, QA with no extra commas or spaces. When machines are placed in the required OU by the provisioning group OU setting, this property is not required.
VirtualMachine.EPI.Type Type of external provisioning infrastructure; set to CitrixProvi-sioning for Citrix Provisioning Server integration.
VirtualMachine.CDROM.AttachSet to False to provision the machine without a CD-ROM device.
EPI.Server.Name
Name of Citrix Provisioning Server to provision from. As described in the vCloud Automation Center Installation Guide, each Citrix Provisioning Server instance to be used in provi-sioning requires a dedicated EPI agent. The value of this prop-erty must therefore match the server name provided when an EPI agent of type CitrixProvisioning was installed.
EPI.Server.Port Port on which to contact Citrix Provisioning Server; omit to use default of 54321.
EPI.Server.VDiskName Name of Citrix Provisioning vDisk to provision from.
EPI.Server.Store Name of Citrix Provisioning store containing the vDisk specified in EPI.Server.VDiskName.
EPI.Server.Collection Name of Citrix Provisioning collection to register machine under.
EPI.Server.Site Name of Citrix Provisioning site containing collection and store specified by EPI.Server.Collection and EPI.Server.Store.

vCloud Automation Center Operating Guide
VMware Documentation 234 Release 5.1
Table 28 Custom Properties for BMC BladeLogic Configuration Manager Integration
Property Definition
VMware.VirtualCenter.OperatingSystem
The VirtualCenter guest operating system version (VirtualMa-chineGuestOsIdentifier) with which VirtualCenter is to create the machine. This OS version must match the OS version to be installed on the provisioned machine. See VMware documenta-tion at http://pubs.vmware.com/vsphere-50/index.jsp?topic=%2Fcom.vmware.wssdk.apiref.doc_50%2Fvim.vm.GuestOsDescriptor.GuestOsIdentifier.html and http://www.vmware.com/support/developer/vc-sdk/visdk41pubs/ApiReference/vim.vm.GuestOsDescriptor.GuestOsIdenti-fier.html or other current locations for possible values. (required for VMware only)
When this property has a non-Windows value, the Connect Using RDP option is disabled. The property can be used for this purpose in any virtual, cloud or physical blueprint.
VirtualMachine.EPI.TypeType of external provisioning infrastructure; set to BMC for BladeLogic integration.
EPI.Server.Name
Name of server hosting BladeLogic.
If at least one general BMC EPI agent was installed without specifying a BladeLogic CM host, this value directs the request to the desired server.
If only dedicated BMC EPI agents for specific BladeLogic CM hosts were installed, this value must match exactly the server name configured for one of these agents.
BMC.Service.ProfileName of the default authentication profile on the BladeLogic server.
BMC.AddServer.DelayOptionally, number of seconds to delay before adding the machine to BladeLogic; default is 30.
BMC.AddServer.RetryOptionally, number of seconds to wait before retrying if the first attempt to add the machine to BladeLogic CM is unsuccessful; default is 100.
BMC.Software.Install Set to True to enable BladeLogic integration.
BMC.Software.BatchLocation
Location within BladeLogic of software jobs to be deployed; must match the appropriate field in Website\Software.txt.if this file exist or in value of VRM.Software.IdNNNN properties if these are used.
LoadSoftware
Optionally set to True to make the software jobs listed in Web-site\Software.txt available for selection by the user requesting the machine when BladeLogic or HP Software Automation inte-gration is in use.

Release 5.1 235 VMware Documentation
vCloud Automation Center Operating Guide
Table 29 Custom Properties for HP Server Automation (Opsware SAS) Integration
VRM.Software.IdNNNN
Optionally specify a software job to be applied to all machines provisioned from the blueprint; set the value to job_type=job_path, where job_type is the nujmeral represent-ing the BladeLogic job type:
1 — AuditJob
2 — BatchJob
3 — ComplianceJob
4 — DeployJob
5 — FileDeployJob
6 — NSHScriptJob
7 — PatchAnalysisJob
8 — SnapshotJob
and job_path is the job’s location within BladeLogic, for exam-ple 4=/Utility/putty.
NNNN is a number from 1000 to 1999.
Property Definition
VMware.VirtualCenter.OperatingSystem
The VirtualCenter guest operating system version (VirtualMa-chineGuestOsIdentifier) with which VirtualCenter is to create the machine. This OS version must match the OS version to be installed on the provisioned machine. See VMware documenta-tion at http://pubs.vmware.com/vsphere-50/index.jsp?topic=%2Fcom.vmware.wssdk.apiref.doc_50%2Fvim.vm.GuestOsDescriptor.GuestOsIdentifier.html and http://www.vmware.com/support/developer/vc-sdk/visdk41pubs/ApiR-eference/vim.vm.GuestOsDescriptor.GuestOsIdentifier.html or other current locations for possible values. (required for VMware only)
When this property has a non-Windows value, the Connect Using RDP option is disabled. The property can be used for this purpose in any virtual, cloud or physical blueprint.
VirtualMachine.EPI.TypeType of external provisioning infrastructure; set to Opsware for HP SA integration.
EPI.Server.Name
Name of server hosting HP SA.
If at least one general Opsware EPI agent was installed without specifying an HP SA server, this value directs the request to the desired server.
If only dedicated Opsware EPI agents for specific HP SA server were installed, this value must match exactly the server name configured for one of these agents.
Opsware.Software.Install Set to True to enable software installation by HP SA.
Property Definition

vCloud Automation Center Operating Guide
VMware Documentation 236 Release 5.1
LoadSoftwareOptionally set to True to make the HP SA policies listed in Web-site\Software.txt available for selection by the user requesting the machine.
Opsware.Server.Name Fully qualified name of the HP SA server.
Opsware.Server.UsernameUser name provided when password file in agent directory was created; must have administrative access to the HP SA instance (for example, opswareadmin).
Opsware.BootImage.NameBoot Image name as defined in HP SA (for example, winpe32 for the 32-bit WinPE image); not required when provisioning by cloning.
Opsware.Customer.NameCustomer Name value as defined in HP SA (for example, AcmeCorp).
Opsware.Facility.NameFacility Name value as defined in HP SA (for examples, Colum-bus).
Opsware.Machine.PasswordDefault local administrator password for OS sequence WIM image (Opsware.OSSequence.Name) as defined in HP SA (for example, P@ssword1).
Opsware.OSSequence.NameOS Sequence Name as defined in HP SA (for example, Win-dows 2003 WIM).
Opsware.Realm.NameRealm Name value as defined in HP SA (for example, Produc-tion).
Opsware.Register.TimeoutTime (in seconds) to wait for creation of a provisioning job to complete.
Opsware.WOL.Enabled Set to False for virtual provisioning.
Opsware.WOL.DelayTime (in seconds) to wait before executing Wake-On-LAN. Not required (ignored) when Opsware.WOL.Enabled is set to False.
Opsware.ProvFail.NotifyEmail address for HP SA to notify in the event of provisioning failure (optional).
Opsware.ProvFail.OwnerHP SA user to assign ownership to in the event of provisioning failure (for example, opswareadmin) (optional).
Opsware.ProvSuccess.NotifyEmail address for HP SA to notify in the event of provisioning success (optional)
Opsware.ProvSuccess.OwnerHP SA user to assign ownership to in the event of provisioning success (for example, opswareadmin) (optional).
VRM.Software.IdNNNNOptionally specify an HP SA policy to be applied to all machines provisioned from the blueprint.
NNNN is a number from 1000 to 1999.
VirtualMachine.CDROM.AttachSet to False to provision the virtual machine without a CD-ROM device (virtual provisioning only).
Property Definition

Release 5.1 237 VMware Documentation
vCloud Automation Center Operating Guide
Table 30 Custom Properties for Basic Workflow Provisioning
Table 31 Custom Properties for Calling Visual Basic Scripts During Provisioning
Linux.ExternalScript.NameThe name of the customization script that installs the HP SA agent on a Linux virtual machine following cloning. (Linux only)
Linux.ExternalScript.LocationTypeSet to local to indicate that the script named in Linux.Exter-nalScript.Name is on the cloned machine. (Linux only)
Linux.ExternalScript.PathThe local path to the script named in Linux.ExternalScript.Name. The value must use forward slashes and begin with a forward slash. (Linux only)
Property Description
VirtualMachine.CDROM.AttachSet to False to provision the machine without a CD-ROM device.
VMware.VirtualCenter.OperatingSystem
The VirtualCenter guest operating system version (VirtualMa-chineGuestOsIdentifier) with which VirtualCenter is to create the machine. This OS version must match the OS version to be installed on the provisioned machine. See VMware documenta-tion at http://pubs.vmware.com/vsphere-50/index.jsp?topic=%2Fcom.vmware.wssdk.apiref.doc_50%2Fvim.vm.GuestOsDescriptor.GuestOsIdentifier.html and http://www.vmware.com/support/developer/vc-sdk/visdk41pubs/ApiReference/vim.vm.GuestOsDescriptor.GuestOsIdenti-fier.html or other current locations for possible values. (required for VMware only)
When this property has a non-Windows value, the Connect Using RDP option is disabled. The property can be used for this purpose in any virtual, cloud or physical blueprint.
VirtualMachine.Admin.ThinProvision
Determines whether thin provisioning is used on ESX Server hosts using local or iSCSI storage. If True, thin provisioning is used; if False, standard provisioning is used; if not specified, virtualization platform default is used.
Property Description
VbScript.PreProvisioning.Name
The complete pathname (on the system on which the VBScript EPI agent is installed) of the Visual Basic script to be run before a machine is provisioned, including the filename and extension, for example %SystemDrive%\Program Files (x86)\Dynami-cOps\DCAC Agents\EPI_Agent\Scripts\SendEmail.vbs.
VbScript.PostProvisioning.Name
The complete pathname (on the system on which the VBScript EPI agent is installed) of the Visual Basic script to be run after a machine is provisioned, including the filename and extension, for example %SystemDrive%\Program Files (x86)\Dynami-cOps\DCAC Agents\EPI_Agent\Scripts\SendEmail.vbs.
Property Definition

vCloud Automation Center Operating Guide
VMware Documentation 238 Release 5.1
Table 32 Custom Properties for Customizing RDP Connections
Table 33 Custom Properties for Customizing Active Directory Cleanup
VbScript.UnProvisioning.Name
The complete pathname (on the system on which the VBScript EPI agent is installed) of the Visual Basic script to be run when a machine is destroyed, including the filename and extension, for example %SystemDrive%\Program Files (x86)\Dynami-cOps\DCAC Agents\EPI_Agent\Scripts\SendEmail.vbs.
Property Description
VirtualMachine.Rdp.SettingN
Specification for a setting to be used when opening an RDP (remote desktop protocol) link to the machine to create a Micro-soft Terminal Services connection, where N is a unique number distinguishing this setting from other RDP settings.
VirtualMachine.Rdp.File
Name of .rdp file containing settings to be used when opening an RDP link to the machine. Can be used together with or as an alternative to VirtualMachine.Rdp.SettingN. The file must be located in vCAC_installation_dir\Website\Rdp where vCAC_install_dir is the vCAC server install directory (typically, %SystemDrive%\Program Files x86\DynamicOps\DCAC Server). You will need to create the Rdp directory.
VirtualMachine.Admin.ConnectionAddress
RDP connection address for machine to be used in .rdp file downloaded when Connect Using RDP option is used or attached to automatic emails. Should not be used in a blueprint or build profile unless Prompt User is selected and no default value is supplied.
VirtualMachine.Admin.NameCompletion
If VirtualMachine.Admin.Connection address does not exist, machine’s IP address is not static, and machine’s hostname is no a fully-qualified domain name, appended to machine’s host-name to form connection address for machine in .rdp file down-loaded when Connect Using RDP option is used or attached to automatic emails. For example, can be set to domain name to form fully-qualified domain name as connection address in .rdp files.
Property Description
Plugin.AdMachineCleanup.ExecuteSet to True to use the AD cleanup plugin with this blueprint. By default, each machine’s account is disabled when it is destroyed.
Plugin.AdMachineCleanup.UserName
User name of AD account with sufficient rights to delete, dis-able, rename or move AD accounts. Use the DOMAIN\username format. This is required if the vCAC manager service does not have these rights in a domain, which may be the case if vCAC is provisioning machines in more than one domain.
Property Description

Release 5.1 239 VMware Documentation
vCloud Automation Center Operating Guide
Note: The ADMachineCleanupPlugin is capable of managing machine records in mul-tiple domains using either the Sysprep.Identification.JoinDomain custom prop-erty or the Plugin.AdMachineCleanup.Domain custom property with the Sysprep property taking precedence, if both are provided.
Table 34 Custom Property for Adding FQDN to Machine-Activated Emails
Customizing Machine Connections Using Custom PropertiesThe Connect Using RDP option on a machine’s menu lets the user download an .rdp file that can be opened to create a Remote Desktop Protocol link and open a Microsoft Terminal Services connection to a Windows machine. As noted in Customizing Automatic Emails, if the IncludeRdpLinkAttachment event is set to true (the default), emails regarding a provisioned, running machine (such as the machine activated email have a similar .rdp file attached. By using custom properties, you can do the following:
• Use the machine’s fully-qualified domain name (FDQN) or IP address (if static) as the connec-tion address in the .rdp file, rather than its short hostname.
• Disable the Connect Using RDP option for non-Windows machines.
• Customize RDP connections to machines provisioned from that blueprint. You can also specify an .rdp template file from which to obtain connection settings.
Note: The Connect Using RDP option does not appear when the machine is regis-tered with a XenDesktop DDC server and the Connect to Virtual Desktop option is available.
Plugin.AdMachineCleanup.PasswordPassword for the account specified by Plugin.AdMachine-Cleanup.UserName. (Be sure to use the Encrypt check box for security.)
Plugin.AdMachineCleanup.DeleteSet to True to delete each machine’s account when the machine is destroyed, instead of disabling it.
Plugin.AdMachineCleanup.MoveToOuSpecify the OU to which each machine’s account is to be moved when it is destroyed, in the format ou=OU, dc=dc … .
Plugin.AdMachineCleanup.RenamePrefixSpecify the prefix to be attached to the name of each machine’s account when the machine is destroyed, thereby renaming it, for example destroyed_.
Plugin.AdMachineCleanup.DomainName of the AD domain containing the machine account to be destroyed.
Sysprep.Identification.JoinDomainName of the AD domain containing the machine account to be destroyed. Takes precedence over any value speci‐fied in the property Plugin.AdMachineCleanup.Domain.
Property Description
VirtualMachine.Admin.NameCompletionIf set to domain name, fully-qualified domain name of machine is included in “machine activated” automatic email to owner.
Property Description

vCloud Automation Center Operating Guide
VMware Documentation 240 Release 5.1
Including the FQDN or IP Address in the RDP File
The connection address included in the .rdp file downloaded using Connect Using RDP or attached to automatic emails is determined according to the following rules:
• If the property VirtualMachine.Admin.ConnectAddress exists, the value of this property is used as the address. Because individual values must be supplied for individual machines, this prop-erty should be used in blueprints or build profiles only with Prompt User selected and no default value, requiring the requesting user or an approver to provide the address. It can also be added to an individual machine by a Provisioning Group Manager (PGM) or Enterprise Administrator using the Edit option, or by a PGM when provisioning the machine.
• If VirtualMachine.Admin.ConnectAddress does not exist and the machine has a static IP address, the IP address is used as the address.
• If VirtualMachine.Admin.ConnectAddress does not exist and the machine’s IP address is not static, the machine’s hostname is evaluated to determine if it is already an FQDN (for example, whether it contains a dot). If it is not, the value of the VirtualMachine.Admin.NameCompletion property is appended to the hostname to create the machine’s address.
• If neither VirtualMachine.Admin.ConnectAddress or VirtualMachine.Admin.NameCompletion exists and the machine’s IP address is not static, the machine’s hostname is used as the address.
Disabling the Connect Using RDP Option
To remove the Connect Using RDP option from the menu for machines provisioned from a blueprint, add the property VMware.VirtualCenter.OperatingSystem to the blueprint or build profile with a value indicating a non-Windows machine, for example rhel5Guest for Red Hat Enterprise Linux 5. This prop-erty is required for provisioning virtual machines on ESX Server hosts but can be used in any blueprint to disable the Connect Using RDP option for any virtual, cloud or physical machine. See VMware doc-umentation at http://pubs.vmware.com/vsphere-50/index.jsp?topic=%2Fcom.vmware.wssdk.apiref.doc_50%2Fvim.vm.GuestOsDescriptor.GuestOsIdenti-fier.html and http://www.vmware.com/support/developer/vc-sdk/visdk41pubs/ApiReference/vim.vm.GuestOsDescriptor.GuestOsIdentifier.html or other current locations for possible values.
Specifying RDP Settings
Use the VirtualMachine.Rdp.SettingN custom property to specify specific RDP settings.(N is a unique number used to distinguish one RDP setting from another.) For example, to specify a Connect To Con-sole RDP session, add the first of the following properties to a blueprint or build profile:. To specify mul-tiple monitor spanning (Version 6.0, see http://support.microsoft.com/kb/925876), add the second
property.
You can also customize settings by specifying an .rdp file from which to obtain the settings. The file must be located in vCAC_installation_dir\Website\Rdp where vCAC_installation_dir is the vCAC server install directory (typically %SystemDrive%\Program Files x86\DynamicOps\DCAC Server). For
Property Value
VirtualMachine.Rdp.Setting1 connect to console:i:1
VirtualMachine.Rdp.Setting2 span monitors:i:1

Release 5.1 241 VMware Documentation
vCloud Automation Center Operating Guide
example, a custom file might have the path name C:\Program Files (x86)\DynamicOps\DCAC Server\Website\Rdp\my_custom_file.rdp.
A file called Default.rdp that you can use as a template in creating custom .rdp files exists in the vCAC_installation_dir\Rdp directory (not to be confused with the vCAC_installation_dir\Website\Rdp directory). When using Default.rdp as a template, copy the file and rename the copy as your new cus-tom .rdp file. You will need Notepad or a similar text editor to view and edit the files.
To create and use a custom .rdp file specifying console access, you might do the following:
1. Set your current directory to the vCAC_installation_dir\Rdp directory; for example, C:\Program Files (x86)\DynamicOps\DCAC Server\Rdp.
2. Copy Default.rdp and rename the copy to Console.rdp in the same directory.
3. Add the connect to console:i:1 setting to Console.rdp and copy the file to the vCAC_installation_dir\Website\Rdp directory.
4. Add the following property to the blueprint or build profile:
Note: You cannot apply RDP settings by adding the VirtualMachine.Rdp properties to the machine itself; they must exist in the blueprint from which the machine is built or its incorporated build profile.
Customizing Active Directory Cleanup Using Custom PropertiesEach machine provisioned by vCAC is added to an Active Directory (AD) organizational unit (OU) when it is created. By default this is the OU specified for the provisioning group in which the machine is provi-sioned, but another can be specified using the custom property Infrastructure.Admin.MachineObjectOU.
The AD Cleanup plugin allows you to determine the disposition of a machine’s Active Directory account when the machine is destroyed. Using the plugin and associated custom properties you can specify that the accounts of all machines provisioned from a particular blueprint be
• deleted
• disabled
• renamed
• moved to another OU
To apply the AD Cleanup plugin to machines, create a blueprint in which at least the first three of the fol-lowing custom properties are included, either in an incorporated build profile or directly on the blueprint’s Build Information tab. The first three required properties alone specify that the AD account of each machine provisioned from the blueprint is to be disabled when the machine is destroyed. Use one of the last three optional properties to specify another policy for AD accounts when machines provisioned from the blueprint are destroyed.
Property Value
VirtualMachine.Rdp.File Console.rdp

vCloud Automation Center Operating Guide
VMware Documentation 242 Release 5.1
Table 35 Custom Properties for AD Cleanup Plugin
Property Definition
Plugin.AdMachineCleanup.ExecuteSet to True to use the AD cleanup plugin with this blueprint. By default, each machine’s account is dis-abled when it is destroyed.
Plugin.AdMachineCleanup.UserName
User name of AD account with sufficient rights to delete, disable, rename or move AD accounts. Use the DOMAIN\username format. This is required if the vCAC manager service does not have these rights in a domain, which may be the case if vCAC is pro-visioning machines in more than one domain.
Plugin.AdMachineCleanup.PasswordPassword for the account specified by Plu-gin.AdMachineCleanup.UserName. (Be sure to use the Encrypt check box for security.)
Plugin.AdMachineCleanup.DeleteSet to True to delete each machine’s account when the machine is destroyed, instead of disabling it.
Plugin.AdMachineCleanup.MoveToOuSpecify the OU to which each machine’s account is to be moved when it is destroyed, in the format ou=OU, dc=dc … .
Plugin.AdMachineCleanup.RenamePrefix
Specify the prefix to be attached to the name of each machine’s account when the machine is destroyed, thereby renaming it, for example destroyed_.

VMware Documentation 243 Release 5.1
Appendix A Implementation Examples
The following instructions for integrating vCAC with BMC BladeLogic Configuration Manager and with HP Software Server Automation (formerly Opsware SAS) are provided as implementation examples of external system integration with vCAC.
BMC BladeLogicBy integrating BMC BladeLogic with vCAC, you can enable deployment of BladeLogic software jobs on machines provisioned by vCAC. These jobs can be either selected by the requesting user on a per-machine basis or applied to all machines provisioned from a particular blueprint.
To integrate BMC BladeLogic Configuration Manager with vCAC you must:
• Ensure that BMC BladeLogic Operations Manger 7.6.0.115 is installed on the same host as your EPI/BMC Agent
• Install at least one vCAC external provisioning integration (EPI) agent to manage interaction with BMC BladeLogic. The agent can be installed anywhere but must be able to communicate with both vCAC and BladeLogic Configuration Manager.
• If you want to make BladeLogic software jobs available to machine requestors in vCAC, add a file listing those jobs to vCAC
• Create a BladeLogic-ready template for cloning.
• Create a blueprint for BladeLogic integration, including custom properties for any BladeLogic software jobs to be deployed on machines provisioned from the blueprint.
EPI Agent for BladeLogic RequirementsIf you are installing an EPI agent to interact with BMC BladeLogic Configuration Manager:
• Before installing an EPI/BMC Agent, BMC BladeLogic Operations Manager 7.6.0.115 must be installed on the same host as your EPI Agent. If the EPI agent is installed before BMC Opera-tions Manager, then the agent service must be restarted after BMC Operations Manager is installed.
• The agent must be installed on a Windows Server 2008 SP2 (32 or 64-bit) or Windows Server 2008 R2 system with .NET 4.0 installed.
• The credentials under which the agent will run must have administrative access to all Blade-Logic hosts with which the agent will interact.
• Microsoft PowerShell must be installed on the installation host prior to agent installation: The version required depends on the installation host’s operating system and may have been installed with that operating system. Visit http://support.microsoft.com for more information.
• MS PowerShell Execution Policy must be set to “RemoteSigned” or “Unrestricted”.

vCloud Automation Center Operating Guide
VMware Documentation 244 Release 5.1
Following installation of MS PowerShell, its Execution Policy is set to “Restricted”. This prevents any PowerShell scripts from running. To allow local PowerShell scripts to be run, you must set the PowerShell Execution Policy to “RemoteSigned” or “Unrestricted” using following steps.
1. As an Administrator, open the PowerShell command prompt using Start > All Programs > Windows PowerShell version > Windows PowerShell.
2. For “RemoteSigned”, enter the following command:
Set-ExecutionPolicy RemoteSigned
3. For “Unrestricted”, enter the following command:
Set-ExecutionPolicy Unrestricted
4. Verify that the command does not produce any errors.
5. Exit the PowerShell command prompt by entering exit.
For more information on PowerShell Execution Policy please type one of the following com-mands at PowerShell command prompt:
help about_signing
help Set-ExecutionPolicy
Installing an EPI Agent for BladeLogicTo install a vCAC EPI agent for BladeLogic integration, follow these steps:
1. Place the agent installation file DCAC-Agent-Setup.exe on the installation host.
2. Select Start, right-click Command Prompt and select Run as administrator. In the command window you opened, change to the directory containing the installation file and execute DCAC-Agent-Setup.exe to launch the install wizard.
3. Click Next on the title panel to begin, read and accept the EULA, then continue.
Note: If the vCAC agent installer detects existing vCAC agents installed on the host, it provides you with the option to upgrade those agents to the current version of vCAC. See the vCloud Automation Center Installation Guide for procedures for upgrading vCAC and vCAC agents.
4. On the Agent Name panel, provide a unique name for the agent and enter the hostname of the vCAC server (this can be localhost if you are installing the agent on the vCAC server). If you select Use HTTPS as transport protocol further down the panel, you must enter the fully qual-ified name of the vCAC server.
If vCAC was installed to use HTTPS as the transport protocol (see the vCloud Automation Cen-ter Installation Guide), select Use HTTPS as transport protocol, do the following:
• In the vCloud Automation Center Hostname:Port box, specify the host name and port of the vCAC Server.
• In the Model Manager Web Service Hostname:Port box, specify the host name and port of the Model Manager server.
5. On the Agent Selection panel, select EPI PowerShell Agent.

Release 5.1 245 VMware Documentation
vCloud Automation Center Operating Guide
6. On the Agent Configuration panel, select BMC from the EPI Type dropdown. At the EPI Server prompt, you can enter the name of a BladeLogic Configuration Manager host or leave the field blank to let the agent interact with multiple hosts.
The BladeLogic host with which the agent interacts when provisioning a machine using BladeLogic depends on the value of a required custom property in the blueprint, EPI.Server.Name (discussed later in these instructions). Therefore,
• If you install a dedicated EPI agent by specifying a BladeLogic host name during installation, only machines whose EPI.Server.Name property exactly matches the host name configured for the agent can be provisioned by that host.
• If you install a general EPI agent by not specifying a BladeLogic host name during installa-tion, a machine can be provisioned by any host specified in the blueprint’s EPI.Server.Name property (assuming the agent can contact that server).
7. On the Service Configuration panel, indicate that you want to register but not start the agent ser-vice as part of installation.
On the same panel, enter the credentials to be used by the agent service in DOMAIN\username format. This user must have administrative access to the machine the agent is being installed on as well as administrative access to all BladeLogic hosts with which the agent will interact.
8. On the final panel, press the Install button to complete the installation.
See the vCloud Automation Center Installation Guide for complete information about installing vCAC agents.
Integrating BMC BladeLogicIf a system from which BMC BladeLogic Configuration Manager deploys software is available on the net-work and you have installed an EPI agent to interact with it, software can be deployed from it directly to newly provisioned machines, with the requesting user selecting which software to deploy or the blueprint specifying the jobs to be deployed on all machines provisioned from it.
The following steps are required to integrate BladeLogic CM:
1. On the vCAC EPI/BMC Agent host, select Start > Administrative Tools > Services and then stop the vCloud Automation Center EPI/BMC Agent service.
2. On the EPI agent installation host (which may be the same as the manager service host), change to the EPI agent installation directory, typically %SystemDrive%\Program Files (x86)\DynamicOps\DCAC Agents\agentname.
3. Edit every file in the Scripts\nsh folder in the EPI agent directory except shutdownMa-chine.nsh and substitute the appropriate information in all occurrences of the following lines:
blcli_setoption authType
blcli_setoption userName
blcli_setoption password
blbli_setoption appserverHost
blcli_setoption roleName
where authType is SRP (this may not need to be changed), userName/password are the user-name and password used to access BladeLogic CM, appserverHost is the hostname of the sys-tem hosting the Application Sever, and roleName is the access role assigned to userName.

vCloud Automation Center Operating Guide
VMware Documentation 246 Release 5.1
4. Edit the file Scripts\Functions\BmcFunctions.ps1. In the line that reads
$wolApp = 'C:\Program Files (x86)\DynamicOps\vCAC
Agents\bladelogic\Scripts\WolCmd.exe'
replace bladelogic with the name of the EPI agent directory so that the path to the scripts direc-tory is correct.
5. Edit the agent configuration file, VRMAgent.exe.config, in the EPI agent directory. In the line
<DynamicOps.Vrm.Agent.EpiPowerShell registerScript="CitrixProvisioningRegis-
ter.ps1" unregisterScript="CitrixProvisioningUnregister.ps1"/>
replace CitrixProvisioningUnregister.ps1 with DecomMachine.ps1 so that it reads
<DynamicOps.Vrm.Agent.EpiPowerShell registerScript="CitrixProvisioningRegis-
ter.ps1" unregisterScript="DecomMachine.ps1"/>
6. If you intend to provision by cloning with static IP address assignment, you can enable BladeLogic registration of provisioned machines by IP address rather than machine name. To do this, edit the files InstallSoftware.ps1 and DecomMachine.ps1 in the Scripts folder in the EPI agent directory and change the line $byip=$false to $byip=$true.
Note: If you enable registration by IP address by making the above change, you must provision with static IP address assignment, or BladeLogic integration will fail.
7. Start the EPI/BMC agent service (vCloud Automation Center Agent – agentname service) using Start > Administrative Tools > Services.
8. Place all the BladeLogic jobs you want available to be selected by machine requestors or spec-ified by blueprint creators under a single location within BladeLogic CM, for example /Utility.
9. If you want to make software jobs available to the requesting user for selection on a per-machine basis, create a file called Software.txt to the Website directory under the vCAC server install directory (typically %SystemDrive%\Program Files x86\DynamicOps\DCAC Server). Each line of Software.txt must be in the following format:
job_name=job_type=job_path Job
where job_name is the name of the software job to be presented to the machine requestor, job_type is the numeral representing the BladeLogic job type, and job_path is the job’s location within BladeLogic. Job types include the following:
Table 1 BladeLogic Job Types
Job Type Number Job Type
1 AuditJob
2 BatchJob
3 ComplianceJob
4 DeployJob
5 FileDeployJob
6 NSHScriptJob
7 PatchAnalysisJob

Release 5.1 247 VMware Documentation
vCloud Automation Center Operating Guide
For example, to give the requestor her choice of two software deployment jobs and two file deploy jobs, you might create a Software.txt file like this:
Notepad++=4=/Utility/Notepad++ Job
Putty=4=/Utility/Putty Job
Red Hat Shell Scripts=5=/Utility/RHELScripts Job
Knowledge Base Library=5=/Utility/KBLibDec11 Job
10. Prepare a reference machine and convert it to a template for cloning.
When preparing the reference machine for these purposes you must
• Install a BladeLogic agent pointing to the server on which BladeLogic BMC is running
• Run the following command:
Echo * rw,user=Administrator > %SystemDrive%\WINDOWS\rsc\exports
Adding BMC BladeLogic Integration to a BlueprintTo create a blueprint that enables deployment of BMC BladeLogic Configuration Manager software jobs on machines provisioned from it, create a blueprint for provisioning by cloning, then add the custom properties below. These are required unless otherwise noted.
As noted, software jobs can be either made available to individual machine requestors on a per-machine basis or specified in a blueprint to be applied to all machines provisioned from that blueprint.
• To make all the jobs listed in the Software.txt file you created in the previous procedure avail-able to the machine requestor to select, include the property LoadSoftware with the value True.
• To specify a software job to be applied to all machines provisioned from the blueprint, include the custom property VRM.Software.IdNNNN, where NNNN is a number from 1000 to 1999, and set the value to
job_type=job_path
where job_type is the numeral representing the BladeLogic job type and job_path is the job’s location within BladeLogic as described in the previous procedure, for example 4=/Utility/Putty.
Remember that if you use provisioning by cloning with static IP address assignment, you can enable BladeLogic registration of machines by IP address rather than machine name.
8 SnapshotJob
Job Type Number Job Type

vCloud Automation Center Operating Guide
VMware Documentation 248 Release 5.1
Note: The custom properties can also be placed in a build profile which is then incor-porated in the blueprint, and are included in a property set provided with vCAC. Custom Properties Required for BladeLogic Configuration Manager Integration
Property Definition
VMware.VirtualCenter.OperatingSystem
The VirtualCenter guest operating system version (VirtualMa-chineGuestOsIdentifier) with which VirtualCenter is to create the machine. This OS version must match the OS version to be installed on the provisioned machine. See VMware documenta-tion at http://pubs.vmware.com/vsphere-50/index.jsp?topic=%2Fcom.vmware.wssdk.apiref.doc_50%2Fvim.vm.GuestOsDescriptor.GuestOsIdentifier.html and http://www.vmware.com/support/developer/vc-sdk/visdk41pubs/ApiReference/vim.vm.Gues-tOsDescriptor.GuestOsIdentifier.html or other current locations for possible values. (required for VMware only)
When this property has a non-Windows value, for example rhel5Guest for Red Hat Enterprise Linux 5, the Connect Using RDP option is disabled. The property can be used for this purpose in any virtual, cloud or physical blueprint.
VirtualMachine.EPI.TypeType of external provisioning infrastructure; set to BMC for BladeLogic integration.
EPI.Server.Name
Name of server hosting BladeLogic.
If at least one general BMC EPI agent was installed without specifying a BladeLogic CM host, this value directs the request to the desired server.
If only dedicated BMC EPI agents for specific BladeLogic CM hosts were installed, this value must match exactly the server name configured for one of these agents.
BMC.Service.ProfileName of the default authentication profile on the BladeLogic server.
BMC.AddServer.DelayOptionally, number of seconds to delay before adding the machine to BladeLogic; default is 30.
BMC.AddServer.RetryOptionally, number of seconds to wait before retrying if the first attempt to add the machine to BladeLogic CM is unsuccessful; default is 100.
BMC.Software.Install Set to True to enable BladeLogic integration.
BMC.Software.BatchLocation
Location within BladeLogic of software jobs to be deployed; must match the appropriate field in Website\Software.txt.if this file exist or in value of VRM.Software.IdNNNN properties if these are used.
LoadSoftwareOptionally set to True to make the software jobs listed in Web-site\Software.txt available for selection by the user requesting the machine.

Release 5.1 249 VMware Documentation
vCloud Automation Center Operating Guide
VRM.Software.IdNNNN
Optionally specify a software job to be applied to all machines provisioned from the blueprint; set the value to job_type=job_path, where job_type is the numeral representing the BladeLogic job type:
1 — AuditJob
2 — BatchJob
3 — ComplianceJob
4 — DeployJob
5 — FileDeployJob
6 — NSHScriptJob
7 — PatchAnalysisJob
8 — SnapshotJob
and job_path is the job’s location within BladeLogic, for exam-ple 4=/Utility/putty.
NNNN is a number from 1000 to 1999.
Property Definition

vCloud Automation Center Operating Guide
VMware Documentation 250 Release 5.1
HP Software Automation (Opsware SAS)By integrating HP Server Automation (SA) (formerly Opsware SAS) with vCAC, you can
• Provision virtual machines by using HP SA boot images. When you use this provisioning method you can optionally let the requesting user select among HP SA policies to install soft-ware on the requested machine, or specify HP SA policies in the blueprint to be applied to every machine provisioned from it.
• Provision virtual machines using provisioning by cloning with an HP SA-ready template. You can use this provisioning method to let each requesting user select among HP SA policies to install software on the requested machine or to specify HP SA policies in the blueprint to be applied to every machine provisioned from it, even though it is not created from an HP SA boot image.
To integrate HP SA with vCAC you must:
• Prepare at least one host for vCAC external provisioning integration (EPI) agent installation by installing the necessary PowerShell environment. The agent can be installed anywhere, includ-ing the vCAC server or the HP SA server, as long as the agent is able to communicate with both vCAC and HP SA.
• Install at least one to vCAC EPI agent to manage interaction with HP SA.
• In the agent directory
• modify the agent configuration file
• install the provided PowerShell scripts
• create an HP SA password file
• If you want to enable software installation by HP SA on provisioned virtual machines
• identify the HP SA policies you want to make available in vCAC
• if you want to let individual machine requestors select from among the available HP SA pol-icies, create a file listing those policies on the vCAC server
• If provisioning by creating from a boot image (rather than cloning virtual machines from a tem-plate), identify the HP SA boot image from which you want to provision virtual machines.
• If cloning from a template (rather than creating from a boot image), create an HP SA-ready tem-plate for cloning.
• Create a blueprint
• for virtual provisioning from an HP SA boot image
• for cloning from an HP SA-ready template
In either type of blueprint, you can optionally enable user selection of HP SA policies to be installed on the requested machine or specify the policies to be installed on every machine from the blueprint using custom properties

Release 5.1 251 VMware Documentation
vCloud Automation Center Operating Guide
EPI Agent for HP SA RequirementsEnsure that these requirements are met on the host on which you will install the EPI agent for HP SA:
• The agent must be installed on a Windows Server 2008 SP2 (32 or 64-bit) or Windows Server 2008 R2 system with .NET 4.0 installed.
• The credentials under which the agent will run must have administrative access to all HP SA hosts with which the agent will interact.
• The following software must be installed on the installation host prior to agent installation:
Microsoft PowerShell: The version required depends on the installation host’s operating sys-tem and may have been installed with that operating system. Visit http://support.microsoft.com for more information.
Opsware PowerShell Snap-in (included on the Opsware installation media).To install the snap-in, use these steps:
1. Log into the installation host using credentials with administrator access.
2. In the Start menu, right click Command Prompt and select Run as administrator.
3. Change to the directory containing the PowerShell snap-in.
4. Execute the command msiexec /i OPSWpowershell-37.0.0.5-0.msi
5. Complete the installation, accepting all defaults.
6. Open the PowerShell command prompt using Start > All Programs > Windows Power-Shell 1.0 > Windows PowerShell.
7. Enter the following PowerShell command:
8. Add-PSSnapin 'OpswareSasPs'
9. Exit the PowerShell command prompt by entering exit.
• MS PowerShell Execution Policy the host must be set to “RemoteSigned” or “Unrestricted”.
Following installation of MS PowerShell, its Execution Policy is set to “Restricted”. This prevents any PowerShell scripts from running. To allow local PowerShell scripts to be run, you must set the PowerShell Execution Policy to “RemoteSigned” or “Unrestricted” using following steps.
1. Log into the installation host using credentials with administrator access.
2. Open the PowerShell command prompt using Start > All Programs > Windows Power-Shell 1.0 > Windows PowerShell.
3. For “RemoteSigned”, enter the following command:
4. Set-ExecutionPolicy RemoteSigned
5. For “Unrestricted”, enter the following command:
6. Set-ExecutionPolicy Unrestricted
7. Verify that the command does not produce any errors.
8. Exit the PowerShell command prompt by entering exit.
For more information on PowerShell Execution Policy please type one of the following com-mands at PowerShell command prompt:

vCloud Automation Center Operating Guide
VMware Documentation 252 Release 5.1
help about_signing
help Set-ExecutionPolicy
Installing an EPI Agent for HP SATo install a vCAC EPI agent for HP SA integration, follow these steps:
1. Before installing an EPI/Opsware Agent, Opsware PowerShell Snap-in must be installed on the same host as your EPI Agent. If the EPI agent is installed before the snap-in, then the agent service must be restarted after the snap-in is installed.
2. Place the file DCAC-Agent-Setup.exe on the installation host. This file can be downloaded from the VMware customer portal if necessary.
3. Select Start, right-click Command Prompt and select Run as administrator. In the command window you opened, change to the directory containing the installation file and execute DCAC-Agent-Setup.exe to launch the install wizard.
4. Click Next on the title panel to begin, read and accept the EULA, then continue.
Note: If the vCAC agent installer detects existing vCAC agents installed on the host, it provides you with the option to upgrade those agents to the current version of vCAC. See the vCloud Automation Center Installation Guide for procedures for upgrading vCAC and vCAC agents.
5. On the Agent Name panel, provide a unique name for the agent and enter the hostname of the vCAC server (this can be localhost if you are installing the agent on the vCAC server). If you select Use HTTPS as transport protocol further down the panel, you must enter the fully qual-ified name of the vCAC server.
If vCAC was installed to use HTTPS as the transport protocol (see the vCloud Automation Cen-ter Installation Guide), select Use HTTPS as transport protocol, do the following:
• In the vCloud Automation Center Hostname:Port box, specify the host name and port of the vCAC Server.
• In the Model Manager Web Service Hostname:Port box, specify the host name and port of the Model Manager server.
6. On the Agent Selection panel, select EPI PowerShell Agent.
7. On the Agent Configuration panel, enter Opsware in the EPI Type field. At the EPI Server prompt, you can enter the name of an HP SA server or leave the field blank to let the agent interact with multiple hosts.
The HP SA server with which the agent interacts when provisioning a machine using HP SA depends on the value of a required custom property in the blueprint, EPI.Server.Name (dis-cussed later in these instructions). Therefore,
• If you install a dedicated EPI agent by specifying an HP SA server name during installation, only machines whose EPI.Server.Name property exactly matches the server name config-ured for the agent can be provisioned by that server.
• If you install a general EPI agent by not specifying an HP SA server name during installa-tion, a machine can be provisioned by any server specified in the blueprint’s EPI.Server.Name property (assuming the agent can contact that server).

Release 5.1 253 VMware Documentation
vCloud Automation Center Operating Guide
8. On the Service Configuration panel, indicate whether you want to register and start the agent service as part of installation. Both are required for the agent to function. If you want to delay starting the service for any reason, you can easily start it manually later. (Select Start > Admin-istrative Tools > Services and then start the vCloud Automation Center Agent – agentname service.)
On the same panel, enter the credentials to be used by the agent service in DOMAIN\username format. This user must have administrative access to the machine the agent is being installed on as well as administrative access to all HP SA hosts with which the agent will interact.
9. On the final panel, press the Install button to complete the installation.
See the vCloud Automation Center Installation Guide for complete information about installing vCAC agents.
Integrating HP SAThe steps required to integrate HP SA with vCAC depend on which provisioning method you want to use and whether you want to enable software installation from HP SA.
Enabling Provisioning by Creating from HP SA Boot Images
If a system from which HP SA deploys images is available on the network and you have installed an EPI agent to interact with it, vCAC can provision machines using that instance of HP SA.
The following steps are required to integrate HP SA:
1. Log into the vCAC server using credentials with administrator access.
2. On the vCAC EPI/Opsware Agent host, select Start > Administrative Tools > Services and then stop the vCloud Automation Center EPI/Opsware Agent service.
3. Change to the agent directory of the EPI agent you installed in the previous section (typically %SystemDrive%\Program Files (x86)\DynamicOps\DCAC Agents\agentname).
4. Edit the file VRMAgent.exe.Config. Locate this line
<DynamicOps.Vrm.Agent.EpiPowerShell
registerScript="CitrixProvisioningRegister.ps1"
unregisterScript="CitrixProvisioningUnregister.ps1"/>
and change it to
<DynamicOps.Vrm.Agent.EpiPowerShell
registerScript="CreateMachine.ps1"
unregisterScript="DisposeVM.ps1"/>
5. Delete the Scripts folder in the EPI agent directory.
6. Obtain the Scripts folder containing the HP SA PowerShell scripts from VMware customer sup-port and copy this folder to the agent directory.
7. In the Scripts folder, create an HP SA password file. The credentials you provide for this file must have administrator access to all instances of HP SA with which the agent will interact. To create the file, follow these steps:
• Open the PowerShell command prompt using Start > All Programs > Windows Power-Shell 1.0 > Windows PowerShell.

vCloud Automation Center Operating Guide
VMware Documentation 254 Release 5.1
• Change to the Scripts directory
• Enter the following command:
.\CreatePasswordFile.ps1 username
Enter the password for username when prompted.
• Exit the PowerShell command prompt by entering exit.
8. On the vCAC EPI/Opsware Agent host, select Start > Administrative Tools > Services and then start or restart the vCloud Automation Center EPI/Opsware Agent service.
Enabling Software Installation from HP SA
If you want to enable software installation by HP SA on provisioned machines, identify the HP SA poli-cies you want to make available in vCAC.
To allow the machine requestor to select from among these policies, follow these instructions:
1. Log into the vCAC server using credentials with administrator access.
2. Create a text file called Software.txt in the Website directory under the vCAC server install directory (typically %SystemDrive%\Program Files x86\DynamicOps\DCAC Server). Each line of Software.txt must be in the following format:
Software_policy_description=software_policy_name
where software_policy_description is the label provided to requesting users making a selection and software_policy_name is the name of the policy in the HP SA instance that will be installing the software. For example, a Software.txt file might look like this:
HP SA Windows ISM Tool=Windows_ISMtool
HP SA Linux ISM Tool=RedHatLinux_ISMtool
In this case the requesting user would be able to choose HP SA Windows ISM Tool, HP SA Linux ISM Tool, or both.
Preparing an HP SA-Ready Template for Cloning
To add software installation by HP SA to provisioning by cloning, you must
• Add the HP SA agent installation package to the cloning template
• Add the customization required to invoke it after provisioning, so that the agent is installed on each cloned machine
To create the HP SA-ready template, prepare a reference machine and convert it to a template for clon-ing. Take the following additional steps when preparing the reference machine and customization speci-fication to be used:
For Windows reference machines:
• Copy the HP SA agent installer to the C:\ directory of the reference machine.
• Add the following line to the Run Once section of the customization specification:
C:\opswareagentinstaller --opsw_gw_addr opswareipaddress:3001 -s --force_sw_reg
--force_full_hw_reg

Release 5.1 255 VMware Documentation
vCloud Automation Center Operating Guide
where opswareagentinstaller is the name of the HP SA agent installer executable, and opswa-reipaddress is the IP address of the server hosting the HP SA instance that will install the soft-ware. For example:
C:\ opsware-agent-37.0.0.2.61-win32-6.0.exe --opsw_gw_addr 10.20.100.52:3001
-s --force_sw_reg --force_full_hw_reg
For Linux reference machines:
• Copy the HP SA agent installer to the reference machine.
• Create a script to run the installer and install the HP SA agent, then copy the script to the refer-ence machine.
• Use the Linux.ExternalScript.* properties, described in the next section, to specify that the script be run after cloning.
Note: Do not install the HP SA agent on the reference machine. The agent must be installed through the customization specification or postinstall script following cloning.
Creating Blueprints for HP SA IntegrationTo use HP SA integration, you can create a blueprint that enables
• provisioning of virtual machines from HP SA images, with optional software installation by HP SA
• provisioning of virtual machines by cloning from an HP SA-ready template, with software instal-lation by HP SA
Creating a Blueprint for Creating from an HP SA Boot Image
Create a virtual blueprint and on the Build Information tab
• Select Create and the ExternalProvisioningWorkflow workflow.
• Add the custom properties specified below. These are required unless otherwise noted.
As noted, software jobs can be either made available to individual machine requestors on a per-machine basis or specified in a blueprint to be applied to all machines provisioned from that blueprint.
• To make all the policies listed in the Software.txt file described in Enabling Software Installation from HP SA available to the machine requestor to select, include the property LoadSoftware with the value True.
• To specify a policy to be applied to all machines provisioned from the blueprint, include the cus-tom property VRM.Software.IdNNNN, where NNNN is a number from 1000 to 1999, and set the value to the name of the policy, for example Windows_ISMtool.
Note: The custom properties can also be placed in a build profile which is then incor-porated in the blueprint, and are included in a property set provided with vCAC.

vCloud Automation Center Operating Guide
VMware Documentation 256 Release 5.1
Creating a Blueprint for Cloning from an HP SA-Ready Template
Create a blueprint for provisioning by cloning. On the Build Information tab, add the custom properties below.
Note: The custom properties can also be placed in a build profile which is then incor-porated in the blueprint, and are included in a property set provided with vCAC.
Table 2 Custom Properties for HP SA Software Installation with Provisioning by Cloning
Property Definition
VMware.VirtualCenter.OperatingSystem
The VirtualCenter guest operating system version (VirtualMa-chineGuestOsIdentifier) with which VirtualCenter is to create the machine. This OS version must match the OS version to be installed on the provisioned machine. See VMware documenta-tion at http://pubs.vmware.com/vsphere-50/index.jsp?topic=%2Fcom.vmware.wssdk.apiref.doc_50%2Fvim.vm.GuestOsDescriptor.GuestOsIdentifier.html and http://www.vmware.com/support/developer/vc-sdk/visdk41pubs/ApiReference/vim.vm.Gues-tOsDescriptor.GuestOsIdentifier.html or other current locations for possible values. (required for VMware only)
When this property has a non-Windows value, for example rhel5Guest for Red Hat Enterprise Linux 5, the Connect Using RDP option is disabled. The property can be used for this pur-pose in any virtual, cloud or physical blueprint.
VirtualMachine.EPI.TypeType of external provisioning infrastructure; set to Opsware for
HP SA integration.
EPI.Server.Name
Name of server hosting HP SA.
• If at least one general Opsware EPI agent was installed without specifying a an HP SA server, this value directs the request to the desired server.
• If only dedicated Opsware EPI agents for specific HP SA server were installed, this value must match exactly the server name configured for one of these agents.
Opsware.Software.Install Set to True to enable software installation by HP SA.
LoadSoftwareOptionally set to True to make the HP SA policies listed in Website\Software.txt available for selection by the user requesting the machine.
Opsware.Server.Name Fully qualified name of the HP SA server.
Opsware.Server.UsernameUsername provided when password file in agent directory was created; must have administrative access to the HP SA instance (for example, opswareadmin).
VRM.Software.IdNNNNOptionally specify an HP SA policy to be applied to all machines provisioned from the blueprint.
NNNN is a number from 1000 to 1999.

Release 5.1 257 VMware Documentation
vCloud Automation Center Operating Guide
Linux.ExternalScript.NameThe name of the customization script that installs the HP SA agent on a Linux virtual machine following cloning (see Prepar-ing an HP SA-Ready Template for Cloning). (Linux only)
Linux.ExternalScript.LocationTypeSet to local to indicate that the script named in Linux.Exter-nalScript.Name is on the cloned machine. (Linux only)
Linux.ExternalScript.PathThe local path to the script named in Linux.Exter-nalScript.Name. The value must use forward slashes and begin with a forward slash. (Linux only)
Property Definition

VMware Documentation 258 Release 5.1
Appendix B Machine Lifecycle States
This table describes the workflows available in vCAC.
Workflow Name
Workflow State WorkItem Agent Description
Master Requested New machine requested; create or register.
AwaitingApprovalApproval process in progress. Machine build will complete with approved status or be disposed if it completes with rejected status.
RegisterMachine RegisterVM ProxyRegistering existing machine. Attributes (managed, owner, notes) created, set in Hypervisor.
BuildingMachineMachine build is about to start. Provisioning work-flow specified in Blueprint is being created.
MachineProvisionedSetMachineOp-erations
DEM
Machine build completed with success and addi-tional operations such as VDI registration or other custom configuration operations are being per-formed on machine before it is made available for user. Allowed machine operations defined in Blue-print Security tab are being configured on machine.
MachineActivated
InstallTools InstallTools ProxyHypervisor guest OS tools (VMWare Tools) are being installed on machine by Hypervisor
Power States Power States ProxyMachine is On, Off, TurningOn, TurningOff, Shut-tingDown, Suspending, Resetting, Rebooting.
Expired
Machine has expired and was turned off. After archive period elapses, it will be automatically dis-posed. Machine cannot be used by user. Machine can only be reactivated or disposed.
DeactivateMachine Machine dispose process has started.
UnprovisionMachine
Disposing DisposeVM Proxy Machine is being disposed by Hypervisor.
FinalizedMachine has been disposed and about to be removed from management. Master Workflow is about to terminate.
Clone-Workflow
CloneMachine CloneVM ProxyMachine is being cloned by Virtual Center, SCVMM, or vCloud Director.
CustomizeMachine CustomizeVM ProxyMachine is being customized by Virtual Center, SCVMM, or vCloud Director.
InitialPowerOn PowerOn ProxyMachine is being powered on for the first time after clone process is completed.
CustomizeOS CustomizeOS GuestLinux only: machine is being customized Guest Agent (custom scripts being executed).

Release 5.1 259 VMware Documentation
vCloud Automation Center Operating Guide
BuildFinishedMachine build has been complete (success or fail-ure). Provisioning workflow is about to terminate.
WIMIm-ageWork-flow
CreatingMachine CreateVM Proxy Machine container is being created by hypervisor.
AddingDisks AddDisks ProxyAdditional disks, if any, are being created and added to machine by hypervisor.
InitialPowerOn PowerOn Proxy Machine is being powered on for the first time.
SetupOS SetupOS GuestMachine is booted from CDROM and OS WIM image is being copied to C:\ drive from configured location.
EjectingCD EjectCD Proxy CDROM is being unmounted from machine.
InstallOS InstallOS Guest
Machine is being shut down, booted for the first time from hard disk, sysprepped and customized by Guest Agent (additional disks partitioned and for-matted, Owner added to Administrator group).
BuildCompleteMachine build has been complete (success or fail-ure). Provisioning workflow is about to terminate.
BasicVM-Workflow
CreatingMachine CreateVM Proxy Machine container is being created by hypervisor.
AddingDisks AddDisks ProxyAdditional disks, if any, are being created and added to machine by hypervisor.
BuildCompleteMachine build has been complete (success or fail-ure). Provisioning workflow is about to terminate.
External-Provision-ingWorkflow
CreatingMachine CreateVM Proxy Machine container is being created by hypervisor.
AddingDisks AddDisks ProxyAdditional disks, if any, are being created and added to machine by hypervisor.
EpiRegister EpiRegister EPIMachine is being registered in External Provisioning Infrastructure (Citrix Provisioning, BladeLogic, etc.).
InitialPowerOn PowerOn Proxy Machine is being powered on for the first time.
BuildCompleteMachine build has been complete (success or fail-ure). Provisioning workflow is about to terminate.
LinuxKick-startWork-flow CreatingMachine CreateVM Proxy Machine container is being created by hypervisor.
AddingDisks AddDisks ProxyAdditional disks, if any, are being created and added to machine by hypervisor.
InitialPowerOn PowerOn Proxy Machine is being powered on for the first time.
Workflow Name
Workflow State WorkItem Agent Description

VMware Documentation 260 Release 5.1
vCloud Automation Center Operating Guide
InstallingOS SetupOS GuestMachine is booted from CDROM and OS image is being created by kickstart process.
EjectingCD EjectCD Proxy CDROM is being unmounted from machine.
CustomizeOS CustomizeOS Guest
BuildCompleteMachine build has been complete (success or fail-ure). Provisioning workflow is about to terminate.
VirtualScc-mProvisio-nigWorkflow
CreatingMachine CreateVM Proxy Machine container is being created by hypervisor.
AddingDisks AddDisks ProxyAdditional disks, if any, are being created and added to machine by hypervisor.
SccmRegistrationSccmRegister-Machine
DEMMachine is being registered in SCCM Provisioning Infrastructure.
InitialPowerOn PowerOn Proxy Machine is being powered on for the first time.
InstallingOS Complete GuestMachine is booted and is being provisioned by SCCM.
EjectingCD EjectCD Proxy CDROM is being unmounted from machine.
FailedProvisioningSccmUnregis-terMachine
DEMMachine build failed. Machine is being unregistered from SCCM Provisioning Infrastructure.
EndedVirtualProvi-sioning
Machine build has been complete (success or fail-ure). Provisioning workflow is about to terminate.
Workflow Name
Workflow State WorkItem Agent Description