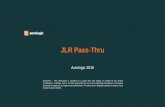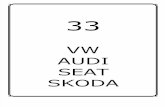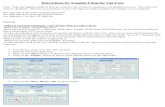VAG Pass-Thru - Autologic · PDF fileVAG Pass-Thru Disclaimer –This ... (This will be...
Transcript of VAG Pass-Thru - Autologic · PDF fileVAG Pass-Thru Disclaimer –This ... (This will be...

Autologic 2016
VAG Pass-Thru
Disclaimer – This information is provided as a guide only and subject to change by the vehicle
manufacturer. Autologic cannot be held responsible for any errors regarding manufacturer information
that leads to diagnosis or programming malfunctions. This document is regularly updated so please check
for latest version.
The website images belong to the property owner and are being used for not for profit information
purposes. E&OE.

2016 Autologic Diagnostics Limited VAG Pass-Thru2
To be up and running with VAG Pass-Thru these are the following steps that need to be carried out:
1. Register with Erwin (With any of the 4 brands, as 1 login covers all brands)
Page 4
2. Apply for an OrgID/Global User ID (This will be your dealer number with VAG)
Page 6
3. Apply for a GeKo form/licence security tag (This is your security tag that allows you to access the VAG servers)
Page 8
4. Purchase ODIS DVDs (This is the software that needs to be installed onto your computer) or downloaded within Erwin
Page 11
5. Once you have all the above in your possession you can generate the ODIS License’s for each brand, and then install the software to your device
Page 15
Pass-Thru Guide

2016 Autologic Diagnostics Limited VAG Pass-Thru3
Minimum Requirements
Microsoft Windows 7 (64 bit only)
Any dual core processor with 1GHz minimum
At least 512MB of RAM
800x600 screen resolution (or better)
At least 80GB of Hard Disk space
Approved VCIs
VAS 5055
VAS 5054A
DA J2534
Drew Technologies device
Pass-Thru Guide

2016 Autologic Diagnostics Limited VAG Pass-Thru4
You can register with any of the 4 brands on the erWin site, as one log in covers all brands.
There is no charge for registering.
Registering on erWin
Brand URL
Volkswagen https://erwin.volkswagen.de
AUDI https://erwin.audi.com
SEAT https://erwin.seat.com
SKODA https://erwin.skoda-auto.cz

2016 Autologic Diagnostics Limited VAG Pass-Thru5
1. Audi website
2. VW, SEAT, SKODA website
Registering on erWin
1
2

2016 Autologic Diagnostics Limited VAG Pass-Thru6
Once you have registered, you will need to apply for an Org ID. Thiswill be your workshop number (like a dealer number) and will cover all 4brands. This information is available on erWin, via the ‘erWin ProductAssistant’ once the registration process is completed.
Applying for an Org ID/Global User ID

2016 Autologic Diagnostics Limited VAG Pass-Thru7
1. Select ‘Vehicle diagnostics’
2. Tick the boxes ‘Diagnostics using a standard laptop’ (1) and ‘I want to perform safety-related work.’ (2) Then click on the ‘Check requirements’ option (3).
3. Click on the top option ‘Apply for an OrgID/Global User ID’
4. Fill in the form and click on ‘apply’
Applying for an Org ID/Global User ID
1
2
3

2016 Autologic Diagnostics Limited VAG Pass-Thru8
GeKo (security and component protection) is a feature that is available to users with the online
connection of the Offboard Diagnostic Information System (ODIS). It allows teaching of engine
immobiliser components, (e.g. instrument clusters, engine control unit), keys and component
protection (e.g. air conditioner, navigation, etc.) of the vehicle.
The GeKo form can be obtained via emailing: [email protected] (Or relevant country importer variant)
Applying for the GeKo Form

2016 Autologic Diagnostics Limited VAG Pass-Thru9
1. Log on to erWin and select ‘erWin Product Assistant’ on required website
2. Select ‘Vehicle diagnostics’
Applying for the GeKo Form

2016 Autologic Diagnostics Limited VAG Pass-Thru10
3. Select ‘Diagnostics using a standard laptop’ (1)
4. Next select ‘I want to perform safety-related work’ (2)
5. Select ‘I already have an Org ID / Global User ID’ box (3)
6. Once you have selected these items, click on the ‘Check
requirements’ button.
7. Click ‘Download GeKo forms’ option.
8. Click on ‘Importer Directory’ at the bottom of the page and email
the relevant address for your country importer. Additional contact
information for importer is also available here.
Applying for the GeKo Form
1
2
3
4

2016 Autologic Diagnostics Limited VAG Pass-Thru11
1. Select the ‘Offboard Diagnostic Information System
(ODIS) Service diagnostic software’ option.
(This is on the same page you were just on to select
‘Download GeKo forms,’ but is the option just below.)
2. Select ‘Order software on a data carrier’
Purchasing ODIS DVDs

2016 Autologic Diagnostics Limited VAG Pass-Thru12
3. Check that you have ordered just one copy of software (1)
4. Read and then accept the general Terms and Conditions (2)
5. Select ‘Buy’ (3)
6. You will be required to supply your credit card details on the next screen.
7. Select ‘Pay Now’ on next screen
Purchasing ODIS DVDs
1
2
3

2016 Autologic Diagnostics Limited VAG Pass-Thru13
1. Create a new folder on your desktop. (right click anywhere on the desktop and select New > Folder) call it ODIS
2. Back on the Check requirements page, select the Offboard Diagnostic Information System Service diagnostic software
3. You will need to download 2 options: Software installation (1) and Diagnostic data (2). Select ‘Save As’ and save them both into the ODIS folder on your desktop.
Downloading ODIS from ErWin
1
2

2016 Autologic Diagnostics Limited VAG Pass-Thru14
1. Once both files have downloaded to your ODIS folder, you will notice the Postsetup one is a Zip folder. You will need to extract this folder. Right click on the folder and select Extract all.
2. Then select Extract
3. Once extracted there will be a file with the same name but without a zip on it.
Extracting the ‘zip’ folder

2016 Autologic Diagnostics Limited VAG Pass-Thru15
The ODIS licence must only be installed on the PC which is going to be used for diagnostics.
This is required for each of the brands you wish to use ODIS for and is acquired on the relevant erWin brand sites.
Create a new sub folder in your ODIS folder on your desktop and call it licences.
1. To start the process, you need to go back to the erWin Product
Assistant tab and select ‘Vehicle Diagnostics’ again (page 8)
Note: there are variations between Audi and VW, Seat, Skoda
websites).
2. This time, you will also need to select the box saying ‘I already use
the Offboard Diagnostic Information System software’ (1)
3. Then select ‘Verify Requirements’
Ordering and Installing an ODIS License
1

2016 Autologic Diagnostics Limited VAG Pass-Thru16
4. Select ‘Generate licence’
5. To generate a licence, enter your relevant OrgID for the brand site you are on (1) then select ‘Hardware ID generator’ (2)
6. Once the pop up boxes appear select ‘Run’.
7. The Hardware Key will be shown along with a message. Click ‘OK’ (3) Right click in the Hardware ID box and select paste (4)
Ordering and Installing an ODIS License
1
2
3
4

2016 Autologic Diagnostics Limited VAG Pass-Thru17
Ordering and Installing an ODIS License
8. Next, select Generate licence
9. Once the windows message comes up, select Save As and save this to the Licences folder in your main ODIS folder you created.
10.The file needs to be saved under:
a) My computer
b) Desktop
c) ODIS (folder)
d) Licence (folder)
e) Save
NOTE: You will need to change the name of the file to the brand you have just generated the licence for (1). The 4th (or the last one if not doing all brands) you do not change the name and leave it just as licence.dat
1

2016 Autologic Diagnostics Limited VAG Pass-Thru18
The following requirements must be met for the installation of the Offboard Diagnostic Information System (ODIS) software:
Operating system: Microsoft® Windows 7 (64 bit)
CPU: at least 1 GHz, recommended 2 GHz dual core processor
RAM: at least 512 MB, recommended 2 GB
HDD: at least 80 GB of free space
Graphics: at least 800 x 600, recommended 1024 x 768
Other:
One free USB port for the diagnostic interface
DVD drive
online connection
Installing the ODIS DVD

2016 Autologic Diagnostics Limited VAG Pass-Thru19
1. After receiving the DVD, please insert it into the computer’s DVD drive.
2. If you have received three DVDs, please insert the first, numbered ‘DVD 1/3’.
Please note: This process can take 2-3 hours to complete
3. When the AutoPlay box opens, select ‘Run MULTI_DVD_windows…’
Installing ODIS DVD

2016 Autologic Diagnostics Limited VAG Pass-Thru20
4. The installation process will begin
5. When it finishes, click ‘Start unpacking’
Installing ODIS DVD

2016 Autologic Diagnostics Limited VAG Pass-Thru21
6. You will now be prompted to install DVD 2 and 3
7. Select the installation language when prompted
Installing ODIS DVD

2016 Autologic Diagnostics Limited VAG Pass-Thru22
8. The ODIS set up wizard starts. Select ‘Next’
9. Select the folder for the installation of the software and click next.Note: Additional disk space is required to install all DVDs
Installing ODIS DVD

2016 Autologic Diagnostics Limited VAG Pass-Thru23
10. Select the directory for the installation of the diagnostic components. Select ‘Next’
11. You can select up to 5 languages for the ODIS service, so do this now. Click ‘Next’
Installing ODIS DVD

2016 Autologic Diagnostics Limited VAG Pass-Thru24
12. Select ‘Standard PC/Network’ on which ODIS is to be installed. Click ‘Next’ unless using a genuine dealer tool then select the relevant tool.
13. Select ‘Pass-Thru’ as the diagnostic interface you want to use. Click ‘Next’ unless you are using a genuine dongle then select the relevant interface.
Installing ODIS DVD

2016 Autologic Diagnostics Limited VAG Pass-Thru25
14. Select browse and select the licence file that you saved during the ODIS Ordering and Installation process. ODIS > Licences > Licence.dat
15. Tick ‘Copy licence to the licence folder’ and then select ‘Next’.
16. For devices with a touchscreen, you can now install a virtual keyboard. This is not necessary for computers with external keyboards.
Installing ODIS DVD

2016 Autologic Diagnostics Limited VAG Pass-Thru26
17. Tick ‘create folder in start menu’ and then click ‘Next’
18. Wait for the installation to finish. Once ODIS is installed, click ‘Finish’
Installing ODIS DVD

2016 Autologic Diagnostics Limited VAG Pass-Thru27
1. Open the ODIS folder on your desktop, select the OffboardDiagSetup-Service option.
2. Follow same instructions as per DVD install (pages 20 point 7 –page 25)
Installing Downloaded ODIS

2016 Autologic Diagnostics Limited VAG Pass-Thru28
The post setup process installs diagnostic data based on the selection made during the installation (e.g. language/licence information).
The post setup process starts automatically when ODIS Service is started for the first time.
1. Start ODIS Service.
2. Select the ODIS start Icon installed on the computer.
3. Click ‘Select local directory’ and select from the drop downs Desktop, ODIS, Postsetup_ODISService, update Confirm with ‘OK’
ODIS Post Setup

2016 Autologic Diagnostics Limited VAG Pass-Thru29
4. The summary of the post setup download is displayed again. Select the forward arrow button.
5. Select the languages required and click the forward arrow once again.
ODIS Post Setup

2016 Autologic Diagnostics Limited VAG Pass-Thru30
6. You will now get the results of the update check. Select the forward arrow once again.
7. You will then see the download continuing. This may take some time depending on your computer and broadband speed.
ODIS Post Setup

2016 Autologic Diagnostics Limited VAG Pass-Thru31
1. Once ODIS has finished installing, you will need to change the settings on how your ODIS connects to the VAG server.
2. Click on Admin (1)
3. On the top tab bar, select Connections (2)
4. Under each brand select internet from CPN in the drop Down (3)
5. Click Save at the bottom
ODIS connection to the internet
1
2
3

2016 Autologic Diagnostics Limited VAG Pass-Thru32
To be able to carry out flash programming you will need to put the vehicle Software onto your PC/Laptop. The software is on the flash data DVDs you received in the pack or downloaded from Erwin.
1. You will need to create a folder to put the files in, called ‘datflash’
2. Insert one of the datflash DVDs and open the datflash folder, then drag all the files from the DVD into the datflash folder you created.
Flash Programming with DVD purchase

2016 Autologic Diagnostics Limited VAG Pass-Thru33
You can download the vehicle Software from the OffboardDiagnostic Information System Service page on each Erwin site. (This is the same place where you downloaded ODIS (page 12)) On this page, select the Flash data option.
Again you will need to Save as and save into your ODIS folder on your desktop (page 12)
The download is once again a ‘zip’ folder, so it will need to be unzipped (page 13)
Once the file has been unzipped you will need to move all the files into the datflash folder (page 31)
Flash Programming with SW Download

2016 Autologic Diagnostics Limited VAG Pass-Thru34
Thank you for using this Autologic Pass-Thru guide.
We hope that you found it useful.
If you have any further issues, please contact our
Pass-Thru Support Team.