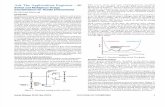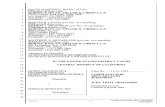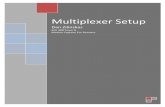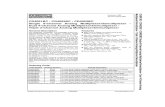Digital Design: BINARY ARITHMETIC, DECODING AND MUX LOGIC UNITS Part - V
V-MUX Diagnostics - Nexcess CDN · 2018-10-02 · 1) Plug the provided USB cable into both the...
Transcript of V-MUX Diagnostics - Nexcess CDN · 2018-10-02 · 1) Plug the provided USB cable into both the...

V-MUX® Diagnostics User Manual , September 2012

2
Table of Contents
pages 4-9 Setup -- 3 General Computer Requirements: 4 V-MUX Diagnostics Kit Contents: 5 Installing V-MUX Diagnostics software: 8 Connecting V-MUX Diagnostics:
pages 10-17 Screen Layout -- 9 Overall View 10 Connect to a live V-MUX System 11 Default views upon connection 12 Load Management reporting 13 The Message List area 16 The Command Editor area
pages 17-18 Selecting and Mounting Nodes -- 17 Method 1 18 Method 2
page 19 The Top Level Menus --
pages 20-40 Diagnostics TOOLBAR – In Depth and Advanced Features -- 21 Tool 1) “Tool Options” -- 22 Tool 2) “Message Logging” -- 23 Tool 3) “Network Options” -- 26 Tool 4) “Database Options” -- 28 Tool 5) “Connect Using” -- 29 Tool 6/7) “Connect” and “Disconnect” -- 30 Tool 8) “Detect Active Nodes” -- 30 Tool 9) “Clear Message List” -- 31 Tool 10) “Display Analog Data” -- 32 Tool 11) “Input Diagnostics” -- 33 Tool 12) “Output Diagnostics” -- 34 Tool 13) “Monitor Inputs and Outputs” -- 35 Tool 14) “Flash Information” -- 36 Tool 15) “Monitor Node Collisions”-- 37 Tool 16) “Retrieve Node Information”-- 38 Tool 17) “Save Current System” -- 39 Tool 18) “Explore Diagnostics Log Directory” -- 39 Tool 19) “About” --
41 V-MUX System Report Documents --
43 Appendix A: USB Driver Installation -- 44 Appendix B: V-MUX Internal Commands --

3
A Microsoft Windows® based computer host. Non-Windows computers are not supported.
Computer Operating System: Microsoft Windows 2000®, XP®, Vista, Windows 7.
NOTE: V-MUX® Diagnostics may be incompatible with the Windows 95, 98, ME, or Windows NT computer operating systems due to USB hardware support issues. These versions are not recommended.
Computer hardware requirements (minimums):900 MHz processor speed.•512 MByte RAM memory.•100 MByte free hard drive space.•USB port.•
* “Windows” is a registered trademark of Microsoft Corporation in the United States and other countries.
General Computer Requirements:

4
The full V-MUX kit includes USB transceiver, USB cable (to computer), hook-up cable (to vehicle), direct adapters for individual V-MUX nodes, tools, software, and carry case.
All earlier kits using an RS-232 serial port plug-in are obsolete. Contact Weldon for upgrade if necessary.
V-MUX network
USB Transceiver software set-up:A one-time USB driver set-up is required to operate this kit with a computer. See page 8.
TIP:LookfortheofficialUSBlogo to identify and locate the USB port on the computer.
#6131 V-MUX Diagnostics and Downloader Kit:
USB transceiver

5
Installing the Diagnostics software from the 6131 kit USB memory stick:Insert the included software memory stick drive into the computer’s USB port. Windows will assign to it a “removable storage” drive letter of “E:”, “F:”, ...Once the memory sick is recognized by the computer and assigned a drive letter, a pop-up window will allow a selectionof“Openfoldertoviewfiles”.Openthefolderandthenthetop-levelfolder(named“0S90-2118-00”or similar).
The Diagnostics installation program is located in a sub-folder named “Diagnostics” or similar:
VMUXDiagnostics142_Install.exe
Thisfileistheautomatedsoftwareinstallerforcurrentversion1.4.2.
The Windows Installation Wizard will begin. Follow all prompts.
Once Diagnostics is installed, Windows will assign it an icon link on the Start Menu
Start All Programs V-MUX Software V-MUX Diagnostics
The installed path to the Diagnostics program is by default:
C:\Program Files\V-MUX Software\V-Mux Diagnostics\V-MUX Diagnostics.exe
It is best to keep this path as is.
Installing V-MUX Diagnostics software:

6
“V-MUX PC Software” will be the fourth category down from the top of the support page.
V-MUX software updates are available for free from Akron Brass/Weldon’s on-line V-MUX support page:
http://www.akronbrass.com/weldon-v-mux-downloads
also from the Weldon homepage atwww.weldoninc.com or www.v-mux.com
Select the tabbed link “Vehicle Electronics”1. In the pop-up window select “Resources: V-MUX Software Updates”2.
Where to find V-MUX Diagnostics software:

7
First-time only USB driver set-up:
ThefirsttimetheV-MUXUSBtransceiverboxispluggedintothecomputer,theWindowsHardware Wizard will recognize it as a new device and install the necessary USB driver software. Appendix A of this manual reviews the driver installation process.
Additionally, the document “USB Transceiver Setup.pdf” covers driver installation in even greater detail. It is available on the install medium (disk or USB memory stick) and also from the Weldon on-line V-MUX support page in the “Manuals” section.
Verifying the USB driver installation:1) Plug the provided USB cable into both the V-MUX transceiver and the computer’s USB port2) Start the V-MUX Diagnostics program (after the transceiver is plugged in) from the standard Start button path:
Start All Programs V-MUX Software V-MUX Diagnostics:
3) Diagnostics will open as a compact dialogue interface. The interface window is not resizable. The latest software version is 1.4.2.
4) Verify that “USB Transceiver Detected and Autoselected” is indicated at bottom.
If the USB transceiver is not detected, exit the Diagnostics program completely, unplug the USB cable and repeat from step 1. Re-view “USB Transceiver Setup.pdf” for step-by-step troubleshooting help.
Installing V-MUX Diagnostics software:
Version 1. 4. 2
V-MUX Diagnostics

8
Connecting V-MUX Diagnostics:
(vehicle network tap)
(example vehicle network)
Connect the V-MUX transceiver box and USB cable into the computer’s USB port.
Connect the V-MUX truck-side cable. The 9-pin end of the cable connects into the trans-ceiver box. The 4-pin end of the cable connects to the vehicle network port . See vehicle OEM instructions for the network port location.
(computer)
USB cable
(transceiver)
(V-MUX vehicle)
truck-sidecable

9
Screen Layout --
The Diagnostics interface window is divided into six specialized working areas:1) The Settings and Toolbar area -- connection tools and optional features are accessed here.2) The Active Node list -- enables Diagnostics to focus its resources on particular V-MUX nodes in a 1-32 node network.3) The Primary Information area -- detailed V-MUX information from nodes and sensors is presented here.4) The Command editor -- enables Diagnostics to send virtual V-MUX messages into an active network. (“Action Area”)5) The Active Message list -- shows in real-time all active messages on the V-MUX sytem network.6) The Secondary Information area -- shows additional V-MUX activity being reported on the network
1) Settings and Toolbar area
3) Primary InformationSensor data•Node program memory listings•Node Input/Output listing •
4) Command editor“Action Area”
5) Active Message list6) Secondary information
V-MUXSyncflag•Communications health•Load shed report•
2) Active node list (1-32)
Overall View

10
Click on the “Connect” toolbar icon. This is the sixth tool from the left.
Screen Layout --
If no replies are seen, try manually pinging the live System with the “Detect Active Nodes” icon (Tool 8). If nothing still hap-pens, check the physical cable hook-up and the USB port selection.
Example: Active node #1 has replied to its Diagnostic Ping message. Diagnostics here lists a Ping range four nodes. The Ping range may be set anywhere from 1 to 32 nodes.
PingReplynodesareidentifiedandhighlightedbyDiagnosticswithactiveicons.Allnon-replyingnodesremain as inactive icons.
The sequence of Pings and Ping Replies is also shown in the lower Active Message list.
TIP: If the mouse cursor is allowed to hover over each icon, a brief de-scription of the tool function will appear in a text box. All toolbar func-tionsaredefinedintheToolbarsectionofthismanual(Page20)
Upon connection, nodes in the live V-MUX system will be recognized by Diagnostics through a series of automatic Pings and Node Ping Replies. AllnodeswhichDiagnosticsidentifiesashavingrepliedtotheirPingswillbe listed with an active icon in the Active node list along the left side.
Connect to a live V-MUX System

11
The Primary information area initially dis-plays sensor data from all nodes in the ve-hicle. If any node uses a sensor analog input, that data will report in here. The sensor data is continuosly updated in real-time as the nodes collect new measurements -- usually every several seconds, but sometimes as fast as twice a second. The System Voltage is always sent from node #1 in a V-MUX network.
Node 1 generates a “Synchronize” [SYNC] message and repeats it continuously about every 4 seconds. The purpose of the synchronize command is twofold:
1)Itcoordinateswarninglightflashpatternsbetweenseparate nodes so that alternating ON/OFF lights are precisely synchronized with each other.
2)Itindicatesthatnetworkdatatrafficistransmittingnormally. If any node fails to hear the “SYNC” it will repeatedly transmit a distress message:
“VM_OUT_OF_NETWORK”.
Just below the “Sync” update are the communications health monitors (“PC” and “BC”). They should each read “0000” under normal circumstances.
“PC: Packet Counter”indicatesabnormallyheavymessagetraffic.Sometimesanex-pectedconditionsuchasafiletransfercantemporarilycausethePCcountertoincrement.NormalV-MUXnetworktrafficwillnotcausePCtobeactive.
“BC: Bus Collisions” indicates that V-MUX messages are being lost. This is serious -- a vehicle should never be allowed back into service with the BC counter incrementing. The causes of the BC lost message condition may include:
Water in the communications line, especially the network junctions.•A loose connection within the twisted-pair network cable assembly•A reversed hook-up at one of the twisted-pair links.•A wire fault such as a short to ground or to another wire.•
“Synchronize” message(from Node 1)
Screen Layout -- Default views upon connection

12
Load Management arearange = Nodes 1-16‘N’ indicates “Node #” ‘L’ = The Load Shed region that the node is currently in due to its internally measured Voltage
Screen Layout --
The vehicle designer is able to set Load Management, also known as Load Shedding, for each node’s output channels individually. The basis of load management is the internally measured voltage at the particular node; in other words, the node that is controlling the output channel.
Load Shedding voltage thresholds begin at 12.5 Volts and continue downwards in increments of 0.4 Volts (12.1 Volts,11.7Volts,etc...).Eachthresholdisnumbered(1-8)anddefinesaLoadShedregion0.4Voltswide.Ifanodecontinuestolosevoltageitwillentereachoftheeightdefinedregions,asshownbelow.Thenodereportsto the network each time it passes a voltage threshold. This threshold number is what is indicated in the Load Management area of Diagnostics with “L=_” for each node.
An indication of L=0 means that the node voltage level is above the 12.5 V threshold or that no load shed mes-sage has yet been sent from the node.
Load Management reporting

13
All V-MUX network activity is listed in the lower Active Message List area. By default all messages are dis-played from top-down as they are received.
In the example shown here, we see that the switch message from Door Cab Left has turned ON and OFF. The current switch state is always shown on the lowest line.
The real-time ON/OFF state is indicated two ways -- with icons ( , ) to the immediate left of any switch message and also with the text “On”/”Off” listed in the State column to the immediate right of any switch mes-sage. In some messages, like the Pings shown above, the switch state is not meaningful and so the State column can be ignored. Notice that the icons to the left of the Ping/Reply messages are System ( ) icons. They do not indicate ON/OFF.
The Three-Way column is available in case two independent switches are both programmed to issue the same Command. This would be the case, for example, if a vehicle light were to operate from both a forward and a rear switch. Any change in state of either switch would toggle the state of the light. To keep track of the two switches, theThree-Wayflag(True/False)becomesnecessary.Mostofthetimesuchaset-upisnotusedandsotheThree-Way column “True”/”False” is ignored. “False” is the default.
Screen Layout – The Message List area
State
Three-Way

14
The Data column usually indictes a V-MUX node number.Data column can carry information beyond a simple node number, as shown below:
Screen Layout –
Example -- Command Sets and Free Commands in the Message List:The Emergency Master switch is wired into node 1 as indicated in the Data column. In turn, an Emergency Mas-terOn/OffstatetriggersaCommandSetfromthesamenode1whichsendsoutfivemoreOn/OffCommands:
State DataE Emergency Master [On] [1] ‘1’ from node 1 Input•E Front Light Bar [On] [0] ‘0’ from node 1 Command Set•E Grill Lights [On] [0]•E Front Intersection [On] [0]•E Warning Lights Front [On] [0]•E Warning Lights Rear [On] [0]•
For items originating from a node Command Set or a Free Command the Data column always indicates “0”, no matter which node issues the Command.
In theActiveMessageList area, thefirst fourcolumns (Message, State, Three-Way, Data) show informa-tion that is carried within each V-MUX message packet on the network. The last two columns, Time Stamp and Count, only show information put onto the screen by the Diagnostics program after the message has been read.
Time Stamp shows the Diagnostics clock reading associated with the arrival of the message (based on the start of the computer clock’s day at midnight). Count keeps a tally of each change in a messages state since the Di-agnostics program started.
The Message List area

15
Example -- virtual Commands that originate from the Diagnostics programTheCommand“DoorCabLeft”isfirstshownOnandOffbywayofnode1,asseenbytheDatacolumn“1”.The very same Command is again indicated On and Off but the Data column indicates “0”. This is because in this case the Message was sent from Diagnostics as a virtual Command. The value of “0” comes directly from theDatafieldintheMessageeditingarea.SendingvirtualMessagesisdescribedonthenextpage.
Screen Layout –
Message Options: (3 options)1) “Show all messages” – Shows sensor data in the Active Message List area. Not checked by default. 2) “Don’t display duplicate messages” – Places Messages of the same Command to overlay the previous Message. Checked by default3) “Display message data in Hex” – Switches the display of message Data so as to be shown in hexadecimal (base-16) instead of decimal (base-10). Hex format is used when inter-preting error codes. Not checked by default
Four types of V-MUX messages display in the Active Message List:
Switched events1. – A switch or button has changed state (ex: <Rear Scene> ON/OFF)Logically triggered events2. -- From Command Sets or Free Commands (ex: Emergency Master)System events3. – Requests and transfers of system information (ex: Ping)Sensor triggers4. – A sensor has passed some warning threshold (ex: “Low Voltage” warning)
ItispossibletoalsodisplayanalogsensordatatrafficandothermessagesintheActiveMessageList.Right-click in the Active Message List area to invoke a Message Options pop-up window. Check the “Show all messages” option for sensor data to be listed.
The Message List area
Data
right-click to bring up this menu

16
To edit a message: 1) Select the Command Category (left pull-down menu) 2) Select the V-MUX Command (middle pull-down menu).3) Set the state to ON or OFF as needed.
To Send a message:4) Click the blue triangle icon at the far right to Send the V-MUX message.
(1)Command categories(listed alphabetically
from pull-down menu)
(2)V-MUX Commands
(per category frompull-down menu)
(3)State
(ON/OFF)
Three-way(TRUE/FALSE)
Data
(4)Send
Advanced message options -- Three-way and Data:When troubleshooting devices that operate from more than one switch, set the • Three-Wayfieldto‘True’.(Normallythisfieldisignoredandmaybeleftas‘False’.)
Some tests will require that a • Datafieldvaluebeset.(Normallythisfieldisignoredandmaybeleftas‘0’)
Example -- We wish to test changes in brightness of a Vacuum Fluorescent (VFD) Display:
Send [Category = V-MUX, Command = VFD Luminance, State = ON, Three-Way FALSE, Data = 75]to dim the VFD two-line display to a 75% brightness level.
Send [Category = V-MUX, Command = VFD Luminance, State = ON, Three-Way FALSE, Data = 50]to dim the VFD two-line display to a 50% brightness level.
Send [Category = V-MUX, Command = VFD Luminance, State = ON, Three-Way FALSE, Data = 25]to dim the VFD two-line display to a 25% brightness level.
Screen Layout –
TheThree-wayandDatafieldsare ignored for most of the basic troubleshooting Commands
The Diagnostics Command Editor allows a V-MUX Command to be created and sent into a live system as a virtual command. The virtual command will act exactly as a normal command. Before sending virtual com-mands, make sure that the vehicle network is powered and Diagnostics is connected to it.
The Command Editor area

17
Selecting and Mounting Nodes:
“Mounting”aV-MUXnodeallowsDiagnosticstomonitorandretrieveinformationfromthatspecificnode.Ingeneral the node should be selected and mounted as shown in steps 1 and 2.
1) Select the desired node from the live status bar on the left side.
2) Click the Mount node icon at the bottom of the node status bar.
A selected node can be individually pinged at any time using the PING icon, even when the node is mounted. The Ping Reply will appear in the Ac-tive Message List.
Once a node is mounted the icons for both the selected node and the Mount function turn GREEN. The M inside the low-er icon becomes a U because the next time that icon is clicked, it will Unmount the selected node.
Method 1
3) Click the “Retrieve Node Information” tool.

18
Some of the toolbar icons only become active when a node has been selected and/or mounted. These tools will enable information about node operation and programming to be monitored. Each of these icons is dis-cussed in detail in the TOOLBAR section of this manual.
1) Select the desired node from the live status bar on the left side.
2) Click the “Retrieve Node Information” tool.
3) A pop-up box will ask to download information from the selected node’s memory. Click “yes”
4) While retrieving the node’s program memory the progress bar at the lower right of Diagnostics will provide a visual indication of the transfer.
Shown below is an alternate retrieval method that saves a step:
Selecting and Mounting Nodes: Method 2

19
Top-Level Tool pull-down Menus -- Settings, Special Functions, and Help
From the “Settings” pull-down menu:“Tool Options” duplicates the function of Tool 1 •“Message Logging” duplicates the function of Tool 2 •“Network Options” duplicates the function of Tool 3 •“Database Options” duplicates the function of Tool 4 •
From the “Special Functions” pull-down menu:“Command Query” allows the user to ask a node what •it believes the current On/Off state of a Command is.
From the Help pull-down menu:--- All documents are in Adobe .pdf format ---
“V-MUX Diagnostics Manual” ( this user manual)•“V-MUX Six Steps Guide” ( a quick troubleshooting guide)•“V-MUX Connector Spec” ( a reference to all V-MUX components)•
----------------------“Weldon on the Web” ( an online link to www.v-mux.com; NOTE: the computer must be online •with the world wide web for this link to work)
About V-MUX Diagnostics (duplicates the function of Tool 19 • )

20
How to use Tools 1-19 to change settings, gather V-MUX data, and use advanced features:
1 2 3 4 5 6 7 8 9 10 11 12 13 14 15 16 17 18 19
The Diagnostics TOOLBAR:
Toolbar icons (itemized: see pages 21 - 40)
pg21
pg22
pg23
pg26
pg28
pg29
pg30
pg30
pg31
pg32
pg33
pg34
pg35
pg36
pg37
pg38
pg39
pg40

21
Tool 1) “Tool Options” -- Invokes a pop-up window to indicate various Diagnostics program options:
On Connect • -- behavior upon connection to a V-MUX node or networkMessage Options • -- how messages are displayed in the Active Message List areaCurrent Message Database• -- indicates which set of V-MUX Commands will be used by Diagnostics
On Connect: (1 option)Sets Diagnostics to automatically Ping for live nodes (“Detect nodes”) upon each V-MUX network connect. Checked by de-fault.
Message Options: (3 options)1) “Show all messages” – Shows sensor data in the Active Mes-sage List area. Not checked by default. 2) “Don’t display duplicate messages” – Places Messages of the same Command to overlay the previous Message. Checked by default3) “Display message data in Hex” – Switches the display of mes-sage Data so as to be shown in hexadecimal (base-16) instead of decimal (base-10). Hex format is used when interpreting error codes. Not checked by default
Current Message DatabaseShowsthedatabasefilewhichassociatesV-MUXmessagecodeswithreadabletextCommands.Forexample,message code 4 = “Reverse” because the database matches the two. The default V-MUX Diagnostics database fileissdCommands.dav. Other databases may be chosen by use of Icon 4, “Database Options”. (see pg 26)
TIP: Right click in the Diagnostic Message List area to give quick ac-cess to the Message Options that are described above.

22
Tool 2) “Message Logging” -- EnableaDiagnosticssessionlogfilereport:
Log files are named in the following syntax:
Example -- 2012-08-04_03-25-02P.txtThefileformatisasfollows:2012-08-04meansthisfilewascreatedonAugust4,201203-25-02Pmeansthetimestampoffilecreationwas3:25:02PM.
Eachlogfilewillgetauniquedateandtimeforthename.ThelogfileissimpletextandcanbeopenedwithWindows Notepad or any other text editor.
Thelogfileisusefulforsituationsinwhichitisnecessarytocaptureatime-stampedrecordofaV-MUXevent(or non-event).
Example: The vehicle door ajar beacon operates haphazardly and it is suspected that one or more magnetic door switches are faulty or mis-aligned. A logged V-MUX Diagnostics session while the vehicle is driven can captureeachdoorswitcheventandwriteittothelogfileforlaterinvestigation.
A pop-up box will appear with options to enable message logs and also to cre-ate a unique log for each Diagnostic session.
ThelogfilemaybeaccessedbyclickingonTool18to“Explore Diagnostic’s Log Directory”.
The log folder “diaglogs” is located at:
C:\ProgramData\Weldon\V-MUX\Diagnostics\diaglogs
NOTE: Diagnostics must be disconnected from V-MUX for this tool to be available.

23
Tool 3) “Network Options” -- Invokes a pop-up window of options about the V-MUX network:
“V-MUX Communications Parameters”V-MUX 2000 (default) or V-MUX 98:•All V-MUXed vehicles produced since the year 2000 are of type “V-MUX 2000”. Do not select V-MUX 98 unless told to do so by Weldon.“Allow V-MUX Internal Commands” •V-MUX commands that relate to basic system utilities and memory access. These are listed in Appendix B. WARNING: Certain internal com-mands can erase the memory of a V-MUX node. Contact Weldon before using this feature.“Send‘Artificial’Sync”:•Causes Diagnostics to issue the V-MUX network SYNC message every several seconds. Used when Node #1, which usually issues the SYNC, is not available. (Example: On a test stand)
“Nodes in System” This slide control sets the number of nodes (1-32) Diagnostics will make available on the side node list. This is also the number of nodes that Diag-nostics will automatically Ping for upon each con-nection.
NOTE: Diagnostics must be disconnected (Tools 6/7) from the V-MUX system for this tool to be available.

24
Tool 3) “Network Options” -- Invokes a pop-up window of options about the network:
“Connection Method Configuration”(TAB = Transceiver)
When the USB device drivers are properly in-stalled and the V-MUX transceiver is plugged into the USB port prior to starting Diagnostics, this fieldwillauto-select“USBTransceiver”.
The standard Communications Ports (COM1 etc...) are a legacy from when Diagnostics com-municated from a 9-pin serial port connection (RS232).
USB Transceiver Detected and Autoselected
Another way to see that the USB Transceiver is properly installed is that upon startup, (with the USB Transceiver already plugged in), Diagnostics will indicate along its bottom frame the message:“USB Transceiver Detected and Autoselected”

25
“Connection Method Configuration”(TAB = Modem)
Diagnostics is able to remotely access V-MUX systems that are connected to a Weldon type 6120 modem module at the vehicle. This also requires that the computer running Diagnostics be itself connected to a local modem and phone line.
Although many computers have built-in modems, Weldon has determined that the best results in terms of data stability are obtained when the com-puter uses an external modem.
A Weldon recommended device is the US Robot-ics Model USR5637 56K* fax/modem.
With the modem attached to the computer, Diag-nosticsmustfirstdetectitasanavailabledevice.Click on the “Detect Modems” button to invoke the “Modem Auto Detect” window. Click on on the “Begin Detection” button. Once the modem has been detected it may be used for dial-up, as described in the Tools 5,6,7 sections.
Tool 3) “Network Options” -- Invokes a pop-up window of options about the network:
COM15 - U.S. Robotics V.92 USB Voice Modem
“Modem Initialization String:”Most modern modems do not re-quire an initialization string and so thisfieldmaybeleftblank.Intherare case that a value is needed here, the setup instructions for the modem device will specify what to enter.

26
Tool 4) “Database Options” -- SelectavehiclespecificDiagnosticsdatabase
Available V-MUX Systems:“sdCommands.dav” is the default database. Use the selection window to use a previously saved database file.
System Information:ShowsnodecountandfilepathintheV-MUXedvehicle system.
Database Information:Shows the version number of the database and when itwaslastmodified.
Selected Market: DifferentdatabasefilescanbecreatedwithCom-mands that match the type of vehicle they are used with. (For example the “RV “ Recreational Vehicle market.) The Fire/Rescue market is the default.
Current Message Database (the file that holds the V-MUX Commands)ThenameofthegeneraldatabasefilecommontoallofV-MUXis“sdCommand.dav”. This common database allows V-MUX Diagnostics to tap into any V-MUXed vehicle and troubleshoot it.
AdisadvantageinthisapproachisthatacommondatabaseisinflexiblewhenshowingCommandsrelatedtoaparticular vehicle, because most of the listed Commands do not apply to those V-MUX nodes.
OnesolutionistohavetheV-MUXdesignergivetotheDiagnosticstroubleshooteravehiclespecificdatabase,which contains only those Commands that apply to the particular system.
AnothersolutionistoallowDiagnosticstoextractfromtheV-MUXnodesinnetworkadatabasefilespecifictothatvehicle.Thisfilecanthenbesavedforfutureusealongsideothervehiclefiles.Tools16/17areusedtoextractandsaveV-MUXfilesfromnodes.
NOTE: Diagnostics must be disconnected (Tool 7 OFF) from the V-MUX system for Tool 4 to be available.

27
Each of the following messages from SpecialCommands.dav will include the Node number and the channel number involved:
Fault detected on __________•Short detected on __________•Open detected on ___________•Overcurrent detected on _________•
Direct PWM at __________•
The following messages will include the node number in the data column of the Active Message ListErrors
Bad Hercules Node Binary•Bad Vista Node Binary•Bad Gateway Node Binary•Bad Mini Node Binary•PIC Not Responding•
InfoPIC Reply Timeout•
Tool 4) “Database Options” -- SelectavehiclespecificDiagnosticsdatabase
Example: From the Database Options win-dowwechangethedatabasefiletovehicle74221-Springfield. The change in database is indicated at the top of the main Diagnos-tics window for the rest of the session.
ThefieldsforSystem Information and Da-tabase Information will automatically up-date to match the selected database.
ThereisanadditionaldatabasenotshownbytheDatabaseOptionswindow.ThefileSpecialCommands.dav adds extra troubleshooting related messages to Diagnostics. Unlike sdCommand.dav, this extra database is not required and if it is missing from the folder, Diagnostics will still run, but without the extra messages.
Special Commands

28
Tools 5) “Connect Using” -- To select either the USB Transceiver or the Modem for communications.
If a V-MUX network is detected one or more nodes will reply to PING Commands. Diagnostics will activate the vertical node status bar and highlight all nodes that PING REPLY, up to the limit of 16. (Nodes may also be manually pinged with the “Detect Active Nodes” Tool 8 -- see pg 29.)
Example: Here we see that Node 1 has replied to its Ping message from Diagnostics. Its icon becomes avail-able and we can see that it is distinctly highlighted.
Nodes 2, 3, and 4 have not replied to their Ping messag-es and so their icons remain ghosted and unavailable.
Tool 5 “Connect Using” sets up Diagnostics to use one of two ports the USB Transceiver virtual COM Port (“Serial Transceiver”)•the detected Modem COM Port (“Modem”)•
•NOTE:Themodemmustfirstbedetectedbyuseofthe“NetworkOptions” Tool 3 at the tabbed “Modem” section of Connection Method

29
Tools 6/7 “Connect/Disconnect” are mutually exclusive -- when one is ON the other is OFF.
Click on Tool 6 to “Connect”. Diagnostics opens the selected port (Modem or USB as set by Tool 5). Upon con-nection Tool 6 passes control over to Tool 7 = “Disconnect”.
WhenfinishedclickonTool7to“Disconnect” and end the session.
If the Connection uses the Modem port a dialogue window “Dial Remote V-MUX System” will appear and prompt for the appropriate “Phone Number”.
Modem dial-up procedure:Verify that the remote vehicle is connected at the V-MUX network tap to a Weldon type 6120 modem.•Verify that the 6120 modem is plugged into an analog phone line with the Weldon 0L40-2677-00 adapter.•Verify that the remote V-MUX system is powered and active.•Enter the phone number of the remote V-MUX system.•Click the “Dial” button.•
To “Detect Modems”:Click on the “Settings” button to in-voke the“Modem” section of Network Options. This is the same feature that Tool 3 provides (page 25).
Tools 6,7) “Connect/Disconnect” -- To start or end a communications session with V-MUX
Modem note:Upon modem connection Diagnostics acts the same way with the remote V-MUX system as it does with the USB Trans-ceiver on a local V-MUX system.

30
Activity in the right side win-dow remains unaffected by the Clear Message List tool.
After being cleared of existing messages the lower message area will refill withV-MUXmessagesas they are received. This gener-ally happens when Input switches change state.
Tool 9) Clear Message List -- Clears the uppper and lower message areas, Diagnostics remains connected:
As new sensor data ar-rives, the upper mes-sage area will quickly fill again with analoginformation
Upper message area
Tool 8) “Detect Active Nodes” -- To manually Ping V-MUX nodes up to the limit set on the node list

31
Tool 10) “Display Analog Data” -- Sets the upper viewing area to display analog Sensor Data:
By default the Diagnostic window shows analog sensor data in the upper viewing area upon each Connect. If during a session the display has been changed to indicate other types of information, Tool 10 will return the view to analog sensor data.
V-MUX nodes transmit their sensor data (Voltage, Amps, Temperatures, etc...) with periodic updates for each measurement. Data refresh rates can be as fast as once every half second to as slow as once every 10 seconds. The sensor data is displayed line-by-line from top down as the data comes into Diagnostics.
Analog Sensor Data from all nodes
System Voltage 14.1+Temperature Outside 40°Inside Temperature 72°

32
Tool 11) “Input Diagnostics” -- Lists the programmed Input channels of a selected node:
The Input List comes from the node’s program memory by use of Tool 16 (Retrieve). Once the program information has been retrieved, it can be saved in database form available for future Diagnostics use with the V-MUXed vehicle.
In the example shown here:the selected Node 1 is a • Hercules nodethe OEM has assigned the name • “Bat Comp Sw” to Input Channel 8 which is at pin 21 (i8-p21)the actual V-MUX Input Command that turns On and Off with the switch state is • “Comp Sw 0”the switch type is • Latching - Normally Openthe ON state of the input channel can be triggered by either a • +VBatt or a Ground signal (bi-directional)the switch is not used for any • Three-Way output channel.

33
Tool 12) “Output Diagnostics” -- Lists the Output channels of a selected node:
The Output Diagnostics list is pulled from a node’s program memory by use of Tool 16 (Retrieve).
The Output Manager enables Diagnostics to control Output channels by two methods:METHOD 1: The “direct control” light bulb icons (located towards the top) allow PWM capable channels to be directly forced ON/OFF by clicking on the corresponding icon. When the mouse cursor hovers over a chan-nel lightbulb icon, a small description text box will appear. Hercules PWM output channels = 1, 2, 15, 16. The 8x16 and Mini 4x12 nodes allow all of their output channels to be direct forced.
The PWM Control • at the center allows you to change the level of modulation of the selected channel by using a pull-down menu control. First select the desired output channel using the upper control. Next select the PWM percentage from the PWM Control then click on the arrow tool icon to send the PWM message for that channel. The “Release” option returns the output to its non-PWM state.
METHOD 2: Each output channel listed at the left has corresponding Command Logic listed at the right. For example, if channel 9 Pin L is selected at the left, the V-MUX Commands that turn on the device are listed in the right window: ON <E Emergency Master> AND <E Front Light Bar>
To control outputs by use of the Command Logic window, double-click each of the Commands (ex: E Emer-gency Master). The selected command is placed in the action area of Diagnostics, and can be issued onto the network by use of the Send button at the right . All Command Logic must be Sent before the channel will turn On.
Additionally as seen in the middle area of the example shown abovethe output will not • Load Shed at any voltage (“Load Shed = None”)the output will not • Flash with any pattern (“Flashing = False”)the output will not • Sequence with any ON/OFF delay (“Sequence = 0”)No undercurrent or overcurrent • Faults have been detected on this output DURING OPERATION.

34
Tool 13) “Monitor Inputs and Outputs” -- Displays active state of Inputs/Outputs for the mounted node
Mini 4x12 node
Hercules node
Input channels (1-4)
electrical state: “+”= +Batt, “-” = Ground, “0” = open
Input channels (1-16)
state (1=ON, 0=OFF)
Output channels (1-26)
state (“1”=ON, “0”=OFF)(dim “0” = not used)
There are actually six programmable electrical conditions that can trigger the ON state:+Batt•Ground•+Batt or Ground [bipolar]•NOT +Batt•NOT Ground•Floating [physical open = logical ON]•
Mini 4x12 and Mini 16x0 nodes report on the electrically polar of their inputs, as indicated by one of three symbols.
Electrically by symbol:Switch open = “0”•+Batt = “+”•Ground = “-”•
Output channels (1-12)
state (1=ON, 0=OFF)(dim “0” = not used)

35
Tool 14) “Flash Information” -- Displays the top-level contents of the node’s Flash memory.
In the example shown here:the selected • Node Type is a Hercules04
(The‘04’suufixmeansthattheHerculesis4thgeneration.IthasnorelationtotheNodeNumber(1of6)Node Number• “01of06”indicatesthattheselectednodeisidentifiedwithinasixnodenetworkasbeingat the #1 spot. There are a maximum of 32 nodes possible in a V-MUX network. ThenodedesignfilewascreatedwithV-MUX• System Designer Version 1.8.9Thenodeapplicationfilewascreated(• “Compiled”) on August 20, 2012The onboard node • Operating System file version is 2.9
Mini 4x12 only -- There is a secondary controller on the node called a PIC processor with its own Operating System. The secondary operating system indicates its presence with “PIC Code Version”. (The latest version is 6.)

36
Tool 15) “Monitor Node Collisions” -- Monitors loss of data reported by the mounted node.
While the Node Collisions monitor is active there is a small rotating pipe symbol ( -- | ) to the right of “NC”.
V-MUX nodes listen to their own messages ( the “local echo”) as they transmit on the communications line. If a node fails to hear its own messages it attempts to re-transmit them and also keeps track of exactly how many messages have failed. These failed messages are referred to as “Collisions”, though they may fail for various reasons.
The three Collisions counters:NC -- Diagnostics asks the mounted node to report how many failed messages it has noted.
BC -- The totality of collisions on the entire network. PC--Thenumberofmessagesthatexceedanetworktrafficlimitofacertainsetlimitofmessagespersecond.
A small number of PC counts during a Diagnostics session is acceptable as long as the counter completely stops after heavy Diagnostic activity, for example -- extracting node information.
A consistently incrementing counter for PC, BC, or NC is an indication of a serious failure of the communica-tionslinktocarrydata.ItMUSTbeinvestigatedandfixedorthelossofdatawillgetworseovertime.
Some common causes of collision activity:Water in the communcations links•Mis-pinned communications links•Improper node grounds•Heavyflybackfrominductiveloads•
Example: Node 1 is the mounted node.

37
Toolset 16,17) -- “Retrieve”, “Save”
Tool 16, “Retrieve Node Information”, becomes active when any node is selected from the left side list. This tool allows for the program memory of the node to be retrieved.
3) A pop-up box will ask to down-load information from the selected node’s memory. Click “yes”
1) Select the desired node from the live status bar on the left side.
2) Click the “Retrieve Node Information” icon.
“Retrieve Node Information” is a necessary step whenever the Input/Output programming of the node needs to be examined. If the selected node is not already mounted, this tool will do the mount procedure automatically, saving a step.
4) While retrieving the node’s program memory the progress bar at the lower right of Diagnostics will provide a visual indication of the transfer.

38
Enteravehicleidentifiernameforthefile.Itwillbesavedtothelocaldirectorywitha*.davfiletype.Example:“74221-Springield”willbestoredwithfilename“74221-Springfield.dav”
Thefile“74221-Springfield.dav”canbeaccessedwiththe“DatabaseOptions”(Tool4).Onceselecteditisthedatabase for that session of Diagnostics.
Tool 17, “Save Currrent System”--savetheretrievednodeinformationasasingleV-MUXdatabasefile
74221-Springfield

39
Logfilesareenabledfrom“MessageLogging”Tool2. The folder is named “diaglogs”
ThepathtotheDiagnosticssessionlogfiles,shownintheviewwindow,is:C:\ProgramData\Weldon\V-MUX\Diagnostics\diaglogs
Tool 2enableslogfilereporting
Tool 18accesseslogfilereports
Tool 18) “Explore Diagnostics Log Directory” -- ThefolderthatholdsalloftheDignosticslogfiles.
Log files are named in the following syntax:
Example -- 2012-08-04_03-25-02P.txtThefileformatisasfollows:2012-08-04meansthisfilewascreatedonAugust4,201203-25-02Pmeansthetimestampoffilecreationwas3:25:02PM.
Eachlogfilewillgetauniquedateandtimeforthename.Thelogfileissimpletextandcanbeopenedwithany text editor program.
Thelogfileisusefulforsituationsinwhichitisnecessarytocaptureatime-stampedrecordofaV-MUXevent(or non-event).
Example: The vehicle door ajar beacon operates haphazardly and it is suspected that one or more magnetic door switches are faulty or mis-aligned. A logged V-MUX Diagnostics session while the vehicle is driven can captureeachdoorswitcheventandwriteittothelogfileforlaterinvestigation.

40
Tool 19) “About” -- Invokes version and database related information
The version (build) of the Diagnostics program. Current version is 1.4.2•Showsthedefaultdatabasefile“• sdCommand.dav” installed versionOn-line website links: • www.weldoninc.com and www.v-mux.com (see page 6)

41
V-MUX System Report Documents --
The entire V-MUX electrical design as created by the vehicle OEM can be put into document form for refer-ence. The Microsoft Excel® spreadsheet program is used to create these documents. Two main reference docu-ments will be created for you to use:
1) The Input/Output Nodal Specification 2) The Nodal Relationships Specification
Document 2, the Relationships Spec, is the more useful of the two for troubleshooting Command Logic.
Inputs: Both Digital (switches = ON/OFF) and Analog (sensors = 0-5VDC range) are listed.
Node: The live node number associated with this page is shown.
Location: Indicates where in the vehicle the node is located.
Ch#: The Weldon V-MUX channel number.
Pin #: The harness pin assignment on the terminating Deutsch end connector.
OEM Wire:Theharnesswireidentifier.
Command: The V-MUX message command that will be issued when the switch is thrown.
Qty: NOT CURRENTLY USED. Will always be blank.
Type: Switch type; momentary, latching, normally open, normally closed.
Comments: Anything of importance the OEM designer wants you to know.
Example: Mini4x12 -- 4 switch inputs, 1 analog sensor input, 1 internal System Voltage.
Excel is a registered trademark of Microsoft Corporation in the United States and other countries.

42
V-MUX System Report Documents (continued) --
Outputs: Hercules node (High capacity = +12 VDC, 10.5 Amp/channel, channels 1-16 Low capacity = +12 VDC, 2 Amp/channel, channels 14-24 Low ground = GND , 2 Amp/channel, channels 25, 26) Mini4x12 node (Medium capacity = +12 VDC, 7.5 Amp/channel)
Priority Shedding: Indicates the voltage level this output channel will Load Manage OFF at.Relationships: Indicates the logical relationship a set of one or more input commands must have to cause the output channel to turn ON.
High Capacity Outputs Node 1 Location: Center-Front
CH # Pin # OEM Wire NamePriority Shedding Relationships
1 R Output 1 No Shed (None)2 S Output 2 No Shed (None)
3 F LHF/SP380 HIGH IDLE No Shed<ON> Auto Throttle <AND> Park Brake <AND> Ignition <AND> <NOT> PTO Switch (Hot Shift) <AND> <NOT> Service Brake
4 T LHT L SIDE DC SCENE 2 (12.1 V) <ON> Ignition <AND> Scene Left <AND> Park Brake5 G LHG R SIDE DC SCENE 2 (12.1 V) <ON> Ignition <AND> Park Brake <AND> Scene Right6 U Output 6 No Shed (None)7 H LHH/WT118 PTO REQUEST No Shed <ON> PTO Switch (Hot Shift) <AND> Ignition <AND> Park Brake <AND> Park/Neutral8 V LHV WARN FRONT ROCKER INPUTNo Shed <ON> E Emergency Master9 L LHL/SP323/SP442L LT BAR RED RELAY No Shed <ON> E Emergency Master <AND> E Front Lightbar Red
10 B LHB/SP324/SP445R LT BAR RED RELAY No Shed <ON> E Emergency Master <AND> E Front Lightbar Red11 M LHM/SP325/SP448/L502PTO ENGAGE SOLENOID RELAYNo Shed <ON> PTO Switch (Hot Shift) <AND> Park Brake <AND> Park/Neutral <AND> Ignition12 C LHC/SP326/SP450/REDREAR DIRECTIONAL LT BAR RELAY2 (12.1 V) <ON> E Emergency Master <AND> Park Brake13 N LHN/SP327/SP452LT BAR CLEAR RELAY No Shed <ON> E Emergency Master <AND> E Front Lightbar Red <AND> <NOT> Park Brake14 D LHD/SP328/SP592/L601MARS LIGHTS RELAY 0 (No Load Shed)<ON> E Grill Lights <AND> <NOT> Park Brake15 O Output 15 No Shed (None)16 P Output 16 No Shed <ON> E Emergency Master <AND> E Strobes Low
Low Capacity Outputs
CH # Pin # OEM Wire NamePriority Shedding Relationships
17 Q LHO/SP329/SP595/REDOPTICOM RELAY No Shed <ON> E Emergency Master <AND> E Front Lightbar Red <AND> <NOT> Park Brake18 E LHP/SP330/SP598/L602WW STROBE SUPPLY RELAYNo Shed <ON> E Emergency Master <AND> E Strobes Low19 A LLA AC LOAD MGT RELAY 1 (12.5 V) <ON> Ignition20 J Output 20 No Shed (None)21 W Output 21 No Shed (None)22 X Output 20 No Shed (None)23 K Output 23 No Shed (None)24 7 Output 24 No Shed (None)

43
Appendix A: USB Driver Installation:
Driver installation instructions: V-MUX® Transceiver for USB
Included with your USB transceiver kit:• (1)USBtoV-MUXtransceiverbox.• (1)USBcable.ConnectsUSBsideoftransceivertouser'scomputer.• (1)V-MUXcable.ConnectsV-MUXsideoftransceivertoDiagnosticstapinvehicle.
(2) Deutsch pin extractor tools -- red and blue plastic• (3) Hook-up adapter tools for Hercules node, Mini-nodes, and CAN Gateway node.• (2) Jumper wire tools -- red and black.• (1) USB memory stick (“thumb drive”) -- includes Diagnostics, Downloader, and USB device drivers software.•
NOTE: The USB device drivers are only tested for Windows 2000, XP.
-----------------------------------------------------------------------------------------------------------
The included USB cable has two molded ends, each distinctly shaped.Plug the square-shaped end into the USB transceiver box. Plugtherectangularendintothecomputer'sUSBport.NOTE:thereisaconnectioniconontheflatendtoaidintheproperorientationofthecableintotheUSBport.Theiconusuallymust point upward at the USB port, or match a corresponding icon printed at the port if sideways.
First time users:Windowsshouldauto-detectthefirstnewUSBhardwareitem.(Therewillbetwoaltogether.)"Foundnewhardware:USBTORS-422/485ADAPTER"The Found New Hardware Wizard should pop up.
Do you have your USB transceiver drivers on the included USB memory stick? --- Place your USB memory stick in an available computer USB port.---Select"Installthesoftwareautomatically(Recommended)".---Click"Next>".Windowswillscanforthecorrectfilesandauto-installthem.
OR
Are your USB drivers in a different sub-directory because they were saved or downloaded to there?Windowsmaynotbeabletofindthemautomatically.---Select"Installfromalistorspecificlocation(Advanced)".---Click"Next>".---Select"Searchforthebestdriverintheselocations."---AreyourUSBdriverssavedsomewhereonyourownA:\floppyorCD-ROMdisk?------Select"Searchremovablemedia(floppy,CD-ROM...)"Windowswillsearchall.---Doyouknowthecorrectpath(maybeontheharddrive)towhereyourUSBdriversaresaved?------Select"Includethislocationinthesearch:"UsetheBrowsebuttontonavigatetothecorrectdirectory.------WhenWindowsseestheUSBdrivers'directoryitwillauto-installthem.
Windows should next auto-detect the second new USB hardware item."Foundnewhardware:USBSerialPort"The Found New Hardware Wizard should pop up for the second install.Repeat the above procedure as before.
After the initial installation the driver settings should remain permanent.
If you have any problems with this setup please call Weldon, A Division of Akron Brass(800) 989-2718 -- V-MUX® support on extensions x9509, x9510

44
Appendix B: V-MUX Internal Commands:
Ack – Acknowledge to clear Load shed, Analog Warnings and Diagnostic errors on the VFD.
Download Code – **DANGER** Tells a mounted node to INVALIDATE its current program for new programming.
Download Data – NOT USED , OBSOLETE
Invalidate – NOT USED, OBSOLETE
Mount – Puts selected node into a one-on-one state, this will allow you to extract certain types of information from the node. MOUNT must precede the DOWNLOAD CODE command.
Set Load Level – Use this command with a mounted node to set the Load shed level to any desired value – even though the actual voltage level is ok. Type the desired load level into the Data Byte click the send to set the load level.
Pause System – Pauses the system so that it will not send commands.
Resume System – Resumes the system after pause.
PC Random Send – Test command used for purposely creating collisions. Disabled in production code so it will not do anything if you use it.
--------------------------------------------------------
Commands that begin with “Get” require you to mount the node you want to extract information from. The Node the Data Field of the Data Transport Command.
Get Command Array –Returns the value of all commands that are turned ON in the system. The command array is an internal array of all the commands available to the system. The value that returns will be a sum of all the positions. Value range is 0-1024.
Get Input Array – Extracts the status of the input array for the node you are mounted to. The value will be the sum of all the inputs turned on for that node.
Get Output Array – Returns the sum off all the outputs that are turned on for the node you are mounted to.
Get Flash Data – Returns the flash information in the data field. The Flash Information Icon 14 on the top tool bar is recommended; this will return information in the upper window that is already formatted.
Get Protocol Errors – NOT USED
Get Collisions – Retrieves the total number of collisions that have occurred on the network.
Get Buffer High – Retrieves the highest position that the receive buffer has reached. The buffer has 20 positions. If the number returned in the data filed is 20 you should check the buffer overflows. Use GET ALL MAIL STATS for more information.
Get Buffer Overflows – If the Buffer High position reaches 20 then you can expect to see a number returned in this request. If the Buffer High is below 20 you should not see any value other than 0 returned.
Get Command Checksum – This command will return the checksum value of the command array.

45
Appendix B: V-MUX Internal Commands (Continued):Get Analog Channel – To obtain the raw value of the analog channel use this command. Enter the channel number of the request in the data field
Get Voltage – Returns the local voltage from any node (System Voltage is from node 1) .
Get Load Level – Returns the load-shed level from the node you have mounted.
Get Embedded Version – Returns the embedded code (operating system) version a node is running.
Get All Mail Stats – Using this command while mounted to a node will receive the network stats for that node. The request will go out to the node and the node will transport the network information back Via the Data Transport com-mand. The network information will be in the following order with values for each item in the data byte:
Get TP and Set TP – For Weldon use only. Used for debugging problems with Weldon test code; TP = Test Point.
----- Nodes transmit inter-System information to one another using the following commands. -----
Data Transport – This is the command that a node uses to transport data; for instance, a node uses this command to reply answers to your “Get” requests. Using this command from the PC will do nothing.
VM Sync – This command syncs all the nodes together; the nodes are synced in order to maintain patterns for flashing lights. Node 1 sends the Sync command every few seconds, if the other nodes on the network do not hear a Sync com-mand they will start broadcasting an “Out of Network Message. You can observe this in the Diagnostics lower window.
VM Load Shed – This command is used for the nodes when transmitting the load shed values to each other. It is updated on the right side of the Diagnostics software
VM Request for Command Checksum -- A node that has been out of network or has had protocol errors will use this internal command.
VM Diagnostics – The nodes to transmit their diagnostic messages use this command.
Inbox high: The inbox has 20 positions; a value >20 usually means a network problem.Inbox overflows: This represents the number of times Inbox high has exceeded 20.Outbox high: This also has 20 positions and should always be a value lower than 20.Outbox overflows: This represents the number of time the Outbox has exceeded 20.Messages received: A running total of the number of messages that have been received.Messages sent: A running total of the number of messages that have been sent.