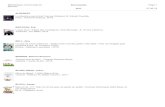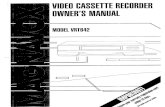V e eee A ee Pga - vt.portal.airast.org · V e eee A ee Pga Page 3 3 The Audio/Video Checks page...
Transcript of V e eee A ee Pga - vt.portal.airast.org · V e eee A ee Pga Page 3 3 The Audio/Video Checks page...
Vermont ComprehensiveAssessment Program
Page 1
LOG-IN
1 From the Vermont Comprehensive Assessment Program Portal (https://vt.portal.airast.org) click on the Smarter Balanced Assessments or Vermont Science Assessment (VTSA) program card.
2 Click the Data Entry Interface card.
3 Enter your school e-mail address and password associated with your TIDE account, then click Secure Login. The Data Entry Interface will appear.
Program Portal Card
ACCESSING THE DATA ENTRY INTERFACE (DEI)This document provides instructions describing how to access the Data Entry Interface (DEI) in order to submit the Smarter Balanced and Vermont Science Assessment Standard, large print, or braille paper assessments.
Vermont ComprehensiveAssessment Program
Page 2
ENTER and CONFIRM STUDENT INFORMATION
1 Enter the student’s First Name and Student ID (SSID) matching information in TIDE. Click Sign In to continue.
2 The Is This the Student? page will appear to allow for review of the student’s first name, grade, student ID (SSID) and school. If the information is correct, click Next to continue. If the screen displays incorrect information, click Log Out and contact your District Test Administrator (DA) or District Test Coordinator (DC).
SELECT A TEST
1 The Available Tests page includes eligible tests for data entry. You may start or resume tests that have the words Start or Resume preceding the test name.
Note: Tests that have been completed will appear with the word Inactive next to the test name. The text for inactive tests is shaded in a light grey and the test will not be selectable.
2 The Choose a Test Form page will allow you to select the test based on your selection in Step 1. Click the Next button to proceed to the next page.
Vermont ComprehensiveAssessment Program
Page 3
3 The Audio/Video Checks page appears next. Click on the play icon. If you were able to play the video and its sound, choose I could play the video and sound.
4 The Instructions and Help Page appears. Click Begin Test Now to begin entering data for the test you have selected.
Vermont ComprehensiveAssessment Program
Page 4
COMPLETE, REVIEW, and SUBMIT A TEST
1 Respond to the items in the test appropriately for the student.
2 Once all items are completed, the Finished button will appear at the top of the screen. Click Finished to complete the test and proceed to the review page.
3 To review or edit data, select the item that you wish to review. Once the data you have entered is accurate, click I’m done here.
4 Select Yes to submit the test. Select No if the test needs to be reviewed again.
Vermont ComprehensiveAssessment Program
Page 5
Contact the Vermont Comprehensive Assessment Program Help Desk for additional guidance. Email: [email protected] Phone: 1.844.218.1184
5 Once submitted, the Done Reviewing Test page will appear. To enter more data in the DEI, do one of the following:
• To enter data for another test for the same student, click Enter More Data for This Student.
• To continue data entry for another student, click Enter Data for a Different Student.
If you are finished entering data, click Log Out to exit the DEI.