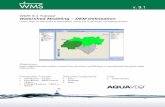v. 9wmstutorials-9.1.aquaveo.com/24 WatershedModeling...Page 2 of 13 © Aquaveo 2012 1 Contents 1...
Transcript of v. 9wmstutorials-9.1.aquaveo.com/24 WatershedModeling...Page 2 of 13 © Aquaveo 2012 1 Contents 1...

Page 1 of 13 © Aquaveo 2012
WMS 9.1 Tutorial
Modeling – Orange County Unit Hydrograph – GIS Learn how to define a unit hydrograph model for Orange County (California) from GIS
data
Objectives This tutorial shows you how to define a map-based Orange County unit hydrograph model in WMS using
pre-delineated watershed boundaries in CAD format. You learn how to correlate the imported boundaries
with a DEM and to extract information you need to run the Orange County unit hydrograph model.
Prerequisite Tutorials Watershed Modeling –
Advanced DEM Delineation
Techniques
Required Components Data
Drainage
Map
Hydrology
Hydrologic Models
Time 45-60 minutes
v. 9.1

Page 2 of 13 © Aquaveo 2012
1 Contents
1 Contents ............................................................................................................................... 2 2 Introduction ......................................................................................................................... 2 3 GIS Data .............................................................................................................................. 3
3.1 CAD Data ..................................................................................................................... 3 3.2 DEM Data .................................................................................................................... 4 3.3 Getting a Background Image ........................................................................................ 5 3.4 Create a local copy of the images ................................................................................. 5 3.5 Background Image ....................................................................................................... 6 3.6 Land Use Data .............................................................................................................. 6 3.7 Soil Type Data.............................................................................................................. 7
4 Global Unit Hydrograph Parameters ................................................................................ 7 4.1 Enter Job Control Parameters ....................................................................................... 7 4.2 Compute Losses ........................................................................................................... 8 4.3 Define Storm ................................................................................................................ 8
5 Sub-area Parameters .......................................................................................................... 8 5.1 Basin Data – Upper ...................................................................................................... 8 5.2 Effective Precipitation – Upper .................................................................................... 9 5.3 Unit Hydrograph – Upper ............................................................................................ 9 5.4 Basin Data – Lower .................................................................................................... 10 5.5 Effective Precipitation – Lower ................................................................................. 10 5.6 Unit Hydrograph – Lower .......................................................................................... 10
6 Concentration Point Data (Routing)................................................................................ 10 6.1 Edit Parameters .......................................................................................................... 10 6.2 Convex Routing ......................................................................................................... 10 6.3 Storage Routing (Modified Puls) ............................................................................... 11
7 Running the Simulation .................................................................................................... 12 8 Multi-day Storm Event ..................................................................................................... 13
8.1 Define Storm .............................................................................................................. 13 8.2 Job Control ................................................................................................................. 13 8.3 Run Simulation........................................................................................................... 13
2 Introduction
An Orange County unit hydrograph analysis is performed by entering job control
parameters, defining a storm event, and then entering parameters associated with each
drainage sub-area in order to run a HEC-1 simulation. Effective precipitation is
computed by selecting the event type and applying losses, which can be calculated by
overlaying data on soil type and land use coverages with the drainage basin boundary.
Routing data is entered at drainage outlets (concentration points). It is possible to use
GIS data in WMS to expedite the development of spatial data, which plays an integral
part in the modeling process.

WMS Tutorials Watershed Modeling – Orange County Unit Hydrograph –GIS
Page 3 of 13 © Aquaveo 2012
3 GIS Data
3.1 CAD Data
1. Close all instances of WMS
2. Open WMS
3. Switch to the Map module
4. Select File | Open…
5. Locate the OrangeCounty\UnitHydro folder in your tutorial files. If you
have used default installation settings in WMS, the tutorial files will be
located in \My documents\WMS 9.1\Tutorials\.
6. Open “NiguelCreek.dxf”
7. Select CAD | CAD -> Feature Objects
8. Select OK
9. Change Name to “Niguel Creek Drainage”
10. Select OK
11. Toggle off the display of the CAD Data folder in the Project Explorer
12. Use the Select Feature Arc tool to select the top stream arc indicated in
Figure 3-1

WMS Tutorials Watershed Modeling – Orange County Unit Hydrograph –GIS
Page 4 of 13 © Aquaveo 2012
Figure 3-1: GIS data representing sub-areas, streams, and concentration points
13. Select Feature Objects | Attributes…
14. Change the Type to Stream
15. Select OK
16. Use the Select Feature Point/Node tool to select the concentration point
labeled in Figure 3-1
17. Select Feature Objects | Attributes…
18. Change the type to Drainage outlet
19. Select OK
20. Use the Select Feature Arc tool to select the bottom stream arc
indicated in Figure 3-1
21. Select Feature Objects | Attributes…
22. Change the Type to Stream
23. Select OK
24. Select Feature Objects | Build Polygon
25. Select OK to use all arcs
3.2 DEM Data
1. Select File | Open…
2. Open “LagunaBeach.asc” and “SanJuanCapistrano.asc”
3. Select OK
4. Zoom in around the background image and sub-area boundaries
5. Switch to the Terrain Data module
6. Select DEM | Trim | Polygon…
7. Choose Enter a polygon interactively
8. Select OK
9. Use the left mouse button to click points and create a polygon that
encompasses the background image and sub-area boundaries. Double-
click on the last point to end the polygon and trim the DEM.
10. Switch to the Drainage module
11. Select DEM | Polygon Basin IDs -> DEM
12. Select DEM | Compute Basin Data
13. Click on the Current Projection button
14. Change Horizontal System to State Plane NAD 83 (US)
15. Change St. Plane Zone to California 6 – 0406
16. Verify that the Horizontal and Vertical Units are Meters

WMS Tutorials Watershed Modeling – Orange County Unit Hydrograph –GIS
Page 5 of 13 © Aquaveo 2012
17. Select OK
18. In the Parameters units section of the dialog verify that Basin Areas are
Square miles and Distances are Feet
19. Select OK
20. Toggle off the display of the DEM in the Project Explorer
Skip section 3.3 if you are not able to connect to the Internet using your computer.
3.3 Getting a Background Image
Using an Internet connection we can load a background image (Aerial photo or a topo
map) for the project site. WMS uses built in web services tool to load such images.
1. Select the Get Online Maps tool located near the menu bar. It will open
Get online Images dialog.
2. Select World Imagery and click OK.
3. WMS will load the background image file. It will take few moments
depending upon the internet connection. Once done, you can see an aerial
photo added to the background.
3.4 Create a local copy of the images
The image you just loaded is read in from the server and sometimes take longer time to
zoom and pan around. You can create a local copy of the image to expedite such
navigations.
1. In the project explorer, under Images folder, right click World Imagery
and select Convert To Static Image.
2. Select OK to accept suggested value of resample magnification. Resample
magnification factor of 1 means the image will have exactly as many pixels

WMS Tutorials Watershed Modeling – Orange County Unit Hydrograph –GIS
Page 6 of 13 © Aquaveo 2012
as it is being displayed on the screen. You can increase the factor if you
need a higher resolution image. But, note that it will take longer time to
download.
3. WMS will download the image to your local drive. You can see the
download progress.
4. Once the image is downloaded, you can remove the bigger online image
(the one that has little globe on its icon).
WMS will automatically open the image after downloading it. If you were able to
successfully complete all the steps in this section you can skip section 3.5.
3.5 Background Image
We will open a nice looking color image. You can choose to use either this image or the
image downloaded in the previous section.
1. Select File | Open…
2. Open “NiguelCreek.jpg”
3.6 Land Use Data
1. Right-click on the Coverages folder in the Project Explorer and select New
Coverage
2. Change the Coverage type to Land Use
3. Select OK
4. Switch to the GIS module
5. Select Data | Add Shapefile Data…
6. Open “niguellanduse.shp”
7. Select Mapping | Shapes -> Feature Objects
8. Select Yes to use all visible shapefiles for mapping
9. Select Next >
10. Select Next >
11. Select Finish
12. Toggle off the display of niguellanduse.shp in the Project Explorer

WMS Tutorials Watershed Modeling – Orange County Unit Hydrograph –GIS
Page 7 of 13 © Aquaveo 2012
3.7 Soil Type Data
1. Right-click on the Coverages folder in the Project Explorer and select New
Coverage
2. Change the Coverage type to Soil Type
3. Select OK
4. Select Data | Add Shapefile Data…
5. Open “Soilgroup_bdy.shp”
6. Zoom in around background image and the sub-area boundaries
7. Use the Select Shapes tool to drag a box that encompasses the
background image and sub-area boundaries
8. Select Mapping | Shapes -> Feature Objects
9. Select Next >
10. In the Type column choose SCS soil type for Mapping
11. Select Next >
12. Select Finish
13. Toggle off the display of Soilgroup_Bdy.shp in the Project Explorer
14. Select File | Save
15. For File name enter “NiguelExample.wms” and select Save to save a WMS
project file
16. Select No to saving image files in the project directory
4 Global Unit Hydrograph Parameters
4.1 Enter Job Control Parameters
1. Select the Niguel Creek Drainage coverage to make it active in the Project
Explorer
2. Switch to the Hydrologic Modeling module
3. Make sure that the Model combo box at the top of the screen is set to OC
Hydrograph
4. Select OC Hydrograph | Job Control…
5. For Computational time interval (min) enter 5
This value defines the computational time interval that will be used for computing the
storm distribution and unit hydrograph.
6. Change the Number of hydrograph ordinates to 300
7. Toggle on Expected value (50% confidence interval)
8. Select OK

WMS Tutorials Watershed Modeling – Orange County Unit Hydrograph –GIS
Page 8 of 13 © Aquaveo 2012
4.2 Compute Losses
The Compute GIS Attributes dialog will automatically appear because there is GIS data
in WMS and you toggled on Expected value in the Job Control dialog. The expected
value toggle changes the precipitation input, which affects loss calculations.
1. Verify that the Soil Type coverage will be used for determining soil type
and the Land Use coverage will be used for determining land use
2. Click on the Import button
3. Select OK to overwrite the current land use table, which is displayed in the
Mapping section of the Compute GIS Attributes dialog
4. Open “ocland.tbl”
5. Select OK
6. Choose a filename for saving the GIS loss calculation details and select
Save
The GIS calculator computes losses by overlaying the soil type and land use coverages
with the drainage coverage and using the percent impervious and curve number values in
the land use mapping table to compute composite Fm and Ybar loss values. A land use
mapping table of curve numbers representing the proper antecedent moisture condition
(AMI I, AMC II, or AMC III) should be used.
4.3 Define Storm
1. Select OC Hydrograph | Define Storm…
2. Change the Frequency to 100 year
This is the storm event that will be used to compute the effective precipitation.
3. Select OK
The Compute GIS Data dialog will automatically appear again because changing the
storm frequency also changes the precipitation input, which alters loss calculations.
4. Select OK
5. Choose a filename for saving the GIS loss calculation details and select
Save
5 Sub-area Parameters
5.1 Basin Data – Upper
1. Toggle off the display of the Land Use and Soil Type coverages and the
Images folder in the Project Explorer
2. Select the Frame macro
3. Use the Select Basin tool to select the upper sub-area
4. Select OC Hydrograph | Edit Parameters…

WMS Tutorials Watershed Modeling – Orange County Unit Hydrograph –GIS
Page 9 of 13 © Aquaveo 2012
5. Click the Basin Data… button to edit sub-area parameters including name,
area, and base flow
6. For Basin name enter “Upper”
7. Select OK
5.2 Effective Precipitation – Upper
1. Click the Effective Precipitation… button
The computational time interval (min) from the Job Control is displayed.
2. Click the Compute Mountainous button to compute the fraction of terrain
that is above 2000 ft in order to use weighted precipitation values. The
Compute button will compute this value only if a digital terrain model
(DTM) exists.
The point precipitation and area-reduction factors to be used in computing the effective
precipitation are displayed in a spreadsheet.
If precipitation values change (from computing the Mountainous fraction) or losses are
not yet computed, click the Compute Losses button to use the GIS calculator to compute
losses. This command only needs to be done once because composite loss values for
each drainage sub-area are computed.
3. Click the Next -> button
A plot of the effective precipitation is displayed. Right-click on the plot in order to view
values or maximize the display of the plot.
4. Select Done
5.3 Unit Hydrograph – Upper
1. Click the Unit Hydrograph Method… button
2. Enter a Lag time of 0.209 hours
The time of concentration (hours) will automatically be computed as lag time divided by
0.8.
The time of concentration that is entered here will generally come from the Rational
method analysis of the same drainage sub-area.
3. Toggle on Valley developed and enter 0.78
4. Toggle on Valley undeveloped and enter 0.22
A unit hydrograph can be calculated by using any combination of weighted S-graphs.
5. Click the Plot Unit Hydrograph button to compute and display the unit
hydrograph
Right-click on the plot in order to view values or maximize the display of the plot.
6. Select OK to recompute the unit hydrograph using the currently displayed
values in the dialog

WMS Tutorials Watershed Modeling – Orange County Unit Hydrograph –GIS
Page 10 of 13 © Aquaveo 2012
You can scroll through and view the HEC-1 cards that are written in the bottom of the
Edit Orange County HEC-1 Parameters dialog.
5.4 Basin Data – Lower
1. Use the Select Basin tool to select the lower sub-area. You may need to
move the Edit Orange County HEC-1 Parameters dialog around on the
screen in order to view and select the sub-area.
2. Click the Basin Data… button to edit sub-area parameters including name,
area, and base flow
3. For Basin name enter “Lower”
4. Select OK
5.5 Effective Precipitation – Lower
1. Click the Effective Precipitation… button
2. Select Next ->
3. Select Done
5.6 Unit Hydrograph – Lower
1. Click the Unit Hydrograph Method… button
2. Enter a Lag time of 0.261 hours
3. Toggle on Valley developed and enter 0.11
4. Toggle on Valley undeveloped and enter 0.89
5. Select OK
6 Concentration Point Data (Routing)
6.1 Edit Parameters
1. Select the concentration point for the lower sub-area
2. Click on the Routing Data button
3. Change the Routing name to “1.16R”
4. Change the Combining name to “1.16C”
5. Select OK
6.2 Convex Routing
1. Select the concentration point for the upper sub-area
2. Click on the Routing Data button to define routing

WMS Tutorials Watershed Modeling – Orange County Unit Hydrograph –GIS
Page 11 of 13 © Aquaveo 2012
3. Change the Routing name to “1.14R”
4. Change the Combining name to “1.14C”
5. For Routing type select Convex (RV)
Notice that geometric parameters such as channel length and slope are automatically
computed when you compute basin data and a digital terrain model exists.
6. Enter a N value of 0.035
7. Enter a WD value of 1.0
8. Enter a Z value of 5.0
9. Select OK
10. Select Done in the Edit Orange County Unit Hydrograph Parameters dialog
6.3 Storage Routing (Modified Puls)
1. Select Tree | Add | Reservoir
2. Double-click on the concentration point labeled 1.14C
3. Click on the Reservoir Data… button
4. Choose Reservoir and click on the Define button
5. In the Outflow section of the dialog choose Known outflow
6. Toggle on SE and click on the Define button
7. Enter the values in the Elevation column of Table 6-1 (Notice there is no
data for an elevation of 10)
Table 6-1: Elevation, storage, discharge values
Elevation (SE)
Outflow (SQ)
Volume (SV)
0.0 0.0 0.0
1.0 5.0 2.0
2.0 10.0 4.0
3.0 16.0 6.0
4.0 19.0 8.0
5.0 22.0 10.0
6.0 24.0 12.0
7.0 26.0 14.0
8.0 28.0 17.0
9.0 30.0 20.0
11.0 33.0 24.0
12.0 35.0 28.0
13.0 35.02 30.0
14.0 139.0 32.0
15.0 319.0 36.0
16.0 440.0 38.0
17.0 477.0 40.0
18.0 545.0 44.0

WMS Tutorials Watershed Modeling – Orange County Unit Hydrograph –GIS
Page 12 of 13 © Aquaveo 2012
Elevation (SE)
Outflow (SQ)
Volume (SV)
19.0 632.0 48.0
20.0 736.0 52.0
8. Select OK
9. Toggle on SQ and click the Define button
10. Enter the values in the Outflow column of Table 6-1
11. Select OK
12. In the Volume section of the dialog choose Known volume
13. Toggle on SE and click the Define button
14. Change the Selected curve to 1.14C Outflow elev
15. Select OK
16. Toggle on SV and click the Define button
17. Enter the values in the Volume column of Table 6-1
18. Select OK
19. Select OK in the HEC-1 Reservoir Routing Options dialog
20. Select OK in the Reservoir Routing Data dialog
21. Select Done in the Edit Orange County Unit Hydrograph Parameters dialog
7 Running the Simulation
1. Select OC Hydrograph | Run Simulation…
2. Click the browse button next to the Input File
3. Enter a filename and click Save (this specifies the file name but does not
actually save it)
4. Verify that the Save file before run is toggled on
5. Select OK
6. Select Close once HEC-1 finishes running (you may have to wait a few
seconds to a minute or so)
7. Double-click on a hydrograph window to view the hydrograph in the plot
window. Use the SHIFT key to select multiple hydrographs to view at
once. Draw a smooth curve using these hydrograph ordinates in order to
determine the peak discharge at outlined on page E-40 of the Orange
County Hydrology Manual.

WMS Tutorials Watershed Modeling – Orange County Unit Hydrograph –GIS
Page 13 of 13 © Aquaveo 2012
8 Multi-day Storm Event
8.1 Define Storm
1. Select OC Hydrograph | Define Storm…
2. Change Event type to Multi-day event with flow-through detention
3. Select OK
4. Select OK to recompute Orange County losses
5. Choose a filename for saving the GIS loss calculation details and select
Save
6. Select Yes to recompute effective precipitation for sub-areas
8.2 Job Control
1. Select OC Hydrograph | Job Control…
2. Change Number of hydrograph ordinates to 600
3. Select OK
8.3 Run Simulation
1. Select Hydrographs | Delete All
2. Select OC Hydrograph | Run Simulation…
3. Click the browse button next to the Input File
4. Enter a filename and click Save (this specifies the file name but does not
actually save it)
5. Verify that the Save file before run is toggled on
6. Select OK
7. Select Close once HEC-1 finishes running (you may have to wait a few
seconds to a minute or so)
8. Double-click on a hydrograph window to view the hydrograph in the plot
window. Use the SHIFT key to select multiple hydrographs to view at
once.