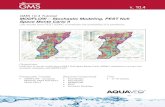GMS Tutorials MT3DMS v. 10gmstutorials-10.4.aquaveo.com/MT3DMS-Conceptual... · GMS Tutorials...
Transcript of GMS Tutorials MT3DMS v. 10gmstutorials-10.4.aquaveo.com/MT3DMS-Conceptual... · GMS Tutorials...

GMS Tutorials MT3DMS – Conceptual Model Approach
Page 1 of 15 © Aquaveo 2018
GMS 10.4 Tutorial
MT3DMS – Conceptual Model Approach Using MT3DMS with a conceptual model
Objectives Learn how to use a conceptual model when using MT3DMS. Perform two transport simulations,
analyzing the long-term potential for migration of leachate from a landfill.
Prerequisite Tutorials MODFLOW – Conceptual
Model Approach I
MT3DMS – Grid Approach
Required Components Map Module
Grid Module
MODFLOW
MT3DMS
Time 30–50 minutes
v. 10.4

GMS Tutorials MT3DMS – Conceptual Model Approach
Page 2 of 15 © Aquaveo 2018
1 Introduction ......................................................................................................................... 2 2 Getting Started .................................................................................................................... 3
2.1 Importing the Project .................................................................................................... 3 2.2 Defining the Units ........................................................................................................ 4
3 Initializing the MT3DMS Simulation ................................................................................ 4 3.1 Defining the Species ..................................................................................................... 4 3.2 Defining the Stress Periods .......................................................................................... 4 3.3 Setting the Output Control............................................................................................ 5 3.4 Selecting the Packages ................................................................................................. 5
4 Assigning the Aquifer Properties ....................................................................................... 5 4.1 Turning on Transport ................................................................................................... 6 4.2 Assigning the Parameters to the Polygons .................................................................... 6 4.3 Assigning the Recharge Concentration ......................................................................... 7
5 Converting the Conceptual Model ..................................................................................... 8 6 Additional Options for MT3DMS ...................................................................................... 8
6.1 Layer Thicknesses ........................................................................................................ 8 6.2 The Advection Package ................................................................................................ 8 6.3 The Dispersion Package ............................................................................................... 8 6.4 The Transport Observation Package ............................................................................ 8 6.5 The Source/Sink Mixing Package Dialog..................................................................... 9
7 Saving and Running MODFLOW and MT3DMS ........................................................... 9 7.1 Running MODFLOW ................................................................................................... 9 7.2 Running MT3DMS .................................................................................................... 10
8 Viewing the Solution ......................................................................................................... 10 8.1 Generating a Mass vs. Time Plot ................................................................................ 11 8.2 Viewing an Animation ................................................................................................ 11
9 Modeling Sorption and Decay .......................................................................................... 12 9.1 Turning on the Chemical Reactions Package ............................................................. 12 9.2 Entering the Sorption and Biodegradation Data ......................................................... 12 9.3 Run Options ............................................................................................................... 13
10 Saving and Running MT3DMS ........................................................................................ 13 11 Viewing the Solution ......................................................................................................... 14
11.1 Generating a Time History Plot .................................................................................. 14 12 Conclusion.......................................................................................................................... 15
1 Introduction
MT3DMS simulations can be constructed using the grid approach, where data are
entered on a cell-by-cell basis. They can also be constructed using the conceptual model
approach, where the data are entered via points, arcs, and polygons. This tutorial
describes how to use the conceptual model approach.
The problem for this tutorial is an extension of the problem described in the tutorial
entitled “MODFLOW – Conceptual Model Approach I”. It is recommended that tutorial
be completed before continuing.
In that tutorial, a site in East Texas was modeled. This tutorial uses the solution from that
model as the flow field for the transport simulation. The model included a proposed
landfill. For this tutorial, two transport simulations will be run to analyze the long term
potential for migration of leachate from the landfill. The first simulation will be

GMS Tutorials MT3DMS – Conceptual Model Approach
Page 3 of 15 © Aquaveo 2018
modeling transport due to advection and dispersion only. The second simulation will
include sorption and decay in addition to advection.
This tutorial will discuss and demonstrate opening a MODFLOW model and solution,
defining conditions for an MT3DMS simulation, converting the conceptual model to
MT3DMS, running MODFLOW, and running MT3DMS. It will then demonstrate
creating an animation, defining additional parameters and rerunning MT3DMS, and
creating a time series plot.
2 Getting Started
Do the following to get started:
1. If necessary, launch GMS.
2. If GMS is already running, select File | New to ensure that the program settings
are restored to their default state.
2.1 Importing the Project
The first step is to import the East Texas project, which includes the MODFLOW model
and solution and all other files associated with the model.
1. Click Open to bring up the Open dialog.
2. Select “Project Files (*.gpr)” from the Files of type drop-down.
3. Browse to the mt3dmap\mt3dmap\ directory and select “start.gpr”.
4. Click Open to import the project and exit the Open dialog.
The imported model should appear similar to Figure 1.
Figure 1 Initial model after importing

GMS Tutorials MT3DMS – Conceptual Model Approach
Page 4 of 15 © Aquaveo 2018
2.2 Defining the Units
Next, define the units for mass and concentration. Do not change the length and time
units as these must be consistent with the flow model.
1. Select Edit | Units… to open the Units dialog.
2. Select “kg” from the Mass drop-down.
3. Select “ppm” from the Concentration drop-down.
4. Click OK to close the Units dialog.
3 Initializing the MT3DMS Simulation
Now that the MODFLOW model imported, initialize the MT3DMS simulation.
1. Fully expand the “ 3D Grid Data” folder if necessary.
2. Right-click on “ grid” and select New MT3DMS… to open the Basic
Transport Package dialog.
3.1 Defining the Species
MT3DMS is a multi-species model, so define the number of species and name each one.
In this case, there is only one species.
1. Click Define Species… to open the Define Species dialog.
2. Click New to add a new species to the spreadsheet.
3. Enter “leachate” in the Name column.
4. Click OK to close the Define Species dialog.
3.2 Defining the Stress Periods
Next, define the stress periods.
1. Click Stress Periods… to open the Stress Periods dialog.
In this case, the flow solution computed by MODFLOW is steady state. Therefore, any
desired sequence of stress periods and time steps could be defined. For this tutorial, only
one stress period is needed because the leachate from the landfill will be released at a
constant rate. Enter the length of the stress period (i.e., the length of the simulation) and
let MT3DMS compute the appropriate transport time step length by leaving the transport
step size at zero.
2. On row 1, enter “15000.0” in the Length column.

GMS Tutorials MT3DMS – Conceptual Model Approach
Page 5 of 15 © Aquaveo 2018
3. Enter “10” in the Num Time Steps column.
4. Click OK to exit the Stress Periods dialog.
3.3 Setting the Output Control
By default, MT3DMS outputs a solution at every transport step. This results in a large
output file, so change the output to write a solution every time step (every 300 days).
1. Click Output Control… to open the Output Control dialog.
2. Select Print or save at specified times.
3. Click Times… to open the Variable Time Steps dialog.
4. Click Initialize Values… to open the Initialize Time Steps dialog.
5. Enter “500.0” as the Initial time step size.
6. Enter “1.0” as the Bias.
7. Enter “500.0” as the Maximum time step size.
8. Enter “15000.0” as the Maximum simulation time.
9. Click OK to close the Initialize Time Steps dialog.
10. Click OK to close the Variable Time Steps dialog.
11. Click OK to close the Output Control dialog.
3.4 Selecting the Packages
Next, specify which of the MT3DMS packages to use.
1. Click Packages… to open the MT3DMS/RT3D Packages dialog.
2. Turn on Advection package, Dispersion package, Source/sink mixing package,
and Transport observation package.
3. Click OK to close the MT3DMS/RT3D Packages dialog.
Note that the Basic Transport Package dialog also includes some layer data. This tutorial
will address the data for these arrays at a latter point.
4. Click OK to exit the Basic Transport Package dialog.
4 Assigning the Aquifer Properties
MT3DMS requires that a porosity and dispersion coefficient be defined for each of the
cells in the grid. While these values can be assigned directly to the cells, it is sometimes

GMS Tutorials MT3DMS – Conceptual Model Approach
Page 6 of 15 © Aquaveo 2018
convenient to assign the parameters using polygonal zones defined in the conceptual
model. The parameters are converted to the grid cells using the Map → MT3DMS
command.
4.1 Turning on Transport
Do the following to assign the porosities and dispersion coefficients to the polygons:
1. Fully expand the “ Map Data” folder, if necessary.
2. Right-click on the “ East Texas” conceptual model and select Properties…
to open the Conceptual Model Properties dialog.
3. In the spreadsheet, check the box to the right of Transport.
4. Select “MT3DMS / MT3D-USGS” from the Transport model drop-down.
5. Click Define Species… on the Species row to open the Define Species dialog.
6. Click New to create a new species.
7. Enter “leachate” in the Name column.
8. Click OK to close the Define Species dialog.
9. Click OK to exit the Conceptual Model Properties dialog.
10. Right-click on “ Layer 1” and select Coverage Setup… to open the
Coverage Setup dialog.
11. In the Areal Properties section, turn on Porosity and Long. dispersivity.
12. Click OK to close the Coverage Setup dialog.
13. Repeat steps 10–12 for the “ Layer 2” coverage.
4.2 Assigning the Parameters to the Polygons
To assign the porosities and dispersion coefficients to the polygons:
1. Select “ Layer 1” to make it active.
2. Using the Select Polygons tool, double-click on the layer polygon to open
the Attribute Table dialog.
3. On row 1, enter “0.3” in the Porosity column.
4. Enter “20.0” in the Long. disp. column.
5. Click OK to close the Attribute Table dialog.
6. Select “ Layer 2” to make it active.

GMS Tutorials MT3DMS – Conceptual Model Approach
Page 7 of 15 © Aquaveo 2018
7. Repeat steps 2–5, but enter “0.2” in the Porosity column.
8. Click anywhere outside the model to deselect the highlighted polygon.
4.3 Assigning the Recharge Concentration
The purpose of this model is to simulate the transport of contaminants emitted from the
landfill. When the flow model was constructed, a separate, reduced value of recharge
was assigned to the landfill site. This recharge represents leachate from the landfill, and
a concentration needs to be assigned to this recharge. The concentration can be assigned
directly to the recharge polygon in the conceptual model.
1. Right-click on the “ Recharge” coverage and select Coverage Setup… to
open the Coverage Setup dialog.
2. In the Areal Properties column, turn on Recharge conc.
3. Click OK to close the Coverage Setup dialog.
4. Select “ Recharge” to make it active.
5. Using the Select Polygons tool, double-click on the landfill polygon (shown
in Figure 2 below) to open the Attribute Table dialog.
Figure 2 Landfill polygon selected
6. Enter “20000.0” in the leachate Recharge conc. column.
7. Click OK to close the Attribute Table dialog.
8. Click anywhere outside the model to deselect the polygon.

GMS Tutorials MT3DMS – Conceptual Model Approach
Page 8 of 15 © Aquaveo 2018
5 Converting the Conceptual Model
At this point, it is possible to assign the aquifer parameters and the recharge
concentration to the cells using the conceptual model.
1. Select Feature Objects | Map → MT3DMS to bring up the Map → Model
dialog.
2. Select All applicable coverages and click OK to close the Map → Model
dialog.
6 Additional Options for MT3DMS
6.1 Layer Thicknesses
MT3DMS requires an HTOP array defining the top elevations of the uppermost aquifer
to define the aquifer geometry. A thickness array must then be entered for each layer.
With the layer geometry defined in the MODFLOW model, no further input is necessary.
6.2 The Advection Package
This tutorial uses the Third Order TVD scheme (ULTIMATE) solver for the Advection
package. This is the default, so nothing needs to be done.
6.3 The Dispersion Package
The longitudinal dispersivity values were automatically assigned from the conceptual
model. Only the remaining three parameters need to be entered.
1. Select MT3DMS | Dispersion Package… to open the Dispersion Package
dialog.
2. On both rows 1 and 2, enter “0.2” in the TRPT column.
3. On both rows 1 and 2, enter “0.1” in the TRVT column.
4. On both rows 1 and 2, enter “0.0” in the DMCOEF column.
5. Click OK to exit the Dispersion Package dialog.
6.4 The Transport Observation Package
This package determines the mass flux into the river source/sink.

GMS Tutorials MT3DMS – Conceptual Model Approach
Page 9 of 15 © Aquaveo 2018
1. Select MT3DMS | Transport Observation Package… to open the Transport
Observation Package dialog.
2. Turn off Compute concentrations at observation points.
3. Turn on Compute mass flux at source/sinks.
4. Click OK to exit the Transport Observation Package dialog.
6.5 The Source/Sink Mixing Package Dialog
The only data for the source/sink mixing package required in this package for this
simulation are the concentrations assigned to the recharge from the landfill. These values
were automatically assigned to the appropriate cells from the conceptual model, so the
input data for this package are complete.
7 Saving and Running MODFLOW and MT3DMS
Now that the MT3DMS data has been completely entered, save the model before running
the simulations.
1. Select File | Save As… to bring up the Save As dialog.
2. Select “Project Files (*.gpr)” from the Save as type drop-down.
3. Enter “run1.gpr” as the File name.
4. Click Save to save it under the new name and close the Save As dialog.
7.1 Running MODFLOW
MT3DMS requires the HFF file generated by MODFLOW. Because the project was
saved in a different folder than the one where the MODFLOW simulation was opened,
the HFF file does not exist in the new location. MODFLOW must be rerun to create the
HFF file in the current folder.
To run MODFLOW, do the following:
1. Click Run MODFLOW to bring up the MODFLOW model wrapper dialog.
2. When the simulation finishes, turn on Read solution on exit and Turn on
contours (if not on already).
3. Click Close to import the solution and close the MODFLOW dialog.
4. Save the project.

GMS Tutorials MT3DMS – Conceptual Model Approach
Page 10 of 15 © Aquaveo 2018
7.2 Running MT3DMS
Now to run MT3DMS:
1. Click Run MT3DMS to bring up the MT3DMS model wrapper dialog.
2. When the simulation is finished, turn on Read solution on exit.
3. When the simulation is finished, click Close to import the solution and close the
MT3DMS dialog.
4. Save the project.
8 Viewing the Solution
Now view the results of the MT3DMS model run.
1. Expand “ run1 (MT3DMS)” and select the “ leachate” dataset.
2. Select time step 30 (15000.0) in the Time Step Window.
A display of color-shaded contours confined to the area adjacent to the landfill should be
visible (Figure 3).
Figure 3 Leachate dispersion from the landfill at the end of the simulation
Do the following to view the solution for layer two in cross section view:
3. Select a cell that has some leachate dispersion in the vicinity of the landfill.
4. Switch to Side View .

GMS Tutorials MT3DMS – Conceptual Model Approach
Page 11 of 15 © Aquaveo 2018
5. Use the up and down arrows in the Mini Grid Toolbar to view
the solution along different columns.
6. When finished, switch to Plan View .
Note that the leachate eventually reaches the river and the well. Now view the mass flux
of leachate into the river that was computed with the transport observation package.
7. Select the “ Sources&Sinks” coverage to make it active.
8. Using the Select Arcs tool, select the specified head arc along the bottom of
the model. The computed mass flux is reported along the bottom of the window.
8.1 Generating a Mass vs. Time Plot
A plot of Mass vs. Time for a selected feature object can be created and viewed by doing
the following:
1. Click Plot Wizard to bring up the Step 1 of 2 page of the Plot Wizard
dialog.
2. Select “Mass vs. Time” from the list on the left.
3. Click Finish to create the plot and close the Plot Wizard dialog.
The plot shows the mass flux that leaves the model through the selected river arc.
4. Close the plot window and maximize the GMS Graphics Window.
5. Frame the project to resize the view of the model grid.
8.2 Viewing an Animation
Next, observe how the solution changes over the course of the simulation by generating
an animation. Do the following to set up the animation:
1. Select the “ leachate” dataset in the Project Explorer.
2. Select Display | Animate… to bring up the Options page of the Animation
Wizard dialog.
3. In the Options section, turn on Dataset.
4. Click Next to go to the Datasets page of the Animation Wizard dialog.
5. Turn on Display clock.
6. Click Finish to close the Animation Wizard dialog and launch the external Play
AVI Application.

GMS Tutorials MT3DMS – Conceptual Model Approach
Page 12 of 15 © Aquaveo 2018
7. After clicking the Stop button, the Step button can be used to view the
animation one frame at a time.
Feel free to experiment with some of the other playback controls.
8. When finished, close the Play AVI Application and return to GMS.
9 Modeling Sorption and Decay
The solution that was just computed can be thought of as a worst-case scenario because
sorption and decay were neglected. Sorption will retard the movement of the plume and
decay (due to biodegradation) will reduce the concentration. For the second part of the
tutorial, modify the model so that sorption and decay are simulated. Then compare this
solution with the first solution.
9.1 Turning on the Chemical Reactions Package
Sorption and decay are simulated in the Chemical Reactions Package. This package must
be turned on before it can be used.
1. Select MT3DMS | Basic Transport Package… to open the Basic Transport
Package dialog.
2. Click Packages… to open the MT3DMS/RT3D Packages dialog.
3. Turn on Chemical reaction package.
4. Click OK to exit the MT3DMS/RT3D Packages dialog.
5. Click OK to exit the Basic Transport Package dialog.
9.2 Entering the Sorption and Biodegradation Data
Next, enter the sorption and biodegradation data in the Chemical Reactions Package
dialog.
1. Select MT3DMS | Chemical Reaction Package… to bring up the Chemical
Reaction Package dialog.
2. Select “Linear isotherm” from the Sorption drop-down.
3. Select “First-order irreversible kinetic reaction” from the Kinetic rate reaction
drop-down.
4. Enter “1” as the Layer.
5. Enter “53500.0” as the Bulk density.

GMS Tutorials MT3DMS – Conceptual Model Approach
Page 13 of 15 © Aquaveo 2018
6. In the spreadsheet, enter “5.85e-006” in the leachate column of the 1st sorption
const. row.
7. Enter “0.0001” in the leachate column on both the Rate const. (dissolved) and
the Rate const. (sorbed) rows.
8. Enter “2” as the Layer.
9. Enter “51500.0” as the Bulk density.
10. In the spreadsheet, enter “5.85e-006” in the leachate column of the 1st sorption
const. row.
11. Enter “0.00005” in the leachate column on both the Rate const. (dissolved) and
the Rate const. (sorbed) rows.
12. Click OK to exit the Chemical Reaction Package dialog.
9.3 Run Options
It is nearly time to save the project under a new file name. However, the problem
described earlier with the HFF file will be an issue because MT3DMS will look for a
HFF file with the same name as the one about to be used to save the project. Because that
file doesn’t exist, MODFLOW could be rerun to create it. Another way to address the
issue is by doing the following:
1. Select MT3DMS | Run Options… to bring up the Run Options dialog.
2. Select Single run with selected MODFLOW solution.
3. Select “run1 (MODFLOW)” from the drop-down.
4. Click OK to close the Run Options dialog.
With this option, GMS tells MT3DMS to use the HFF file that was generated previously.
10 Saving and Running MT3DMS
It is now possible to save the new simulation.
1. Select File | Save As… to bring up the Save As dialog.
2. Select “Project Files (*.gpr)” from the Save as type drop-down.
3. Enter “run2.gpr” as the File name.
4. Click Save to save the project with the new name and close the Save As dialog.
5. Select MT3DMS | Run MT3DMS… to bring up the MT3DMS model wrapper
dialog.
6. When the simulation is finished, turn on Read solution on exit.

GMS Tutorials MT3DMS – Conceptual Model Approach
Page 14 of 15 © Aquaveo 2018
7. Click Close to import the solution and close the MT3DMS dialog.
Notice again that it is possible to view the sorbed dataset.
11 Viewing the Solution
After the simulation finishes and the solution is read in to GMS:
1. Select the “ leachate” dataset under the “ run2 (MT3DMS)” in the Project
Explorer.
2. In the Time Step list below the Project Explorer, select the last time step.
Notice that at the end of the simulation the plume is smaller and less advanced than the
same time step in the first simulation (Figure 4).
Figure 4 Last time step in run2
11.1 Generating a Time History Plot
A useful way to compare two transient solutions is to generate a time history plot. The
fastest way to do this is to create an “Active Data Set Time Series” plot.
1. Click Plot Wizard to bring up the Step 1 of 2 page of the Plot Wizard
dialog.
2. Select “Active Data Set Time Series” from the list on the left.
3. Click Finish to generate the plot and close the Plot Wizard dialog.
4. Move the Active Dataset Time Series window so the main GMS window is not
hidden.
5. Select a cell in the grid near the landfill. Notice that the plot shows the
concentration v. time.

GMS Tutorials MT3DMS – Conceptual Model Approach
Page 15 of 15 © Aquaveo 2018
6. Select a different cell and notice that the plot updates. If no cell is selected, then
the plot will not show any data.
To export the plot data and put it into a spreadsheet program:
7. Right-click on the plot and select View Values… to bring up the View Values
dialog.
8. Select the desired data and press Ctrl-C.
9. Go into the desired spreadsheet program, select a cell, and press Ctrl-V to paste
the copied data.
10. Back in GMS, click Close to exit the View Values dialog.
12 Conclusion
This concludes the “MT3DMS – Conceptual Model Approach” tutorial. The following
key concepts were discussed and demonstrated in this tutorial:
If starting with a MODFLOW conceptual model and wanting to do a transport
model, first turn on transport in the conceptual model properties.
It is possible to use the MT3DMS | Run Options… command to tell MT3DMS
which MODFLOW solution to use.
Continue experimenting with MT3DMS or close the program.