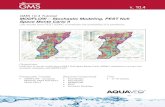v. 10gmstutorials-10.0.aquaveo.com/StratigraphyModeling... · Project\GIS Layers\Raster Catalog...
Transcript of v. 10gmstutorials-10.0.aquaveo.com/StratigraphyModeling... · Project\GIS Layers\Raster Catalog...

Page 1 of 13 © Aquaveo 2015
GMS 10.0 Tutorial
Stratigraphy Modeling—Horizons with Rasters Create solids from rasters using the Horizons Solids tool.
Objectives Learn what a raster catalog is and how it can be used to create subsurface models.
Prerequisite Tutorials Stratigraphy Modeling—
Horizons and Solids
Required Components Sub-surface
Characterization
Geostatistics
Map Module
GIS Module
Time 20-30 minutes
v. 10.0

Page 2 of 13 © Aquaveo 2015
1 Introduction ......................................................................................................................... 2 1.1 Outline .......................................................................................................................... 2
2 Getting Started .................................................................................................................... 2 3 Reading the Project ............................................................................................................. 3 4 Viewing Raster Elevations .................................................................................................. 3 5 Creating the Raster Catalog ............................................................................................... 5 6 Creating solids ..................................................................................................................... 6 7 Viewing the Solids ............................................................................................................... 7 8 Changing the Fill and Clip Fields ...................................................................................... 8
8.1 Viewing the Solids ....................................................................................................... 9 8.2 Changing the Clip Field................................................................................................ 9 8.3 Viewing the Solids ..................................................................................................... 10
9 Sacramento Data ............................................................................................................... 10 9.1 Creating the Raster Catalog ........................................................................................ 11 9.2 Creating Solids ........................................................................................................... 12 9.3 Viewing the Solids ..................................................................................................... 13
10 Conclusion.......................................................................................................................... 13
1 Introduction
This tutorial builds on the concepts taught in the tutorial entitled “Stratigraphy
Modeling—Horizons and Solids.” In that tutorial, the user created solids using horizons
defined on boreholes and cross sections. In this tutorial, the user will learn how to assign
horizons to rasters and then create solids. This tutorial will begin with a simple problem
to illustrate the concepts involved in using rasters to create solids. Then this tutorial will
apply the method to data from Sacramento, California, USA.
1.1 Outline
Here are the steps of the tutorial:
1. Read in a project with rasters.
2. Create a raster catalog and assign horizon IDs.
3. Create solids from the horizons.
4. Repeat these steps using data from the Sacramento, CA, region.
2 Getting Started
Do the following to get started:
1. If necessary, launch GMS.
2. If GMS is already running, select the File | New command to ensure that the
program settings are restored to their default state.

GMS Tutorials Stratigraphy Modeling—Horizons with Rasters
Page 3 of 13 © Aquaveo 2015
3 Reading the Project
The first step in the construction of the solid models is to import a set of borehole logs.
Borehole data can be entered into GMS manually, or the data can be read from a file. In
the interest of time, the user will read in a previously prepared file.
To read in the file, do the following:
1. Select the Open button.
2. Locate and open the directory entitled
Tutorials\Stratigraphy_Modeling\Horizons_with_Rasters.
3. Select the file named “rasters.gpr.”
4. Click on the Open button.
The user should now see the Figure 1 image in the GMS graphics window. A TIN and
multiple rasters have been loaded into this GMS project.
Figure 1 Tin and rasters displayed in the GMS Graphics Window
4 Viewing Raster Elevations
The display options are currently set to view the rasters as points.
1. Select the Oblique View button.

GMS Tutorials Stratigraphy Modeling – Horizons with Rasters
Page 4 of 13 © Aquaveo 2015
2. Open up the Display Options button.
3. Change the Z magnification to “0.1.”
4. Click OK.
The user should now see the Figure 2 image in the GMS graphics window. The 2 lower
rasters slope upward toward the right of the image. The upper 2 rasters are at constant
elevations.
Figure 2 Raster surfaces
The next step is to change the display of the raster to background imagery.
5. Select the Plan View button.
6. Right-click on the “GIS Layers” folder in the Project Explorer.
7. Select the Display Options command.
8. In the Display Options dialog, select the Display as 2D image option in the
Rasters section of the dialog.
9. Select OK to exit the dialog.
The user should now see the Figure 3 image in the GMS graphics window.

GMS Tutorials Stratigraphy Modeling—Horizons with Rasters
Page 5 of 13 © Aquaveo 2015
Figure 3 Rasters displayed as background imagery
5 Creating the Raster Catalog
A raster catalog is a table that allows users to assign attributes to rasters. In this case, it is
necessary to assign horizon IDs to the rasters.
1. Expand the “GIS Layers” folder.
2. Select the “unit1” raster in the Project Explorer.
3. Hold down the Shift key and select the “unit4” raster in the Project Explorer.
All four of the rasters should now be selected.
4. Right-click on the selected rasters and select the New Raster Catalog
command.
A Table dialog should come up matching Figure 4.

GMS Tutorials Stratigraphy Modeling – Horizons with Rasters
Page 6 of 13 © Aquaveo 2015
Figure 4 Raster catalog
This dialog allows users to associate properties with a raster. First, it is necessary to
assign horizon IDs and materials to each raster.
5. In the Table dialog, enter values into the Horizon ID and Material fields for
each raster as shown in Figure 5.
Figure 5 Raster catalog with attributes assigned
6. Select OK to exit the dialog.
6 Creating solids
It is now possible to create solids using the raster catalog. The Horizons Solids
command allows the user to use any combination of borehole, TIN, conceptual model,

GMS Tutorials Stratigraphy Modeling—Horizons with Rasters
Page 7 of 13 © Aquaveo 2015
and raster data to create solids. In this example, this tutorial will only use the raster
catalog to define the horizon elevations.
1. Select and right-click on the “Raster Catalog” item in the Project Explorer.
2. Select the Horizons Solids command.
3. In the Raster Catalog section of the Horizons Solids dialog, select the
Project\GIS Layers\Raster Catalog item in the drop down list (upper right).
4. Select the Next button.
There is only one TIN in this project and it will be used as the primary TIN.
Additionally, it is necessary to use this TIN's elevations as the top of the solids and to use
a constant elevation of -45.0 as the bottom elevation of the solids.
5. Select Tin elevations in the Top elevation section (middle) of the dialog.
6. Change the value of the Constant elevation to “-45.0” in the Bottom elevation
section of the dialog (far right).
7. Select the Next button.
8. Turn on the Minimum solid thickness and set the value to be “1.0.”
9. Select the Finish button.
7 Viewing the Solids
The Horizons Solids process should complete quickly, and a new folder of solids
should appear in the Project Explorer.
1. Select the Oblique View button.
The solids should look similar to Figure 6. Notice how the lower two layers extend
upwards on the left side of the solids and cut off the upper two layers.

GMS Tutorials Stratigraphy Modeling – Horizons with Rasters
Page 8 of 13 © Aquaveo 2015
Figure 6 Solids created from raster catalog
8 Changing the Fill and Clip Fields
Now the user will see the effect of changing the Fill and Clip fields in the raster catalog.
When the user first created the raster catalog and the dialog appeared, the check boxes
for the Fill field were on by default. The Fill field indicates that the user wants to use the
raster to create a solid. It means the Horizons Solids operation will Fill between this
raster and the lower surfaces. If the Fill field is turned off, then it will not create a solid
that is associated with the particular raster. The Clip field is used to indicate a surface
that “Clips” or truncates any lower surfaces. This process is best illustrated by the
following steps:
1. Double-click on the “Raster Catalog” item in the Project Explorer.
2. Uncheck the check box in the Fill field for “unit3.”
3. Select OK to exit the dialog.
4. Select and right-click on the “Raster Catalog” item in the Project Explorer.
5. Select the Horizons Solids command.
6. Select the Finish button.

GMS Tutorials Stratigraphy Modeling—Horizons with Rasters
Page 9 of 13 © Aquaveo 2015
8.1 Viewing the Solids
When the Horizons Solids command is finished, multiple solids will have been
created in the same location. The next step is to turn off the first set of solids that were
created.
1. Uncheck the “solids” folder under the “Solid Data” item in the Project
Explorer.
The solids should look like Figure 7 below. Notice that no solid was created for “unit3.”
Figure 7 Solids created with the “Fill” field off for the unit3 raster
8.2 Changing the Clip Field
Now it is possible to change the Clip field for the “unit3” raster and view the effect.
1. Double-click on the “Raster Catalog” item in the Project Explorer.
2. Check the check box in the Clip field for “unit3.”
3. Select OK to exit the dialog.
4. Select and right-click on the “Raster Catalog” item in the Project Explorer.
5. Select the Horizons Solids command.
6. Select the Finish button.

GMS Tutorials Stratigraphy Modeling – Horizons with Rasters
Page 10 of 13 © Aquaveo 2015
8.3 Viewing the Solids
1. Uncheck the “solids (2)” folder under the “Solid Data” item in the
Project Explorer.
The solids should look like the image below. Notice that while no solid was created for
unit3, the raster was used to "clip" or truncate the units as seen in Figure 8.
Figure 8 Solids created with the “Clip” field on for the unit3 raster
9 Sacramento Data
It is now possible to use what has been learned to create solids of data from the
Sacramento Valley.
1. Select the File | New command and select No at the prompt.
2. Select the Open button.
3. Locate and open the directory entitled
Tutorials\Stratigraphy_Modeling\Horizons_with_Rasters.
4. Select the file named “sacramento.gpr.”
5. Click on the Open button.
The user should now see the Figure 9 image in the GMS graphics window. This project
contains two TINs to define the top and bottom of the solids, a map coverage with the

GMS Tutorials Stratigraphy Modeling—Horizons with Rasters
Page 11 of 13 © Aquaveo 2015
surface geology, multiple rasters to define top elevations for stratigraphic units, and an
aerial photo of the Sacramento region.
Figure 9 Map view of Sacramento Region Data
9.1 Creating the Raster Catalog
It is now possible to create a raster catalog and assign horizon IDs to the rasters.
1. Expand the “GIS Layers” item in the Project Explorer.
2. Select the “TOP7” raster in the Project Explorer.
3. Hold down the Shift key and select the “TOP1” raster in the Project Explorer.
All five rasters should now be selected.
4. Right-click on the selected rasters and select the New Raster Catalog
command.
5. In the Table dialog, fill in the Horizon ID and Material fields as shown in
Figure 10 below.

GMS Tutorials Stratigraphy Modeling – Horizons with Rasters
Page 12 of 13 © Aquaveo 2015
Figure 10 Raster catalog for Sacramento stratigraphic units
6. Select the OK button.
9.2 Creating Solids
Do the following to create solids from the rasters:
1. Select and right-click on the “Raster Catalog” item in the Project Explorer.
2. Select the Horizons Solids command.
3. Select the Project\GIS Layers\Raster Catalog item in the drop down list in the
Raster Catalog section of the dialog (upper right).
4. Select the Next button.
5. Ensure that Tin elevations is the selected option for Top elevation (middle
section of the dialog) and that “top” is the selected TIN.
6. Ensure that Tin elevations is the selected option for Bottom elevation (right
section of the dialog) and that “bottom” is the selected TIN.
7. Select the Next button.
8. Make sure that the Minimun solid thickness option is on and that a value “1.0”
has been entered.
9. Select the Finish button.

GMS Tutorials Stratigraphy Modeling—Horizons with Rasters
Page 13 of 13 © Aquaveo 2015
9.3 Viewing the Solids
The Horizons Solids process should complete quickly and a new folder of solids
should appear in the Project Explorer.
1. Select the Oblique View button.
The solids should appear like Figure 11 below.
Figure 11 Solids of the Sacramento Valley
At this point, the user may wish to rotate the view, apply lighting, or cut cross sections
through the solids.
10 Conclusion
This concludes the tutorial. Here are some of the key concepts in this tutorial:
Rasters can be used to create solids.
To use rasters with the horizons method, it is necessary to create a raster catalog
and assign horizon IDs to the rasters.
Rasters can be combined with any combination of boreholes, cross sections,
TINs, and conceptual model data to create solids using the horizons method.