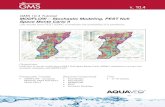v. 10gmstutorials-10.0.aquaveo.com/MT3DMS-HeatTransport.pdf · 1. Turn on the Edit Per Cell toggle...
Transcript of v. 10gmstutorials-10.0.aquaveo.com/MT3DMS-HeatTransport.pdf · 1. Turn on the Edit Per Cell toggle...

Page 1 of 12 © Aquaveo 2015
GMS 10.0 Tutorial
MT3DMS – Heat Transport Simulate heat transport using MT3DMS
Objectives Construct an MT3DMS model using the grid approach, and learn how to simulate heat transport using
MT3DMS.
Prerequisite Tutorials MT3DMS – Grid Approach
Required Components Grid Module
MODFLOW
MT3DMS
Time 20-35 minutes
v. 10.0

Page 2 of 12 © Aquaveo 2015
1 Introduction ......................................................................................................................... 2 1.1 Outline .......................................................................................................................... 2
2 Description of Problem ....................................................................................................... 2 3 Heat Transport Coefficients ............................................................................................... 3 4 Getting Started .................................................................................................................... 4 5 The Flow Model ................................................................................................................... 5 6 Building the Transport Model ........................................................................................... 5
6.1 Initializing the Simulation ............................................................................................ 5 6.2 The Basic Transport Package ....................................................................................... 5 6.3 The Advection Package ................................................................................................ 8 6.4 The Dispersion Package ............................................................................................... 8 6.5 The Chemical Reaction Package .................................................................................. 8 6.6 The Source/Sink Mixing Package ................................................................................ 9 6.7 Saving the Simulation and Running MT3DMS .......................................................... 11 6.8 Changing the Contouring Options .............................................................................. 11 6.9 Setting Up an Animation ............................................................................................ 11
7 Conclusion.......................................................................................................................... 12 8 Notes ................................................................................................................................... 12
1 Introduction
This tutorial describes how to perform an MT3DMS simulation to simulate heat
transport within GMS.
1.1 Outline
Here are the steps for this tutorial:
1. Open a MODFLOW simulation and run MODFLOW.
2. Initialize MT3D and enter the data for several MT3D packages.
3. Run MT3D and read the solution.
4. Set up an animation to visualize the solution.
2 Description of Problem
The problem to be solved in this tutorial is shown in Figure 1. This problem is similar to
the sixth sample problem (“Two-Dimensional Transport in a Heterogeneous Aquifer”)
described in the MT3DMS documentation. The problem consists of a low K zone inside
a larger zone. The sides of the region are no flow boundaries. The top and bottom are
constant head boundaries that cause the flow to move from the top to the bottom of the
region. A well injects warm water into the aquifer with the initial temperature around
5oC for 3 months and is then turned off for 8 months. This cycle is repeated for 3 years
and then the simulation runs for another 3 years. A pumping well serves to withdraw
some water migrating from the injection well. A transient flow solution will be provided
and a transient transport simulation will be performed over a 6-year period.

GMS Tutorials MT3DMS – Heat Transport
Page 3 of 12 © Aquaveo 2015
Fixed head (H=250 m) + Temperature (T=278 K or 5o C)
Hyd. Cond. = 1.474x10-7m/s
LOW K ZONE
INJECTION WELL
Q = 5000 m3/day T = 298 K or 25o C
PUMPING WELL
Constant head boundary (H = 240 m)
Number of rows = 40 Number of columns = 32 Aquifer thickness = 10 m K = 1.474x10-4 m/s Porosity = 0.3 Longitudinal dispersivity = 0.5 m Dispersivity ratio = 0.1 Simulation time = 10.0 yr
DX = 1600 m
Q = -1000 m3/day DY = 2000 m
No flow boundary (flow model) No mass flux
boundary (transport model)
No flow boundary (flow model) No mass flux
boundary (transport model)
Flow Direction
Figure 1 Sample flow and transport problem
3 Heat Transport Coefficients
Heat transport and solute transport are very similar. The following is a general form of
the solute transport equation solved by MT3MDS:
k
sskkk
m
kk
db CqqCCq
Dt
CK /)(])([)(
)1(
(1)
Where b is the bulk density (mass of the solids divided by the total volume) [ML-3
],
kdK is the distribution coefficient of species k [L
3M
−1], is porosity,
kC is the
concentration of species k [ML−3
], t is time [T], kmD is the molecular diffusion
coefficient [L2T
−1] for species k, is the dispersivity tensor [L], q is specific discharge
[LT−1
], sq / is a fluid source or sink [T
−1], and
ksC is the source or sink concentration
[ML−3
] of species k.
The similarity between heat transport and solute transport is shown in the following heat
transport equation, which was manipulated by Thorne et al. (2006):
ss
Pfluid
Tbulk
Pfluid
Psolids TqqTTq
c
k
t
T
c
c /)(])([)(
)1
1(
(2)

GMS Tutorials MT3DMS – Heat Transport
Page 4 of 12 © Aquaveo 2015
Where s is the density of the solid (mass of the solid divided by the volume of the
solid) [ML−3
], is fluid density [ML−3
], Psolidc is the specific heat capacity of
the solid [L2T
−2 −1], Pfluidc is the specific heat capacity of the fluid [L
2T
−2 −1], T is
temperature [ ], Tbulkk is the bulk thermal conductivity of the aquifer material
[MLT−3 −1
], and Ts is source temperature [ ]. Note that b , s , and θ are related by
b = s (1 − θ) (3)
Additionally, there are retardation terms on the left side of both equations 1 and 2. For
solute transport, retardation is caused by adsorption of solutes by the aquifer matrix
material. With heat transport, retardation is caused by heat transfer between the fluid and
solid aquifer matrix. MT3DMS can be used to represent thermal retardation by
calculating the distribution coefficient (Kd) for the temperature species as a function of
thermal properties:
Pfluid
PsolidTd
c
cK
(4)
Therefore, substituting equations 3 and 4 into the left side of equation 2 will yield the
following:
t
TK T
db
)()1(
(5)
Inspection of Equations 1 and 2 also shows that heat conduction is mathematically
equivalent to molecular solute diffusion. To represent heat conduction with MT3DMS,
thermal diffusivity for the temperature species is calculated as follows:
Pfluid
TbulkTm
c
kD
(6)
In GMS, the user can specifyTdK and
TmD in the MT3D interface.
TdK is the distribution
coefficient (slope of the isotherm), which can be specified in the Chemical Reaction
Package. TmD is the molecular diffusion coefficient (DMCOEF), which can be specified
in the Dispersion Package.
4 Getting Started
Do the following to get started:
1. If necessary, launch GMS.
2. If GMS is already running, select the File | New command to ensure that the
program settings are restored to their default state.

GMS Tutorials MT3DMS – Heat Transport
Page 5 of 12 © Aquaveo 2015
5 The Flow Model
Before setting up the MT3DMS simulation, the user must first have a MODFLOW
simulation. The MODFLOW solution will be used as the flow field for the transport
simulation. In the interest of time, the user will read in a previously created MODFLOW
simulation.
1. Select the Open button.
2. Locate and open the directory entitled Tutorials\MT3D\heat_transport.
3. Select the file entitled “start.gpr.”
4. Click Open.
6 Building the Transport Model
Now that the user has a flow solution, it is possible to set up the MT3DMS transport
simulation. Like MODFLOW, MT3DMS is structured in a modular fashion and uses a
series of packages as input. Consequently, the GMS interface to MT3DMS is similar to
the interface to MODFLOW, and the user will follow a similar sequence of steps to enter
the input data.
6.1 Initializing the Simulation
First, the user will initialize the MT3DMS simulation.
1. Expand the “3D Grid Data” item in the Project Explorer.
2. Right-click on the “grid” item in the Project Explorer.
3. Select the New MT3D command.
This will create a new MT3D simulation and bring up the Basic Transport Package
dialog.
6.2 The Basic Transport Package
The MT3DMS Basic Transport package is always required, and it defines basic
information such as stress periods, active/inactive regions, and starting concentration
values.
Species
Since MT3DMS is a multi-species model, the user needs to define the number of species
and name each species. The user will use one species named “WarmWater.”

GMS Tutorials MT3DMS – Heat Transport
Page 6 of 12 © Aquaveo 2015
1. Select the Define Species button to open the Define Species dialog.
2. Select the New button.
3. Change the name of the species to “WarmWater.”
4. Select the OK button.
Packages
Next, the user will select which packages to use.
1. Select the Packages button to open the MT3D/RT3D Packages dialog.
2. Turn on the following packages:
Advection Package
Dispersion Package
Source/Sink Mixing Package
Chemical Reaction Package
3. Select the OK button.
Stress Periods
The next step is to set up the stress periods. Since the flow simulation is transient, the
transport simulation must match the stress periods defined for the flow simulation.
Therefore, it is possible to use the stress periods as defined by the MODFLOW
simulation.
Output Control
Next, the user will specify the output options.
1. Select the Output Control button to open the Output Control dialog.
2. Select the Print or save at specified times option.
3. Select the Times… button to open the Variable Time Steps dialog.
4. Select the Initialize Values… button to open the Initialize Time Steps dialog.
5. Enter the following values (these values will provide 100 output time steps):
Initial time step size: “25.0”
Bias: “1.0”

GMS Tutorials MT3DMS – Heat Transport
Page 7 of 12 © Aquaveo 2015
Maximum time step size: “25.0”
Maximum simulation time: “2200”
6. Select the OK button three times to return to the Basic Transport Package
dialog.
ICBUND Array
The ICBUND array is similar to the IBOUND array in MODFLOW. The ICBUND array
is used to designate active transport cells (ICBUND>0), inactive transport cells
(ICBUND=0), and constant concentration cells (ICBUND<0). For this problem, all of
the cells are active, therefore, no changes are necessary.
Starting Concentration Array
The starting concentration array defines the initial condition for the contaminant
concentration.
1. Turn on the Edit Per Cell toggle in the Species spreadsheet.
2. Select the button under the Starting Conc. Per Cell Column to open the Starting
Concentrations – WarmWater dialog.
3. Select Constant Grid button to open the Grid Value dialog.
4. Enter a value of “278” (5o C) for the starting value of the warm water species.
5. Select OK.
6. Select OK to exit the Starting Concentrations – WarmWater dialog.
HTOP and Thickness Arrays
MT3DMS uses the HTOP array and a thickness array to determine the layer geometry.
However, the values for these arrays are determined by GMS automatically from the
MODFLOW layer data, so no input is necessary.
Porosity Array
Finally, the user will define the porosity for the cells. The problem has a constant
porosity of 0.3. This is the default value in GMS, so no changes need to be made.
This completes the definition of the Basic Transport Package dialog.
1. Select the OK button to exit the Basic Transport Package dialog.

GMS Tutorials MT3DMS – Heat Transport
Page 8 of 12 © Aquaveo 2015
6.3 The Advection Package
The next step is to enter the data for the Advection package. This tutorial will use the
Third Order TVD scheme (ULTIMATE) solution scheme. This is the default, so nothing
needs to be done.
6.4 The Dispersion Package
The molecular diffusion coefficient (DMCOEF) is specified in the Dispersion Package;
in a heat transport simulation, DMCOEF represents thermal diffusivity TmD . Now, the
user will enter the data for the Dispersion package.
1. Select the MT3DMS | Dispersion Package command.
2. Select the Longitudinal Dispersivity button to open the Longitudinal
Dispersivity dialog.
3. Select the Constant Grid option to open the Grid Value dialog.
4. Enter a value of “0.5.”
5. Click OK.
6. Select the OK button to exit the Longitudinal Dispersivity dialog.
7. Enter a value of “0.1” for the TRPT parameter and TRVT parameter.
8. Enter a value of “2.15e-11”1 for the DMCOEF parameter.
9. Select the OK button to exit the Dispersion Package dialog.
6.5 The Chemical Reaction Package
The sorption options are specified in the Chemical Reaction package. In a heat transport
simulation, the sorption option represents thermal retardation. To enter the sorption
parameters:
1. Select the MT3DMS | Chemical Reaction Package command to open the
Chemical Reaction Package dialog.
2. Change the Sorption option to “Linear isotherm.”
1. This value is based on reference values from the German Engineer Association guidelines for thermal use of the underground (VDI-Richtlinie 4640 2001).

GMS Tutorials MT3DMS – Heat Transport
Page 9 of 12 © Aquaveo 2015
3. Change the Bulk density to “1961.” Note that these units actually represent
[kg/m3]. Once again, this does not agree with the standard units for the model,
but these units only need to agree with the Kd (first sorption constant) units.
4. Change the 1st sorption constant to “0.00021.” (Actual units = [m3/kg]).
5. Click the OK button to exit the dialog.
Note that these two values should result in a retardation factor of 1.41. The retardation
factor is calculated using the following formula:
n
KR d
1
where
= bulk density
Kd = distribution coefficient (slope of the isotherm)
n = porosity
6.6 The Source/Sink Mixing Package
The user must define the data for the Source/Sink Mixing package so that the user can
specify the temperature of the water at the injection well.
1. Choose the Select Cells tool.
2. Select the cell containing the injection well (the upper well) by clicking
anywhere in the interior of the cell.
3. Right-click on the selected cell.
4. Select the Sources/Sinks menu command to open the MODFLOW/MT3DMS
Sources/Sinks dialog.
5. On the left side of the dialog, select the MT3D: Point SS item.
6. Now click the Add BC button near the bottom of the dialog.
7. Change the Type (ITYPE) to “well (WEL).”
8. Enter “298” (25o C) for the concentration under the WarmWater column.
9. Select the OK button to exit the dialog.
10. Click outside the grid to unselect the cell.
Finally, it is necessary to define the constant temperature at the boundaries of the model.

GMS Tutorials MT3DMS – Heat Transport
Page 10 of 12 © Aquaveo 2015
11. Select all cells with the constant head BCs (orange diamond symbols) along the
top and bottom boundaries of the grid. Do this by dragging a box around the
cells at the top of the model and then holding down the Shift key and dragging a
second box around the cells at the bottom of the model as shown below.
Figure 2 Selecting cells on the model boundary
12. Right-click on the selected cells and select the Sources/Sinks menu command to
open the MODFLOW/MT3DMS Sources/Sinks dialog.
13. On the left side of the dialog, select the MT3D: Point SS item.
14. Now click the Add BC button near the bottom of the dialog.
15. In the All row, enter a concentration of “278” (5o C) in the WarmWater column.
This will apply this concentration to all of the BCs.
16. Select the OK button.
17. Click outside the grid to unselect the cell.

GMS Tutorials MT3DMS – Heat Transport
Page 11 of 12 © Aquaveo 2015
6.7 Saving the Simulation and Running MT3DMS
Now save the simulation and run MT3DMS.
1. Select the File | Save As command.
2. Enter “heat” for the file name.
3. Select the Save button.
4. Select the MODFLOW | Run MODFLOW command.
5. Click Close.
6. Select the MT3DMS | Run MT3DMS command.
7. Select Yes at the prompt to save the changes.
8. When the simulation is finished, select the Close button.
6.8 Changing the Contouring Options
When displaying plume data, the color fill option often provides excellent results.
1. Click on the Contour Options button to open the Dataset Contour Options –
3D Grid – WarmWater dialog.
2. Change the Contour method to “Color Fill.”
3. Turn on Fill Continuous color range in the Contour interval section of the
dialog.
4. Select the OK button.
The user may wish to select the “WarmWater” dataset in the Project Explorer and select
various time steps to see how the temperature changes over time. After looking at the
“WarmWater” dataset in the Project Explorer, the user will notice that there is a
“WarmWater(Sorbed)” dataset as well. This may be useful to look at after running the
simulation.
6.9 Setting Up an Animation
Now the user will observe how the solution changes over the one-year simulation by
generating an animation. To set up the animation, do the following:
1. Select the Display | Animate command to open the Animation Wizard.
2. Make sure the Data set option is on.
3. Click Next.

GMS Tutorials MT3DMS – Heat Transport
Page 12 of 12 © Aquaveo 2015
4. Make sure the Display clock option is on.
5. Select the Finish button.
The user should see some images appear on the screen. These are the frames of the
animation which are being generated.
6. After viewing the animation, select the Stop button to stop the animation.
7. Select the Step button to move the animation one frame at a time.
8. The user may wish to experiment with some of the other playback controls.
When finished, close the window and return to GMS.
7 Conclusion
This concludes the “MT3DMS – Heat Transport” tutorial. Here are the key concepts in
this tutorial:
It is possible to perform a heat transport analysis using MT3DMS in GMS.
The important inputs in a heat transport simulation are TdK and
T
mD .
TdK is the distribution coefficient (slope of the isotherm), which can be specified
in the Chemical Reaction Package.
T
mD is the molecular diffusion coefficient (DMCOEF), which can be specified in
the Dispersion Package.
8 Notes
1. Thorne, D., Langevin, C. D., & Sukop, M. C. (2006). Addition of simultaneous
heat and solute transport and variable fluid viscosity to SEAWAT. Computers &
geosciences, 32(10), 1758-1768.
2. Hecht-Méndez, J., Molina-Giraldo, N., Blum, P. and Bayer, P. (2010),
Evaluating MT3DMS for Heat Transport Simulation of Closed Geothermal
Systems. Ground Water, 48: 741–756. doi: 10.1111/j.1745-6584.2010.00678.x
3. Langevin, C. D., Dausman, A. M. and Sukop, M. C. (2010), Solute and Heat
Transport Model of the Henry and Hilleke Laboratory Experiment. Ground
Water, 48: 757–770. doi: 10.1111/j.1745-6584.2009.00596.x