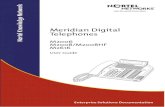UVLayout User Guide
-
Upload
opeyemi-ajayi -
Category
Documents
-
view
230 -
download
0
Transcript of UVLayout User Guide

headus UVLayout v2.07
User Guide - 09 Dec 2010
© Copyright 2010 headus (metamorphosis) Pty Ltd. All rights reserved.
Information in this document is subject to change without notice and does not represent a commitment on thepart of headus of a complete and accurate specification of the product. While every attempt is made to ensurethe accuracy and the completeness of the information in this document, some errors may exist. headus cannotaccept responsibility of any kind for customers' losses due to the use of this document.

Table of ContentsAbout UVLayout.................................................................................................................................................1
Load/Save/Update...............................................................................................................................................6 Load........................................................................................................................................................6 Save.........................................................................................................................................................6 Update.....................................................................................................................................................7 Tmp/E Buttons........................................................................................................................................7
Display..................................................................................................................................................................8 Panes.......................................................................................................................................................9
Edit.....................................................................................................................................................................10
Optimize.............................................................................................................................................................12
Pack....................................................................................................................................................................13
Snap/Stack.........................................................................................................................................................15 Snap......................................................................................................................................................15 Stack......................................................................................................................................................15
Move/Scale/Rotate.............................................................................................................................................17
Render................................................................................................................................................................19 Repaint..................................................................................................................................................19
Repainting Multiple Maps.......................................................................................................20
Pattern................................................................................................................................................................21
Groups................................................................................................................................................................22
Reshape..............................................................................................................................................................23
Segment..............................................................................................................................................................24
Hotkeys...............................................................................................................................................................26 Common Keys......................................................................................................................................26
G Menu....................................................................................................................................27 H Menu....................................................................................................................................27
UV View............................................................................................................................................................27 Ed View.............................................................................................................................................................29 3D View.............................................................................................................................................................29
Quick Start........................................................................................................................................................31
UVLayout as a Plugin.......................................................................................................................................32
Notes...................................................................................................................................................................33
i

About UVLayout
UVLayout is a stand-alone application for the creation and editing of UV coordinates for 3D polymeshes andsubdivision surfaces. Used by professionals in the games and visual effects industries, by hobbyists of all ilksand by students, UVLayout's unique approach gives texture artists the tools they need to produce high qualitylow distortion UVs in significantly less time than they would by traditional methods.
Over the following pages the UVLayout GUI will be described, working from the top to the bottom of themain window. Use the menu to the left to move through the various chapters. If you want to jump right intousing UVLayout, you should at least read the Quick Start chapter.
Note: Sections tagged with a [Professional] label describe features only available in the Professional versionof UVLayout. Click on the [Professional] link to cycle through these sections.
The top row of the UVLayout main window (see image right) consists ofthree buttons:
Pin Click on the gray button to the left to pin/save the current windowposition and size; UVLayout will then open up like that until a newshape is set.
About UVLayout Click on About UVLayout to find the application version and build date, to check for updates, to viewthe User Guide, and to change some preferences. See below for details.
Max Click on the gray button to the right to maximize the open windows; this moves the main GUI to thetop left, and expands the graphics window to fill the remainder if the screen. Click the maximizebutton again to restore the previous window positions.
headus UVLayout v2.07 User Guide 09 Dec 2010
About UVLayout 1

When you click on the About UVLayout button a window (see image right)pops up, showing the version and build date of the UVLayout that you arecurrently running.
Check For Updates [Professional]Click this button to check if there's a more recent version to the oneyou're currently running. This will open up a window in your defaultweb browser, and if more recent versions are available, details aboutthe new features and bug fixes will be displayed.
Run Licensing GUI Opens up the headus licensing application, which will tells youvarious information about your system and any licenses you have. Ifyou have a temporary license, it will also tell you how much time isleft.
Try Professional Version This button will restart UVLayout in Professional version trial mode,with everything but the Save buttons enabled. This gives you theopportunity to test out all the features of UVLayout described in thisUser Guide and as shown in the training videos. You'll only see thisbutton when running the Demo or Hobbyist versions of UVLayout.
Try Hobbyist Version This button will restart UVLayout in Hobbyist version trial mode.This gives you the opportunity to try out the features provided in thatversion of UVLayout. You'll only see this button when running theDemo version of UVLayout.
View User Guide Click this button to view a PDF version of the User Guide in yourdefault browser. Its loading a file included in the softwareinstallation, so you don't need to be connected to the internet to viewit.
Hotkeys This opens up a window that shows a list of the most commonhotkeys used in UVLayout.
Preferences Click on this button to open up the Preferences panel. In there are anumber of settings you can change that will be remembered next timeyou run UVLayout.
Try CySlice Attach First This setting only applies to UVLayout users with acombination of UVLayout and CySlice floating licenses. When turned on, UVLayout willcheck to see if a CySlice license is already allocated to that workstation; if it is, it'll attach tothat license instead of looking further for a free UVLayout license.
headus UVLayout v2.07 User Guide 09 Dec 2010
About UVLayout 2

Home This determines which directory is opened when the Load or Save buttons are first used.Under Windows it defaults to the user's home folder, and under Linux its undefined (i.e."???"). When the Home directory is undefined, the Load/Save directory will be the same aswhere UVLayout was started from, so that's the Desktop if started from a Desktop icon, or thesame as the shell window if started from a command line. To change the Home directory,click the right arrow, then browse and select the directory you want. To unset the Homedirectory, click the gray Home button.
Note: The Home directory is ignored if a file is drag'n'dropped onto the UVLayout Desktopicon. In that situation, the location of the dropped file is used for subsequent Load/Saveoperations.
Map When using the T hotkey, UVLayout cycles between error feedback, a checker pattern, and amapped on texture map. You can change what this texture map is by clicking on the rightarrow and browsing to the file you want to use.
Trace Max Rez When using the Display panel's Trace feature, the map you select is reduced to this size. Ifyou have a modern graphics adapter with a large amount of texture memory, you canprobably increase this value to get sharper looking background images.
Load Settings
Max Shells When an OBJ file is loaded in Edit mode, the number of UV shells ischecked first; if there's more than this setting, the load is aborted and amessage is displayed suggesting that the Weld UVs load option might beneeded. If your mesh really does have more than the default of 2000 shells(e.g. individual leaves on a tree) then you can increase the shell limit here.
Big World Import Fix If you are importing objects that are part of a much larger world (e.g. agargoyle on top of a cathedral), and experience things like collapsing shellswhile flattening, try turning this option on. It moves the objects to the originon import, and moves them back out on export.
Edit Settings
Undo Show By default, Ctrl-Z Undo is enabled; the code is quite new and not extensivelytested, so if you experience problems with it, click on the Undo button to turnit off. When Undo is enabled, the name of the previous action is displayedtowards the top right of the graphics window, along with a small bar thatindicates how full the Undo buffer is; to hide this information, click on theShow button to turn it off. The Undo buffer starts off at 100Mb, which means
headus UVLayout v2.07 User Guide 09 Dec 2010
About UVLayout 3

that UVLayout will use up to this amount of RAM when saving the undorestore information; if you are on a system with limited RAM, you may wantto reduce this number, and conversely, increasing it on a larger system willgive you more levels of undo.
Optimized Picking With very heavy meshes, or some OS/GPU combinations, UVLayout'spicking (e.g. for marking cut edges) was quite slow. This preference option,if enabled, turns on some new code that speeds up the picking process.
Open Cuts in UV View By default this is on, and it means that when you make C hotkey cuts in theUV view, the UVs pull apart slightly to create a gap. Turning this off meansthat the cuts will not open up.
Slow Smooth Optimize By default this is on, and it means that when the Optimize is run, shells areredrawn at every flattening optimization step. This makes it look nice andsmooth when its running, but the continuous redrawing does use a significantchunk of available CPU. By turning this off, the optimize will only redrawshells twice a second; even though it looks slower, the CPU is now spendingmore time flattening, and so it'll get to the optimal result quicker.
Update UVs in all Panes When this is ticked, all display panes update when you make interactivechanges to the UVs. If you are editing detailed meshes, this may slow downthe response, so turning this off will improve that.
Save Settings
Set All UVs on Save Normally only flattened polys will be saved with UVs. Enabling thispreference will force UVLayout to assign a planar projection to anyunflattened polys when the mesh is saved out to OBJ files.
Full Name Quick Saves By default, the Tmp and E buttons and the auto save will create files calledtmp#.uvl, edit##.uvl and auto#.uvl in the same folder as the loaded mesh. Ifyou are editing multiple meshes in the same folder, you may want to tick thisoption; the quick save files will then start with the name of the original mesh.
Auto Save Select the number of minutes between auto saves, and up to 5 files arecreated in a cycle (i.e. 1 to 5 and then back to 1). Set this to "0" to turn off theauto save feature.
Mouse Settings
headus UVLayout v2.07 User Guide 09 Dec 2010
About UVLayout 4

Mouse Buttons Sometimes UVLayout will get confused about the number of buttons yourmouse has, particularly if you're on a laptop and are swapping between anexternal mouse in an inbuilt touch pad without completely rebooting. Thismay affect things like the Space-MMB or Ctrl-MMB actions to move shellsand points around. You can use this setting to force UVLayout to treat themouse as though it has the number of buttons you select.
Wheel Slider Move the slider to the right to increase the power of a wheel mouse's zoomfunction. Move it to the left to decrease the power, and go all the way to theleft to turn off the zoom function completely.
Pan on Wheel Zoom When this option is ticked, the view will pan as well as zoom, shifting theview focus to the section of the model that the mouse cursor is aiming at.Most other 3D applications just zoom about the center of the window, so ifyou prefer that, untick this option.
Double Tap This sets the double tap speed, in seconds, for hotkey actions like the edgestraightening Double-S. If you find you can't tap fast enough, increase thisvalue.
GUI Settings
Show Old GUI Controls To keep the GUI as clean as possible, buttons that may still do something areremoved if they've been superseded by newer functions. If you preferred theold way of doing something, tick this option to show those old buttons.
Restore GUI Panels If you turn this on, then panels opened up when you exit UVLayout arereopened the next time UVLayout is run.
GUI Always on Top Turn this on to force the GUI windows to always stay on top of the 3Dwindow if they're overlapping. Linux and Mac OS X only.
headus UVLayout v2.07 User Guide 09 Dec 2010
About UVLayout 5

Load/Save/Update
This section of the main UVLayout window contains all the buttons used to loadand save files.
Load
The main way to load files into UVLayout is to drag'n'drop them onto the headus UVLayout desktop icon.Files in UVLayout's own UVL format can also be double clicked to open them up. And finally, if UVLayoutis already running, you can use the Load button to load a new file.
When loading OBJ or PLY files, there's a few options to choose between:
SUBD / PolyIf the mesh being loaded is the control cage for a subdivision surface, thenmake sure that SUBD is selected. The subdivided surface will then be usedin the flattening calculations, rather than the control cage itself, producingmore accurate results. If the mesh isn't a subdivision surface, then selectPoly.
Edit / NewIf your mesh already has UVs and you want to reflatten them to reduce distortion, select Edit.Otherwise, select New to delete any existing UVs and start with a clean slate.
Weld UVsIf the loaded mesh has seams (green edges) between adjacent polys, reload with this option ticked.It'll weld all co-incident UVs together, but could break the OBJ Update tool and pointcorrespondences between morph targets.
CleanIf the loaded mesh has non-manifold edges (i.e. an edge is shared by more than two faces) thenticking this option will fix the problem geometry as its loaded, but may break the OBJ Update tooland point correspondences between morph targets.
Detach Flipped UVsTick this option if you want flipped polys in UV space to be detached into separate shells.
Save
When saving your work, you have a choice between three file formats; UVL, PLY or OBJ:
UVLUVLayout's own format that saves the current edit state, including which faces have been detached,dropped or flattened, and which edges have been 'C' tagged. You should use the UVL format if you'repart way through flattening a mesh, and want to restart at a latter time.
headus UVLayout v2.07 User Guide 09 Dec 2010
Load/Save/Update 6

UVL is the default format, so for example, if you type "fish" into the Path field, the ".uvl" extensiongets added automatically and the scene is saved into "fish.uvl".
OBJUse the OBJ format to export or import UVs to and from other applications.
To save out an OBJ file, add ".obj" to the typed in filename.
PLYPLY format files are more compact than OBJ files, but few applications know about them. They'reincluded here mainly as a link between UVLayout and CySlice.
To save out a PLY file, add ".ply" to the typed in filename.
Update
The Update button pops up a file selection window where you can select a previously loaded OBJ file that youwant to update with the current UVs. The original file isn't overwritten though; a new file calledwhatever-uvlayout.obj is created, which is a copy of the original file with all the material/groupinginformation preserved and only the UVs changed.
Tmp/E Buttons
The Tmp 1 to 5 buttons can be used to quickly save the current scene intotemporary files, named tmp1.uvl to tmp5.uvl, that can be loaded later on ifsomething goes wrong.
The buttons are color coded:
Red - most recent save, can't be overwritten
Orange - other saves
Greeny Orange - oldest save
Green - not yet used
The E button also saves the current scene, but into files named edit01.uvl, edit02.uvl etc, always creating thenext unused filename in the sequence.
You can also enable a regular auto save using the Auto Save setting under the Preferences panel.
To include the name of the original mesh into the quick save files, tick the Full Name Quick Savespreference.
headus UVLayout v2.07 User Guide 09 Dec 2010
Save 7

Display
Open up the Display panel to change how the loaded polymesh is displayed.
Persp/Ortho Switch between Perspective and Orthographic projection.
Up X/Y/Z/Free Select the "Up" axis for the loaded mesh. By default its Z-up, which isstandard among CAD applications, but many popular animationprograms use Y-up. So if you load your mesh and its lying on its side,try the Y-up or X-up options to get it up the right way. The Free optionturns on free rotation; UVLayout won't try and keep the object upright,and so you can tumble the view beyond the normal camera lock points.
Light Slider Move the slider to move the light source from right to left. Click thegray Light button to turn the directional light source on and off. When off, all faces are equally lit,making details in previously dark areas more visible.
X-Ray Slider Move the slider to the left to make the mesh more and more transparent. You can use this see, andpick, obscured edges that might be hard to access normally.
View UV/Ed/3D Switch between UV edit, 3D edit and 3D textured views. Use the ? hotkey to find out what otherhotkeys are available in each mode.
Color Error / 4/5 / Local Switch between "flattening error" and 4/5 keys or Local "rescale" coloring of polys when in the UVview.
Trace Select Trace to load an image in the background when editing UVs. Use the first slider to fade thebackground in and out, and the second slider to change the transparency of the flattened geometry.Select Trace a second time to turn the background image off.
Smooth SUBD UVs [Professional]When turned off, UVs are linearly subdivided when SUBD surfaces are displayed in smooth shadingmode. When turned on, UVs are smoothly subdivided; this is equivalent to Renderman's Smooth UVsoption. This toggle only applies to the display of textures, and doesn't affect the flattening in any way.
Show Repeats Ticking this will drawn ghost outlines of the visible shells into surrounding tiles.
headus UVLayout v2.07 User Guide 09 Dec 2010
Display 8

Panes
When you first start UVLayout, you only see one view at a time of the loaded object in the display window.You can quickly switch between the UV, Ed and 3D views with the 1, 2 and 3 hotkeys, but if you prefer tosee multiple views at one, you can create multiple panes inside that one window.
Split Pane This splits the current pane into two. If you onlyhave the single view window up, it'll create twoequal sized panes within that space. Initially thenewly split panes have the exact same view, but youcan use the 1, 2 or 3 hotkey at any time to change apane's view mode. The view mode of each pane isshown in the title bar.
Kill All Panes You can kill individual panes by clicking on the Xat the top right of the pane frame, but if you want toget rid of them all at once, click this button. It willtake you back to the default single view window.
Moving and Resizing To move a pane within the window, LMB click'n'drag any part of the pane frame or title bar. Toresize a pane, LMB click'n'drag either of the bottom left or right corners. To make a pane temporarilyfull size, click the square icon towards the top right of the pane frame.
Saving Panes If you have an arrangement of panes that you would like to use every time you run UVLayout, clickthe grey "pin" button to the left of the main GUI window About UVLayout button. This will save thepane positions and view modes, any they will be restored whenever you load a new object intoUVLayout.
headus UVLayout v2.07 User Guide 09 Dec 2010
Panes 9

Edit
Open up the Edit panel to find a number of general editing tools and settings.
Symmetry Find Off/On [Professional]If parts of your mesh have mirrored topology, you can use theSymmetry tool to speed up cut'n'weld operations. Click on the Findbutton, then LMB click on any edge that sits on the mirror line (i.e. theline that divides the two symmetrical halves), then tap the space bar tocontinue; if all goes well, the left half of the mesh will be shadeddarker than the right, indicating that symmetry editing is now active;non-symmetrical polys are shaded yellow. Cut, weld, detach, attached,drop and undrop actions from then on will be mirrored across to theother half. When packing, symmetrical shells will be arranged to theleft and right sides of tiles and boxes. Click on the Off button if youwant to turn the mirroring off.
If parts of your mesh are symmetrical but detached (e.g. a pair of shoes), first LMB click on any edgein one shell, then MMB click on the mirrored edge in the other shell, then tap the space bar tocontinue.
Copy UVs Stack/U/V [Professional]To copy UVs between parts of your mesh, first click the Copy UVs button, then LMB select an edgein the source shell (i.e. the shell you want to copy UVs from); you can select this edge in either theUV or 3D views. This "source" edge will be highlighted in red.
Next LMB select edges, in the same relative position, for the target shells; by selecting multipleedges, you can copy to more than one shell at a time. If you accidentally select the wrong edge, LMBclick on it again to unselect it. All "target" edges are highlighted in blue.
To quickly select edges on all matching shells, tap the = hotkey. Use the - hotkey to select edges onsimilar shells, that is, those with the same topology but not exactly the same size or shape. Whenusing the quick select mode, unaffected shells are temporarily hidden so you can easily see those thathave been matched. At this point you can change the selected edges if you like, or use the H hotkeymenu to hide matched shells that you don't want to copy to. Note: The quick select mode only workswhen in the 3D view, and on separated objects.
Tap the space bar when you have selected all the edges, and the UVs will be copied across if theselected shells match. To match, shells must have the same topology (i.e. the same number andarrangement of polygons).
Before copying, select Stack if the you want the target shells stacked on top of the source shell, or Uor V if you want them arranged alongside. Stacked shells are locked, but they can be unlocked withthe L hotkey menu after copying.
Untag Edges 0/1/10 Select the look-ahead range for cut'n'weld tagging of edge loops. Click on the Untag Edges button tountag all red or yellow highlighted edges.
headus UVLayout v2.07 User Guide 09 Dec 2010
Edit 10

Auto Fit/Off When Auto Fit is on, all current UVs are re-normalized (scaled to fit in the 0 to 1 range) every time aUV shell is moved or modified. When Off, they aren't, so you can move shells beyond this range andout onto other tiles. Use the + and _ keys to scale the UV unit box up and down.
O/C/N [Professional]When O is selected the original (pre-v1.9) flattening algorithm is used for all flattening calculations.When C is selected, a more recent method is used. When N is selected, the newest method is used; ithandles long thin polys better. The older methods are made available in case the newer methods failfor some reason.
4/5/6 Local Scale / Pin When Local Scale is selected, the 4/5 hotkeys paint a local scaling into the polys under the brush; thishas the effect of moving the UVs in that area in or out during any further flattening, while preservingthe shape of the polys as much as possible.
When Pin is selected, the 4/5 hotkeys simply move the UVs in or out directly, disregarding any shapeconstraints and most likely reducing the quality of the UVs in that area. The UVs are pinned so thatany subsequent flattening of that shell doesn't affect the new UV positions. Also when in this Pinmode, the 6 hotkey can be used to smooth UVs.
Smooth Boundary When smoothing UVs using the 6 hotkey, this option determines whether shell boundaries aremodified.
No MMB Normally to move UV points around, you hold down Ctrl or Shift and click'n'drag the MMB. If youare doing lots of manual tweaking of UVs, the MMB click'n'drag can be a strain on your mouse hand,so you have the option in that situation to go into No MMB mode; tick this option, and you can moveUVs simply with the Ctrl or Shift keys. If you have Hold selected, you have to hold down the Ctrl orShift keys while moving the UVs. Select Tap, and you tap the keys to start moving the UV points,and tap again to release the points.
Shift-B This sets how much a shell is scaled up by when using the Shift-B hotkey.
R Key This sets what action the R hotkey performs; Rect for the newer "Rectangles and Pipes" tool, orRelax for the old UV relaxing tool, which was long ago replaced with the 4/5 hotkeys.
headus UVLayout v2.07 User Guide 09 Dec 2010
Edit 11

Optimize
Open up the Optimize panel to find tools for finalizing the flattening of onlypartially flattened shells.
Lock All/Clear/Swap Change the locked status of all flattened shells. Locked shells can't beaccidentally flattened, cut, welded or edited in any other way; they canonly be moved, rotated and scaled. Use the L hotkey to toggle individualshells, or to box select a group of shells.
Run For Click on Run For to continuously flatten picked shells until they don't change any more, or until thetimer runs out. If no shells are picked, all unlocked shells are optimized. You can increase the minsvalue to give it more minutes on complex meshes.
Map Rez Change the Map Rez setting so that UVLayout knows the pixel resolution of the map that you will beusing with these UVs, and it'll use that to work out when to stop flattening a shell; if the change is lessthan a pixel, there's no need to optimize further. You can cheat here though, so if you want a lessaccurate but faster optimize, reduce the Map Rez setting.
Calc Subdivision Targets [Professional]When a mesh is loaded as a SUBD surface, UVLayout moves the cage control points down onto thesubdivision limit surface, and its this "knots surface" that you see and edit; under most circumstancesthis is enough to produce distortion free UVs for SUBD surfaces. There are certain shapes howeverwhere this approach doesn't work so well, and so Calc Subdivision Targets can then be used tocompute a more accurate approximation of the subdivision surface; it can take a few minutes, so is notapplied by default when SUBD surfaces are loaded. Pick the shells you want to apply this too, clickthe Calc Subdivision Targets button and wait for it to finish processing, then re-optimize. If no shellsare picked, all unlocked shells are processed.
Overlap [Professional]Click the Overlap button to search for overlapping UVs. Click on the + button to run the same checkwith greater precision (it'll find the smallest of overlaps) but this will take up to 10 times as long tocomplete. You might run the overlap check after an optimize, and possibly a repack, to confirm thatall shells have flattened out completely. A window will pop up telling you how many overlaps havebeen found, and you can cycle between these with the blue left and right arrow buttons. Eachoverlapping area is highlighted with a yellow filled red outline, but you can turn this off with the Offbutton.
headus UVLayout v2.07 User Guide 09 Dec 2010
Optimize 12

Pack
Open up the Pack panel to find tools for the tight packing of UV shells tominimize empty texture space. Currently shells are only moved around in thisprocess, so you may need to rotate some by hand for optimum packing.
New Box [Professional]This creates a new packing box around any picked shells. Shells canbe place in or taken out of an existing box simply by dragging themwith the usual Space-MMB combination. Use the Del hotkey todelete a box; moving all of the shells outside of a box will also deleteit. Click on Delete All to delete all boxes.
Use the [ or ] hotkeys to repack the box under the mouse pointer. Ifno box is under the mouse pointer, then all shells and boxes will bepacked into the 0-to-1 texture square.
A box (and its contents) can be moved around using the Space-MMB combination on one of itscorner handles. It can be reshaped using Ctrl-MMB on one of these handles; this will also repack thatbox. Use the \ hotkey to rotate a box by 90 degrees.
By default, boxes are free, meaning they will be moved around as required during the packingprocess. You can fix a box's position with the { or } hotkey; this will turn it from green to blue. Othershells and boxes will then be packed around that box, but it wont be moved itself. Use the samehotkey if you want to toggle it back to free moving.
Quality Fast/Mid/Best You will get slightly tighter packing with Best selected, but Fast isn't too bad either, and its a lotfaster. Mid is part way between these two.
Rotate [Professional]Tick this and shells will be rotated by 90, 180 or 270 degrees to see if that gives better packing. It justrandomly tries different combinations, so use the arrows to set the amount of time you want to let itrun for. Use the | hotkey to lock or unlock the orientation of individual or select shells or boxes. Shellsor boxes locked in this way won't be rotated, but can still be moved around during the packing.
Tile If you want your shells and boxes packed across multiple tiles, specify the dimensions of that tile gridhere. Try not to make the grid arbitrarily large (e.g. 100 x 1) if smaller values will do, as this willreduce the precision/tightness of the packing.
Bleed The Bleed value controls the size of the gap left between shells after packing. This is a pixel valuebased on a 1k by 1k map. If, for example, you need an 8 pixel bleed region around each shell (i.e. 16pixels between shells) on a 2k by 2k map, then a Bleed value here of 4 should be enough.
Pack All Clicking on Pack All will repack the contents of all boxes, then packs everything into the 0-to-1texture square or tile grid. You might do this if you have changed the Bleed setting and want to applythat across all shells and boxes.
headus UVLayout v2.07 User Guide 09 Dec 2010
Pack 13

Show Tile Coverage Tick this to show, after packing, a percentage covered value at the top of each tile. The higher thisnumber the better, indicating less empty wasted space.
Allow Box Overlaps Sometimes space will be left inside a box after packing. Ticking this option will allow other boxes orshells to use this empty space during global packing operations.
Shrink Boxes To Fit Tick this to shrink wrap boxes around the contents after packing.
Align Shell to Axes Normally shells are oriented like they are in the original 3D model (i.e. if a block is leaning over, itwill be in UV), but often its preferable to have your rectangular polys/shells lined up with the pixelgrid. If you tick this option then shells will be squared up during packing.
Hotkeys
[ or ] : pack shells in box, or if no box is picked, packs all shells{ or } : toggle box fixed/free status\ : rotate box 90 degrees, or if no box is picked, rotates shellsCtrl-\ : rotate shell, not surrounding boxDel : delete box| : toggle orientation lock for shell, selected shells or box
headus UVLayout v2.07 User Guide 09 Dec 2010
Pack 14

Snap/Stack
Open up the Snap / Stack panel to snap shells to the grid, or to stack similarlyshaped shells over the top of or alongside each other. The stacking tool canalso be used to make a single shell symmetrical.
Snap
U & V Snapping Turn on U: Left, Center or Right to enable horizontal snapping to thegrid when Space-MMB moving shells in UV space. Turn on V:Bottom, Center or Top to enable vertical snapping. Click on thearrows, or type a number in and hit Enter, to change the number of grid lines. Individual points andpacking box corner handles, when moved with Ctrl-MMB, will also snap to the grid when they getclose.
Points / Shells / Boxes Click on these boxes to turn off and on the snapping of UV points, shells and packing boxes.
Stack
The stacking tools can be used in two ways:
Multiple Shells Move an anchor shell away from other shells, then aim the mouse pointer at empty space and use theS hotkey to bring up the Stack menu, then LMB select that shell. You can then click Gather U or Vto gather together picked shells that match the boundary of that selected shell. If no shells are picked,visible and unlocked shells will be gathered. Use the S hotkey to tag one point on the anchor shell,then click Match Point to copy that point location onto the gathered shells. You can then click onStack to pile all the gathered shells on top of each other. The location of the tag point is used as anorientation reference, so it should be in the same spot on each of the shells (e.g. top left corner).
When you are happy with the alignment, click on Avg if you want to average all the boundary shapestogether, or 1st to copy the shape of the first shell's boundary over to the other shells.
Once the boundaries have been reshaped, use the U or V buttons to arrange the shells in each of thosedirections, or you can leave them where they are to share texture space. The boundaries are pinned, sothese shells can now be reflattened/optimized without worrying about the matching boundary shapeschanging.
As a final step, click on Off to unset all the S tagged points.
Single Shells Use the S hotkey to tag one boundary point at the center-line of the shell you want to makesymmetric, then click on Symm to rotate the shell so the center axis is vertical. Once you are happywith the alignment, click on Avg to average together the boundary points of the left and right halves,
headus UVLayout v2.07 User Guide 09 Dec 2010
Snap/Stack 15

or use L or R to copy that side over to the other side. You can then use the V button if that shell needsto be symmetrical in the V direction (i.e. across the horizontal axis).
Note: This single shell stacking tool only makes the boundary shape symmetrical. If you want internalUVs to be perfectly mirrored, use the newer Symmetry Find tool.
headus UVLayout v2.07 User Guide 09 Dec 2010
Stack 16

Move/Scale/Rotate
Open up the Move / Scale / Rotate panel if you want to apply a globalnumeric translate, scale or rotate to one or more shells.
Set the values you want to apply, then click on Move, Scale or Rotate totransform all picked shells. If no shells are picked, all unlocked flattenedshells are modified. If Local is ticked, the scales and rotates will pivot aroundthe center of each individual shell, otherwise the origin (i.e. u=0, v=0) is used.Use the Invert button to invert all values so you can quickly transform shellsback to where they were, and the Reset button resets the field values back totheir defaults.
The three green buttons to the bottom left represent the left, middle and right mouse buttons. By default theseare all on, indicating that you can rotate (left), translate (middle) and scale (right) shells by holding down theSpace key. Click on any one of the green buttons to turn that function off. For example, if you don't want toaccidentally scale any shells, click the third button so it turns gray.
Rescale U & V Use these buttons if you want to rescale shells so that their size in UV matches that in 3D. Forexample, if you load an OBJ with existing UVs and some shells are red and others are blue, clickingon the & button will rescale each of them up or down until they are closer to green in shading. Clickon the U or V buttons if you only want to scale in that direction. As with the other transform buttonsabove, the rescale will only affect picked shells, or all unlocked shells if none are picked.
Normally UV shells in UVLayout are resized so that the texture scale is even across the entire surface; this iswhat the Rescale buttons above do. This means that when the checker texture is applied, all squares appear asclose to the same size as possible.
Sometimes however you may want to assign increased or reduced scales to specific parts. Some exampleswould be increased scale of UVs in a creature's face and hands to get greater detail there, but reduced scale forthe inside of the mouth where very little detail is required.
In previous versions of UVLayout it was possible to do this to a degree by simply scaling shells up and down,but they were rescaled back to their original size if any further flattening/optimizing was performed. It wasalso quite difficult to get a smooth transition between mixed scales within a single shell.
You you can now create and edit these mixed scale UVs using the following buttons. These replace the GreenBalance tool which briefly appeared in UVLayout v1.19.3. [Professional]
Local When one or more shells are picked, all are locally scaled together so that, on average, they are closerto green; in this situation, individual shells may still show some red or blue shift, and these will berescaled when optimized. When no shells are picked, all unlocked shells are individually processedand there will be no remaining red or blue shifts.
To use this tool, first use Scale above or Space-RMB to resize a shell (it will shift to red/blue as youscale it down/up), next Pick that shell with the LMB, then click on Local and it will shift back togreen without changing size. If you then go to the 3D view and turn on the checker texture, you'll seethat the squares in that part of the surface are a different size. If you re-flatten/optimize that shell, it
headus UVLayout v2.07 User Guide 09 Dec 2010
Move/Scale/Rotate 17

won't change its size.
At any time you can see what local scaling has been applied by toggling the small white button to theright of Local. Blue shading indicates that those polys are scaled up, which will give you more detailin that area; red shading is scaled down, giving you less detail.
Smooth Shells with mixed scale UVs can be welded together and re-flattened, but at the junction between thetwo the UVs may be more distorted than usual because of the sudden change in scale. To fix this,click on the Smooth button; the local scaling will be averaged out across the junction, creating a moregentle transition after the shell is re-flattened.
Reset To remove any local scaling from picked shells, use Reset.
headus UVLayout v2.07 User Guide 09 Dec 2010
Move/Scale/Rotate 18

Render
Open up the Render panel if you want to save out the current UV layout to atiff image file. This file could then be used as a template for texture painting.
AA Lines Tick this to smooth out the jaggies in the saved image, though thisslows down the creation of the file quite a bit.
Fill Polys Tick this to include the flattened color coding in the image.
Outline Switch this to On to get a slightly thicker line around the shellboundaries, or to Only to show only the shell boundary edges.
Smooth SUBD UVs Ticking this option will render out the UVs according to Renderman's UV smoothing rules. Note:This currently only works for quads, and displays lines only (i.e. the quads aren't filled).
Save Click on Save to save the current UV layout into a tiff file with the specified base name; the default islayout.tif.
Name field Change this if you want a different base name to the tiff file created.
Resolution field Set the pixel resolution for the tiff file here.
Once created, the image is displayed; you can then use File|Save or Ctrl-S to save it to a different location ifyou wish, using a ".tif" or ".jpg" filename extension to select the format of the saved image.
Repaint
The Repaint tool allows you to load an old mesh and texture map into UVLayout where you can then modifythe UVs (e.g. repack, optimize, modify seams) and then repaint the old map according to the new UVs. Touse, the modified mesh with new UVs should be loaded into the 3D window. [Professional]
Mesh Select the file (OBJ or UVL) with the original UVs.
Map Select the original texture map file.
Snap Shells To Pixels
headus UVLayout v2.07 User Guide 09 Dec 2010
Render 19

Tick this if you want to move the current shells so they're locked to the pixel locations; this is neededfor lossless copying of shells that have been translated or rotated by 90 degree steps only. You shouldsave your mesh out after running the repaint, because the UVs will have been modified slightly if youhave ticked this option.
Trace After Repaint The newly repainted texture map is mapped onto the loaded mesh, just as if you'd used the DisplayTrace tool.
Renormalize If the map being repainted is a texture space normal map, tick this and the normals will be adjustedfor shells that have been rotated. The nV option selects nVIDIA style normal maps, and use ATI formaps with an inverted G channel. Its safe to leave Renormalize on for standard color maps becauseUVLayout will only adjust the color values if it detects that a normal map is being processed.
Repaint Map Set the output resolution, then click this to create the repainted map.
Currently the Repaint tool only works for single tiles; that is, all UVs in the original and current mesh have tobe contained within the 0 to 1 UV space.
Repainting Multiple Maps
If your mesh has multiple texture maps, such as color, specular and normal, then you can get UVLayout toprocess them in one go. Instead of selecting a texture map in the Map selector, you can load a CSV extensiontext file that has the names of the maps, one per line. For example ...
fish-color.tif fish-spec.tif fish-norm.tif
By default UVLayout will create new files for each of the repainted maps with "-repaint" added to the originalfilename. If you would like a different output name, or to overwrite the original file, add that to the CSV filewith a comma between the original and the new names ...
fish-color.tif,new-color.tif <- different output name fish-spec.tif,fish-spec.tif <- overwrite original fish-norm.tif <- keep default output name
If these multiple maps are different resolutions, and you want the repainted maps to keep the same resolutions,then change the output resolution field to the equals character (i.e. =). You can also enter in a resolutionmultiplier (e.g. *2) or divider (e.g. /4), and then the resolutions of the output maps are adjusted accordingly.
headus UVLayout v2.07 User Guide 09 Dec 2010
Repaint 20

Pattern
Open up the Pattern panel if you want to save the current UV layout into aDXF or EPS file. These files could then be used to cut out a pattern on flatmaterial for the manufacture of the original 3D shape.
Save DXF Click to create a DXF file; a file selection windows pops up, whereyou can set the file's name and its location. The scale of the exported polylines matches those of theimported mesh, and so any manufactured shape should be accurately sized. Tick Outline if you onlywant the shell boundary outlines to be saved out.
Save EPS Click to create an EPS file; a file selection windows pops up, where you can set the file's name and itslocation. Again, tick Outline if you only want the shell boundaries.
Save Morph Target OBJs Use this button to save the current mesh into two OBJ files; the first will be the 3D geometry, and thesecond file is the flattened geometry at the same scale. These two meshes can be morphed between toanimate the flattening process.
Subdivide Used to split each polygon in the mesh into a number of smaller quads; this may be required on somemeshes to get a more accurate flattened shape.
headus UVLayout v2.07 User Guide 09 Dec 2010
Pattern 21

Groups
If the imported OBJ file contains any polygon or material groups, then these willbe listed in alphabetical order under the Groups panel. One of more groups canthen be selected in the list, and the polys that belong to those groups are marked.
Detach Marked Polys All marked polys are detached, exactly as if you had moved the mousepointer over them and typed the Enter hotkey.
Various methods can be used to select groups in the list:
LMB Selects just that group, deselecting all others. Click'n'drag to selectmultiple groups.
Ctrl-LMB Toggles that group, leaving all others as they are. Click'n'drag to togglemultiple groups.
Shift-LMB Selects all groups between this and the previous selection.
headus UVLayout v2.07 User Guide 09 Dec 2010
Groups 22

Reshape
The Reshape tool is a specialized variation of the standard UV Copy tool; itschief application is in the sharing of UVs between morph target pairs.[Professional]
Import Shape Loads the source mesh into the same window as the already open target mesh. Its not the UVs that arecopied from the imported source mesh, but its shape, and so the already loaded target mesh shouldhave UVs already. The imported source mesh can be moved and rotated with the Space-MMB andSpace-LMB hotkey actions.
Delete Deletes the imported source mesh.
Transfer Shape To transfer the shape of the source mesh over to the target mesh, first LMB select an edge on thetarget mesh, then MMB select an edge in the same relative position on the source mesh. When youhave selected both edges, tap the space bar and the shape will be copied across. Note: Both meshesmust have the same topology (i.e. the same number and arrangement of polygons) for this to work.
50 / 50 Also transfers the shape, but creates a 50/50 blend between the source and target meshes. This can beused to develop UVs that minimize distortion across both shapes.
headus UVLayout v2.07 User Guide 09 Dec 2010
Reshape 23

Segment
The Segment tool is used to speed up the flattening of "hard" surface geometry,that is, non-organic shapes like buildings, furniture and other props.[Professional]
Segment Marked Polys Click this to detach and drop all marked polys. Each separate object issegmented into a number of shells depending on each poly's surfacenormal. Polys that are facing in a similar direction are kept together,but when the angle between them is too sharp, they're split apart.
Box Dropped shells are boxed. This makes it easier to move them around as a group.
Weld When set to Off, no re-welding of shells is performed. When set to R, shells that form parts ofrevolved shapes (e.g. pipes, wheels, bolts, balls) are welded back together. When set to All, allremaining shells are welded so long as no overlaps are created.
Threshold This angle determines at which point adjoining polys are split apart. Increasing this angle will resultin less fragmentation (i.e. fewer shells), but there will be more distortion in the resulting UVs andextra cuts or darts may need to be added. Reducing this angle will increase the fragmentation, and somore time will need to be spent welding shells back together.
Weld Gaps During the final welding phase, UVLayoutchecks for any narrow V shaped seams inthe UVs, and these are also stitched up.Normally "narrow" means than the gapbetween the end points is less than 1% ofthe length of that edge, but you can increasethat with this setting. A larger percentage will mean that wider gaps will also be stitched up.
If you are unsure, leave it on 1% for the normal segment processing, then check the final results forany V shaped gaps. If you find some, LMB select those shells, increase the percentage, then click thegray Weld Gaps button to stitch them up.
Fast Weld Normally to weld shells you first tag an edge with the W hotkey, then use M to bring the shellstogether, then tap Enter. When Fast Weld is turned on, you simply LMB click an edge then tapEnter to weld the two shells.
To help you determine if the selected edge is one you really want to weld, a curve is drawn to thematching edge, and a wire-frame preview of the matching shell is drawn in where it'll be welded. Ifyou want to swap which shell gets moved, use the S hotkey. Red curves indicate that the edges can bewelded, a blue curve means you can't weld them (i.e. you can't weld a shell to itself), and no curvemeans no matching shell can be found (i.e. the adjacent poly hasn't been flattened yet).
headus UVLayout v2.07 User Guide 09 Dec 2010
Segment 24

Another effect of Fast Weld mode is that cut edges aren't opened up when you use the C hotkey.This is the same as having the Open Cuts in UV View preference temporarily turned off, and itallows you to cut and weld pieces together without needing to re-optimize the flattening afterward.
headus UVLayout v2.07 User Guide 09 Dec 2010
Segment 25

Hotkeys
Below is the full list of hotkeys that can be used in UVLayout's graphics window. Its split into four differentsections, the first being hotkeys common to all viewing modes, followed by the hotkeys specific to each of theUV, Ed and 3D viewing modes.
First off, here's some short-hands used in the lists below:
LMB - Click the left mouse button.MMB - Click the middle/wheel mouse button.RMB - Click the right mouse button.Ctrl - Hold down the Ctrl key while typing the listed key. The Command key can also be used
under Mac OS X.Shift - Hold down the Shift key while typing the listed key.Space - Hold down the Space key while typing the listed key.Double - Double tap the listed key.
Note: The hotkeys are case-sensitive. This means that if you accidentally turn Caps Lock on, then mostfunctions will not work correctly. Because of this, a warning message will appear in the 3D window wheneveryou have Caps Lock on.
Common Keys
LMB : rotate viewArrow Keys : rotate by 30 degreesMMB : panRMB : zoomLMB+MMB : zoomWheel Roll : zoom
Ctrl-Z : undo
O : toggle ortho/perspective projection
Pad5/Home/. : focus view onto polys under mouse pointerEnd/, : focus view onto shell under mouse pointer
G : mark paint polysDouble-G : mark fill polys (Ctrl-G also)Shift-G : unmark paintDouble-Shift-G : unmark fill (Ctrl-Shift-G also)
H : hide polys menu
headus UVLayout v2.07 User Guide 09 Dec 2010
Hotkeys 26

G Menu
If you aim the mouse pointer at empty space, then type the G key, a menu of extra options appears towards thebottom of the graphics window.
LMB : Click'n'drag the LMB to stretch a box over polys you want to mark.RMB : Click'n'drag the RMB to stretch a box over polys you want to unmark.F : Mark polys facing the camera within a 100 degree arcShift-F : Mark polys facing the camera within a 180 degree arcH : Hide all marked polys.P : Pin the vertexes of all marked polys.Shift-P : Unpin the vertexes of all marked polys.S : Unmark marked polys, and visa versa.U : Unmark all marked polys.1-9 : Set brush size for G painting.-/= : Shrink and grow marked region.Home : Focus view on marked polys.Enter : Make the G menu go away.
H Menu
Whenever you type the H key, a menu of extra options appears towards the bottom of the graphics window.
LMB : Click'n'drag the LMB to stretch a box over polys you want to hide.RMB : Click'n'drag the RMB to stretch a box; all polys outside are hidden.1 : Hide all flattened polys.G : Hide all marked polys.P : Hide all unpicked shells.S : Hide all visible polys, and unhide all hidden polys.U : Make all polys visible.Enter : Make the H menu go away.
UV View
U/1 : toggle/set UV edit view
F : hold down to flatten shellSpace-F : start continuous flattenSpace : stop continuous flattenShift-F : bloat then reflattenShift-B : scale up then reflatten
B : flatten brushO : old flatten brush-/= : change brush size
C/W : cut/weld seamShift-W : toggle weld edgesBackspace : unselect weld edgesM/Shift-M : magnet snap weld edges
headus UVLayout v2.07 User Guide 09 Dec 2010
G Menu 27

Enter : attach/detach shellsShift-D : undrop shell back to Ed spaceL : toggle shell lock
T : tag webbing edgesShift-T : toggle webbing edgesBackspace : unselect webbing edges
P : toggle pinDouble-P : pin between two already pinned boundary pointsCtrl-P : unpin all points in shellShift-P : pin box menu
L/R Arrow : flip shell in UU/D Arrow : flip shell in V
LMB : click to pick/unpick single shell : click'n'drag to pick multiple shells : click in empty space to unpick all shells
Space-LMB : rotate picked shells or marked polysSpace-MMB : move picked shells or marked polysSpace-RMB : scale picked shells or marked polysSpace-LMB+MMB : as aboveTab : hold down for finer control
Ctrl-MMB : move single pointCtrl-Shift-MMB : move connected pointsShift-MMB : move points in circle
_/+ : change UV box size (i.e. Shift -/=)L/R Arrow : aim pointer at empty space to move UV box in U directionU/D Arrow : aim pointer at empty space to move UV box in V directionTab : hold down for finer control
A : toggle horizontal/vertical snap anchorShift-A : turn off all anchors in shell
Ctrl-L/R Arrow : aim pointer at edge to rotate shell so edge is horizontalCtrl-U/D Arrow : aim pointer at edge to rotate shell so edge is vertical
I : tag straight edge - axis aligned Double-I : tag extendedShift-I : as aboveBackspace : untag edgeCtrl-I : on tagged edge - remove all 'I' tagged edges from shell on untagged edge - 'I' tag all similarly oriented edges
K : tag straight edge - unaligned K : toggle kink pointDouble-K : tag extendedShift-K : as aboveBackspace : untag edgeCtrl-K : on tagged edge - remove all 'K' tagged edges and points from shell on untagged edge - 'K' tag all similarly oriented edges
R : if topology allows, snap shell UVs to an axis aligned rectangle
When mouse pointer is aimed at shell boundary points:
headus UVLayout v2.07 User Guide 09 Dec 2010
UV View 28

S : toggle stack marker Double-S : straighten between two stack markers Shift-S : as above
When mouse pointer is aimed at shell interior polys:
S : copy UVs from light to dark mirror polys Shift-S : swap light and dark mirror polys
When Brush Local Scale selected:
4 : scale polys up 5 : scale polys down 4+5 : reset local scaling
When Brush Pin selected:
4 : push UVs out and pin 5 : pull UVs in and pin 6 : smooth UVs and pin 4+5 : unpin
Keys below are no longer supported:
R : relax brush Shift-R : very relax brush X : totally relax brush
Ed View
E/2 : toggle/set 3D edit view
C/W : cut/weld seamShift-C/W : cut/weld extendedBackspace : unselect cut edges
Enter : detach or split shellD : drop shell into UV spaceShift-D : reattach shell
Shift-S : split shell, or tag symmetry plane
R : mark revolved polys suited to rectangular flattening
3D View
3 : toggle/set 3D texture view
C/W : cut/weld seamShift-W : toggle weld edges
headus UVLayout v2.07 User Guide 09 Dec 2010
Ed View 29

Backspace : unselect weld edges
T : cycle through textures-/= : scale texture
Shift-LMB : click to pick/unpick single shell : click'n'drag to pick multiple shells : click in empty space to unpick all shells
S : toggle smooth shading for SUBD surfaces
headus UVLayout v2.07 User Guide 09 Dec 2010
3D View 30

Quick Start
Drag'n'drop an OBJ file onto the "headus UVLayout" desktop icon, choose your options, then click onLoad.
1.
Use the C and W keys to draw out the boundary of a UV shell.2. Move the mouse pointer over that shell and use Enter to detach it from the rest of the mesh. You canthen use the Space-MMB combination to click and drag it further away from the main mesh.
3.
Draw out more boundaries on the main or detached meshes, using Enter to split up the variouspieces.
4.
Use the D key to drop each detached mesh down into UV space. Once all detached meshes are movedover into UV space, the original uncut mesh will be displayed in the 3D window.
5.
Switch to UV mode, move the mouse pointer over a UV shell and hold down the F key to flatten itout. You could also use Shift-F, which does an initial "bloat" that helps with more complex shapes.
6.
Once all your shells have been roughly flattened, use the Optimize: Run For button to fully flatteneverything.
7.
If you get a collapsed UV (one or more red faces on a shell boundary), then you may need to zoom inand move those UVs by hand with the Ctrl-MMB combination. Sometimes its good to use the P keyto pin moved UVs, then flatten the shell again so that the layout of surrounding areas take intoaccount the new UV location.
8.
Use Space-MMB to move the various UV shells apart so they don't overlap.9. Switch to 3D mode and use the T key to cycle between the different textures to see how the UVs areworking on the original 3D mesh.
10.
Save the mesh out as an OBJ file. You can then load it into other applications for further processing inneeded.
11.
If you then edit the UVs further in another application, you may want to import the mesh back into theUVLayout tool for some final flattening. Simply Load with Edit selected, switch to UV mode, andhold down the F over the modified UV shells, or use Optimize: Run For to re-flatten everything.
12.
headus UVLayout v2.07 User Guide 09 Dec 2010
Quick Start 31

UVLayout as a Plugin
UVLayout can be run as a plugin to any application that knows how to talk to it. Its still the same GUI andhotkeys as the stand-alone UVLayout, but file IO is handled through special interface plugins, saving the userfrom having to load and save files by hand just to move meshes in and out of UVLayout.
Currently plugins are available for Maya, Softimage XSI and 3DS Max.
For further information, see the UVLayout Plugins forum.
headus UVLayout v2.07 User Guide 09 Dec 2010
UVLayout as a Plugin 32

Notes
headus UVLayout v2.07 User Guide 09 Dec 2010
Notes 33




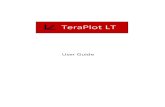




![SAP HowTo Guide - Unlocking User SAPStar [User Guide]](https://static.fdocuments.in/doc/165x107/544ac849b1af9f7c4f8b4bd1/sap-howto-guide-unlocking-user-sapstar-user-guide.jpg)

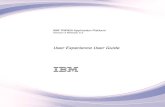

![User Guide...User. {{]}]} {}]}](https://static.fdocuments.in/doc/165x107/60918ca14327954d24291644/-user-guide-user-.jpg)