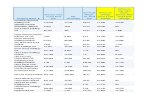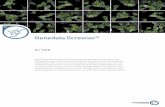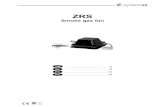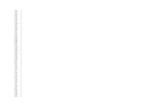Using ZRS Screener · 2017. 12. 5. · 2 Guided Tour ZRS Screener Guided Tour Getting Started in...
Transcript of Using ZRS Screener · 2017. 12. 5. · 2 Guided Tour ZRS Screener Guided Tour Getting Started in...
-
Using
ZRS Screener
(Previously known as Research Wizard)
Copyright © 2017, Zacks Investment Research, Inc.,
Updated 12/05/2017
-
ZRS Screener 4.0 Contents i
Contents Introduction 1
ZRS Screener Overview ............................................................................................... 1 Using ZRS Screener ..................................................................................................... 1
Guided Tour 2
Getting Started in ZRS Screener .................................................................................. 2 Parts of ZRS Screener .................................................................................................. 3 Navigating in ZRS Screener ......................................................................................... 4 Report Export Options .................................................................................................. 4
Exporting to Excel ............................................................................................ 4 Exporting to Text Files ..................................................................................... 4
Print Options in ZRS Screener ...................................................................................... 4 Printer Setup .................................................................................................... 4 Printing Reports ............................................................................................... 4
Using Mouse in ZRS Screener ..................................................................................... 5 Screening Quick Start Guide ........................................................................................ 5
How to Save Tickers After Screening .............................................................. 5 Creating Reports .............................................................................................. 6 Running Reports .............................................................................................. 6
Screening: Basic Steps 7
Overview of ZRS Screener Screening Process ............................................................ 7 Screening Menu ............................................................................................... 7 Selecting Databases ........................................................................................ 7 Available Zacks Databases .............................................................................. 7
Zacks Database Concepts ............................................................................................ 8 Understanding Data Time Periods ................................................................... 8 Specifying Data Periods ................................................................................. 10 Item Frequency Codes ................................................................................... 10 Fiscal Periods Abbreviations.......................................................................... 11
Viewing Data in ZRS Screener ................................................................................... 11 Accessing Single Company Data................................................................... 11 Viewing Single Item Statistics ........................................................................ 12
Available Screening Operators ................................................................................... 13 How to Screen: Basic Concepts ................................................................................. 13
Using Historical Search Option in Screening ................................................. 14 Saving Screens .............................................................................................. 14 Running Saved Screens ................................................................................ 14 Combining Screen Definitions........................................................................ 15
Editing Screens Overview ........................................................................................... 15 Adding Screening Criteria .............................................................................. 15 Editing Screen Definitions .............................................................................. 15 Clearing Screening and Reporting Criteria .................................................... 17
Viewing Active Universe ............................................................................................. 18 How to Save Tickers After Screening ............................................................ 18
Report Writing: Basic Steps 19
Working with Reports .................................................................................................. 19 Creating New Reports ................................................................................................. 19
Creating Reports for Existing Portfolio ........................................................... 19 Editing Report Definitions ........................................................................................... 20
Adding Items to Report .................................................................................. 20 Editing Report Definitions Overview .............................................................. 21
-
ii Contents ZRS Screener 4.0
Clearing Report Definition ............................................................................. 25 Sorting and Organizing Reports ................................................................................. 25
Organize Report Options ............................................................................... 25 Organizing Reports ........................................................................................ 26 Sorting Reports .............................................................................................. 26 Running Existing Reports .............................................................................. 26 Adding/Removing Indices Options in Reports ............................................... 27 Adding Titles to Reports ................................................................................ 27
Working with Portfolios 28
Ticker List Overview ................................................................................................... 28 Creating Ticker Lists ...................................................................................... 28 Selecting Ticker Lists ..................................................................................... 29 Editing Ticker List .......................................................................................... 29
Working with Calculation Expressions 30
Understanding Calculation Expression (User–Defined Calculations) ........................ 30 Building Calculation Expression Basics ........................................................ 30
Calculation Expression Parameters ........................................................................... 32 Overview ........................................................................................................ 32 Calculation Expression Operator Categories ................................................ 33 Calculation Expression Function Categories................................................. 33
Calculation Expression: Math ..................................................................................... 37 Using Math Functions in Screening Calculation Expression ......................... 37 Adding Calculation Expression to Reports: Math .......................................... 38 Available Math Functions .............................................................................. 38
Calculation Expression: Universe Aggregate ............................................................. 39 Using Universe Aggregate Functions in Screening Calculation Expression . 39 Adding Calculation Expression to Reports: Universe Aggregate .................. 40 Available Universe Aggregate Functions ...................................................... 40 Using S&P 500 ETF Aggregate Functions in Screening Calculation Expression ..................................................................................................... 41 Adding Calculation Expression to Reports: S&P 500 ETF Aggregate .......... 41 Available S&P 500 ETF Aggregate Functions .............................................. 42
Calculation Expression: X Industry Aggregate ........................................................... 42 Using X Industry Aggregate Functions in Screening Calculation Expression42 Adding Calculation Expression to Reports: X Industry Aggregate ................ 43 Available X Industry Aggregate Functions .................................................... 43
Calculation Expression: M Industry Aggregate .......................................................... 44 Using M Industry Aggregate Functions in Screening Calculation Expression44 Adding Calculation Expression to Reports: M Industry Aggregate ............... 44 Available M Industry Aggregate Functions .................................................... 45
Calculation Expression: Sector Aggregate ................................................................. 46 Using Sector Aggregate Functions in Screening Calculation Expression ..... 46 Adding Calculation Expression to Reports: Sector Aggregates .................... 46 Available Sector Aggregate Functions .......................................................... 47
Calculation Expression: Rank .................................................................................... 47 Overview ........................................................................................................ 47 Using Rank Functions: Ordinal Ranking in Screening Calculation Expression48 Adding Calculation Expression to Reports: Ordinal Ranking ........................ 48 Using Rank Functions: Uniform or Histogram Ranking in Screening Calculation Expression .................................................................................. 49 Adding Calculation Expression to Reports: Uniform or Histogram Ranking . 50 Available Rank Functions .............................................................................. 51 Selecting Ranking Order ............................................................................... 52
Calculation Expression: Moving Average ................................................................... 52
-
ZRS Screener 4.0 Contents iii
Using Moving Functions in Screening Calculation Expression ...................... 52 Adding Calculation Expression to Reports: Moving Functions ...................... 53 Available Moving Functions ........................................................................... 54
Calculation Expression: Miscellaneous ...................................................................... 55 Using Miscellaneous Functions in Screening Calculation Expression .......... 55 Adding Calculation Expression to Reports: Miscellaneous Functions ........... 55 Available Miscellaneous Functions ................................................................ 56
Calculation Expression: Custom Aggregates/Ranks .................................................. 57 Using Custom Aggregates/Ranks Functions in Screening Calculation Expression ..................................................................................................... 57 Available Custom Aggregates/Ranks Functions............................................ 57
Backtesting 60
Overview ..................................................................................................................... 60 Running Backtest ........................................................................................... 60 Understanding Backtest Output Report ......................................................... 62
Graphics 65
Overview ..................................................................................................................... 65 Hot Maps ..................................................................................................................... 65
Specifying Hot Maps ...................................................................................... 65 X-Y Scatter Plot........................................................................................................... 66
Specifying Scatter Plots ................................................................................. 66 X-Y Scatter Plot Display and Summary ......................................................... 68 Manipulating X-Y Scatter Plot Display ........................................................... 68 Printing X-Y Scatter Plot ................................................................................ 69
Working with Scripts 70
Introduction ................................................................................................................. 70 Scripting Process Overview ........................................................................................ 70
Available Script Operations ............................................................................ 70 Available Script Parameters........................................................................... 70 Creating New Scripts ..................................................................................... 71 Running Scripts .............................................................................................. 72 Editing Scripts ................................................................................................ 72
Screening Examples 73
Basic Screening .......................................................................................................... 73 Screening for Investable Universe ................................................................. 73 Screening on Stocks vs. their Industry .......................................................... 74 Screening on Two Criteria ............................................................................. 75 Screening for Growth ..................................................................................... 77 Screening for Value ....................................................................................... 77 Using Historical Search Option ...................................................................... 78
Examples of Advanced Screening and Reporting ...................................................... 79 Calculating New Items Using Existing Database Items ................................. 79 How to Screen for Several Industries ............................................................ 80 Using Moving Functions in Reports ............................................................... 80 Using Boolean "And" Calculations ................................................................. 81 Using Boolean "Or" Calculations ................................................................... 82 Sample Script ................................................................................................. 83 Screening/Reporting on Multiple Databases ................................................. 83 Using Index Tickers ....................................................................................... 83
Appendix 85
List of Zacks Sector and Industry Designations .......................................................... 85
-
iv Contents ZRS Screener 4.0
Zacks X (Expanded) Sector Groups .............................................................. 85 Zacks M (Medium) Industry Groups .............................................................. 85 Zacks X (Expanded) Industry Groups ........................................................... 86
Glossary of Terms 89
-
ZRS Screener Introduction 1
Introduction
ZRS Screener Overview The ZRS Screener is a powerful equity screening program, ideal for identifying new buying opportunities, monitoring your portfolios and backtesting for performance.
The ZRS Screener may be used to:
Perform interactive screening to explore market distributions and find companies for investment consideration.
Run pre-defined screens to generate and keep current list of possible new companies of interest.
Examine the fundamental characteristics of current holdings or search for potential valuable additions to your portfolio.
Access pre-configured multi-company reports, as well as reports you may create or modify independently.
Perform user-defined calculations; screen and report on resulting values.
Access pre-configured reports that alert you to the price-driven events affecting stocks in your portfolio (i.e. changes in brokerage analyst EPS estimates, changes in brokerage firm recommendations, and EPS surprises).
View your screen’s performance relative to a benchmark over time.
Using ZRS Screener Do you want to identify certain low P/E stocks that reported EPS during the last 15 days, had earnings surprises above their industry median, had upward estimate revisions and no decreases in broker recommendations? Do you want to search for mid-cap stocks in the specific industries that are 30% off their highs? Or perhaps, you only want to view stocks with earnings growth above their industry median and with P/E and P/B below their industry medians. You can have answers to these questions in seconds, and after saving your searching criteria, generate and maintain a Followed List.
Once you have found promising candidates, you can run or modify pre-configured multi-company reports or create your own. These reports will help you monitor individual components affecting stocks in your portfolio. After your report is produced, you can select from a variety of export options to transfer your report’s contents for use with other applications.
ZRS Screener is also an automation tool. This automation ability (called scripting) is a time-saver that allows you to combine repetitive tasks into one process, similar to macros in the spreadsheet and word processing programs. Once you have defined your script, with one click, you can then run a series of screens and reports, and then print or export the results.
-
2 Guided Tour ZRS Screener
Guided Tour
Getting Started in ZRS Screener Using ZRS Screener is quite easy. The ZRS Screener’s main display is the screening interface. To aid in your work with Zacks data, the company’s information is organized into several categories and sub-categories. Each sub-category contains individual items grouped by item category.
Zacks data includes: company description, size and share volume information, price and price changes, analyst recommendations and recommendation changes, annual and quarterly Consensus estimate data, expected report dates, growth rates, actual EPS, valuation data, financial ratios, and Income/Balance Sheet items.
As you select an item from its corresponding category, a brief item’s description will be displayed in the item description box above the Categories and Items section.
-
ZRS Screener Guided Tour 3
The ZRS Screener main menu.
Parts of ZRS Screener The following is a description of the ZRS Screener display elements and access buttons:
Title Bar – the bar at the top of the ZRS Screener window.
Menu Bar – a list of menu names displayed below the title bar of ZRS Screener.
Menu – a pull-down list of commands.
Command – a function or action chosen from a pull-down menu.
Toolbar – a bar containing tools (buttons) that, when chosen with the mouse pointer, produce a function or action.
Access Button – Run Query:
-
4 Guided Tour ZRS Screener
Query – execute your search and report commands.
Navigating in ZRS Screener
Use the BACK and FORWARD buttons on the ZRS Screener toolbar to switch between the ZRS Screener main interface and the report output display.
Report Export Options Once your reports have been displayed, you can export the data to a variety of the file formats. You can export the report data to Excel or save it in one of the following text file types: text (tab-delimited), formatted text (space- delimited) or CSV (comma-delimited).
Exporting to Excel
To export the report data to Excel (after running a report), from the Data menu, select the Export to Excel command. The Excel application will automatically start and the report will be displayed in the Export worksheet.
Exporting to Text Files
To export the report data to the text file after running a report, follow these steps:
1. From the Data menu, select the Export to Text command and then select from the following text file options:
Select Text option to save the file in the Tab Delimited (that is, separated by tab characters) format.
Select Formatted Text option to save file in the Space Delimited (separated by spaces) format.
Select CSV option to save file in the Comma Delimited (separated by commas) format.
2. At the Save dialog box, type the file name and specify the file location (the default export folder is :\zir\output).
3. Click Save.
Print Options in ZRS Screener Print options in ZRS Screener include Printer Setup and Print Report.
Printer Setup
To select or modify printer options, select the Printer Setup command from the File menu.
Printing Reports
To enable the Print Report option, you have to run a report first.
To print the report, select the Print Report command from the File menu or click the Print Report button.
-
ZRS Screener Guided Tour 5
Using Mouse in ZRS Screener Right-clicking your mouse in specific areas of the interface of ZRS Screener, allows you to perform the following functions:
1. To screen by a database item, to add a database item to the report, or view item’s summary, right-click your mouse on that item inside the Items section at the main menu.
2. To get the Zacks Company Snapshot report or a direct link to the Integrated Company Analysis module for the selected company, right- click your mouse on that company while at the report output display.
3. To get the Edit menu in the Screening Criteria or Report Definition tables, right-click your mouse while in the corresponding table at the main menu.
Screening Quick Start Guide To begin the screening process, follow these steps:
1. From the list of Categories, choose a category and then highlight a data item from the list of Items.
2. Double-click the selected database item (alternatively, select the Screen
by Database Item command from the Screen menu) or click the Screen by Database Item button. The Screen By dialog box will appear.
3. In the Screen By menu, enter the parameters for your screen and click OK. The screening item will appear in the Screening Criteria table (below the Categories and Items section). Each screening item will also be added to the Report Definition table.
4. To run the screen, click the Run Query button.
Tip To add a screening item with the mouse, highlight that item in the Items section and right-click your mouse. Select the Screen by Database Item command from the menu.
How to Save Tickers After Screening
After finding the universe that matches your criteria, you can save the list of companies that passed your screen in the Ticker List.
To save companies (after running a screen) as a Ticker List, follow these steps:
1. From the Portfolio menu, select the Save Tickers as List command or
click the Save Ticker List button.
2. The Save Ticker List dialog box will appear and the default folder for the Ticker List files will be shown (:\zir\ports). To save the file in a different folder, click a different drive in the Save in box, or double-click a different folder in the folder list.
3. In the File name box, type a name for the Ticker List.
4. Click Save.
Tip To save companies as a portfolio at the report output menu, from the Data menu, click Save Tickers As List. At the Ticker List dialog box, specify the name and location of the portfolio. Click Save.
-
6 Guided Tour ZRS Screener
Creating Reports
There are two ways to create a report in the ZRS Screener. You can display items used in your screening definition, or you can select items for your portfolio (Ticker List).
Creating Reports for Existing Portfolio
To create a report for the existing Ticker List, follow these steps:
1. From the Portfolio menu, select the Open Ticker List command or click
the Open Ticker List button and choose the Ticker List. The Screening Criteria table will show the Ticker List name and the number of companies in it.
2. To add a database item to your report, select that item from the Items
section and click the Add Item to Report button (alternatively, from the Report menu, choose the Add Database Item command). The added item will appear in the Report Definition table.
3. To save the report for future uses, select the Save Report Definition command from the Report menu.
4. The Report Definition dialog box will appear and the default folder for the report files will be shown (usually:\zir\inputs). To save the file in a different folder, click a different drive in the Save in box, or double-click a different folder in the folder list.
5. In the File name box, type a name for the report (all reports have extension *.rpd) and click Save.
Tip To add an item to your report with the mouse, highlight that item in the Items section and right-click your mouse. Select the Add Database Item to Report command from the menu.
Running Reports To run an existing report, follow these steps:
1. From the Report menu, select the Open Report Definition command. The Report Definition dialog box will appear. Saved reports usually appear in the :\zir\inputs folder and have extension *.rpd.
2. Select a report and click Open. The Report Definition table will fill up.
3. Click Run Query to display the report.
The ZRS Screener includes several pre-formatted sample reports.
-
ZRS Screener Screening: Basic Steps 7
Screening: Basic Steps
Overview of ZRS Screener Screening Process The ZRS Screener screening capabilities provide a powerful tool for examining the fundamental characteristics of your current holdings or searching for potential valuable additions to your portfolio. With the ZRS Screener you can perform interactive screening to analyze market distribution and find companies that can serve as potential candidates for investments.
The ZRS Screener also allows you to explore the Zacks databases of over 6,500 stocks, using over 600 pre-defined items or an unlimited number of your own custom calculations.
Once your criteria have been specified, you can save them for the future use with the updated data, or run a series of backtest to see how these strategies have performed in the past.
Screening Menu
The ZRS Screener layout is organized to provide you with the most convenient way to analyze Zacks data. The data is organized into several categories. Each category contains individual items available for screening and reporting.
As you select an item from its corresponding category, a brief item’s description will be displayed in the item description box above the items and categories.
In addition, the item’s frequency (quarterly, weekly, etc.) and number of periods (3, 6, 9, etc.) available will be shown.
Selecting Databases
The Current Market database (DBCM.DBS) is ZRS Screener’s default database. To select another database, follow these steps choose a database available in the left column
Available Zacks Databases
The following is a list of available Zacks databases.
DBCM: Current Market database containing quarterly and annual consensus EPS estimates, market data, fundamental data, growth rates, valuation ratios and supplementary information.
AGGIND: Aggregate Industry database containing current fundamental data aggregated by Zacks Expanded Industry Groups.
AGGSEC: Aggregate Sector database containing current fundamental data aggregated by Zacks Expanded Sector Groups.
DBZHE: Monthly Historical database containing data for fundamental estimate and ratio items for entire current universe.
-
8 Screening: Basic Steps ZRS Screener
DBDA: Fundamental Historical Annual Data database containing annual income statements, balance sheet and cash flow items; 10K data.
DBDQ: Fundamental Historical Quarterly Data database containing quarterly income statement and balance sheet items; 10Q data.
ZBT_PRI: Zacks Primary backtesting database containing 15 years of quarterly EPS data and monthly price, return and estimate data.
ZBT_SEC: Zacks Secondary backtesting database containing 15 years of quarterly EPS data and monthly price, return and estimate data.
DBDP: Daily Historical Prices database containing 560 days of daily price information.
DBWP: Weekly Historical Prices database containing 270 weeks of weekly price data.
DBQUOTE: Intraday (15-20 minutes delayed) prices database.
ZRS Screener works with DBCM ticker set.
Resetting Default Database
When in the process of working with several databases you can quickly switch to the default database by selecting the Reset Database command from the File menu.
Zacks Database Concepts The ZRS Screener operates on a proprietary Zacks database structure. Conceptually, Zacks database consists of a set of time-series items for a set of companies. Each time series has a calendar (daily, weekly, monthly, quarterly, or annual) or fiscal (fiscal quarterly or fiscal annual) frequency, and is maintained for a fixed number of periods of that frequency. As an example, month-end closing prices (Item 6 in the Zacks Current Market databases, DBCM) have a calendar-monthly frequency and are maintained for 13 periods (13 months).
In addition to the dated frequencies, two non-periodic frequencies may be included in a database. An item may have an X frequency, whereby no date is associated with the data, or an E frequency where each data item has a specific non-periodic date associated with it.
One vitally important characteristic of a Zacks database is the END DATE. This date indicates a database update date. The dates associated with every element in an item's time series are determined by the database end Date and the item's frequency. For example, a fiscal quarterly EPS series will start with the last completed fiscal quarter before the End Date. Fiscal annual EPS data will start with the most recently completed company fiscal years as of the End Date.
Understanding Data Time Periods
The data items in the Zacks databases can be time-series items (have multiple periods). Period 1 in the Zacks databases is created as soon as the accounting period that it describes is complete. For example, on January 2, a firm with a December 31 fiscal year end will have period 1 earnings with a date of 12/31. In this case, Period 1 for this item will be N/A until the company releases its earnings several weeks later.
-
ZRS Screener Screening: Basic Steps 9
By default, when you specify an item for the screen or a report, the ZRS Screener will select the first non-N/A value (called period Recent). This could be data from the previous accounting period (in addition, the time period in the screening and reporting menu is presented on calendarized basis).
To align all items by the same period, you may want to use the specific period designations for your screens and reports such as: #1, #2, #3, etc. To add multiple periods, you can also use choices Today (meaning period #1), and Today-N Periods (select number of periods to go back).
Example using Quarterly Items: On September 29, 2000, DBCM i28 ( Actual EPS Q before NRI) will have the calendarized completed quarterly periods specified as 06/2000, 03/2000; 12/1999, etc. Selecting the first calendarized period (06/2000) will pull companies with fiscal quarters ending on or before June (however, this data will not necessarily be from period #1, as explained next).
If companies have fiscal quarters that ended in July and August, that would be the period #1; however, selecting period 6/2000 will show April Quarter end data (or period #2), for April, July, and October FYE companies and will show May Quarter end data (or period #2), for companies with May, August, and November FY end months.
You can specify your screen or report choice as #1, #2, #3, etc., to align data by the same period. To add multiple periods, you can also use option Today (meaning period #1), and Today-nQ Periods (specify number of quarterly periods to go back).
Example using Annual Items: On October 4, 2000, DBCM item 80, Annual Sales, will have the first calendarized choice as 1999. Selecting the first calendarized option 1999 will select period #2 data for companies with the FY ending between January 2000 – September 2000. To view the period #1 for those companies, use option Today. For companies with FY ending in October-December, the calendarized option 1999 will select period #1 data, since their FY have not ended as of the beginning of October.
You can specify your screen or report choice as #1, #2, #3, etc. to align data by the same period. To add multiple periods, you can also use choices Today, and Today- nY Periods (specify number of annual periods to go back).
In addition, companies that have their FY ended by October 2000, but have not reported their data yet, will have #1 as N/A.
The time period specifications are summarized in this table:
Period Explanation
Recent Specifies the period with the first non-N/A value of the item.
Today The first available data period (can also be specified as #1). Note that the data in this period may be N/A.
#1
(select period number)
Use the number "#" sign and a period number to select a specific period of data. Data periods are labeled from most recent to least recent, so Period 1 is the most recent date.
MM/YYYY
(for quarterly
Example: 03/2000, 06/2000, 09/2000, 12/2000
Indicates calendarized quarterly periods.
-
10 Screening: Basic Steps ZRS Screener
frequency items)
MM/YYYY
(for monthly frequency items)
Example: 08/2000, 07/2000, 06/2000, 01/2000
Indicates calendarized monthly periods.
YYYY
(for annual frequency items)
Example: 1999, 1998, 1997
Indicates calendarized annual periods.
Specifying Data Periods The following table shows how you can select a specific time period for the screen or report items.
Data Elements
Usage Comment
ix[Recent] i93[Recent] Specifies the period with the first non-N/A value of the item.
ix[Date] i93[6/2000] Specifies the calendarized period for the item.
ix[# period] i108[#4] Specifies the fourth period of the item.
ix[Today] i7[Today] Refers to the first period. Note that the data in this period may be N/A.
ix[-4] i7[-4] Lag item 7 by four periods for each data point.
ix[4] i7[4] Lead item 7 by four periods for each data point.
ix[R-2Q] i27[R-2Q] Specified the two quarterly periods before the most recent period with non-N/A value of item.
ix[Recent – 3W]
i7[Recent – 3W]
Specifies a period that is 3 weeks before the most recent period with non-N/A value of the item.
ix[Today – 15D]
i7[Today – 15D]
Refers to a period that is 15 days before the first period.
ix[Today – 5M]
i7[Today – 5M]
Refers to a period that is 5 months before the first period.
ix[Date, Ticker]
i7[12/1998, SPAL] Refers to the data for SPAL for the 12/1998 period. Useful in relative calculation using SPAL or an Index ticker
ix[Today- 2Y] Sales[Today – 2Y]
i80[Today – 2Y]
Specifies a period that is 2 years before the first period.
Item Frequency Codes
The items in Zacks databases can have the following frequency codes:
Calendar Frequencies Fiscal Frequencies
D - Daily (business days only) F - Fiscal Quarterly
W - Weekly (Friday end) Y - Fiscal Annual
M - Monthly
Q - Calendar Quarterly
-
ZRS Screener Screening: Basic Steps 11
A - Calendar Annual
Other Frequencies
E - Event frequency (A special frequency, in which a non-periodic date is assigned to the item. Split adjustment factor for stock splits and dividends, which occur on specific and non-periodic dates, is an example of E- frequency item).
X - No Frequency (No date is assigned to the item, for example: Ticker or Company Name).
Fiscal Periods Abbreviations
The following table explains Fiscal and Quarterly abbreviations used in ZRS Screener:
Fiscal Abbreviations Quarterly Abbreviations
F(0) – Completed fiscal year Q(0) – Completed fiscal quarter
F(1) – Current fiscal year Q(1) – Current fiscal quarter
F(2) – Next fiscal year Q(2) – Next fiscal quarter
F(3) – Two years from the current fiscal year
Q(3) – Two quarters from the current fiscal quarter
Q(4) – Three quarters from the current fiscal quarter
Viewing Data in ZRS Screener The ZRS Screener provides you with the ability to view the data for a single company or a single item.
Accessing Single Company Data
You can quickly view the active database data for a particular company by following these steps:
1. From the Report menu, click Company Data. The Company Data window appears. This window displays data Categories and Items using the same layout as the main screening menu.
2. Type the company's ticker symbol in the Ticker box and click Go. The data for all items in each category will be displayed. As you browse each category, the item information for the company will be changing accordingly. The Company Data will show item's Recent period (the first period that is not N/A).
3. To exit the Company Data window, click Close.
-
12 Screening: Basic Steps ZRS Screener
Company Data display.
Viewing Single Item Statistics
Sometimes before defining your screening criteria, you want to have a visual impression of how the companies in the full universe are distributed, making it easier to determine appropriate operators and values for screening.
To view single item statistics, follow these steps:
1. From the Screen menu, select Item Summary. The Item Summary window appears. This window contains the following item statistics for the full universe:
High – the highest value for the item in the universe
Low – the lowest value for the item in the universe
Mean – the average value for the item in the universe
Median – the median value for the item in the universe
Standard Deviation – the standard deviation for the item in the universe
In addition, the total number of companies in the database and the number of N/A values for the item are noted.
Item Summary Histogram Table
Below the item's statistics, the item's histogram table is shown. This display groups the values into equal ranges around the item’s mean value. The range is calculated as the fraction of the Standard Deviation for the selected item. The fraction of the Standard Deviation used will depend on the Standard Deviation value: the bigger the value, the bigger the fraction that is used. In addition, each bar represents the number of companies within a certain range of values of the specified item, allowing a quick graphical look at how the companies in the universe are distributed.
The Item Summary histogram table has 3 rows. The first row contains ranges of Standard Deviation Segments fractions on the left and on the right side of the mean. The second row contains the number of companies falling within the particular range. The third row shows the percentage of companies within the particular range.
-
ZRS Screener Screening: Basic Steps 13
Item Summary display.
Tip Another way to access the Item Summary option is to follow these steps:
1. Right-click your mouse on the selected item inside the Items section on the ZRS Screener main menu.
2. Select the Item Summary option from the drop-down menu.
Available Screening Operators
Operator Meaning
> Greater than X
< Less than X
= Equal to X
Not equal to X
>= Greater than or equal to X
-
14 Screening: Basic Steps ZRS Screener
2. Double-click the selected database item or click the Screen by
Database Item button. The Screen By dialog box will appear.
Screen by 20 % Price Change in the last 4 weeks.
3. At the Screen By dialog box, enter the parameters for your screen. You can compare the selected item to a Value (any number) or a Group. If you are comparing to a specific Value, enter that number into the value data entry box. When you are comparing to a Group (Industry, Sector or S&P 500 ETF), select it from the pull-down menu and then specify the method of aggregation (mean, median).
4. Next, choose an operator from the operators pull-down menu and click OK.
5. The screening item will appear in the Screening Criteria table (below the Categories and Items section). Each screening item will also be added to the Report Definition table.
6. To run the screen, click the Run Query button.
Tip To add a screening item with the mouse, highlight that item in the Items section and right-click your mouse Select the Screen by Database Item command from the menu.
Using Historical Search Option in Screening
When an item in a database has more then one period associated with it, the Screen By dialog box has a special check box: Historical Search. The Historical Search option allows you to screen on several data periods. In addition, you can specify whether you want the specific conditions to be met in Every or Any time period.
Saving Screens
You can save your screen definition for the later use. To save a screen definition after executing a series of screens, follow these steps:
1. From the Screen menu, select the Save Screen Definition command.
2. The Screen Definition dialog box will appear. In the File Name box, type a name for the saved screen and then click Save. The screen definition will be saved in a file with the extension *.und.
Running Saved Screens
To run a saved screen, follow these steps:
1. From the Screen menu, select the Open Screen Definition command.
-
ZRS Screener Screening: Basic Steps 15
2. At the Screen Definition menu, select the previously saved screen (files with the extension *.und) and click Open. The Screening Criteria and Report Definition tables will fill up with data.
3. If you want to run both the screen and the report, just click the Run Query button.
4. If you want to run the screen only, select the Clear Report Definition command from the Report menu and then click the Run Query button.
Combining Screen Definitions
You can combine several screen definitions by following these steps:
1. From the Screen menu, select the Open Screen Definition command and select a screen definition file.
2. At the Screen Definition menu, select the previously saved screen (files with the extension *.und) and click Open. The Screening Criteria and Report Definition tables will fill up with data.
3. From the Screen menu, select the Open Screen Definition command and select second screen definition file. The message "Would you like to CLEAR the Screen Definition?" will appear.
4. Click No. The message "Would you like to CLEAR the Report Definition?" will appear. Select either Yes or No. (Selecting No will leave items used in the first screen definition in the report, selecting Yes will remove items used in the first screen definition from the report and will replace them with the items used in the second screen definition). The screen definitions will be combined.
Editing Screens Overview One way to modify a screen, is to add a new criterion to the screen definition. The other option is to manipulate the existing criterion.
Adding Screening Criteria
To add a screening criterion to the existing screen definition, follow these steps:
1. Open the screen definition you want to edit. The Screening Criteria table will fill up.
2. Select a new screening item and then double-click the item’s name in the
Items section or click the Screen by Database Item button.
3. At the Screen By menu, enter the data into the Value box. The new item will be added to the Screening Criteria table.
Tip To add a screening item with the mouse, highlight that item in the Items section and right-click your mouse. Select the Screen by Database Item command from the menu.
Editing Screen Definitions
To edit a criterion in the screen definition, from the Screen menu, select the Edit Screen Definition command to display the following screen editing options:
-
16 Screening: Basic Steps ZRS Screener
Modify – changes screening parameters, criterion’s value, time period or name and calculation for the calculated screening item.
Cut – removes the selected criterion from the Screen Definition and places it on the Clipboard.
Copy – copies the selected criterion to the Clipboard.
Paste – inserts the criterion currently placed on the Clipboard at the insertion point in the Screening Criteria table, and replaces any selection. This command is available only if you have cut or copied a criterion.
Delete – permanently removes the criterion from the Screen Definition.
Insert – puts in the criterion currently placed on the Clipboard between the criteria at the insertion point in the Screening Criteria table. This command is available only if you have cut or copied a criterion item.
Tip To get the edit menu in the Screening Criteria table, right-click your mouse inside the Screening Criteria table.
Modify (Edit Screen Menu)
The screening criterion can be a database item or a calculated item. This will determine the additional edit options.
Modifying Database Item
1. Open the screen definition you want to edit. The Screening Criteria table will fill up.
2. From the Screening Criteria table, highlight the item you want to modify and double-click it (or right-click your mouse on that item to bring up the Edit menu and select the Modify option). The Screen By dialog box will appear.
3. In the Screen By menu, modify the parameters for your screen and click OK.
Modifying Calculated Item
1. Open the screen definition you want to edit (if the calculation expression was build using database that is not currently active, you will be prompted to switch to that database). The Screening Criteria table will fill up.
2. From the Screening Criteria table, highlight the calculated item you want to modify and double-click it (or right-click your mouse on that item to bring up the Edit menu and select the Modify option).
3. The Calculation Expression dialog box will appear. Make the necessary changes there and click OK. The Screen By dialog box will appear.
4. In the Screen By menu, modify the parameters for your screen and click OK.
Cut (Edit Screen Menu)
To use this option, follow these steps:
1. Open the screen definition you want to edit. The Screening Criteria table will fill up.
-
ZRS Screener Screening: Basic Steps 17
2. From the Screening Criteria table, highlight the criterion you want to cut and right-click the mouse on that criterion to bring up the Edit menu and select Cut.
Copy (Edit Screen Menu)
To copy screening criteria, follow these steps:
1. Open the screen definition you want to edit. The Screening Criteria table will fill up.
2. In the Screening Criteria table, highlight the criteria you want to copy and right-click the mouse on that criterion to bring up the Edit menu and select the Copy option. (If you want to copy these criteria to another screen definition, switch to that screen definition).
3. In the Screening Criteria table, click where you want the criteria to appear.
4. To replace the criteria, highlight a criterion you want to replace and right- click the mouse to bring up the Edit menu. Select the Paste option.
5. To place the criterion before another one, highlight that criterion and right-click the mouse to bring up the Edit menu. Select the Insert option.
Paste (Edit Screen Menu)
This command is available only if you have cut or copied a screening criterion. To replace an existing criterion, in the Screening Criteria table, highlight a criterion you want to replace and right-click the mouse to bring up the Edit menu. Select the Paste option.
Delete (Edit Screen Menu)
To delete a criterion, follow these steps:
1. Open the screen definition you want to edit. The Screening Criteria table will fill up.
2. In the Screening Criteria table, highlight the criterion you want to delete.
3. From the Screen menu, select the Edit Screen Definition command and
select the Delete option or click the Delete Criterion button.
Tip To delete a criterion from the Screening Criteria table, highlight that item in the Screening Criteria table and right-click your mouse. Select the Delete command from the menu.
Insert (Edit Screen Menu)
This command is available only if you have cut or copied a screening criterion. To place the criterion before another one, in the Screening Criteria table, highlight that criterion and right-click the mouse to bring up the Edit menu. Select the Insert option.
Clearing Screening and Reporting Criteria There are three ways to clear the Screening Criteria and Report Definition tables. You can:
a. Clear the Screening Criteria only.
b. Clear both the Screening Criteria and the Repot Definition tables.
c. Clear the Repot Definition table only.
-
18 Screening: Basic Steps ZRS Screener
To Clear Screening Criteria Only
1. From the Screen menu, select the Clear Criteria command, or click the
Clear Criteria button.
2. The message “Would you like to clear the Report Definition?” will appear. Click No.
3. Only the screening criteria will be removed.
To Clear both Screening Criteria and Report Definition Tables
1. From the Screen menu, select the Clear Criteria command, or click the
Clear Criteria button.
2. The message “Would you like to clear the Report Definition?” will appear. Click Yes.
3. The Screening Criteria and the Report Definition tables will be emptied.
To Clear Repot Definition Table Only
1. From the Report menu, select the Clear Report Definition command.
2. The Report Definition table will be emptied.
Viewing Active Universe After running a screen, you can view the list of companies that passed your criteria. To view the active tickers, follow these steps:
1. From the Portfolio menu, select the View/Edit Active Tickers command,
or click the View/Edit Ticker List button.
2. The Ticker List dialog box will appear containing the companies that passed your screening criteria.
3. You can save the companies that passed your screening criteria in the Ticker List by clicking the Save button.
How to Save Tickers After Screening
After finding the universe that matches your criteria, you can save the list of companies that passed your screen in a Ticker List.
To save companies (after running a screen) as a Ticker List, follow these steps:
1. From the Portfolio menu, select the Save Tickers as List command or
click the Save Ticker List button.
2. The Save Ticker List dialog box will appear and the default folder for the Ticker List files will be shown (:\zir\ports). To save the file in a different folder, specify that drive in the Save in box, or double-click a different folder in the folder list.
3. In the File name box, type a name for the Ticker List.
4. Click Save.
Tip To save tickers as portfolio while a the report output menu, select Save Tickers as List command from the Data menu.
-
ZRS Screener Report Writing: Basic Steps 19
Report Writing: Basic Steps Working with Reports The ZRS Screener allows you to create multi-company reports that combine Zacks database items and your own calculated items. The ZRS Screener also includes several sample reports. The reports have extension *.rpd and are located in the :\zir\inputs folder.
Creating New Reports There are two ways to create a report in the ZRS Screener. You can display items used in your screening definition, or you can select items for your portfolio (Ticker List). When you build the screen definitions in the ZRS Screener, the screening criteria items are automatically added to the Report Definition table. By default, the report will always include the Company Name and the Ticker items.
In order to run a report, you must have the Screening Criteria defined first. The Screening Criteria could be a screen definition or a portfolio.
Creating Reports for Existing Portfolio
To create a report for the existing Ticker List, follow these steps:
1. From the Portfolio menu, select the Open Ticker List command or click
the Open Ticker List button and choose your Ticker List.
2. The Screening Criteria table will show the Ticker List name and the number of companies in it.
3. To add a database item to your report, select that item from the Items
section and click the Add Item to Report button (or from the Report menu choose the Add Database Item command).
4. The added item will appear in the Report Definition table.
5. To save the report for future uses, select the Save Report Definition command from the Report menu.
6. The Report Definition dialog box will appear and the default folder for the report files will be shown (usually :\zir\inputs). To save the file in a different folder, click a different drive in the Save in box, or double-click a different folder in the folder list.
7. In the File name box, type a name for the report (all reports have extension *.rpd).
8. Click Save.
Tip To add an item to your report with the mouse, highlight that item in the Items section and right-click your mouse. Select the Add Database Item to Report command from the menu.
-
20 Report Writing: Basic Steps ZRS Screener
Adding Multi-Period Data Items
When adding items that have more then one period associated with them, the Report Column dialog box has a special check box: History. This option allows you to add multiple data periods at once. After marking the History check box, simply select the desired time periods and click OK.
Add several periods of data at once by selecting the History
check box on the Report Column menu.
To align data by the same period, you can specify your selection as period #1, #2, etc.
Editing Report Definitions One way to modify a report is to add a new item to the report definition. The other option is to manipulate the existing items.
Adding Items to Report
To add an item to the report, follow these steps:
1. Open the report definition you want to edit. The Report Definition table will fill up.
2. Highlight a new item from the Items section.
3. From the Report menu, select the Add Database Item command or click
the Add Database Item button.
4. The item will be added to the Report Definition table.
5. Save your report definition.
Tip To add an item with the mouse, highlight that item in the Items section and right-click your mouse. Select the Add Database Item to Report command from the menu.
-
ZRS Screener Report Writing: Basic Steps 21
Editing Report Definitions Overview
To edit the report, from the Report menu, select the Edit Report Definition command to display the following report editing options:
Modify – changes report column’s name, alignment, format, time period and calculation.
Cut – removes the selected item from the Report Definition table and places it on the Clipboard.
Copy – copies the selected report item to the Clipboard.
Paste – inserts the item currently placed on the Clipboard at the insertion point in the Report Definition table, and replaces any selection. This command is available only if you have cut or copied a report item.
Delete – permanently removes the item from the Report Definition table.
Insert – puts in the item currently placed on the Clipboard between the items at the insertion point in the Report Definition table. This command is available only if you have cut or copied a report item.
Tip To get the edit menu in the Report Definition table, right-click your mouse inside the Report Definition table.
By default, you report definition will always have Ticker and Company items. These items cannot be deleted.
Modify Report Overview
Some options on the Modify menu are available for all types of items. These options include Column Name, Alignment, and Column Format.
Other options become enabled when the item used in a report has more then one data period or is a calculated item. These options are Time Period and Calculation.
To aid in your work, the database name and the item's number (or a calculation expression) are also noted at the Modify Column dialog box.
Modify Column options will depend on the item.
Column Name used to change the item’s name. If the item’s name is long, you can use two lines for the name.
-
22 Report Writing: Basic Steps ZRS Screener
Alignment used to change the item’s position within the column. By default, all items are Right Justified.
Column Format used to change the way numbers are displayed (the first format shown on the list is the default format).
Numbers Format: columns can be formatted to display numbers with zero, one, or more decimal places and use the 1000 separator (,). You can also apply currency, percent, and comma styles to the numbers.
The following table explains the column formats:
Input Format Result
21366.8457 #0 21367
21366.8457 #0.0 21366.8
21366.8457 #0.00 21366.85
21366.8457 #0.000 21366.846
21366.8457 #0.0000 21366.8457
21366.8457 #,##0 21,367
21366.8457 #,##0.0 21,366.8
21366.8457 #,##0.00 21,366.85
21366.8457 #,##0.000 21,366.846
21366.8457 #,##0.0000 21,366.8457
21366.8457 $#,##0 $21,367
21366.8457 $#,##0.0 $21,366.8
21366.8457 $#,##0.00 $21,366.85
1.839 #0% 2%
1.839 #0.0% 1.8%
1.839 #0.00% 1.84%
Text Capitalization Format: there are three additional column format options, available for the text items:
Format Result
Text(Upper) UPPERCASE
Text(Lower) lowercase
Text(Default) Title Case
Time Period used to change item’s period (available for time-series items only).
Calculation used to change the calculation for the custom item (Calculation Expression).
Modify (Edit Report Menu)
The report item can be a database item or a calculated item. This will determine the additional edit options.
Modifying Database Item
1. Open the report definition you want to edit. The Report Definition table will fill up.
-
ZRS Screener Report Writing: Basic Steps 23
2. From the Report Definition table, highlight the item you want to modify and double-click it (or right-click your mouse on that item to bring up the Edit menu and select the Modify option). The Modify Column dialog box will appear, where item number and database association are noted.
3. Modify the parameters for your report and click OK.
Modifying Calculated Item
1. Open the report definition you want to edit. The Report Definition table will fill up.
2. From the Report Definition table, highlight the calculated item you want to modify and double-click it (or right-click your mouse on that item to bring up the Edit menu and select the Modify option). The Modify Column dialog box will appear, where item formula will be noted.
3. Click the Calculation button (if the calculation expression was build using database that is not currently active, you will be prompted to switch to that database). The Calculation Expression dialog box will appear. Make the necessary changes there and click OK.
Cut (Edit Report Menu)
To cut a report item, follow these steps:
-
24 Report Writing: Basic Steps ZRS Screener
1. Open the report definition you want to edit. The Report Definition table will fill up.
2. Highlight the data item you want to cut.
3. From the Report menu, select the Edit Report Definition command and select the Cut option. You can then paste or insert the item anywhere in the report definition (except for two default items: Ticker and Company).
Tip To get the Edit menu in the Report Definition table, right-click your mouse inside the Report Definition table.
Copy (Edit Report Menu)
To copy a report item, follow these steps:
1. Open the report definition you want to edit. The Report Definition table will fill up.
2. Highlight the data item you want to copy.
3. From the Report menu, select the Edit Report Definition command and select the Copy option. (If you want to copy these items to another report definition, switch to that report).
4. In the Report Definition table, click where you want the item to appear.
5. To replace the item, from the Report menu, select the Edit Report Definition command and select the Paste option.
6. To add the item, from the Report menu, select the Edit Report Definition command and select the Insert option.
Tip To get the Edit menu in the Report Definition table, right-click your mouse inside the Report Definition table.
Paste (Edit Report Menu)
This command is available only if you have cut or copied a report item. In the Report Definition table, highlight the item you want to replace. From the Report menu, click Edit Report Definition command and select the Paste option.
Tip To get the Edit menu in the Report Definition table, right-click your mouse inside the Report Definition table.
Delete (Edit Report Menu)
To delete a report item, follow these steps:
1. Open the report definition you want to edit. The Report Definition table will fill up.
2. Highlight the item you want to delete.
3. From the Report menu, select the Edit Report Definition command and select the Delete option.
Tip To get the Edit menu in the Report Definition table, right-click your mouse inside the Report Definition table.
Insert (Edit Report Menu)
This command is available only if you have cut or copied a report item. In the Report Definition table, click where you want the item to appear. To add the item to the report, from the Report menu, click Edit Report Definition command and select the Insert option.
-
ZRS Screener Report Writing: Basic Steps 25
Tip To get the Edit menu in the Report Definition table, right-click your mouse inside the Report Definition table.
Clearing Report Definition
To Clear both Screening Criteria and Report Definition Tables
1. From the Screen menu, select the Clear Criteria command or click the
Clear Criteria button.
2. The message “Would you like to clear the Report Definition?” will appear. Click Yes.
3. Both the Screening Criteria and the Report Definition tables will be emptied.
To Clear the Repot Definition Table Only
1. From the Report menu, select the Clear Report Definition command.
2. The Report Definition table will be emptied.
Sorting and Organizing Reports You can manipulate the information displayed in your reports using the Sort and Organize options. These features are accessed through the Data menu.
Organize/Sort Report dialog box.
By default, all new reports are sorted by Zacks M (Medium) Industry.
Organize Report Options
An Organize option is used to classify companies in the report. Your report can be organized by
Zacks X (Expanded) Industry
Zacks X (Expanded) Sector
Zacks (M) Medium Aggregate Industry
There are two more special options that allow two levels of organization:
-
26 Report Writing: Basic Steps ZRS Screener
Organize by Zacks Expanded Sector and then by Expanded Industry designations
Organize by Zacks Expanded Sector and then by Medium Aggregate Industry designations
If you do not want to have your report organized, select None from the pull-down menu.
Organizing Reports
You can organize your reports before or after you run them. To organize a report, follow these steps:
1. From the Data menu, select the Organize/Sort command or click the
Organize/Sort button. The Organize/Sort dialog box will be displayed.
2. From the Organize by pull-down menu, choose the desired organize option and click OK.
3. After organizing the report, you will be able to sort on up to three additional items. If you selected two levels of organization, you will be able to sort on up to two additional items.
Sorting Reports
You can sort your reports based on the contents of two or more columns. When you sort, the ZRS Screener rearranges the report based on the sort order you specify. You can sort reports in ascending (1 to 9, A to Z) or descending (9 to 1, Z to A) order, based on the contents of one or more columns.
To sort the report, follow these steps:
1. From the Data menu, select the Organize/Sort command or click the
Organize/Sort button. The Organize/Sort dialog box will be displayed.
2. Select the first sorting item in the Sort by box and the sort order – ascending or descending.
3. If the column you specify in the Sort by box has items that have identical values for several companies (example, Zacks Rank of 1), you can sort the values further by specifying another column in the first Then By box. If there are duplicate items in the second column, you can specify a third column to sort by in the second Then By box (the ZRS Screener allows for sort on up to four items).
4. Click OK.
Running Existing Reports
To run an existing report, follow these steps:
1. From the Report menu, select the Open Report Definition command. The Report Definition dialog box will appear. (Saved reports usually appear in :\zir\inputs folder and have extension *.rpd).
2. Select a report and click OK. The Report Definition table will fill up.
3. Click Run Query to display the report.
The ZRS Screener has several sample pre-formatted reports.
-
ZRS Screener Report Writing: Basic Steps 27
Adding/Removing Indices Options in Reports
By default, every report includes data for S&P 500, S&P Industrials, and DJIA Indices at the top of the report. You can add or remove these indices, by clicking Indices from the report output Data menu.
Adding Titles to Reports
To add title to your report, type the desired name in the provided report Title section at the report output menu (remember to save the report definition).
-
28 Working with Portfolios ZRS Screener
Working with Portfolios
Ticker List Overview ZRS Screener allows you to select and save group of tickers as a portfolio, called a Ticker List. A Ticker List is a text (tab-delimited) file that contains a column of ticker symbols. ZRS Screener has a sample Ticker List - myportf.txt.
Creating Ticker Lists
ZRS Screener works with special portfolio file called a Ticker List. A Ticker List is a text (tab-delimited) file with one column of data – companies’ tickers.
There are several ways you can create a Ticker List. You can save the companies that passed your screening criteria or you can manually enter the ticker symbols to the Ticker List.
To manually create a Ticker List, follow these steps:
1. From the Portfolio menu, select the Enter New Ticker List command or
click the New Ticker List button. The Ticker List dialog box will appear.
Ticker List dialog box.
2. In the Ticker box, type a ticker symbol.
3. Click Add Ticker or press Enter.
4. To view the list of all available companies, use the scroll bar to browse the Full Universe selection. Select a company from the list and click
-
ZRS Screener Working with Portfolios 29
Selecting Ticker Lists
To select a Ticker List, follow these steps:
1. From the Portfolio menu, select the Open Ticker List command or click
the Open Ticker List button. The Ticker List dialog box will appear.
2. In the Look in box, click the drive and folder that contains the Ticker List.
3. In the folder list, double-click folders until you open the folder that contains the Ticker List you want. Double-click the Ticker List you want to open.
Editing Ticker List
Removing Tickers From Ticker List
To remove tickers from the list, follow these steps:
1. Open the Ticker List and then select the View/Edit Active Tickers
command from the Portfolio menu, or click the View/Edit Ticker List button.
2. At the Ticker List dialog box, highlight a ticker on the Ticker List and click Remove.
3. To delete all ticker from the list, click Remove All.
Adding Tickers to Existing Ticker List
To add tickers to the existing Ticker List, follow these steps:
1. From the Portfolio menu, select the View/Edit Active Tickers command,
or click the View/Edit Ticker List button.
2. At the Ticker List dialog, proceed with adding tickers to the list by entering them in the Ticker box.
3. After all of the tickers have been entered, click Save.
Combining Several Ticker Lists
To combine several Ticker Lists, follow these steps:
1. Open the first Ticker List and then select the View/Edit Active Tickers
command from the Portfolio menu, or click the View/Edit Ticker List button. The Ticker List dialog box appears.
2. Click the Add List button.
3. In the Look in box, click the drive and folder that contains the Ticker List you want to add.
4. In the folder list, double-click the folders until you open the folder that contains the Ticker List you want.
5. Double-click the Ticker List you want to add.
6. The ticker lists will be combined.
-
30 Working with Calculation Expressions ZRS Screener
Working with Calculation Expressions
Understanding Calculation Expression (User–Defined Calculations) With the ZRS Screener, you can create your own screening or reporting items using the Calculation Expression function. The ZRS Screener provides a comprehensive set of operators and functions that you can use to create custom items and complex calculations.
To build a calculation for screening, select the Screen by Calculation Expression command from the Screen menu (alternatively, you can click the Screen by Calculation Expression button).
To use a calculation in the report, select the Add Calculation Expression command from the Report menu (alternatively, you can click the Add Calculation Expression button).
Calculation Expression window.
Building Calculation Expression Basics
The Calculation Expressions are built by selecting items, time periods, operators and functions from the corresponding menus of the Calculation Expression window. As you select items, operators, and functions and enter constants to build your expression, the formula for the expression will be displayed in the Calculation Expression data entry box.
There are two techniques for creating a calculation expression: the Direct Method (manually typing in the calculation expression) or using the Choose and Click Method.
-
ZRS Screener Working with Calculation Expressions 31
For both options, the calculation expression is displayed in the Calculation Expression data entry box.
Creating Screening Calculation Expression
To create a screening calculated item, follow these steps:
1. From the Screen menu, select the Screen By Calculation Expression
command or click the Screen by Calculation Expression button. The Calculation Expression window will appear.
2. Select (highlight) an item to be used in the calculation. If the item has several time periods, select the period from the pull-down menu. If you want to simply add the item, click the Add Item button. (If necessary, use additional operators).
If you want to use a function, proceed to the Function Parameters selection and click
-
32 Working with Calculation Expressions ZRS Screener
5. When the expression is complete, click OK. The calculated item will be added to the Report Definition table.
Changing Calculated Items Name in Screens
To rename a calculated item in the screen definition, follow these steps:
1. Open the screen definition. At the Screening Criteria table, right-click the calculated item to display the Edit menu. (Alternatively, you can double-click the item).
2. Select the Modify command. The Calculation Expression dialog box will appear.
3. Enter the name for the calculated item in the entry box labeled “Calculation Expression (referred in the report as)” and click OK. At the Screen by menu, enter your parameters and click OK.
4. Save the screen definition.
Changing Calculated Items Name in Reports
To rename a calculated item in the report definition, follow these steps:
1. Open the report definition. At the Report Definition table, right-click the calculated item to display the Edit menu. (Alternatively, you can double-click the item).
2. Select the Modify command. The Modify Column dialog box will appear.
3. At the Column Name section, type the item name using, if needed, two lines for the names (for example: Sales-to Average Working Capital). Click OK.
4. Save the report definition.
Calculation Expression Parameters Overview
The maximum number of characters for a calculation expression is 500. The maximum number of operands/elements that can be used in a calculation expression is 60. The item name for a calculation expression is restricted to 10 characters.
Constants: Large numbers should be typed without commas: 1000000 instead of 1,000,000.
Lag (Date) - You may also lead or lag an item in your calculation expression. For example, you want to calculate 3 month relative price change using the
-
ZRS Screener Working with Calculation Expressions 33
month end close price (item 6, 13 months available) you create an expression as (i6 – i6[-3]) / i6[-3]. The i6[-3] lags the month end close price (i6) by 3 months.
Ticker - Specifying a ticker in the Calculation Expression allows creation of the Relative Calculations.
Calculation Expression Operator Categories
There are four Operator Categories in the ZRS Screener:
1. Arithmetic Operators:
+ – addition and subtraction
* / multiplication and division
( ) parentheses
2. Comparison Operators:
> Greater than
>= Greater than or equal to
< Less than
-
34 Working with Calculation Expressions ZRS Screener
Exp – Calculates the value of a constant e raised to the specified power.
LogN – Calculates the natural logarithm.
Log10 – Calculates the base 10 logarithm.
Sqrt – Calculates a square root.
Trun – Truncates a data item value to the lowest integer by removing the decimal, or fractional, part of the number.
Universe Aggregate: Use this option to perform calculations using all companies in the Zacks database. Aggregate values may then be compared to individual values to create relative comparisons. N/A values are excluded from the calculations.
AllSum – Calculates the Sum value for the selected item for all companies in the Full Universe.
AllMed – Calculates the Median value for the selected item for all companies in the Full Universe.
AllMean – Calculates the Mean value for the selected item for all companies in the Full Universe.
AllHi – Calculates the highest value for the selected item for all companies in the Full Universe.
AllLo – Calculates the lowest value for the selected item for all companies in the Full Universe.
AllStdDev – Calculates the Standard Deviation for the selected item for all companies in the Full Universe.
AllMktWtAv – Calculates the Market Weighted Average for the selected item for the companies in the Full Universe.
S&P 500 ETF Aggregate: Use this option to calculate aggregate values of the data item for the companies in the S&P 500 ETF. N/A values are excluded from the calculations.
SPSum – Calculates the Sum value for the selected item for the S&P 500 ETF.
SPMed – Calculates the Median value for the selected item for the S&P 500 ETF.
SPMean – Calculates the Mean value for the selected item for the S&P 500 ETF.
SPHi – Calculates the highest value for the selected item for the S&P 500 ETF.
SPLo – Calculates the lowest value for the selected item for the S&P 500 ETF.
SPStdDev – Calculates the Standard Deviation for the selected item for the S&P 500 ETF.
SPMktWtAv – Calculates the Market Weighted Average for the selected item for the S&P 500 ETF.
XIndustry Aggregate: Use this option to calculate aggregate values of the data item for the companies in Zacks X Industry. Aggregate values may then be compared to individual values to create relative comparisons. N/A values are excluded from the calculations.
-
ZRS Screener Working with Calculation Expressions 35
XIndSum – Calculates the Sum value for the selected item for the companies in the X Industry.
XIndMed – Calculates the Median value for the selected item for the companies in the X Industry.
XIndMean – Calculates the Mean value for the selected item for the selected item for the companies in the X Industry.
XIndMktWtAv – Calculates the Market Weighted Average for the selected item for the companies in the X Industry.
XIndHi – Calculates the highest value for the selected item for the selected item for the companies in the X Industry.
XindLo – Calculates the lowest value for the selected item for the selected item for the companies in the X Industry.
XIndNum – Returns the Number of Companies in the Industry in the Full Universe.
XIndStdDev – Calculates the Standard Deviation for the selected item for the companies in the X Industry.
MIndustry Aggregate: Use this option to calculate aggregate values of the data item for the companies in Zacks M Industry. Aggregate values may then be compared to individual values to create relative comparisons. N/A values are excluded from the calculations.
MIndSum – Calculates the Sum value for the selected item for the companies in the M Industry.
MIndMed – Calculates the Median value for the selected item for the companies in the M Industry.
MIndMean – Calculates the Mean value for the selected item for the selected item for the companies in the M Industry.
MIndMktWtAv – Calculates the Market Weighted Average for the selected item for the companies in the M Industry.
MIndHi – Calculates the highest value for the selected item for the selected item for the companies in the M Industry.
MindLo – Calculates the lowest value for the selected item for the selected item for the companies in the M Industry.
MIndNum – Returns the Number of Companies in the Industry in the Full Universe.
MIndStdDev – Calculates the Standard Deviation for the selected item for the companies in the M Industry.
Sector Aggregate: Use this option to calculate aggregate values of the data item for the companies in Zacks X Sector. Aggregate values may then be compared to individual values to create relative comparisons. N/A values are excluded from the calculations.
SecSum – Calculates the Sector Sum value for the companies in the X Sector.
SecMed – Calculates the Sector Median value for the selected item for the companies in the X Sector.
SecMean – Calculates the Sector Mean value for the selected item forthe companies in the X Sector.
SectMktWtAv – Calculates the Market Weighted Average for the selected item for the companies in the X Sector.
-
36 Working with Calculation Expressions ZRS Screener
SecHi – Calculates the highest value for the selected item for the selected item for the companies in the X Sector.
SecLo – Calculates the lowest value for the selected item for the selected item for the companies in the X Sector.
SecNum – Returns the Number of Companies in the Industry in the X Sector.
SecStdDev – Calculates the Standard Deviation for the selected item for the companies in the X Sector.
Rank: Classify companies within the full universe or corresponding Zacks Sector, X or M Industry.
AllOrdRank – Classifies companies in the Full Universe using Ordinal Rank.
AllHstRank – Classifies companies in the Full Universe using Histogram Rank.
AllUnRank – Classifies companies in the Full Universe using Uniform Rank.
XIndOrdRank – Classifies companies in the X Industry using Ordinal Rank.
XIndHstRank – Classifies companies in the X Industry using Histogram Rank.
XIndUnRank – Classifies companies in the X Industry using Uniform Rank.
MIndOrdRank – Classifies companies in the M Industry using Ordinal Rank.
MIndHstRank – Classifies companies in the M Industry using Histogram Rank.
MIndUnRank – Classifies companies in the M Industry using Uniform Rank.
SecOrdRank – Classifies companies in the Sector using Ordinal Rank.
SecHstRank – Classifies companies in the Sector using Histogram Rank.
SecUnRank – Classifies companies in the Sector using Uniform Rank.
Moving Average: Use this option to perform the following functions:
MovingSum – Calculate the sum of the values over the specified period for the data item.
MovingMean – Calculate the mean value over the specified period for the data item.
MovingLo – Calculate the lowest value for the specified period for the data item.
MovingHi – Calculate the highest value for the specified period for the data item.
Miscellaneous: Use this option to perform the following:
ChkNA – Produces 0 if item has N/A or 1 if item is not N/A.
-
ZRS Screener Working with Calculation Expressions 37
NaTo0 (item) – Shows a value of the item when item is not N/A. If the item is a N/A, show 0.
FiscM (i2) – Creates calculations using fiscal year end month.
FiscD (i2) – Creates calculations using day in the fiscal year.
Custom Aggregates/Ranks: Use this option to perform the following:
AllAgg – Allows to select a certain aggregate for the full universe.
AllWtAv – Calculate a Weighted Average for all companies in the database universe using any specific item.
GrAgg – Calculate a Group–specific aggregate.
SpGrAgg – Calculate special aggregates for Group.
GrOrdRank – Calculate Ordinal Rank in Group.
GrUnRank – Calculate Uniform Rank in Group.
GrHstRank – Calculate Histogram Rank in Group.
Calculation Expression: Math
Using Math Functions in Screening Calculation Expression
To create a screening calculation expression using the Math function, follow these steps:
1. From the Screen menu, select the Screen By Calculation Expression
command or click the Screen by Calculation Expression button. The Calculation Expression window will appear.
2. Select (highlight) the item to be used in the calculation. When the selected item has more than one period of data, you can also select a specific time period from the time period pull-down menu (above the Add Item button).
3. At the Function Parameters menu, click the
-
38 Working with Calculation Expressions ZRS Screener
8. Specify the screening parameters and click OK. The Calculation Expression will be added to the Screening Criteria table.
Adding Calculation Expression to Reports: Math
To add a calculated item to the report using the Math function, follow these steps:
1. From the Report menu, select the Add Calculation Expression command
or click the Add Calculation Expression button. The Calculation Expression dialog box will be displayed.
2. Select (highlight) the item to be used in the calculation. When the selected item has more than one period of data, you can also select a specific time period from the time period pull-down menu (above the Add Item button).
3. At the Function Parameters menu, click the
-
ZRS Screener Working with Calculation Expressions 39
Example: LogN(i5), when item 5 is 76.06 will be 4.33.
Base 10 Logarithm: Calculates the base 10 logarithm of a number. This function may be applied to a data item, constant or an expression.
Example: Log10(i5), when item 5 is 76.06 will be 1.88.
Square Root: Calculates a square root. This function may be applied to a data item, constant or an expression.
Example: Sqrt(i5), when item 5 is 76.06 will be 8.72.
Trun: Truncates a data item value to the lowest integer by removing the decimal, or fractional, part of the number.
Example: Trun( i136), when item 136 is 1.925 will produce 1.
Calculation Expression: Universe Aggregate
Using Universe Aggregate Functions in Screening Calculation Expression
To create a screening calculation expression using the Universe Aggregate function, follow these steps:
1. From the Screen menu, select the Screen By Calculation Expression
command or click the Screen by Calculation Expression button. The Calculation Expression wind