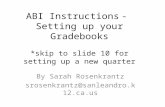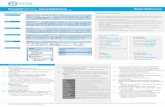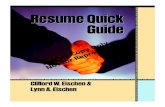Using Your GradeQuick Gradebooks€¦ · – (After clicking to the right of the last test column,...
Transcript of Using Your GradeQuick Gradebooks€¦ · – (After clicking to the right of the last test column,...

GradeQuick is a trademark of Edline LLC, © 2007 Edline LLC, Chicago, IL, All Rights Reserved. [J-07]
27
Using Your GradeQuick Gradebooks

GradeQuick is a trademark of Edline LLC, © 2007 Edline LLC, Chicago, IL, All Rights Reserved. [J-07]
28

GradeQuick is a trademark of Edline LLC, © 2007 Edline LLC, Chicago, IL, All Rights Reserved. [J-07]
29
Selecting a Gradebook
Step 1: Click Window.
Step 2: Select the gradebook you want to work with from the list that appears. The bullet appears in front of the gradebook that is currently displayed.

GradeQuick is a trademark of Edline LLC, © 2007 Edline LLC, Chicago, IL, All Rights Reserved. [J-07]
30
Entering Student Information Student Information is the place to keep personal data about all of your students. You can print the data or even use it as selection criteria. Once the Student Data Fields have been created you will need to enter the information for each student.
To Enter Student Information:
Step 1: Click Edit Student Information or click Student Information on the BigToolbar.
Step 2: To enter data, click in the empty Student Information cell to the right of a Field Name.
Step 3: Enter student data.
Step 4: Click Next Student to move to the next student on the list.
Or another way to enter Student Information
Step 1: Click View Student Information.
Step 2: Click the data field from the list or multiple data fields. Click OK. The spreadsheet displays that data field as a column on the screen next to the ID column.
Step 3: To enter data, click in the column for that data field and type your information for the student. Press Enter. Continue adding the student data. Press the Enter or the Down Arrow key after each entry. Column width automatically adjusts to the widest entry.
Note: Student Information from your school’s administrative system may be included in the gradebook. This information may also be automatically updated when new information is made available.

GradeQuick is a trademark of Edline LLC, © 2007 Edline LLC, Chicago, IL, All Rights Reserved. [J-07]
31
Entering Student Information – Assigning Multiple Grade Scales To Assign a Grade Scale to a Student or Group of Students:
Step 1: Click View Student Information.
Step 2: Click the data field on the right to select GScale. Click OK. The spreadsheet displays the GScale column on the screen.
Step 3: To change a student to a different GScale, click in the column for that student and type the number corresponding to the GScale that was created for this student or group of students.
Step 4: Press Enter. Continue changing the GScale for any other students that need to be assessed based on a different GScale. Press the Enter or the Down Arrow key after each entry.
By default all
students are
assigned GScale
number 1.
To assign the whole class to a
different GScale, you can use the
Global Changes feature. For more
information, see the Global Changes
section in this document.

GradeQuick is a trademark of Edline LLC, © 2007 Edline LLC, Chicago, IL, All Rights Reserved. [J-07]
32
Entering Class InformationThe Class Information fields contain information specific to each gradebook or class. Information recorded there can be printed on reports and may be used for proper importing and exporting of data. It is not necessary to enter information in all the fields. We recommend that you enter information at least for the following fields: Subject and Teacher Name if that information is not already provided with your import.
To Enter Class Information:
Step 1: Click Edit Class Information.
Step 2: To enter data, click in the Empty Class Information cell to the right of the Field Name.
Step 3: Enter the class data. Click OK.
Information
is entered on
right side.
Note: The data in the Class Information fields comes from the school’s administrative system. Teachers in schools using a custom interface should not remove any field names or change them. Changing or deleting them may cause failure to export and import proper data.

GradeQuick is a trademark of Edline LLC, © 2007 Edline LLC, Chicago, IL, All Rights Reserved. [J-07]
33
Entering Test/Assignment Information Keeping track of student grades is the traditional use of a gradebook. Here we will guide you through entering your first test. GradeQuick uses the word Test to refer to any assignment whether it is a quiz, project or other graded assignment.
To Enter Test Information:
Step 1: You can add a test column in one of five ways; click Edit Add/Del Students or Tests Add Tests, click to the right of the last test column, click the Add New Test icon, right click the spreadsheet, or press F6. – (After clicking to the right of the last test column, a Quick Tip message box will appear. Choose Yes on Quick Tips.)
Step 2: The cell for Name is highlighted – type a short name for the title of the assignment. Press Enter or use the Down Arrow to move to the next row.
Step 3: The cell for Long Name is highlighted – A dialog box will appear. Type your descriptive long name. Click OK.
Name field is
limited to 8
characters. To hide toolbars,
click View
ToolBars. Click the
toolbar(s) you want to
hide.

GradeQuick is a trademark of Edline LLC, © 2007 Edline LLC, Chicago, IL, All Rights Reserved. [J-07]
34
Step 4: The cell for Term (Quarter) has a default of 1 for grading period 1. If you are beginning your gradebook in a grading period other than one, you can change the term number to correspond to the number of the grading period.
Step 5: Highlight the Category cell. Type the classification for the assignment such as homework, quiz, or test. Press Enter. You may also want to consider entering topics or skill sets as the category field.
Step 6: The Date cell is highlighted – By default, today’s date will appear. To change the date, double click in the cell. The drop-down calendar will appear. Select the date by double clicking on the date. The arrow buttons allow you to move through the calendar. Press Enter to move to the next cell.
Category names may be up to
8 characters long.
You may have up to 32
categories in one gradebook.

GradeQuick is a trademark of Edline LLC, © 2007 Edline LLC, Chicago, IL, All Rights Reserved. [J-07]
35
Step 7: Possible cell is highlighted – Type a number of possible points for this test. – Press Enter.
Step 8: Now you are ready to enter student scores. Simply enter a student score or grading symbol then press Enter to enter scores or grading symbols for the next student.
Note: To turn off the warning, click Options Preferences. Uncheck the box for Warn if Score exceeds Possible for Test. Click OK.
The Long Name is
displayed in the Test
Status Line. The Test
Status Line also
includes statistics.
Possible points must
be entered to enter
scores or symbols for
students.
If the score exceeds the maximum
number of possible points, the following
warning may appear. Click Yes to
continue adding the next student’s score.
Clicking No will keep the current score.

GradeQuick is a trademark of Edline LLC, © 2007 Edline LLC, Chicago, IL, All Rights Reserved. [J-07]
36
Using Score FootnotesTo Use Score Footnotes:
If you or your administrator created Score Footnotes, you may add the Score Footnotes to specific scores in your gradebook.
Step 1: Click a score box. Right click and choose appropriate “Add Score Footnote” from the menu that appears.
Step 2: To remove a score footnote, click a score box. Right click and choose Remove Footnote.
Student’s score will appear with the Score Footnote. Score Footnotes are available to print out on reports along with the Score Footnote Key.

GradeQuick is a trademark of Edline LLC, © 2007 Edline LLC, Chicago, IL, All Rights Reserved. [J-07]
37
Starting New Term GradeQuick begins each gradebook with Term 1. Term 1 refers to your first grading period or marking period. For schools using two terms for each semester, Term 1 and Term 2 make up the first Semester. On the first day of a new Term, if Attendance Dates have not been set for you by the school, you must change the Term number that appears in the header of each test or assignment column to reflect the new marking period
To Set a New Term:
Step 1: Fill in the test information (Name, long name, category, etc.) in the column headers in the usual manner until you reach the Term row.
Step 2: Change the Term number to a 2 for the start of the 2nd
marking period. The next time you enter a test column, the 2 will automatically appear in the Term row.
Step 3: Continue to complete the rest of the Test Information as you have for your earlier tests. If you are weighting terms, the term weighting dialog box will appear prompting you to enter a weight for the new term.
Step 4: You may want to view only assignments for the current grading period. Select the drop-down menu and select Show Term 2.
Gradebook
displaying only
assignment(s)
for Term 2.
GQ Administrators
can change the
terminology from
Term to Quarter or
other marking period
name. See
SiteLicense Notebook
for more information.

GradeQuick is a trademark of Edline LLC, © 2007 Edline LLC, Chicago, IL, All Rights Reserved. [J-07]
38
Starting a New Semester If you start a new gradebook for your second semester, be sure to replace the 1 in the Term row with the number of the new marking period if Attendance Dates have not been set. For example, if your second semester starts with the 3
rd quarter, enter a 3 in the Term row of the first test, or assignment
column.
Note: It is essential to enter the correct Term number in your columns in order for the correct term grades to calculate and send to your SIS.

GradeQuick is a trademark of Edline LLC, © 2007 Edline LLC, Chicago, IL, All Rights Reserved. [J-07]
39
Setting Up Term Weighting This weighting system is used to equally combine term subtotals for an overall final grade. For example, if your school averages 4 quarters equally to compute an overall final grade, you will want to use this weighting system. Final exams can also be weighted and included in the calculation of the final grade. If you do not weight by terms, GradeQuick will by default calculate the final grade based on the total points possible for all assignments. Terms with different numbers of assignments or points possible will not equally contribute to the final grade.
To Set Term Weights:
Step 1: Click Grading Weighting. The Weighting dialog box appears.
Step 2: Click Weight Terms. Note that all the terms you have in your gradebook will appear.
Step 3: Click one of the terms, such as Term 1 – highlight the 0.00 in the box next to Change. Type a weight, such as 40 – click Change.
Step 4: The highlight will move down to the next term, such as Term 2 – change the 0 to its weight, such as 40. Click Change.
Step 5: Continue to change each term weight in the list from 0 to the appropriate weight. When changes are complete, all terms should have weights in the list box. When all weights are exactly as you want them, click OK.
This is an example with Term
Weighting options selected. It
can be modified to meet your
needs.
Any term for which you keep
the weight at 0 will not be
averaged in the final grade.
Note: If you set weights for current terms now, you can enter weights for additional terms when you add them to your file. A dialog box will pop up to remind you to weight new terms. The total of all weights do not have to equal 100.

GradeQuick is a trademark of Edline LLC, © 2007 Edline LLC, Chicago, IL, All Rights Reserved. [J-07]
40
Setting Up Category Weighting Teachers who want to specify the value that each category has in computing the term or final grade use this weighting method. If you are already weighting Terms, categories are weighted within each term, and then term weights are applied to calculate the final average.
To Set Category Weights:
Step 1: Click Grading Weighting. The Weighting dialog box appears. Click Weight Categories.
Step 2: Note that all the categories you have in your gradebook will appear.
Step 3: Click one of the categories, such as Test – highlight the 0.00 in the box next to Change.Type a weight, such as 60. Click Change.
Step 4: The highlight will move down to the next category, such as Homework. Change the 0 to its weight, such as 30 – click Change. Change the weight for each category in the list.
Step 5: When changes are complete, all categories should have weights in the list box. When all weights are exactly as you want them, click OK.
Category Weighting options selected
Note: Any category for which you
keep the weight at 0 will not be
averaged in the term or final grade.
Note: If you set weights for current categories now, you can enter weights for additional categories when you add them to your file. A dialog box will pop up to remind you to weight new categories.

GradeQuick is a trademark of Edline LLC, © 2007 Edline LLC, Chicago, IL, All Rights Reserved. [J-07]
41
Setting Up Tests Weighting Teachers who want to specify the value that each test/assignment has in computing the term or final grade use this weighting method. If you are already weighting Terms, tests/assignments are weighted within each term, and then term weights are applied to calculate the final average.
To Set Test Weights:
Step 1: Click Grading Weighting. The Weighting dialog box appears. Click Weight Tests.Caution message appears advising you to enter a weight for all test/assignments. Click Yes.
Step 2: Click OK to close the Weighting dialog box. The Weighting dialog box closes and you return to the gradebook spreadsheet and a new row appears in the Test Description area.The possible point value is duplicated in the Weight row for all current tests/assignments.
Step 3: Enter a weight for each test/assignment by typing the value for each assignment. Any assignment with a zero weight will NOT be averaged into the Term/Final average.
Weight Tests options selected

GradeQuick is a trademark of Edline LLC, © 2007 Edline LLC, Chicago, IL, All Rights Reserved. [J-07]
42
Entering Attendance GradeQuick allows you to track student attendance. This information displays on printed reports and is exported. The Attendance Chart will allow you to display individual student totals and daily attendance totals.
To Record Attendance:
Step 1: Click Edit Attendance Attendance Chart or click Attendance icon on the BigToolbar.
Step 2: The Attendance Chart appears for the current week.
Step 3: Choose the student that is absent. Click in the cell for the date. A drop-down menu appears. Scroll to find the appropriate code.
Step 4: When finished click File Exit Attendance.
Click here to view a
different attendance
week
Attendance Week
Note: After you have recorded your attendance, you can send your daily attendance to the office.
From the Attendance Chart or seating chart, select File Send Attendance. The current date appears. Click OK. Export completion is confirmed. Check with your Technology Coordinator to see if Attendance Export is available to you. Also, your school may have set up the attendance export to occur automatically.

GradeQuick is a trademark of Edline LLC, © 2007 Edline LLC, Chicago, IL, All Rights Reserved. [J-07]
43
Changing the Attendance Chart View
To Change the View of the Attendance Chart:
Step 1: From the Attendance Chart click View Options.
Step 2: Click the Subtotals tab. You may choose to view no totals, year totals, or term totals. Next, choose the attendance totals to show – tardies, absences, or both. Click OK.
Individual student
attendance totals

GradeQuick is a trademark of Edline LLC, © 2007 Edline LLC, Chicago, IL, All Rights Reserved. [J-07]
44
Creating a Seating Chart You can create several seating charts for each class gradebook.
To Create a Seating Chart:
Step 1: Click Edit Seating Chart – or click Seating Chart on the BigToolbar. A reminder will appear – click OK. The Arrange Seats dialog box will appear – Choose Number of Rows– set number of rows by scrolling – Select one of the Teacher’s Seat Options. Click OK.
Step 2: Your new seating chart appears. You can then choose Assign Seats from the Seating Chart’s Edit menu and GradeQuick will assign seats based on the criteria you select.
Note: You can always revise the chart by clicking on any seat – hold down the left mouse button – drag the seat to a new location.

GradeQuick is a trademark of Edline LLC, © 2007 Edline LLC, Chicago, IL, All Rights Reserved. [J-07]
45
Step 3: Click File Save Chart As. Type the name of the chart, such as “Lab Groups”. Click
OK. Click File Exit.
Step 4: Be sure to SAVE the gradebook after you exit the Seating Chart.
You can modify the
appearance of your seating
chart by using the Options
menu.
Note: You can create several seating charts for the same students. (e.g., Group work, testing, partners, etc.)

GradeQuick is a trademark of Edline LLC, © 2007 Edline LLC, Chicago, IL, All Rights Reserved. [J-07]
46
Taking Attendance Using the Seating Chart
Step 1: Select Modes Edit Attendance. Click OK.
Step 2: Choose the date you want to edit attendance for by using the right or left arrows. Click OK.
Step 3: Right click a student to bring up a menu of the Absence/Tardy Codes.
Step 4: To return to the seating chart features, select Modes Edit Attendance.
Note: After you have recorded your attendance, you can send your daily attendance to the office. In
the seating chart, select File Send Attendance and Exit. Select the correct day. Click OK.Select the students for whom you want to send attendance information. Click OK. Click OK again. Export completion is confirmed.