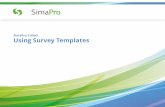Using your Candidate Templates · Using your Candidate Templates This guide will use the Bilingual...
Transcript of Using your Candidate Templates · Using your Candidate Templates This guide will use the Bilingual...

Using your Candidate Templates This guide will use the Bilingual Candidate Brochure as a sample. The guidance provided here applies to all templates.
1. From the list of folders and documents, navigate to: • Campaign Materials > Brochure > Bilingual • Click on Brochure BIL.indd
Important:
I. When you open each template for the first time, you will be presented with a dialogue box
that says “Missing Links” - Click “Update Links”
II. When you open your first template, you will be presented with a dialogue box that says “Fonts are missing.” - Click “Sync Fonts”
2. From this point, you should consider Adobe InDesign to be a fancier version of Microsoft Word. Most of the difficult alterations will have already been made on your behalf. Your campaign is responsible for inserting local messages.

3. Click the letter “T” on your keyboard, or select the Text tool from the left menu to begin making changes to the text boxes. Formatting should not be changed, only the content.
4. Insert your local content using the text tool. Save your work often using “File > Save”

5. If you need to move elements (Images, text boxes) use the selection tool.
6. Before you finish your document, run through this checklist of changes to the “small print”
• Have I updated the “Printed By” text box with my local printer name and address?
7. When you are happy with your finished product, click “File > Export”
• A dialogue box will appear. By default, your document will be saved as a PDF in the same folder as your InDesign File. Click Save.
8. A second dialogue box will appear. This box may require changes the first time you use Adobe InDesign. On the left side of the dialogue box, click “Marks and Bleeds”

9. In the “Marks” section, click the check box “All Printer’s Marks”
10. Click “Export”
11. Your PDF file will be saved to the same folder that your InDesign file is in. Review the PDF thoroughly for any typographical errors or missed items. Make any revisions you need to make and repeat the process as necessary.
12. Submit your files to the NBLA for a quick review. Only the following templates require review:
• Candidate Brochure • Candidate Door Knocker • Candidate Rack Card • Candidate Print Ads