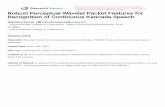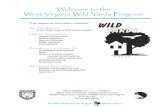Using WinRPR Software Robust Packet on the Virginia Packet ...
Transcript of Using WinRPR Software Robust Packet on the Virginia Packet ...
Using WinRPR Software
Robust Packet
on the
Virginia Packet Network
Virginia Packet Network
Steven Krumm
KV4AN
October 21, 2020
2
Table of Contents 1.0 Introduction ...................................................................................................................................... 3
2.0 System Description ........................................................................................................................... 3
3.0 Software Setup .................................................................................................................................. 3
3.1 com0com Setup ............................................................................................................................ 4
3.2 WinRPR Setup ............................................................................................................................... 5
3.3 Outpost Setup ............................................................................................................................... 7
4.0 Operation ........................................................................................................................................ 11
Operating Notes: ................................................................................................................................. 12
3
1.0 Introduction The Virginia Packet Network (VAPN) is an AX.25/802.11 hybrid RF only system serving amateur radio
interests in and around northern Virginia. The VAPN prototype node is located in Opal, Virginia and
operates 1200 Baud Packet on 145.550 MHz and Robust Packet on 3598 KHz USB.
Robust Packet is an eight tone FSK modulation
digital mode that has a narrow bandwidth of
500 Hz (centered at 1500 Hz), as shown in figure
(1), making it a good choice for crowded digital
band segments. The Robust Packet mode used
to be available only when using a hardware
Terminal Node Controller (TNC), but is now
available using Windows software. The purpose
of this user guide is to get you operating on the
High Frequency (HF) Robust Packet VAPN node
using WinRPR software.
Figure 1. Robust Packet Waveform.
2.0 System Description A typical system configuration for using WinRPR software on the VAPN is shown in figure (2). This
configuration assumes you need an external soundcard modem to interface the Windows Computer and
the HF Transceiver. Many modern HF transceivers have audio, PTT, and radio control (CAT) interfaces
built-in, making the external Soundcard Interface unnecessary. Also, WinRPR does not currently have
radio control capability, so frequency and mode need to be set by the radio operator.
Figure 2. Typical System Configuration.
3.0 Software Setup Obtain and install WinRPR Robust Packet virtual TNC, com0com virtual serial port emulator, and Outpost
BBS software on a Windows Computer. There is currently no cost for the software.
4
1. Information on downloading and installing WinRPR software is located at the following URL:
https://vapn.org/news/winrpr-saving-robust-packet-from-oblivion.html.
2. Instructions for downloading and installing Outpost software is located at the following URL:
https://www.outpostpm.org/index.php.
3. Instructions for downloading and installing com0com software is located at the following URL:
https://sourceforge.net/projects/com0com/.
3.1 com0com Setup After installation of com0com software, perform the following steps for setup.
1. Click “Add Pair” in the Setup for com0com as shown in figure (3).
Figure 3. Add Virtual Port Pair.
2. Check “use Ports class” for both sides of the virtual serial port, as shown in figure (4), to assign
real port numbers.
5
Figure 4. Assign Real Port Numbers.
3. Click “Apply”. This will create the virtual port pair and assign real port numbers, as shown in
figure (5). Remember the port numbers that were assigned.
Figure 5. Virtual Ports Created and Assigned.
This completes com0com setup. Leave the program running as you configure the other software.
3.2 WinRPR Setup After installation of WinRPR software and setup of com0com, perform the following steps to setup
WinRPR.
1. Select “Setup” and “Audio Input Device” from the WinRPR menus.
6
2. Select the audio input device from the drop-down list corresponding to your soundcard modem
or transceiver, as shown in figure (6).
3. Repeat “Setup” and “Audio Output Device” from WinRPR menus.
4. Select the audio output device corresponding to your soundcard modem or transceiver.
Upon configuring the audio devices, you should see output on the waterfall display, as shown in
figure (7).
Figure 6. WinRPR Audio Setup.
Figure 7. WinRPR Waterfall Display.
5. Select “Setup” and “PTT Device” from the WinRPR menus.
6. Select the serial port from the drop-down list used for PTT by your soundcard modem or
transceiver, see figure (8).
7. Select “Setup” and “PTT Pin” from the WinRPR menus. Select “RTS” or “DTR” from the drop-
down list, depending on your soundcard modem or transceiver requirements. If one setting
doesn’t cause trigger PTT, try the other.
Figure 8. WinRPR PTT Port Setup.
7
8. Select “Setup” and “OUT-COM Port” from the WinRPR menus.
9. From the drop-down list, select the lower numbered COM Port from the pair shown in figure (5),
see figure (9).
Figure 9. WinRPR OUT-Com Setup.
This completes WinRPR setup. Leave the program running as you configure the other software.
3.3 Outpost Setup After installation of Outpost software and setup of com0com, perform the following steps to setup
Outpost.
1. Select “Setup” and “Station ID” from the Outpost menus.
2. Enter your callsign in “User Call Sign” and first name in “User Name” fields. Enter the last three
characters of your callsign in the “Message ID Prefix” field.
3. Click “OK”.
4. Select “Setup” and “Interface” from the Outpost menus.
5. Press the “New” button and enter a descriptive name in the “Interface Name” field.
6. Click the “TNC” radio button.
7. Click the “SCS” radio button.
8. The entries and selections from the above steps should look like those pictured in figure (10).
9. Press “OK”.
8
Figure 10. Outpost Interface Type.
10. Select “Setup” and “Interface” from the Outpost menus.
11. Click on the “Prompts” tab.
12. Enter “*” in the Command field.
13. Enter “*** retry count exceeded” in the Timeout field.
14. Enter “g* (1) DISCONNECTED” in the Disconnected field.
15. The entries should look like those pictured in figure (11).
16. Press “OK”.
Figure 11. Outpost Interface Prompts.
17. Select “Setup” and “Interface” from the Outpost menus.
18. Click on the “TNC Cmds” tab.
19. Enter your callsign in the Mycall field.
20. Enter “C” in the Connect field.
21. Enter “N” in the Retry field.
22. Enter “conv” in the Convers Mode field.
23. Enter “daytime” in the DateTime field.
24. Check “Include TNC Cmd Prefix” and enter “27” in the field.
25. The entries should look like those pictured in figure (12).
26. Press “OK”.
9
Figure 12. Output Interface TNC Cmds.
27. Select “Setup” and “Interface” from the Outpost menus.
28. Click on the “Init Cmds” tab.
29. Enter the following commands in the “Cmds to send before Send/Receive”
I +CALL %B R600 %XR 400 S 1 M N F 500 @T2 100 %D 0
30. The entries should look like those pictured in figure (13).
31. Press “OK”.
Figure 13. Outpost Interface Init Cmds.
32. Select “Setup” and “Interface” from the Outpost menus.
33. Click on the “Com Port” tab.
34. From the Comm Port drop-down list, select the higher numbered COM Port from the pair shown
in figure (5). In the setup for com0com, two ports were created: Com6 and Com7 (your
10
numbers may be different). Com6 was used in WinRPR setup as the Out-Com Port. The other
port in the pair from com0com is Com7, and it is used here in the Outpost setup. This pair of
COM ports emulates a hardware TNC connection that would normally be one COM port.
35. The remaining fields on this tab are irrelevant. The selection should appear as that pictured in
figure (14).
36. Press “OK”.
Figure 14. Outpost Interface Com Port.
37. Select “Setup” and “BBS” from the Outpost menus.
38. Click the “New” button.
39. Enter “Virginia Packet Network” into the Friendly Name field.
40. Enter “W4VPN” in the Connect Name field.
41. Press “Set/Get TNC” button.
42. Select the interface created in step (5) from the drop-down list and press “OK”.
43. Leave the remaining fields at their default settings.
44. The entries and selections should be similar to that pictured in figure (15).
45. Press “OK”.
Figure 15. Outpost BBS Name.
11
46. Select “Setup” and “BBS” from the Outpost menus.
47. Click on the “Path” tab. Note: there is nothing to change on the “Prompts”, “Commands”, “Init
Commands”, or “Retrieving” tabs.
48. Click the “KA-NODE/Netrom Access” radio button.
49. Enter “W4VPN” in the Node Name field.
50. Enter “g* (1) CONNECTED” in the Successful Connect Message field.
51. Enter “BBS” in the Connect command field.
52. Enter “0” in the Port number field.
53. Enter “g* (1) LINK FAILURE” in the Unsuccessful Connect Message field.
54. The selections and entries should be like that picture in figure (16).
55. Press “OK”.
Figure 16. Outpost BBS Path.
This completes Outpost setup.
4.0 Operation After completing software installation and setup, to make a connection to the VAPN using Robust
Packet, perform the following steps.
1. Run com0com.
2. Run WinRPR.
3. Select “Setup” and verify and reset, as necessary, settings for Audio Input Device, Audio Output
Device, PTT Device, PTT Pin, and OUT-COM Port. To permanently save these settings and skip
this step, see Operating Note 5.
4. Run Outpost.
5. Press “Send/Receive”. A BBS session should automatically be established, as shown in figure
(17).
12
Figure 17. BBS Session.
Operating Notes:
1. SCS Tracker commands can be sent to the terminal. Use the ESC key to get the “*” prompt and
then type the command. See the SCS Instruction Manual / Command Description for the
Tracker/ DSPTNC Firmware Version 1.7 for more information on TNC commands. The following
TNC commands are not supported in WinRPR: G, @N, @R, %C, %E, %I, %K, %L (center
frequency is fixed at 1500 Hz), %M, %N, %R, %SY, %ZL,%$ZS, AB, AC, AD, AE, AF, AG, AH, AI, AK,
AL, AM, AN, AO, AP, AQ, AR, AS, AU, AV, AY, AX, and AZ.
2. Network KISS mode is supported for Winlink and APRS software, such as PinPoint APRS, that are
able to use it. To enter KISS mode, press the ESC key and type “@K” (don’t type the quotes).
The terminal will enter KISS mode, as indicated in figure (18). The network port used by KISS is
8002, which can be defined in the configuration file. To exit KISS mode, select “File” and “Abort
KISS MODE”.
Figure 18. WinRPR KISS Mode.
13
3. In addition to 300/600 Baud Robust Packet, 300 Baud HF Packet, 1200 Baud VHF Packet, and
9600 Baud UHF Packet are supported by WinRPR software. The mode is set using the “%B”
command. See Operating Note 1.
4. Audio, PTT, and COM Port Settings. The settings for Audio Input Device, Audio Output Device,
PTT Device, PTT Pin, and OUT-COM Port can be permanently saved by editing the configuration
file. The configuration file is located in the same folder as the WinRPR application. Use the
following procedure to edit the configuration file.
a. Run File Explorer.
b. Go to the location of the WinRPR installation.
c. Copy the “WinRPR_Config” file so you have a spare copy in case you make an editing
mistake.
d. Right click the file “WinRPR_Config” and select “Edit” to open the file with Notepad. The file
will look like that pictured in figure (19).
e. The values to edit are highlighted in yellow.
Figure 19. Settings in WinRPR Configuration File.
f. For the audio devices, the value indicates the order that the device appears in the drop-
down list when you set them up. For example, looking at figures (19) and (20), you can see
that the RX value in the configuration file should be set to 1, since it is the first audio device
in the drop-down list.
14
Figure 20. Example Audio Device Order.
g. The PTT and COM-OUT Ports are the Windows system COM port numbers that can be
obtained from Windows Device Manager.
h. Select “File” and “Save” when completed. Verify selections using the Setup menu the first
time you run the program after making changes.
5. Initial TNC Setting in Configuration File. Initial TNC settings can be set in the configuration file,
such as default Packet mode, mycall, transmit audio level, and so forth. Any valid terminal
command can be included. The “#” symbol is used as the ESC character in the configuration file.
A ”;” at the beginning of the line indicates a comment and the entire line is ignored when the
configuration file is processed upon startup. Enter all initial settings in WinRPR_Config between
[TNC] and [END] using Notepad. Figure 21 shows an example of an initial setup that can be
used. Replace the highlighted callsign with your own callsign.
Figure 21. Example TNC Initial Settings.
6. For more information on Robust Packet and the Virginia Packet Network, go to:
https://vapn.org/.