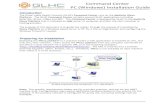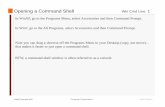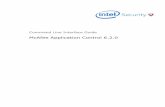Using Windows Command Line - Virginia Tech
Transcript of Using Windows Command Line - Virginia Tech

Win Cmd Line
Computer Organization I
1
CS@VT March 2010 ©2010 McQuain
Opening a Command Shell In WinXP, go to the Programs Menu, select Accessories and then Command Prompt.
In Win7, go to the All Programs, select Accessories and then Command Prompt.
Note you can drag a shortcut off the Programs Menu to your Desktop (copy, not move)… that makes it faster to just open a command shell.
BTW, a command shell window is often referred to as a console.

Win Cmd Line
Computer Organization I
2
CS@VT March 2010 ©2010 McQuain
Customizing the Command Shell Right-click the title bar and select Properties; you can customize many appearance and some operational properties from here…
It's particularly useful to change the settings for the Window Size and the Screen Buffer Size.

Win Cmd Line
Computer Organization I
3
CS@VT March 2010 ©2010 McQuain
Common Shell CommandsTyping "help" at the command prompt displays a list of shell commands with brief descriptions:

Win Cmd Line
Computer Organization I
4
CS@VT March 2010 ©2010 McQuain
Common Shell CommandsTyping a command followed by "/?" displays a fuller explanation of the command:

Win Cmd Line
Computer Organization I
5
CS@VT March 2010 ©2010 McQuain
Common Shell CommandsThe most common shell commands are probably:
CD Displays the name of or changes the current directory.
CLS Clears the screen.
COPY Copies one or more files to another location.
DEL Deletes one or more files.
DIR Displays a list of files and subdirectories in a directory.
MKDIR Creates a directory.
MOVE Moves one or more files from one directory to another directory.
PATH Displays or sets a search path for executable files.
REN Renames a file or files.
RMDIR Removes a directory.
Use the command-line switch \? or help <command> to get more information about a command.

Win Cmd Line
Computer Organization I
6
CS@VT March 2010 ©2010 McQuain
Command Window Here for Vista/Win7By default, a command shell opens in your home directory. Navigating from that to another directory is an exercise in forming full and regular paths and using the cd command. It's tedious.
Fortunately, Vista and Win7 make it easy to open a command shell in any directory.
Hold down the Shift key and right-click on the desired folder. The context menu will the include the choice "Open command window here".

Win Cmd Line
Computer Organization I
7
CS@VT March 2010 ©2010 McQuain
Command Window Here for XPFor WinXP:
- Google XP PowerToys
- download and install the Open Command Window Here power toy
Now, if you right-click a folder in Windows Explorer, you'll have a new option:

Win Cmd Line
Computer Organization I
8
CS@VT March 2010 ©2010 McQuain
Hierarchical File SystemYou should already be familiar with the basic notion of a hierarchical file system.
We may have a number of logical drives, and separate physical devices:

Win Cmd Line
Computer Organization I
9
CS@VT March 2010 ©2010 McQuain
File System and PathsEach drive, like E shown on the previous slide is organized logically as a tree of nested directories (or folders).
The top-level directory is called the root directory and is denoted by the drive letter, a colon and a back-slash; for example E:\
There is a unique full path from the root directory to every other directory on the drive.
The full path is formed by concatenating directory names, separated by a back-slash:
E:\CppDevelopment\EcoSys\
We can also form a relative path from one directory to another. The parent of the current directory is denoted by "..".
For example:
..\Redticket\

Win Cmd Line
Computer Organization I
10
CS@VT March 2010 ©2010 McQuain
Command HistoryThe shell stores the most-recently executed commands in a history list.
Use the F7 function key to display a scrollable list of those commands. You can use the up/down arrow keys to navigate the list, and press Enter to repeat the selected command.
You can also use the up/down arrow keys directly at the command prompt to scroll through the previous commands.
Note that you can use this feature to re-display a previous command and then edit that command to change file names or command-line switches.
The length of the history list can be set through the shell window Properties dialog.

Win Cmd Line
Computer Organization I
11
CS@VT March 2010 ©2010 McQuain
Directory ListingThe DIR command produces a listing of the files and directories in the current directory:
Entries for this directory and its parent…
Entries that are directories themselves are flagged…

Win Cmd Line
Computer Organization I
12
CS@VT March 2010 ©2010 McQuain
Tab-completionIf you partially type a file name and then hit the TAB key, the shell (may) complete the name for you:

Win Cmd Line
Computer Organization I
13
CS@VT March 2010 ©2010 McQuain
Running gccFor the following examples, we assume that your Windows path is set to contain the directory containing the gcc executable.
If you are running the Cygwin emulator package, see the following slide for relevant instructions.
As an alternative, you could prefix the invocation of the gcc executable with the full path to it; for example:
C:\Cygwin\bin\gcc-4

Win Cmd Line
Computer Organization I
14
CS@VT March 2010 ©2010 McQuain
Setting the Windows PathCygwin doesn't add itself to the Windows path automatically. Go to Control Panel and run the System applet. Select the Advanced tab, and click on Environment Variables.
Select Path under System variables and add the path to the bin subdirectory of your Cygwin installation. You can see mine listed as the second entry in the Path at right. Path entries are separated by semicolons and are not case-sensitive.
To check your installation (in a very minimal way), open a Windows command shell and see if gcc is recognized:

Win Cmd Line
Computer Organization I
15
CS@VT March 2010 ©2010 McQuain
Running gccTo compile a C program from the directory containing the source file:
Any error messages will be displayed in the shell window; otherwise an executable appears:

Win Cmd Line
Computer Organization I
16
CS@VT March 2010 ©2010 McQuain
Compile w/o Linking

Win Cmd Line
Computer Organization I
17
CS@VT March 2010 ©2010 McQuain
Compile to (Intel) Assembly Language

Win Cmd Line
Computer Organization I
18
CS@VT March 2010 ©2010 McQuain
Other gcc OptionsSome of the most common gcc options:
-ccompile and assemble but do not link
-Scompile but do not assemble or link; yields an assembly language listing
-o <name>specify name for executable file
-std=<standard>compile to specified standard (c89, c99 most commonly)
-Winhibit all warning messages
-Werrormake all warnings be errors
-Wallshow more warning messages
-pedanticrequire strict compliance with the specified standard

Win Cmd Line
Computer Organization I
19
CS@VT March 2010 ©2010 McQuain
Executing a C ProgramTo execute a program (Windows executable file) from the command-line, just type the name of the file:
Of course, in some cases the program may require you also supply parameters from the command-line, as shown above…

Win Cmd Line
Computer Organization I
20
CS@VT March 2010 ©2010 McQuain
Compiling Java ProgramsTo compile a Java program, you must use a Java compiler; Sun provides one as part of the Java Development Kit (JDK), named javac.
You can test whether the compiler is in the Windows path by attempting to execute it:
If everything is set up correctly, you should see a display similar to the one shown above.
If not, you must add the appropriate directory to your Windows path.

Win Cmd Line
Computer Organization I
21
CS@VT March 2010 ©2010 McQuain
Compiling JavaTo compile a single-file Java program from the directory containing the source file:
Any error messages will be displayed in the shell window; otherwise a Java class file appears:

Win Cmd Line
Computer Organization I
22
CS@VT March 2010 ©2010 McQuain
Executing a Java Program
Note that the Java interpreter is named java.
Any error messages or output will appear in the command shell window.
To execute a Java program from the command-line:
The general rule is that you invoke the Java interpreter (java) on the class file that contains the implementation of static void main().

Win Cmd Line
Computer Organization I
23
CS@VT March 2010 ©2010 McQuain
Compiling a Multi-file Java ProgramTo compile a single-file Java program from the directory containing the source file:
Any error messages will be displayed in the shell window; otherwise a Java class file appears:

Win Cmd Line
Computer Organization I
24
CS@VT March 2010 ©2010 McQuain
Compiling a Java Program with PackagesTo compile a single-file Java program from the directory containing the source file:
Any error messages will be displayed in the shell window; otherwise a Java class file appears: