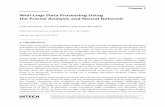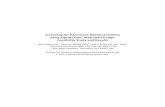Using Web Logs
-
Upload
mrskrummel -
Category
Education
-
view
610 -
download
3
Transcript of Using Web Logs

A STUDENT’S GUIDE TO USING MRS. KRUMMEL’S CLASSROOM BLOG
Using Web Logs
Presented byMichelle Krummel

Our class Web Log
Our class Web Log, or blog, is an interactive web site that is updated in real time.
To access the blog, go to http://mrskrummel.com/blog

Blog features
Clicking on a category will take you to a list of posts associated with that category.
Clicking on a page will take you to that page. Pages contain useful links and information, but no posts appear on pages.
CategoriesPages

Blog features
With Google Translate, you can display the blog in a different language.
You can search for keywords in all blog posts.
You can quickly view the most recent comments left by blog users.
Answer Tips provides information about any (non-linked) word on the site.
Search
Translate
View most recent
comments
Answer Tips

Blog features
Every time a page is refreshed a new quote appears in the Quotables box.
Use the calendar to view all posts published on a particular date.
Click any tag in the tag cloud to view all posts marked with that tag. The text size in the cloud is proportional to the tag frequency.
Calendar of post dates
Tag cloud
Randomly generated
quotes

Blog features
ClustrMaps shows a geographical map of site visitors. Click to see detailed statistics.
The Blogroll shows a list of links to other sites that you may find interesting or useful.
ClustrMaps
Links

Blog features
Click a name under Posts Authors to see a list of all posts written by that author.
Use the archives to view all posts published during a particular month.
Click any category to view all posts filed under that category.
Search authors
Search archives
Search categories

Viewing a post
The front page of the blog displays the most recent posts.
For long posts, only excerpts are displayed on the front page. Click any headline to view the full post.
Headline
Headline

Logging in to the blog
Sign in by clicking the link in the upper right corner.
Or you can go directly to the Log In page using the following URL: http://mrskrummel.com/blog/wp-login.php
You may want to bookmark the site for easy reference.
Enter URLLog In Here

Logging in to the blog
Only the site administrator can create new user accounts. Email Mrs. Krummel to obtain your username and password.
You will be able to change your password once you have successfully logged in.

Your dashboard
When you log in, you are taken to your Dashboard.
From your dashboard you can manage your posts and comments and update your profile information.

Your Profile
To update your profile information click the sidebar tab labeled Profile.
Edit Profile

Your Profile
To maintain your privacy, do not enter your last name.
Choose a nickname. This is the name that will be displayed on your posts and comments by default.
Use the pull-down menu to select your display name (you can choose from your username, first and last names, or nickname).
Leave blank Edit your
nicknameSelect display
name

Your Profile
Scroll down for more options.
To maintain your privacy, do not enter website or chat information.
You should change your password from the default to something easier for you to remember.
Click Update Profile to save your changes.
Leave these fields blank to maintain your
privacy.
Change your password here
Click here to save your changes

Writing a new post
To write a new post we can click New Post in the top menu bar.
New Post

Writing a new post
To write a new post we can click New Post in the top menu bar.
Or we can click Posts from the left sidebar menu.
Posts

Writing a new post
To write a new post we can click New Post in the top menu bar.
Or we can click Posts from the left sidebar menu.
Then click Add New.
Add New

Writing a new post
Enter the headline (title) for your post.
Enter your text in the text area.
Headline
Text area

Writing a new post
Enter the headline (title) for your post.
Enter your text in the text area.
Then add tags for the post and assign an appropriate category.
Add tags
Assign a category

Writing a new post
Enter the headline (title) for your post.
Enter your text in the text area.
Then add tags for the post and assign an appropriate category.
Tags appear here

Writing a new post
When you’re finished, you can preview the post, save it as a draft, or publish it.
If you don’t see your post immediately, your site administrator may have to approve the post before being published on the Internet.
Publishing options

Writing a new post
To view your post either click the link View Post or click the link Visit Site.
View post
View blog

Viewing your new post
When you return to the blog, you’ll notice that the most recent post is always displayed at the top and is larger in size.
As other users write posts, this post will be pushed down and decrease in size.
To view the entire post click the headline.
Click headline to view full post

UsingTags
At the end of the post you will see the list of tags associated with the post. If you click the name of a tag, you’ll see all posts that share that tag.
For example, click On My Mind.
Tags appear here

UsingTags
Here we see a listing of all posts tagged On My Mind.
A tag cloud shows all tags that have been used on the site. The larger the text, the more frequently it has been used.
You can click on any tag in the tag cloud to go to a listing of posts with that tag.
Tag cloud