Using Time and Attendance to Process Payroll · When the Time and Attendance Import window opens,...
Transcript of Using Time and Attendance to Process Payroll · When the Time and Attendance Import window opens,...

Time and Attendance Job Aid:
Using Time and Attendance to Process Payroll
Updated: 3/15/12 Copyright © Paycor Inc. All Rights Reserved Page 1
Using Time and Attendance to Process Payroll Use Time and Attendance to gather employee hourly data, apply pay rules, calculate totals based on configured rules, and easily import those hours directly into the Payroll application.
Processing payroll requires these steps:
• Step 1: Clearing critical exceptions.
• Step 2: Verifying the previous pay period to ensure that time card data is up to date and accurate.
• Step 3: Recomputing the database.
• Step 4: Closing the pay period.
• Step 5: Transferring Time and Attendance pay period data to the Payroll application.
• Step 6: Verifying and correcting transferred hours.
• Step 7: Generating a pre-post report to verify that all information is correct.
• Step 8: Posting the payroll file.
Note: Be sure to complete all steps for processing payroll before making any manual
adjustments using the PayData function in the Payroll application.
Detailed instructions and screenshots follow.

Page 2 Copyright © Paycor Inc. All Rights Reserved Updated: 3/15/12
Step 1: Clearing Critical Exceptions. Follow these steps to clear critical exceptions:
Select Payroll Monitor from the Daily Operations Menu.
Click Issues to open the Closing Payroll Status window.
Clear critical exceptions as you would normally.
Click Next Employee to move to the next exception.
Figure 1. Clear critical exceptions.
Note: See the “Addressing Critical Exceptions” job aid for more information on clearing
critical exceptions.
Time and Attendance Job Aid: Using Time and Attendance to Process Payroll

Updated: 3/15/12 Copyright © Paycor Inc. All Rights Reserved Page 3
Step 2: Verifying the previous pay period. Follow the steps below to ensure that the previous period time card data is current and accurate. When you complete the steps, payroll will be ready for processing.
Select Payroll Monitor from the Daily Operations menu.
Click the Previous Period Hours link to review employee hours Confirm that each employee has the correct number of worked and non-worked hours.
Figure 2. Confirm employee hours.
Time and Attendance Job Aid: Using Time and Attendance to Process Payroll

Page 4 Copyright © Paycor Inc. All Rights Reserved Updated: 3/15/12
Step 3: Recomputing the database. Recompute the database to make sure that all adjustments have been saved, and that hours for all employees are up to date.
Follow these steps to recompute the database:
Select Group Adjustment from the Operations menu.
Click Recompute AllAt the bottom of the window you can see Pending Progress. When the recompute has finished, you are ready to move to Step 4: Closing Payroll.
.
Figure 3. Recompute the database.
Time and Attendance Job Aid: Using Time and Attendance to Process Payroll

Updated: 3/15/12 Copyright © Paycor Inc. All Rights Reserved Page 5
Step 4: Closing Payroll. When all exceptions have been cleared, you are ready to close payroll. Closing the Payroll does the following
• Locks the pay period and time cards so that no further edits can be made.
• Generates a Payroll Processing Report with pay period details.
Follow these steps to close payroll:
Select Payroll Monitor from the Daily Operations menu.
Click Initiate Close Payroll
to close the Payroll.
Note: If you have multiple payrolls, a dropdown box will appear at the top of the page. You must select the payroll you will process before clicking Initiate Close Payroll.
Figure 4. Close payroll to lock the pay period and time cards.
Time and Attendance Job Aid: Using Time and Attendance to Process Payroll

Page 6 Copyright © Paycor Inc. All Rights Reserved Updated: 3/15/12
Step 5: Transfer Time and Attendance pay period data to the Payroll application. Follow the steps below to transfer Time and Attendance payroll data to the Payroll application.
Open and log into the Payroll application.
Select the Pay Planner tab.
Select the appropriate Payroll and Pay Group if there is more than one.
Click the payroll/pay period you want to process and then click Open Pay Data
.
Select All Employees and then click Time and Attendance Import
.
When the Time and Attendance Import window opens, verify that the pay period From and To dates are entered and accurate, and then select the correct Vendor Operation (only in the case of multiple paygroups; each paygroup has its own Vendor Operation).
Note: The first time you run payroll, you will need to enter From and To dates. From that point forward, dates will display automatically.
Click ContinueThe Time Clock Error Report displays. For next steps see “
.
Step 6: Verifying Time Clock Entries and Correcting Lost Hours.”
Time and Attendance Job Aid: Using Time and Attendance to Process Payroll

Updated: 3/15/12 Copyright © Paycor Inc. All Rights Reserved Page 7
Figure 5. Transfer time Time and Attendance data to Payroll.
Time and Attendance Job Aid: Using Time and Attendance to Process Payroll

Page 8 Copyright © Paycor Inc. All Rights Reserved Updated: 3/15/12
Step 6: Verifying Time Clock Entries and Correcting Lost Hours. When you click Continue in “Step 5: Transfer Time and Attendance pay period data to the Payroll application," the Time Clock Import Error Report displays. Do one of the following:
• If the Difference line at the bottom of the page is 0, proceed with the steps that follow and prepare to process payroll.
• If the Difference line is not 0, errors are present and you must reconcile them before submitting payroll for processing. See “Correcting Lost Hours,” which begins on page8.
Preparing to Process Payroll. When the Difference line at the bottom of the page is 0, follow these steps to prepare payroll data for processing:
Click PayData Entry
on the Time Clock Import Error Report Page to open the PayData Entry window opens.
Click Totals
at the bottom of the PayData Entry page.
Figure 6. Prepare to Process Payroll.
Time and Attendance Job Aid: Using Time and Attendance to Process Payroll

Updated: 3/15/12 Copyright © Paycor Inc. All Rights Reserved Page 9
Correcting lost hours. If your Time Card Error Report showed errors, follow the steps below. Screen shots that illustrate this process follow on the next page.
Click Cancel
on the Time Clock Import Error Report window.
Return to the Time and Attendance application and select Payroll Monitor from the Daily Operations menu. For the Previous Period, click the Clear
link next to Previous Operation Completed.
Correct errors; the most common errors and resolutions are listed in the table that follows. (Windows for making corrections not shown)
Problem Possible solutions
Employee not Present The employee is not found in Payroll; add the employee to the Payroll application.
Invalid workgroup • In Time and Attendance, transfer hours to a valid workgroup. Seethe “Transferring Employee Hours" job aid for instructions.
• Update the organizational structure in Payroll to include the employee’s workgroup.
Pay designation does not match earning code in Payroll
Ask your payroll department to update the Payroll application to add the pay designation.
After errors are corrected, repeat “Step 3: Recomputing the database Step 2: Verifying the previous pay period. Follow the steps below to ensure that the previous period time card data is current and accurate. When you complete the steps, payroll will be ready for processing.
Select Payroll Monitor from the Daily Operations menu.
Click the Previous Period Hours link to review employee hours Confirm that each employee has the correct number of worked and non-worked hours.
Time and Attendance Job Aid: Using Time and Attendance to Process Payroll

Page 10 Copyright © Paycor Inc. All Rights Reserved Updated: 3/15/12
Figure 2. Confirm employee hours.
Step 3: Recomputing the database.” through Step 6. When the Difference on the Time Clock Import Error Report is 0, proceed to “Step 7: Generating a Pre-Post Report.”
Time and Attendance Job Aid: Using Time and Attendance to Process Payroll

Updated: 3/15/12 Copyright © Paycor Inc. All Rights Reserved Page 11
Figure 7. Return to Time and Attendance to clear the payroll close and find errors.
Time and Attendance Job Aid: Using Time and Attendance to Process Payroll

Page 12 Copyright © Paycor Inc. All Rights Reserved Updated: 3/15/12
Step 7: Generating a pre-post report. Generate a pre-post report to verify that all information is correct.
When you click Totals on the PayData Entry window in “Step 6: Verifying Time Clock Entries and Correcting Lost Hours,” the PayGroup Totals window opens. Follow the steps below to generate the report. Screen shots illustrating these steps follow on the next page.
Click Reports
. (See following page for screen shots for remaining steps.)
Select Payroll Journal Pre-Post and then click Next
.
Select from the report options displayed and then click Next
.
Click View or Print
A sample reports is shown in
and compare the information to your current records from the pay period.
Figure 9.
Time and Attendance Job Aid: Using Time and Attendance to Process Payroll

Updated: 3/15/12 Copyright © Paycor Inc. All Rights Reserved Page 13
Figure 8. Generate a Pre-Post Report (example follows).
Process Payroll
Time and Attendance Job Aid: Using Time and Attendance to Process Payroll

Page 14 Copyright © Paycor Inc. All Rights Reserved Updated: 3/15/12
Figure 9. Sample Pre-Post Report
Time and Attendance Job Aid: Using Time on Demand to Process Payroll

Updated: 3/15/12 Copyright © Paycor Inc. All Rights Reserved Page 15
Step 8: Posting the payroll file.
Note: If you have any questions about your payroll, please contact your Paycor Payroll Specialist for assistance before completing this step.
After you view or print the Pre-Post Report, close the report window to return to the Paygroup Totals Page. Follow the steps below to post payroll. Screen shots illustrating this process are on the next page.
Click Process PayrollYou will be prompted to verify that you want to continue; click
on the Paygroup Totals page. Yes
. (Window not shown.)
On the next window that opens, select the payroll you want to process and then click Continue
.
A message window indicating that payroll was successfully sent to Paycor. Click Ok
Your screen will then go blank. Close the window, log out of Payroll, and close the Payroll application.
. (Window not shown.)
Time and Attendance Job Aid: Using Time and Attendance to Process Payroll

Time and Attendance Job Aid: Using Time and Attendance to Process Payroll
Page 16 Copyright © Paycor Inc. All Rights Reserved Updated: 3/15/12
Figure 10. Click Process Payroll to send payroll data to Paycor.
Process Payroll












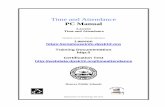

![[Sales & Services]castle.com.my/download/CD/Brochure/Time Attendance/Time Attend… · Attendance Managemnt System (TAMS), Real-Time Acquisition and Access Control System. Attendance](https://static.fdocuments.in/doc/165x107/5f3b8b79471e674e3831c85a/sales-services-attendancetime-attend-attendance-managemnt-system-tams.jpg)




