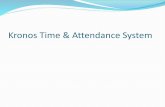Time & Attendance System · INTRODUCTION TO KRONOS TIME AND ATTENDANCE SYSTEM The KRONOS Time and...
Transcript of Time & Attendance System · INTRODUCTION TO KRONOS TIME AND ATTENDANCE SYSTEM The KRONOS Time and...

1
Prepared by the Department of Human Resources
Date: January 2018
PHONE: (860) 679-2426
FAX: (860) 679-1051
WEB: https://health.uconn.edu/human-resources
Time & Attendance System Web Based Users Guide

2
TABLE OF CONTENTS
Page Number
Objectives .............................................................................................................................3
Introduction to the Time and Attendance System ............................................................4
Accessing KRONOS Time & Attendance System ........................................................5
Installing Adobe Flash ........................................................................................................5
Logging On to Kronos .........................................................................................................6
Navigating My Timecard ....................................................................................................7
Reporting Time in My Timecard ........................................................................................8
Regular Time .................................................................................................................8
Holiday ...........................................................................................................................9
Non-Work/Non-Productive Time/Partial Day ..........................................................10
Compensatory Time Earned .......................................................................................13
Adding/Deleting a Row ................................................................................................15
Approving My Timecard ..............................................................................................16
Viewing Time Periods ..................................................................................................17
Logging Off ……………...............................................................................................18

3
OBJECTIVES
After completion of training employees will be able to:
Access the KRONOS Time and Attendance System.
Create a desktop icon to provide a shortcut to the KRONOS log on screen.
Log-in to the KRONOS Time and Attendance System.
Identify options on the Navigation Bar.
Navigate your way around the My Timecard screen.
Report regular time worked, holiday, non-worked/non-productive, partial, and
compensatory time earned in My Timecard.
Add/Delete a row in My Timecard.
Approve My Timecard.
View time periods.
Print My Timecard.
Log-off the KRONOS Time and Attendance System.

4
INTRODUCTION TO KRONOS TIME AND ATTENDANCE SYSTEM
The KRONOS Time and Attendance System is a computerized system for employees to
report work time electronically instead of using paper time reports. This training manual will
assist the Health Center’s web based users (salaried employees) with navigation of this
system.
The KRONOS system offers the following benefits:
Ensure accuracy by decreasing the chance for interpretation error.
Provide employees with up-to-date feedback concerning accrued time.
Enables system-wide modifications for uniform changes quickly and efficiently (i.e.,
bargaining unit contract changes).
For further information or questions concerning this training manual, contact:
Ken Lowell, Information Management (860) 679-2427

5
ACCESSING KRONOS TIME AND ATTENDANCE SYSTEM
In order to access the KRONOS system, open Google Chrome (preferred), Internet
Explorer, or Firefox and type the following URL:
https://timereport.uchc.edu/
A Kronos icon is also located within the UConn Health Applications folder located on your
computer’s desktop.
INSTALLING ADOBE FLASH PLAYER
After entering or clicking the Kronos URL/icon, you may be prompted to install Adobe
Flash Player (see screen below). Click on “Get Flash” to begin the installation. If there is
no prompt, proceed to (page 6).
**If you are unable to install Adobe Flash and the Kronos system prohibits you from
logging in after a few minutes, please call the Helpdesk at ext 4400.

6
LOGGING ON
Type in Username and Password:
Your KRONOS username and password are the same as your UConn Health network
username and password.
Click Log On button on the right of the Password text box.

7
NAVIGATING MY TIMECARD
Click down arrow to change
Time Period View
Click & drag bar up or down to
make tabs area wider/narrower
Sign Out Click calendar icon to
specify range of dates
These three tabs are used for viewing
the currently selected time period.
Timecard Actions
Related Items bar

8
REPORTING TIME IN MY TIMECARD
Below is a listing of the variations of recording time in My Timecard:
Reporting Regular Time
Reporting Time on a Holiday
Reporting Non-worked/Non-Productive Time or Partial Worked Day (i.e. sick,
vacation, personal, jury duty, etc.)
Reporting Compensatory Time Earned
Adding/Deleting A Row
Approving My Timecard
Viewing Time Periods
Printing My Timecard
Reporting Regular Time
1. In the Hours Worked row, record the number of hours worked in the appropriately dated
cell. (See example below.)
2. Click Save.
3. Review the totals at the bottom of your time report for accuracy.
4. If no additional changes are necessary you are ready to approve your timecard (page 16).
Hours
Worked
Recorded Worked Time Save
Biweekly
Totals

9
Reporting Holiday Time
1. In order to record time on a holiday on a normally scheduled workday, do the following:
In the appropriate week, click on <Enter Pay Code> cell; a drop down menu of pay codes
will appear. If needed, you may expand the Pay Code column heading (click and drag
the right edge of the column heading).
Select the pay code 150b - Holiday Credit Salaried from the pay code menu.
Click in the cell under the date of the observed holiday in the same row as the selected
pay code.
Enter the number of hours for a regular day worked. (See example below.)
Click Save.
Review the totals at the bottom of your time report for accuracy.
2. In order to record time worked on a holiday follow Step 1 above. Next, follow the
instructions on page 13 for Reporting Compensatory Time Earned.
Holiday
Pay Code
8 hours entered
Added
Row
Biweekly
Totals

10
Reporting Non-Worked/Non-Productive Time or a Partial Worked Day
(i.e. sick, vacation, personal, jury duty, etc.)
1. In order to record non-worked/non-productive time you will need to:
In the appropriate week, click on <Enter Pay code> cell; a drop down menu of pay
codes will appear. If needed, you may expand the Pay Code column heading (click
and drag the right edge of the column heading). (See Example A)
Select the appropriate pay code from the drop down menu.
Click in the cell under the appropriate day in the same row as the selected pay code.
Enter the appropriate number of non-worked/non-productive hours (See Example B).
Click Save.
Review the totals at the bottom of your time report for accuracy.
To expand the column width, point your cursor on the right
margin line then click and drag the double pointed arrow ↔.
Example A
Click <Enter Pay Code> to view
and select pay codes

11
Example: Carl called out sick on Monday, 1/8. See example below; 8 hours sick time used.
Sick Leave
Pay Code
8 hours entered
Added
Row
Biweekly
Totals
Example B

12
2. In order to record a partial day worked with non-worked/non-productive time you
will need to:
In the appropriate week, click on <Enter Pay code> cell; a drop down menu of pay
codes will appear. If needed, you may expand the Pay Code column heading (click
and drag the right edge of the column heading).
Select the appropriate pay code from the drop down menu.
Click in the cell under the appropriate day in the same row as the selected pay code.
Enter the appropriate number of non-worked/non-productive hours (See Example
below).
Click Save.
Review the totals at the bottom of your time report for accuracy.
Example: Carl took 4 hours of vacation and worked 4 hours on Friday, 1/12. See example
below.
Added Row
Vacation Pay
Code
4 hours of
Worked Time
entered
4 hours of
Vacation
entered
Biweekly
Totals

13
Reporting Compensatory Time Earned (i.e. Holiday Worked)
1. In order to record compensatory time earned you will need to:
In the appropriate week, click on <Enter Pay code> cell; a drop down menu of pay
codes will appear. If needed, you may expand the Pay Code column heading (click
and drag the right edge of the column heading).
Select the Hours Worked pay code from the drop down menu.
Click in the Transfer column.
Click on Search, a Select Transfer dialog box will appear (see page 14).
Select and click on available comp. time work rule (i.e., Salaried Exempt Comp.
Time shown below).
Click Apply
Click in the cell underneath the appropriate day in the same row as inserted Transfer.
Enter the appropriate number of compensatory hours earned
Click Save
Review the totals at the bottom of your time report for accuracy.
See example on page 14 of completed comp. time entry
Added
Row
Transfer Column
Hours
Worked
selected
Search

14
Select Transfer Dialog Box
Example: Carl worked on Martin Luther King holiday Monday, 1/15. He earned 8 hours of
compensatory time.
Work Rule Search Menu
Apply
Salaried Exempt
Comp Time
8 hrs Comp
Time Earned
Click Save

15
Adding/Deleting a Row
In some cases it may be necessary to add or delete a row in My Timecard such as when
performing pay code edits or work rule transfers. There are icons to the left of each date that
enable you to add or delete a row.
To add an additional pay code, click on <Enter Pay Code> on the appropriate row.
Note: in order to add multiple pay codes, you must either click Calculate Totals or
Save for a new row to be inserted.
To delete a row, click on the X icon on the row you wish to delete. (See example
below)
Click Save. (This will finalize the row removal.)
Add Pay Code
Delete Row,
X icon

16
Approving My Timecard
You must approve your timecard when it is complete, accurate, and ready for your
supervisor’s approval. Once you have approved your timecard, you will be unable to make
further edits. (Note: During the supervisor’s approval process, he or she has the ability to
edit your timecard.)
In order to approve your timecard:
Select the pay period you wish to approve by clicking on the down arrow in the Time
Period field. (Note: The time period defaults to the Current Pay Period.) See example.
Click Approve Timecard.
Click Approve Timecard on the drop-down menu.
(Note: You can remove your approval by clicking on Remove Timecard Approval on the
drop-down menu.)
After clicking Approve, your timecard will change color and the options to add paycodes
and delete rows is no longer available.
Time Period Drop-Down
Approve/
Remove
Approval

17
Viewing Time Periods
In order to look up time periods, do the following:
Click the down arrow in the Time Period drop down or a Range of Dates can be selected
by clicking on the calendar icon.
Click on the appropriate time period on the drop-down menu and the selected time period
will appear.
Time Period Drop Down Calendar Icon (range of dates)

18
Logging Off
To log-out of the system when working in My Timecard, be sure to click the Sign Out option
located on the Navigation Bar.
**If you are logged on for a period of time without the KRONOS Workforce Central
System detecting any activity, the system will automatically log you off.
Log Off