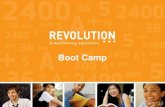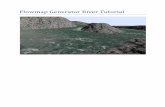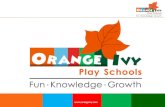Using Thomas Luft's Ivy Generator Tutorial
description
Transcript of Using Thomas Luft's Ivy Generator Tutorial

Using Thomas Luft's Ivy Generator with Blender 3D
Tim Ellis 2007
This tutorial will explain the process of using the Ivy Generator, to add ivy to this scene andto render it using Blender 3D.
1. Preparing your model.
The Ivy Generator works faster with low poly mesh objects, so I'm going to remove the sectionsof my scene,
which won't be covered with ivy.
Using Thomas Luft's Ivy Generator with Blender 3D - ... file:///C:/Documents and Settings/Administrator/桌面...
第1页 共16页 2010-12-10 12:22

Triangulate all mesh objects in your model or scene and export as an .obj file.
You can use high poly objetcs, but at the cost of increased calculation times for growing theivy.
2. Importing your model into the Ivy Generator.
Open the Ivy Generator. Load your model by clicking on the 'import obj+mtl' button.
Using Thomas Luft's Ivy Generator with Blender 3D - ... file:///C:/Documents and Settings/Administrator/桌面...
第2页 共16页 2010-12-10 12:22

Use the following key and mouse commands, to move the viewport so you can see the whole model.
Camera controls:-
Rotate - left mouse buttonTrack - left mouse button + control
Dolly - right mouse buttonOrbit - left mouse button + shift
3. Understanding the sliders and placing the ivy root.
Each slider affects the category and value directly below it.
Using Thomas Luft's Ivy Generator with Blender 3D - ... file:///C:/Documents and Settings/Administrator/桌面...
第3页 共16页 2010-12-10 12:22

Firstly we need to place the root point, for the ivy to start growing.Double click anywhere on the imported mesh to place the root point.
Using Thomas Luft's Ivy Generator with Blender 3D - ... file:///C:/Documents and Settings/Administrator/桌面...
第4页 共16页 2010-12-10 12:22

4. Growing the ivy.
Test the default settings by clicking the 'Grow' button and watch the ivy grow.
Using Thomas Luft's Ivy Generator with Blender 3D - ... file:///C:/Documents and Settings/Administrator/桌面...
第5页 共16页 2010-12-10 12:22

If you can't see the ivy growing, press the 'Grow' button again to stop the growing process.Then press the 'Flip normals' button and double click the mesh again. Finally press 'Grow'
again to restart.
The ivy will grow on the side of the mesh, on which the face normals are pointing.Face normals inside the mesh, the ivy will grow inside the mesh.
Face normals outside the mesh, the ivy will grow outside the mesh.
The longer you grow your ivy, the higher the resulting poly count will be.
Depending on the model, the growing may only occur for a small number of branches and thenstop.
If this happens, change a few of the slider values and try again.You will need to double click the mesh again to create a new root point.
You can press the 'Grow' button again at any time, to stop the growing process.You can also modify the sliders and press the 'Grow' button again, to continue growing using
the modified settings.Camera pan, orbit and zoom are possible during growing, depending on the speed of the computer.
5. Creating the geometry.
Once you are happy with the grown ivy, press the 'Birth' button to create the ivy geometry.
Using Thomas Luft's Ivy Generator with Blender 3D - ... file:///C:/Documents and Settings/Administrator/桌面...
第6页 共16页 2010-12-10 12:22

Adjust the birth sliders to suit and click the 'birth' button again to update the geometry.
6. Exporting the ivy.
Once you are happy with the results, press the 'export obj+mtl' button to export the mesh.Your model won't be exported, only the ivy geometry.
7. Creating multiple ivy plants.
Once you have exported your birthed ivy, you can double click on the mesh to grow a new plant.
Creating several plants will reduce the file size of objects.You will have slightly more control over smaller plants, than you will over one large plant.
In the folowing images, I've tried to follow the general direction with each plant, to produceone large plant.
Ivy plant one:-
Using Thomas Luft's Ivy Generator with Blender 3D - ... file:///C:/Documents and Settings/Administrator/桌面...
第7页 共16页 2010-12-10 12:22

Ivy plant two:-
Using Thomas Luft's Ivy Generator with Blender 3D - ... file:///C:/Documents and Settings/Administrator/桌面...
第8页 共16页 2010-12-10 12:22

Ivy plant three:-
Using Thomas Luft's Ivy Generator with Blender 3D - ... file:///C:/Documents and Settings/Administrator/桌面...
第9页 共16页 2010-12-10 12:22

I've exported each plant before creating the next one. The applied slider settings are shownfor each plant.
8. Preparing the obj file for materials in Blender 3D.
Using Thomas Luft's Ivy Generator with Blender 3D - ... file:///C:/Documents and Settings/Administrator/桌面...
第10页 共16页 2010-12-10 12:22

Import each created ivy .obj into Blender.
I'll use the scene file I used for the export, so the correct scale is retained between the IvyGenerator and Blender 3D.
Using Thomas Luft's Ivy Generator with Blender 3D - ... file:///C:/Documents and Settings/Administrator/桌面...
第11页 共16页 2010-12-10 12:22

Select the object:- None_leaf_adult and open the material buttons.The Ivy generator creates one texture channel called KD, which won't load the image map
correctly.Switch to the Texture buttons and select the KD channel. Load the efeu1.jpg image from the
texture pack.
Switch back to the material buttons and check that the Map input is set to UV co-ordinates.Turn on Col and CSpec in the Map to buttons. Finally use the 'Auto name' button to rename the
layer.
Go back to the texture buttons and add a new image texture, to the second texture slot.Load up the efeu1_Norm.jpg and turn on the 'Normal map' button.
Using Thomas Luft's Ivy Generator with Blender 3D - ... file:///C:/Documents and Settings/Administrator/桌面...
第12页 共16页 2010-12-10 12:22

Switch back to the material buttons and set the Map input to UV co-ordinates.Turn off Col and turn on Nor in the Map to buttons.
Repeat the process for the next texture slot, load up the efeu1_rough.jpg map.(Don't press the 'Normal Map' button this time.)
Switch back to the material buttons and set the Map input to UV co-ordinates.In the Map to buttons, turn off Col and turn on Spec. Press the Spec button again to use the
inverse.You can also use this same texture to affect the Ref value, press the Ref button twice to use
the inverse value.
Repeat the process for the next texture slot, load up the efeu1_trans.jpg map.
Switch back to the material buttons and set the Map input to UV co-ordinates.In the Map to buttons, turn off Col and turn on Alpha. You will need to press it twice to use
the inverse.The Alpha text on the button will turn yellow, for inverted values.
Using Thomas Luft's Ivy Generator with Blender 3D - ... file:///C:/Documents and Settings/Administrator/桌面...
第13页 共16页 2010-12-10 12:22

Lower the Alpha slider to zero and turn on Ray transp. Make sure that the IOR slider is set to1.00.
Repeat the process for the next texture slot, load up the efeu1_Bump.jpg map.
Switch back to the material buttons and set the Map input to UV co-ordinates.In the Map to buttons, turn off Col and turn on Nor.
For the rest of the shader settings, we need to apply reduce the specular level, set the shadertype and turn on Trans shadows.
Texture maps used in above images:-
Using Thomas Luft's Ivy Generator with Blender 3D - ... file:///C:/Documents and Settings/Administrator/桌面...
第14页 共16页 2010-12-10 12:22

Repeat the same process for the material called 'leaf_young', using the efeu0 leaf textures.
Finally modify the material called 'branch' in the same way, but without a transparency map.
Make sure that all materials in the scene have TraShadow turned on in the shader section.This will mean the ivy leaves will cast correct shadows across your scene.
Blender output.
Using Thomas Luft's Ivy Generator with Blender 3D - ... file:///C:/Documents and Settings/Administrator/桌面...
第15页 共16页 2010-12-10 12:22

Tim Ellis. 2007 [email protected]
Using Thomas Luft's Ivy Generator with Blender 3D - ... file:///C:/Documents and Settings/Administrator/桌面...
第16页 共16页 2010-12-10 12:22