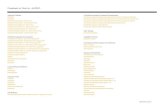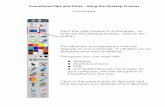Using the Report Builder - Promethean Support · Using the Report Builder Dashboard widgets allow...
Transcript of Using the Report Builder - Promethean Support · Using the Report Builder Dashboard widgets allow...

Using the Report Builder
Dashboard widgets allow you to access a variety of reports within ActivProgress.
The Report Builder area allows you to create reports using a wide variety of reporttypes and structures.
This guide uses the General Assessment Report as a sample for reportbuilding. While the steps of building each type of report are similar, theparameters available in each report differ. For more information on anotherreport type, refer to the series of report type guides.
Overview of steps:
1. Choose the report type and test you want to report on;2. Refine your roster (optional);3. Review and refine the parameters for your report;4. View your report;5. Save your report;6. Publish your report; and7. Find your report in the Recent Reports area.
Before you begin, make sure you have student test results inActivProgress – either by scanning or automatically ifstudents have taken the test online.
To access the report builder, click on Evaluate and select Report Builder.
Step 1. Choose the report type and the test you want to report on.

As you build your report, use the report wizard at the top of thescreen as your guide. It shows where you are in the process. Click onthe boxes to move forwards or backwards a step.
To choose your report template, go to the Evaluate tab and click on ReportBuilder.
Now select a report. For descriptions of each report type, see the series of user guidesby report name.
In this user guide, you'll learn how to create a General Assessment Report. SelectGeneral Assessment Report from the list.

Now, select the Assessment Instance you wish to report on.
Click on the Assessment Instance tab.
Find your assessment instance and click on it.
If you don't see the assessment instance you need, use the search features. See themini guide on searching for more information about this step.

If you click on an assessment instance and it doesn’t open, you do not havedata in the system associated with this instance. Check with your systemadministrator if you believe the data should be available.
Step 2. Refine your roster (optional).
Now, you're at the Roster step in the wizard.
There are times when the report you are building requires a different roster thanwhat was originally associated with the assessment instance you are working with.
The Roster step offers two options in this area:a) Find and use an implicit roster which reflects your current teaching scheduleb) Use a previously saved roster; orc) Use the pivot table to create a new roster of students to report on.
a) Implicit Rosters
If you want to run a report based on your current teaching schedule, go to the SavedRosters tab.
Click on the course you want to report against.

Now your report will only show the results of this class... even if multiple sectionshave taken the same test.
Click Next.
b) Saved Rosters
If you want to run a report based on previously created custom rosters, go to theSaved Rosters tab.
Let's say you created a test for your advanced learners and built a roster using theirnames (excluding the other students in the class). Report against this list by usingSaved Rosters rather than creating a custom list of students each time you wantto run a report.
You'll see a list of old rosters. If one matches the student list you want to use in yournew report, you can search for it and select it here.
Click Next.
c) Pivot Table
The next screen, Building a Roster, is another way for you to refine your roster.The pivot table tool in this area allows you to select a subgroup of students withinyour assessment instance to report on.

If assessment instance you are using for your report includes all sixth gradestudents, but you want to create a report that just includes your students, use theroster tool to refine the list. For help using the Pivot Table tool, please see theuser guide Using the Pivot Table in the Report Builder. Then come back to thisuser guide for Step 3.
If you want to report on all the students in your assessment instance, click Next toskip this screen and proceed.
Step 3. Review and refine the parameters for your report.
You'll be at the Report Review screen.
In this area, you can customize the kind of information you include in your report,and how it is arranged.
To continue on with the parameters already associated with this report, skip to thenext step.
This guide focuses on the parameters available in the General AssessmentReport. For more information on the parameter choices available in otherreports, see the series of report userguides.
To change your report parameters, use the dropdown menus next to each parameter.
• To change performance bands for your report, select an option from thePerformance Band Set menu. Click on the gray circle with an X in it.

Then choose another set of performance bands from the drop down menu.
• To change the way students will be identified in your report, click thegray circle in Student Identification and select your preferences.
Note that you can have more than one student identifier (i.e. name and studentnumber) at a time.
• If you want to sort the data by column, use the Sort By (columns) pull-down menu to make a selection.
By choosing Performance (asc), you will sort scores in columns by lowest scoreson top of the report to highest scorers on the bottom. The opposite is true forPerformance (desc).
You can also sort by question point value and standard.

• Use Column Group By to group assessment results by section or by standardalignment.
• Use Group By to add student characteristics to your report, such as free lunchstatus or absences. This information will be extracted from your studentinformation system.
• Use Sort by Rows to organize your report by student name, performance orother characteristic.

• To see aggregate results for each student at the end of each row or column,choose a type of aggregate in Row Aggregates or Column Aggregates.
• Select Report Detail to add more information to your report, such as pointspossible and item standard.

• To view the result details of each question, select Detail View. This will allowyou to see the distractors students selected or the point value they earned oneach question.
• You can add Extra Data Columns to your report to see more informationabout the students who took the test, including gender, race and absences.This information will be extracted from your student information system.
• Select Overall Item to include the overall group average score on this item.

• Select Yes under Suggest Curriculum to suggest remediation content perstandard tested. The "Curricula" area of the site will allow you to uploadpackages of content that can be linked to using this option.
Step 4: Add report widgets to your dashboard.
After you have established your report parameters, ActivProgress can create a widgetfor your report that you can add to your dashboard. This will make it easier to accessyour report in the future.
At the bottom of the parameters page, click Add Widget to my dashboard on the typeof report(s) you want to see when you open ExamQube.
Step 5. View your report.
You will be at the Render stage in the wizard.

At the top of the page, you'll see information about the report, including theparameters you selected in the previous steps.
You'll also see a table with a summary of student performance based on theperformance bands you selected for the report.
Then you'll see the details of your report.

For help reading, sorting and drilling into your report, see the help guide thatcorresponds to the report type you created.
To print a copy of your report, click the Print button.
6. Save your report.
To save your report, move on to the Save step in the wizard.
Enter a name for the report using your organization's naming conventions. You canalso enter a description for the report.

You'll receive a message when your report is saved.
Then click Next.
7. Publish your report.
To publish your report, move on to the Publish step in the wizard.
You can rename your report according to your organization's naming conventions.
Use the radio buttons to indicate whether you want to publish the report to thenetwork or to a dashboard widget.
Use the tabs to see Friends or Groups. Select who you want to publish your report toby clicking on them.
Hold down the command key to select more than one individual or group.
At the bottom of the page, you'll see the total number of users and groups you haveselected to publish your report to. If this is correct, click Publish.

A message will appear briefly at the top of the page if you successfully publish yourreport.
8. Find your report.
After you build a report in ActivProgress, it is automatically saved in the RecentReports area in the Evaluate tab.
Click on the name of the report you want to see and it will open for you.

If you want to add a report to the My Favorite Reports widget in your dashboardlayout, click on the star next to the report.
The report will now be available on your dashboard (home page) when you openActiveProgress.