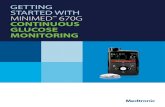USING THE MINIMED 670G SYSTEM - Medtronic Diabetes · Your MiniMed 670G system can be used in two...
Transcript of USING THE MINIMED 670G SYSTEM - Medtronic Diabetes · Your MiniMed 670G system can be used in two...
USING THE MINIMED® 670G SYSTEM
Instructions for the Experienced MiniMed® 630G System User
INITIAL VERSION FOR CUSTOMER TRAINING PHASE
1
Checklist for UpgradingHere are some important things you will need to accomplish on your path to Auto Mode* in the MiniMed 670G system.
3 Understand the differences between the MiniMed 630G and MiniMed 670G systems .........................1
3 Retrieve your MiniMed 630G insulin pump settings ..........................................................................................7
3 Programming your MiniMed 670G pump ...........................................................................................................................9
3 MiniMed 670G pump infusion set & sensor insertion .......................................................................................... 15
3 Before beginning Auto Mode ............................................................................................................................... 17
*WARNING: may not be safe for patients under 7 or requiring less than 8 units of insulin per day.
UPGRADING FROM MINIMED 630G TO MINIMED 670G SYSTEM
INITIAL VERSION FOR CUSTOMER TRAINING PHASE
2
DIFFERENCES BETWEEN THE MINIMED 630G & MINIMED 670G SYSTEMS
This symbol shows that the graph button also puts pump into sleep mode. Press and hold ~2 seconds
Graph �Opens the CGM graph from the home screen
Press Select button to open Main Menu
Let’s Get Started!Welcome to the next advancement in diabetes care. Your new MiniMed 670G system includes SmartGuard® technology, which automatically adjusts insulin delivery based on your sensor glucose values. It features Auto Mode, which will be discussed later.
MINIMED 670G PUMP BUTTONS
You’ll notice some small differences to the front of your MiniMed 670G pump compared to your MiniMed 630G pump:
INITIAL VERSION FOR CUSTOMER TRAINING PHASE
3
DIFFERENCES BETWEEN THE MINIMED 630G & MINIMED 670G SYSTEMS
Manual ModeUsing your pump in a traditional way, like your MiniMed 630G pump.
� Basal rates are pre-programmed.
� Bolusing can be done with the Bolus Wizard® or with Manual Boluses.
� CGM is not required for insulin delivery, but is necessary for insulin suspend features.
Your MiniMed 670G system can be used in two different ways— Manual Mode and Auto Mode.
Auto Mode Delivers basal insulin automatically based on your sensor glucose readings.
� Basal is automatically adjusted ever 5 minutes.
� Bolusing for carbs before meals is necessary, but Auto Mode auto adjusts the basal after the bolus is given.
� CGM is required.
HOME SCREEN IN MANUAL MODE HOME SCREEN IN AUTO MODE
CGM GRAPH IN MANUAL MODE CGM GRAPH IN AUTO MODE
0.1 UAct. Insulin
9:00AM
35030025020015010050
7 8
100mg/dL
350
300
250
200
150
100
50
9 10 11 12 PM
135 mg/dL, 9:30 PM mg/dL
Auto Basal DeliveriesNew Low management suspend icon: �Suspend before low �Suspend on low
New sensor icons
Auto Mode shield
INITIAL VERSION FOR CUSTOMER TRAINING PHASE
4
MiniMed 670G Pump MenusHere are the changes you will find in the menus:
DIFFERENCES BETWEEN THE MINIMED 630G & MINIMED 670G SYSTEMS
MENU
OPTIONS
UTILITIES
� Basal and Bolus options are now on the Menu
� You will now select Status to see your status screens
� High Setup and Low Setup are now entered in SmartGuard NEW: Auto Mode Setup
� Basal and Bolus Setup now in Delivery Settings (formerly Insulin Settings)
� New location for Reservoir & Tubing
� The sensor feature is turned On in Sensor Settings
INITIAL VERSION FOR CUSTOMER TRAINING PHASE
5
DIFFERENCES BETWEEN THE MINIMED 630G & MINIMED 670G SYSTEMS
New CGM features in Manual Mode1. Expanded Low Limit range
� Your Low limit can be set as low as 50mg/dL and up to 90mg/dL.
� This is available in both Manual Mode and Auto Mode.
2. Fixed Low Alert
� Your system has an alert at 50mg/dL. This alert cannot be changed, but the alert can be cleared.
� This occurs in both Manual Mode & Auto Mode.
3. Suspend before low event
To help keep sensor glucose (SG) from reaching your low limit, insulin delivery will be stopped if SG is:
� At or within 70 mg/dL above the low limit.
� Predicted to be approaching the low limit in 30 minutes.
If you want your pump to suspend without alarming, turn Alert before low off.
4. Automatic basal resume based on sensor glucose (SG) value
During Suspend before low or Suspend on low, basal insulin will automatically resume if:
� Glucose is above the low limit and trending upward.
� Insulin has been suspended for at least 30 minutes.
The basal can be manually resumed at any time, and will resume after a maximum of 2 hours.
1
2
3
4
Low Limit30 min
70 mg/dL above Low Limit
STOP
Low Limit
START
INITIAL VERSION FOR CUSTOMER TRAINING PHASE
6
Calibrations The CGM calibration schedule is similar to your MiniMed 630G system. Calibrate 3-4 times a day or when you receive a Calibrate now.
After inserting a new sensor, calibrate:
� After Warm up.
� Warm up can vary from 40 minutes up to 2 hours.
� Your pump will alert you with a Calibrate now when it’s ready.
� Again within 6 hours (first day only).
� Again every 12 hours (at a minimum).
� When the system detects that a calibration is needed for optimal performance.
DIFFERENCES BETWEEN THE MINIMED 630G & MINIMED 670G SYSTEMS
Calibrating 3-4 times
a day is recommended
for optimal sensor
accuracy and
performance.
CALIBRATION TIPS
3 Spread your calibrations throughout the day, such as before meals, and before bedtime
3 Calibrate before bedtime to minimize getting Calibrate now alerts while you sleep
3 Skip a calibration if you see , OR , on your pump screen
3 Always calibrate immediately after testing your BG.
INITIAL VERSION FOR CUSTOMER TRAINING PHASE
7
**If you don’t have access to CareLink® software, move to the next page to record your pump’s settings.**
1. Upload your MiniMed 630G pump into CareLink at www.medtronicdiabetes.com/CareLink
2. Go to Reports and search for Device Settings Snapshot. Print or save your settings.
3. If you have any difficulty using CareLink Personal, call the Medtronic 24 Hour HelpLine at 1-818-576-5400
RETRIEVE YOUR MINIMED 630G INSULIN PUMP SETTINGS FROM CARELINK® SOFTWARE
Device Settings
9/13/2015
Temp 4
Temp 3
Temp 2
Temp 1
DurationRateName
Sick
Low Activity
ModerateActivity
High Activity
DurationRateName
Preset Temp
Basal 1 (active)
Basal
Updates2.00 U/HrMaximum Basal Rate
----
U/HrTime
----
U/HrTime
Basal 3Basal 2
0.60022:00
0.80018:00
0.80006:00
0.60000:00
U/HrTime
--24-Hour
Total--
24-HourTotal
17.600 U24-Hour
Total
Bolus
10.0 UMaximum Bolus
4:00Active Insulin Time
(h:mm)
g, mg/dLUnits
OnBolus Wizard
On/OffDual/Square
StandardBolus Speed
0.1 UBolus Increment
OffEasy Bolus
12.00:00
RatioTime
Insulin Sensitivity(mg/dL per U)
Blood GlucoseTarget (mg/dL)
100 1000:00
HighLowTime
1000:00
SensitivityTime
Carbohydrate Ratio(g/U)
Bolus 4
Bolus 3
Bolus 2
Snack
Lunch
Dinner
Breakfast
Bolus 1
UpdatesSquareNormalName
Preset Bolus
1. Select period: 2 weeks 1 month 3 months Custom
2. Select reports:
How can I view my progress and trends?
Generate Reports
What causes my highs and lows throughout the day?
What if I only wear the pump and no sensor?
What are my pump settings?
Dashboard & Episode Summary
Adherence(more details...)
Logbook (more details...)
Device Settings Snapshot (more details...)
Sensor & Meter Overview
How does mealtime affect my glucose levels?
(more details...)
Bundles
Total = 1 report(s)
Single Reports
(more details...)
(more details...)
(more details...)
(more details...)
(more details...)
(more details...)
DEVICE SETTINGS SNAPSHOT
INITIAL VERSION FOR CUSTOMER TRAINING PHASE
8
RETRIEVE YOUR MINIMED 630G INSULIN PUMP SETTINGS
INSULIN SETTINGS*BOLUS WIZARD SETUP Menu > Insulin Settings > Bolus Wizard Setup
Bolus Wizard: , On , OffCarb Ratio: 12:00 A ______ - ______ g/U__________ ______ - ______ g/U__________ ______ - ______ g/UInsulin Sensitivity Factor: 12:00 A ______ - ______ mg/dL per U__________ ______ - ______ mg/dL per U__________ ______ - ______ mg/dL per UBG Target: 12:00 A ______ - ______ mg/dL__________ ______ - ______ mg/dL__________ ______ - ______ mg/dLActive Insulin Time: ____________ hr
*BASAL PATTERN SETUP Menu > Insulin Settings > Basal Pattern SetupBasal 1: 12:00 A _______ U/hr_______ _______ U/hr_______ _______ U/hr_______ _______ U/hr PRESET TEMP SETUP Menu > Insulin Settings > Preset Temp SetupPreset Temp Name: ____________________________Type _____ Percent _____ % Duration _____ hr
INSULIN SETTINGS (continued) DUAL/SQUARE WAVE:Dual: , On , Off Square: , On , Off PRESET BOLUS SETUP Menu > Insulin Settings > Preset Bolus SetupPreset Bolus Name: ____________________________Bolus: _________ U Type: ____________________ % ______ Now ______ Square Duration _____ hr
BOLUS INCREMENT: , 0.025U , 0.05U , 0.1U
*MAX BASAL/BOLUS: Max Basal: ________ U/hr Max Bolus: _______ U
EASY BOLUS: , On , Off Step Size _______ U
AUTO SUSPEND: , On ________ hr , Off
BOLUS SPEED: , Standard , Quick
REMINDERSMenu > Reminders PERSONAL: Name: ________________ Time: _________ AM / PM
BOLUS BG CHECK: , On , OffMISSED MEAL BOLUS: Meal 1: ________ AM / PM - _______ AM / PM LOW RESERVOIR:
, Units: _______ U , Time: ________ hrSET CHANGE:
, On ______ days , Off
UTILITIESMenu > UtilitiesDISPLAY OPTIONS:
Brightness ____ , Auto Backlight ______ sec / min
REMOTE BOLUS: , On , Off
**CARB UNIT: , Grams , Exchanges **Minimed 670G system uses Grams only
Basal Pattern Name: _________ 12:00 A _______ U/hr_______ _______ U/hr_______ _______ U/hr_______ _______ U/hr
Time Period Low Limit Alert before Low Suspend on Low Alert on Low
12:00 A - ______ __________ mg/dL , On , On , On
______ - ______ __________ mg/dL , On , On , On
______ - ______ __________ mg/dL , On , On , On
Low Snooze: ____________ minutes
Time Period High Limit Alert before High Alert on High Rise Alert
12:00 A - ______ __________ mg/dL , On ________ min , On, On _____mg/dL/min
or | |
______ - ______ __________ mg/dL , On ________ min , On, On _____mg/dL/min
or | |
______ - ______ __________ mg/dL , On ________ min , On, On _____mg/dL/min
or | |
High Snooze: ____________ minutes
SENSOR SETTINGS: LOW SETTINGS Menu > Sensor Settings > Low Settings
SENSOR SETTINGS: HIGH SETTINGS Menu > Sensor Settings > High Settings
*The most important settings for use with the MiniMed 670G system.
INITIAL VERSION FOR CUSTOMER TRAINING PHASE
9
PROGRAMMING YOUR MINIMED 670G PUMP
If you need to program a basal rate that is more than 2 U/hr, or for safety, your healthcare professional wants to limit the amount of basal that can be programmed, your Max Basal setting may need to be changed.
1. From the Home screen, press .
2. Select Basal or Options.
3. Select Delivery Settings.
4. Select Max Basal/Bolus.
5. Select Max Basal.
6. Read the message. Press and select Continue.
7. Press .
8. Press or to enter number of U/hr and press .
9. Select Save.
1. Charge your new transmitter.
2. Insert a Battery.
3. Complete the pump Startup Wizard.
Begin programming your MiniMed 670G pump.
1. From the Home screen, press .
2. Select Basal.
3. Select Delivery Settings.
4. Select Basal Pattern Setup.
5. Select Basal 1.
6. Select Options.
7. Select Edit.
8. Press to enter the End time. If you have only one basal rate, press .
If you have more than one basal rate, press or to enter the time the basal rate ends and press .
9. Press or to enter U/hr of your basal rate and press .
Continue entering your End times and U/hr until all basal rates are entered.
10. Select Done.
11. Review basal rates. Select Save.
Max Basal
Getting Started with Your MiniMed 670G System
Add a Basal Pattern
INITIAL VERSION FOR CUSTOMER TRAINING PHASE
10
16. Press or to enter the mg/dL per U of your Sensitivity Factor and press .
If you have more than one Sensitivity Factor, continue by entering your time segments and Sensitivity Factors until all are entered.
17. Select Next.
18. Review the description of BG Target and select Next.
19. Press on the time segment.
20. If you have only one BG Target Range, press .
If you have more than one BG Target Range, press or to enter the time that your BG Target Range ends and the second begins and press . Press or to enter the Lo target and press .
21. Press or to enter the Hi target and press .
If you have more than one BG Target Range, continue by entering your time segments and Lo and Hi targets until all are entered.
22. Select Next.
23. Review the description of Active Insulin Time and select Next.
24. Select Duration.
25. Press or to enter the Duration of your Active Insulin Time and press .
26. Select Save. The Bolus Wizard setup is now complete.
PROGRAMMING YOUR MINIMED 670G PUMP
1. From the Home screen, press .
2. Select Options.
3. Select Delivery Settings.
4. Select Bolus Estimate Setup.
5. Select Bolus Wizard to turn on.
6. Press to continue reading text.
7. Select Next.
8. Review the description of Carb Ratio and select Next.
9. Press on the time segment.
10. If you have only one Carb Ratio, press .
If you have more than one Carb Ratio, press or to enter the time that your Carb Ratio ends and the second begins and press .
11. Press or to enter the g/U of your Carb Ratio and press . If you have more than one Carb Ratio, continue by entering your time segments and Carb Ratios until all are entered.
12. Select Next.
13. Review the description of Sensitivity Factor and select Next.
14. Press on the time segment.
15. If you have only one Sensitivity Factor, press . If you have more than one Sensitivity Factor, press or to enter the time that your Sensitivity Factor ends and the second begins and press .
Bolus Wizard Setup
INITIAL VERSION FOR CUSTOMER TRAINING PHASE
11
If you need to deliver boluses that are more than 10 units, or for safety, your healthcare professional wants to limit the amount of bolus that can be given at one time, your Max Bolus setting may need to be changed.
1. From the Home screen, press .
2. Select Options.
3. Select Delivery Settings.
4. Select Max Basal/Bolus.
5. Select Max Bolus.
6. Read the message. Press and select Continue.
7. Press .
8. Press or to enter number of units and press .
9. Select Save.
Max Bolus
PROGRAMMING YOUR MINIMED 670G PUMP
Turn the Sensor Feature On1. Press .
2. Select Options.
3. Select Utilities.
4. Select Sensor Settings.
5. Select Sensor to turn the feature On. Now go back to the Home screen, and the next pages will help you setup your CGM settings.
NOTE: Program any additional insulin setting features you want to transfer over to your MiniMed 670G pump.
INITIAL VERSION FOR CUSTOMER TRAINING PHASE
12
Low Setup1. Press .
2. Select Options.
3. Select SmartGuard.
4. Select Low Setup.
5. Press . If you are setting only one time segment, press .
If you are setting multiple segments with different low limits, press to set the first End time and press .
6. Press or to set Lo limit and press .
7. Press to continue onto the next screen.
8. Select each feature you wish to turn on.
9. Once settings are selected, select Next.
10. Select Done.
If setting multiple time segments, select the End time, Lo, and features you wish to turn on. Then select Done.
11. Verify settings are correct, and select Save.
High Setup1. Press .
2. Select Options.
3. Select SmartGuard.
4. Select High Setup.
5. Press . If you are setting only one time segment, press .
If you are setting multiple segments with different high limits, press to set the first End time and press .
6. Press or to set Hi limit and press .
7. Press to continue onto the next screen.
8. Select each feature you wish to turn on.
9. Once settings are selected, select Next.
10. Select Done.
If setting multiple time segments, select the End time, Hi, and features you wish to turn on. Then select Done.
11. Verify settings are correct, and select Save.
PROGRAMMING YOUR MINIMED 670G PUMP
INITIAL VERSION FOR CUSTOMER TRAINING PHASE
13
MENU
BolusLogbookTrends
OK 19. Press .
20. Press .
21. Select Continue.
Place the meter and pump next to each other.
22. Select Search on your pump and meter. The search may take up to 2 minutes.
23. Check to see that the Device SN (serial number) on the pump screen matches the Device SN on the meter.
24. If they match, select Confirm on the pump.
25. Check to see that the SN on the back of the pump matches the SN now on the meter screen.
26. Follow the remaining steps on the meter to choose to Always send result to pump, to select the Date Format, set AutoLog to Off, and accept the Target Range.
Setup is now complete.
1. Hold the Menu button until the meter turns on.
2. Scroll to Setup and click on OK.
3. Click OK.
4. Click Connection.
5. Click Delete.
6. Click Yes to delete pump.
7. Wait…
8. Click OK.
9. Click OK.
10. Click Yes.
11. Click OK.
12. Press Auto Connect.
Put the meter down and pick up your pump.
13. Press .
14. Go to Options.
15. Go to Utilities.
16. Go to Device Options.
17. Select Connect Device.
18. Select Auto Connect on your pump.
Delete Old Pump and Connect New Pump to Your CONTOUR® NEXT LINK 2.4 Meter*
CONNECTING YOUR METER TO YOUR MINIMED 670G PUMP
SETUP
Pump OptionsReminderDate
OK
SETUP
Pump OptionsReminderDate
OK
MENULogbookTrendsSetup
OK
Select "Connect Device" on your Pump. OK
Go Back
CONNECT TO PUMP
Connected to:NG101346UMiniMed Pump
Delete
Go Back
CONNECTION
Delete Pump?NG101346UMiniMed Pump
Yes
No
CONNECTION
Manual Connect
Auto Connect
CONNECT TO PUMP
Send Options
Connection
Go Back
PUMP OPTIONS
PUMP CONNECTED
MiniMed Pump connected: AA1234567B
Next
Delete
Use Pump to confirm Device SN:BGJ133333F
CONNECT TO PUMP
CONNECT TO PUMP
Select “Search” on Your Pump and meter. Search
Cancel
Deleting Pump...CONNECTION
Pump deleted from meter. Check pump to confirm OK
Yes
No
PUMP OPTIONS
No MiniMed Pump connected, connect now?
*Use your meter that you received with your MiniMed 630G system.
INITIAL VERSION FOR CUSTOMER TRAINING PHASE
14
To Wirelessly Connect Your Pump and Transmitter1. Make sure the transmitter is on your charger.
2. Press .
3. Select Options.
4. Select Utilities.
5. Select Device Options.
6. Select Connect Device.
7. Select Auto Connect.
8. Press .
9. Select Continue.
10. Remove the transmitter from the charger.
11. When the green light flashes on the transmitter, immediately hit Search on the pump.
� The search can take several minutes…
� If the green light on the transmitter does not flash, put the transmitter back on the charger and try to Search again.
12. When the device is found, confirm that the serial number (SN) shown on the pump is the serial number on the back of your transmitter. If you receive the No devices found message, place the transmitter back onto the charger. Then remove the transmitter from the charger and immediately select Retry on the pump.
13. If SN matches, select Confirm.
Connection is now complete. The transmitter serial number will be displayed on the pump screen.
CONNECTING YOUR TRANSMITTER TO YOUR MINIMED 670G PUMP
!
Make sure to use your
new Guardian® Link 3
transmitter because it
is the ONLY transmitter
that will work with your
MiniMed 670G pump.
INITIAL VERSION FOR CUSTOMER TRAINING PHASE
15
3. Connect transmitter.
4. Apply second piece of tape.
1. Insert your sensor.
2. Tape your sensor.
Changing the Reservoir and Infusion SetThe MiniMed 670G pump uses the same infusion sets and reservoirs as your MiniMed 630G pumps, and changing your reservoir and infusion set is still the same as your MiniMed 630G pump.
1. From the Home screen, press .
2. Select Options.
3. Select Reservoir & Tubing.
4. Select New Reservoir.
5. Continue with the remaining steps for filling your reservoir and inserting a new infusion set.
Inserting Your SensorThe sensor insertion process for MiniMed 670G pump is very similar to the MiniMed 630G pump, but with a few new changes. See your CGM Getting Started Guide page 20 for the full steps.
� New sensor and transmitter with enhanced accuracy and performance!
� New tape with a different shape!
INSERTING YOUR INFUSION SET & SENSOR
Both sensor and skin are taped
a
c
b
dINITIAL VERSION FOR CUSTOMER TRAINING PHASE
16
1. Once Sensor connected message appears, press . This typically takes less than a minute, but may take up to 10 minutes.
2. Select Start New Sensor.
3. The Sensor warm-up started message will appear. Press and then to clear.
4. Warm up... will appear on the Home screen until sensor is ready for the first calibration. Warm up can last between 40 minutes and up to 2 hours.
Starting the SensorStart New Sensor appears automatically when sensor is ready.
Calibrating the Sensor1. Within two hours after
starting a new sensor, or any other time a calibration is necessary, you will receive a Calibrate now.
If you plan to snooze or test BG right away, select Snooze.
2. Once you select Snooze, Calibration required will appear on the Home screen until you enter a BG to calibrate.
You will not receive sensor glucose readings or sensor alerts and alarms until a calibration BG is entered.
3. Select Yes to confirm the BG meter reading.
If you do not believe the meter result is accurate, do not confirm now. Select No, wash your hands, and re-test your BG.
4. Select Calibrate Sensor to calibrate using the BG value.
If you plan to give a bolus using Bolus Wizard®, select Bolus. Select Done if you wish to do neither.
STARTING THE SENSOR & CALIBRATING
INITIAL VERSION FOR CUSTOMER TRAINING PHASE
17
When to start on Auto Mode
You and your healthcare professional will decide when the time is right to start Auto Mode.
Auto Mode will represent a shift in the way you manage your diabetes. One of the biggest benefits will be having fewer clinical decisions to make, as the system will adjust insulin delivery every 5 minutes to help keep more of your glucoses in range. However, you will still have important responsibilities.
Auto Mode Ready? You should:
� Enter carbs into the pump before you eat.
� Check BGs and calibrate 3-4 times a day.
� Respond promptly to alerts.
� Prepare for more tasks (BG checks and calibrations, alerts, etc.), with less clinical burden.
� Upload to CareLink so that you and your health care professional can evaluate your settings.
CareLink Software — upload your MiniMed 670G pump prior to Auto Mode start.
� This will be used to set your initial settings and allows your health care provider to identify any issues that need to be corrected.
� www.medtronicdiabetes.com/CareLink
Time to schedule your Auto Mode training!
BEFORE BEGINNING SMARTGUARD AUTO MODE
WARNING Do not turn on Auto Mode before your training. If you do, Auto Mode could activate in the night before you are ready. Auto Mode requires a 48+ hour warm-up period before activating.
Need help uploading
your pump into CareLink
Personal? Call the
Medtronic 24 hour
HelpLine at
1-818-576-5400
INITIAL VERSION FOR CUSTOMER TRAINING PHASE
18
MAIN MENU
MANUAL MODE
BOLUS
ENTER BG
STATUS
BASAL
SUSPEND DELIVERY
AUDIO OPTIONS
OPTIONS
BASALTemp BasalPreset TempBasal PatternsDelivery Settings
BOLUSBolus WizardManual Bolus Preset BolusDelivery Settings
OPTIONSSmart Guard
f Auto Mode f Auto Mode (On/Off) f Auto Mode BG Alert (On/Off)
f High Setup f Alert before High (On/Off) f Time before High f Alert on High (On/Off) f Rise Alert (On/Off) f Rise Limit
f Low Setup f Alert before Low (On/Off) f Alert on Low (On/Off) f Suspend before Low (On/Off) f Suspend on Low (On/Off) f Resume basal alert (On/Off)
f Snooze f High Snooze f Low Snooze
History f Summary f Daily History f Alarm History f Sensor Glucose Review f ISIG History
Reservoir & Tubing f New Reservoir f Fill Cannula
Delivery Settings f Bolus Estimate Setup
f Carb Ratio f Bolus Wizard (On/Off) f Insulin Sensitivity Factor f BG Target f Active Insulin Time
f Basal Pattern Setup f Preset Temp Setup f Preset Bolus Setup f Dual/Square Wave f Bolus Increment f Max Basal/Bolus f Easy Bolus f Auto Suspend f Bolus Speed
Event Markers f BG f Injection f Food f Exercise f Other
Reminders f Personal f Bolus BG Check f Missed Food Bolus f Low Reservoir f Set Change f Calibration
Utilities f Sensor Settings
f Sensor (On/Off) f Sensor Connections f Calibrate sensor
f Airplane Mode f Display Options
f Brightness f Backlight
f Time & Date f Remote Bolus f Block f Self Test f Manage Settings
f Save Settings f Restore Settings f Clear All Settings f Clear Active Insulin f Settings History
f Sensor Demo f Device Options
f Manage Devices f Connect Device
f Language
MENU MAP
INITIAL VERSION FOR CUSTOMER TRAINING PHASE
19
MAIN MENU
AUTO MODE
BOLUS
ENTER BG
STATUS
TEMP TARGET
SUSPEND DELIVERY
AUDIO OPTIONS
OPTIONS
BOLUSBGCarbs
ENTER BGBG Entry
TEMP TARGETDurationCancel Temp Target
AUDIO OPTIONSAlert Silence Options
f High Alerts Only f High & Low Alerts f All Sensor Alerts f Duration
Audio (On/Off)Vibrate (On/Off)Volume (-/+)
STATUSAuto Mode ReadinessNotificationsQuick StatusPumpSensorSettings Review
SUSPEND DELIVERY
INITIAL VERSION FOR CUSTOMER TRAINING PHASE
Min
iMed
, Gua
rdia
n, C
areL
ink,
Bo
lus
Wiz
ard,
Enl
ite, a
nd S
mar
tGua
rd a
re re
gist
ered
trad
emar
ks o
f Med
tro
nic
Min
iMed
Inc.
Asc
ensi
a D
iabe
tes
Car
e. C
ont
our
is a
regi
ster
ed tr
adem
ark
of A
scen
sia
Dia
bete
s C
are.
95
0M16
607-
011
2017
0301
© 2
017
Med
tro
nic
Min
iMed
, Inc
. All R
ight
s R
eser
ved.
www.medtronicdiabetes.comwww.medtronicdiabetes.com
18000 Devonshire StreetNorthridge, CA 91325USA1.800.646.4633
INITIAL VERSION FOR CUSTOMER TRAINING PHASE