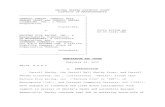Using the Mass Change Link - Core-CT · Using the Mass Change Link eProcurement Updated As Of:...
Transcript of Using the Mass Change Link - Core-CT · Using the Mass Change Link eProcurement Updated As Of:...

Using the Mass Change Link eProcurement
Updated As Of: February 2, 2017 Core-CT Financials 9.2
1
Using the Mass Change Link The Mass Change link can be used on the Checkout – Review and Submit page to
update/change multiple line/shipping/accounting values at the same time.
Navigation: eProcurement > Requisition
Procedure: 1. Enter Business Unit

Using the Mass Change Link eProcurement
Updated As Of: February 2, 2017 Core-CT Financials 9.2
2
2. Enter Requisition Name

Using the Mass Change Link eProcurement
Updated As Of: February 2, 2017 Core-CT Financials 9.2
3
3. Add the Buyer to the Line Defaults

Using the Mass Change Link eProcurement
Updated As Of: February 2, 2017 Core-CT Financials 9.2
4
4. Add Chartfield information into the Accounting Defaults
5. Click OK

Using the Mass Change Link eProcurement
Updated As Of: February 2, 2017 Core-CT Financials 9.2
5
6. Click the Catalog link

Using the Mass Change Link eProcurement
Updated As Of: February 2, 2017 Core-CT Financials 9.2
6
7. Click the Catalog Link

Using the Mass Change Link eProcurement
Updated As Of: February 2, 2017 Core-CT Financials 9.2
7
8. Enter a description in the Description Field
9. Click the Search button

Using the Mass Change Link eProcurement
Updated As Of: February 2, 2017 Core-CT Financials 9.2
8
10. Enter the Quantity of each selected item in the Quantity field

Using the Mass Change Link eProcurement
Updated As Of: February 2, 2017 Core-CT Financials 9.2
9
11. Click the Add to Card button
Note: Do this process for all line items you wish to place on your requisition.

Using the Mass Change Link eProcurement
Updated As Of: February 2, 2017 Core-CT Financials 9.2
10
12. Click the Checkout Button

Using the Mass Change Link eProcurement
Updated As Of: February 2, 2017 Core-CT Financials 9.2
11
13. The Requisition Save and Submit page displays

Using the Mass Change Link eProcurement
Updated As Of: February 2, 2017 Core-CT Financials 9.2
12
14. Click the Select Checkbox next to each line that needs to be updated

Using the Mass Change Link eProcurement
Updated As Of: February 2, 2017 Core-CT Financials 9.2
13
15. Click the Mass Change link

Using the Mass Change Link eProcurement
Updated As Of: February 2, 2017 Core-CT Financials 9.2
14
16. Click the Load Values From Defaults links

Using the Mass Change Link eProcurement
Updated As Of: February 2, 2017 Core-CT Financials 9.2
15
17. Enter a new account number in the Account field
18. Click OK

Using the Mass Change Link eProcurement
Updated As Of: February 2, 2017 Core-CT Financials 9.2
16
19. Select the All Distribution Lines option
20. Click OK

Using the Mass Change Link eProcurement
Updated As Of: February 2, 2017 Core-CT Financials 9.2
17
21. Select Save & Submit to save the requisition and begin the Approval Workflow process
Note: Selecting Save for Later button will save the requisition, but not initiate the
Approval Workflow process.

Using the Mass Change Link eProcurement
Updated As Of: February 2, 2017 Core-CT Financials 9.2
18
22. Click OK

Using the Mass Change Link eProcurement
Updated As Of: February 2, 2017 Core-CT Financials 9.2
19
The Approval Workflow Confirmation page is displayed. The system assigns a Requisition ID on
the Confirmation page. The requisition will be routed through the normal ePro requisition
approval process.