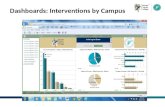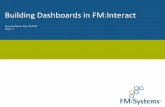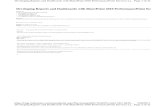Using the iSupport Desktop€¦ · Working With Dashboards. Dashboards are tabbed spaces on the...
Transcript of Using the iSupport Desktop€¦ · Working With Dashboards. Dashboards are tabbed spaces on the...

Using the iSupport Desktop
OverviewThe iSupport Desktop provides access to all iSupport functionality, including customizable personal and shared dashboards with components for viewing and monitoring iSupport data, configuration access, and more.
• Click the Create menu icon to access to all of iSupport’s entry screens. See the next section for more information.
• Use the icons on the top right to set preferences, display desktop notifications, search, and access theconfiguration module and help. See “Using Desktop Header Icons” on page 2 and “Setting Preferences” on page51.
• Chat with other support representatives. See “Using Chat” on page 7.
• Add and name dashboards and include components for viewing, reporting, and monitoring iSupportfunctionality. See “Working With Dashboards” on page 11 and “Adding and Using Components” on page 14 formore information.
• Add quick access icons for commonly used actions. See “Configuring the Desktop Quick Access Section” onpage 53.
• Access Preferences on the Profile menu for setting options for your calendar, notifications, quick access icons,views, signature block, personal rules and correspondence, and more. See “Setting Preferences” on page 51
• Administrators can configure the following desktop settings: dashboard element colors, header text, availableDesktop components, and the record types/features involved in global searches performed by all supportrepresentatives. See “Configuring iSupport Desktop Settings” on page 58.
iSupport Software Page 1

Note: Functionality may not appear for support representatives if permissions are enabled in the Configuration module.
Using the Create MenuUse the Create menu icon to create work items, start an asset scan or scan comparison, and send a broadcast message. Note that if you don’t have permissions to access functionality, its icon will not appear. The Problem, Purchase, Product, Change, Service Request, Service Contract, Configuration Item, and Opportunity entries only appear if you have the Service Desk edition.
See “Adding and Using Components” on page 14 for more information.
Using Desktop Header IconsUse the icons to the right of the Desktop header to do the following:
• Click on the Profile icon (your avatar/name/availability) to display a menu containing links for changing youravailability, accessing preferences, and logging out.
iSupport Software Page 2

Log in and out - Use the Logout option on the Desktop menu to log off of the Desktop and display the iSupport Login screen.
In the Login dialog, use the Reset button to clear the User Name and Password fields. Your user name and password are set up in your Support Representative Profile record, and you can change your password via the Preferences option. A Forgot Password link, password expiration after a specified number of days, a previous password check with a specified number of previous passwords, and minimum password requirements can be configured via the Rep Security screen in the Configuration module. You can also force a password reset for all support representatives and enter text to appear at the bottom of the login dialog.
Note: The Password field in the Login dialog is case sensitive. Selecting Out will exclude (for routing purposes) a support representative from all of the groups in which the support representative is assigned. However, it will not prevent assignment if a support representative is the default owner of incidents submitted via a mySupport portal, an incident or change (if enabled) template, or email-submitted incidents.
• Use the Notification Center icon to display a list of notifications configured via the Rules, Alert Designer, and Headline screens. Options on the Desktop Notification Center tab in Preferences (accessed by clicking the avatar/login) determine whether or not an entry will appear as a popup or list entry; see “Setting Preferences” on page 51. An example of a desktop notification popup is shown below:
iSupport Software Page 3

An example of the dropdown is shown below.
• Use the Recent Items icon (next to the Notification Center icon) to access a drop-down list of the ten mostrecently accessed work items of a specified type; use the Show icon to select the type of work item to displayin the list.
iSupport Software Page 4

• The Calendars icon will appear if Microsoft Office Outlook Calendar and/or Google Calendar Integration is enabled; you can select calendars with meetings scheduled via iSupport entry screens for work items.
• Use the Desktop Content icon to access the Alert, Chart, and Standard and Report View Designers, as well as the Content Manager. See the online help for more information on all of these options.
• Use the Search icon to search iSupport data using keywords and, if searching knowledge, Boolean operators(And, Or, Not as well as parenthesis to group words and phrases). After entering the search text, select the types
iSupport Software Page 5

of records to search and then click the icon to initiate the search. Google can be included if configured in the Google Search Integration screen.
Search results will appear as in the example below. Use the Options link on each tab to select the fields to search, the type of search (Starts With, Contains, Ends With and Is), enable text highlighting, and select the type of view in which search results are displayed (list or classic).
• Use the Configuration icon to access the Configuration module as well as Search, Favorites, Recently Viewed, and Top Viewed configuration screens.
• Use the Help Desktop menu to open a menu for accessing iSupport documentation, displaying theiSupport license agreement, and checking the version of your iSupport application, and more. the Online Help
iSupport Software Page 6

option includes overviews and context-sensitive help topics for iSupport; configuration overview pages contain links to comprehensive PDFs that cover features by work item type. The help system is installed in the Help/CSH directory under the directory in which the Desktop is installed. You can click the Help icon in entry screens to display a comprehensive help topic with information on the functionality in that screen.
Using Chat
Chatting With Other Support RepresentativesSupport representatives can use the Chat window to send messages to each other; on the Desktop messages will appear in a window in the lower right corner of the screen. All logged-in support representatives will be available for chat.
iSupport Software Page 7

Use the Expand icon to maximize the chat window.
When another support representative accepts the chat, the Chat Options menu will appear with an option to add one or more support representatives to be included in the chat.
Administrators can view chat history via the Options and Tools | Administer | Rep Chat History screen in the Configuration module.
iSupport Software Page 8

Chatting With Customers Using mySupportA chat request from a mySupport customer will appear to support representatives that are scheduled to chat (via the Support Representative Group screen). The chat window will have a green header bar and an Accept Customer Chat Request button.
Once accepted, an incident can be created (if configured via the Support Representative Group screen) with the number as a link at the top of the chat dialog for the support representative to open the incident. The configured response will display to the customer. The following will be included in the entry area:
• The Emoji icon which will display a menu of emoticons for use in responses.
• The Chat Responses icon which will display include fields and the responses defined in the mySupport Chat Responses configuration screen. The include fields can display the first and full name from the customer’s profile or initial entry dialog (if not authenticated), as well as the number and URL of the incident created when the chat is accepted. Chat responses will overwrite any existing text in the entry area; include fields will append values to existing text.
Initial response configured on the Chat tab in the Support Representative Group screen
Chat responses configured in the mySupport Chat Responses screen
Click to display incident created after chat request is accepted
Include fields for adding the first and full name from the customer’s profile or initial entry dialog (if not authenticated), as well as the number and URL of the incident created when the chat is accepted
iSupport Software Page 9

• For customers, a Print Chat Transcript icon. The customer chat window is shown below.
Rep Chat Options Menu
Support representatives can use the Options menu in the chat window to select other support representatives to be included in the chat and open the customer’s Profile record. If incidents are not configured to be created automatically, options will be included for adding the chat transcript to the history of a new or existing incident.
iSupport Software Page 10

When the support representative ends the chat, a feedback question can be configured to display in the customer's chat window. Note that the text in red that appears after the support representative ends the chat is also configurable.
After selecting a response, another dialog will appear for entering any comments.
See the online help for configuration information.
Working With DashboardsDashboards are tabbed spaces on the Desktop that you can label and add components to. Access to dashboards can be personal or shared; a personal dashboard will display only to the support representative who created it, and an existing shared dashboard can be added by other support representatives. Configured permissions will determine whether you can create, edit, and delete a personal or shared dashboard. Restricted access can be configured; see “Setting Dashboard Access” on page 13.
Use the Add Dashboard icon to add a personal or shared dashboard, or an existing dashboard, to the Desktop.
iSupport Software Page 11

In the Create Dashboard dialog, enter a name for the dashboard and, if applicable, select Yes in the Responsive Components field to enable component widths to automatically adjust and display complete component frames. Horizontal scroll bars will be added to the content within each component frame when needed.
A Dashboard Designer will appear when creating a personal or shared dashboard; it includes options with predesigned dashboards and component layouts.
Right-click on a dashboard tab to display a menu of dashboard options.
If you have added or created a shared dashboard, it will be locked by default to prevent anyone from editing it. Select Unlock Editing on the Dashboard Options menu to make changes; the dashboard will reload for anyone else using it after an edit is made.
iSupport Software Page 12

The Lock Editing and Add Component options will appear in the menu after a dashboard is unlocked.
Setting Dashboard AccessThe Access option on the right-click Dashboard Options menu enables you to specify the individual support representative(s) or group(s) that can access the dashboard.
To make the dashboard available for other support representatives to add to their Desktops via the Add Existing dashboard menu option, select Shared. In the fields under Restrict:
• To make the dashboard available only to specified groups, place your cursor in the Add Rep Group field andselect the group(s).
• To make the dashboard available only to selected support representatives, place your cursor in the Add Rep fieldand select the support representatives.
Other ways to control dashboard content:
• To add, delete, and rename dashboards, control dashboard access, and automatically include dashboards on theDesktop of all support representatives, use settings on the Dashboards tab in the Content Manager.
• To push the dashboards associated with the group specified as primary to a support representative’s Desktop,add the primary group in the Support Representative Profile screen.
• To view access to shared dashboards for a support representative group, use the Desktop tab in the CoreSettings | Groups | Support Representative screen.
Note: The update and refresh of Awareness and Chat functionality, as well as Desktop components, can apply to only four open pages at one time. The message “Awareness and chat not available” or “Auto refresh and chat not available” will appear if this is exceeded. These limitations do not apply if you are using Windows Server 2012 with WebSockets enabled and the current version of iSupport’s supported browsers.
iSupport Software Page 13

Adding and Using ComponentsComponents are small frames that are placed on a dashboard for viewing, reporting, and monitoring iSupport functionality. Display available components by selecting Unlock Editing and then Add Component on the right-click Dashboard Options menu. Drag the desired component onto the dashboard. When finished, click the icon at the bottom of the dialog.
Use the Options and Tools | Customize | Dashboard Settings configuration screen to allow and disallow component availability, and the Core Settings | Groups screen to specify available components for members of support representative groups. Note that the Mass Mailing Manager will not appear on the component menu until enabled in the Mass Mailings configuration screen, and some component functionality is dependent on settings in a support representative's profile. For example, the Rep Manager component will not appear to a support representative that does not have the Rep Manager permission enabled in their profile.
Component Functions• Resize components via the bottom and right-side borders; you can drag the lower right corner to move both
borders at once.
• Use the Maximize icon to display only the component on the dashboard, covering it. The Minimize icon will appear for you to redisplay the component in a smaller size along with all the other components.
• Use the Refresh icon to redisplay the most current data (iSupport data does not refresh automatically when items are created, changed, or deleted.)
• The Alert icon will appear for the Chart and View components for creating alerts that will appear in a dialog when a view field reaches a certain threshold.
• Use the Configure icon to display options for the component such as enabling and naming the header and enabling/disabling the border.
iSupport Software Page 14

The Auto option will refresh automatically when new data is available; the timed interval refresh option will refresh at the rate entered in the Refresh Rate field.
If you disable the header, use the Show Toolbar icon to display component icons. The Move icon will be included for moving the component.
Asset Monitor
Use the Asset Monitor component to display results of monitoring configured in a scheduled scan and monitoring definition, including the state of devices and their CPU, memory, disk space, and services.
When you add the Asset Monitor component to a dashboard, an Add Monitored Devices link will appear for you to select the devices to appear in the component. Select the devices in the Host column and then click the Add Selected Devices link.
The state of monitored items and devices will be indicated by green, red, yellow, and gray dots; you can display details in a tooltip by hovering over the item or device name.
• A green dot will indicate that all monitoring settings in the Asset Inventory Scan and Monitoring Definition are configured correctly, the Asset Inventory Scan and Monitoring agent is working correctly, and the item or device is detected by monitoring and meeting configured thresholds.
iSupport Software Page 15

• A yellow dot will appear if, after everything has been working correctly as described above, the iSupport Asset Inventory Scan and Monitoring agent or iSupport Agent Manager service has stopped or has been disabled.
• A gray dot will appear for a monitored item or device on which the WMI listeners cannot be started (for example, if an error occurred with permissions).
• A red dot will appear if, after everything has been working correctly, a problem occurs with the item or device being monitored such as a service stoppage or a configured threshold that is not met (if any of the configured reporting thresholds are met (a monitored device is off-line or has high memory or CPU utilization, a monitored drive has disk space lower than the specified percentage, or a monitored service has a stopped state). Click the
iSupport Software Page 16

Show Details link in the tooltip to display a chart of the occurrences at which a configured threshold was exceeded and other details.
The Show Details link will appear in the tooltip if a configured threshold was exceeded; click it to display a chart of the occurrences at which a configured threshold was exceeded and other details:
iSupport Software Page 17

Badges
The Badges component displays a configurable icon with a count of a view field value. You can click on the icon to display the view. To configure the Badge component, start by dragging the Badge component icon to a dashboard. A larger New Badge icon will appear; click the gear icon to configure the icon and criteria for the count.
Calendar
The Calendar component displays:
• A Google calendar or Microsoft Outlook calendar configured in the Calendar Integration screen. Note that you will need to use the fields on the Details tab in the Preferences dialog (accessed via the Desktop menu) to enable access to your calendar(s) and set the work day hours during which you are available to be scheduled via iSupport.
iSupport Software Page 18

• An event calendar configured in the Event Calendar screen. Event calendars can be used for support representatives and customers to create and view meetings and submit an RSVP (if configured).
Support representatives with edit access can double-click on a meeting to display and modify event details. A maximum number of attendees can be set for a meeting; the RSVP button will appear if enabled and the maximum number of attendees has not been reached.
iSupport Software Page 19

Event details will appear as shown below to support representatives with no edit access:
Chart
Use the Chart component to display an area, bar, column, line, pie, or scatter chart configured via the Chart Designer; see the online help for more information. If Opportunity functionality is enabled in the Enable Features screen, you can configure funnel-type charts via the component configuration dialog. Two types of Desktop charts can be configured via the Chart Designer: Rep charts and Rep Work Item charts.
• Rep Work Item charts enable you to display data in area, stacked area, bar, stacked bar, column, and stacked line format for tracking incidents, problems, changes, and purchase requests for a specified time frame. You can set colors and multiple chart parameters and time frame types such as quarterly and yearly trending. (Configured Rep Work Item charts will appear in the component configuration dialog in a Work Items folder.)
• Rep charts enable you to display data on any view field; you can create a gauge, bar, line, pie, or area chart.
To remove an item in the chart, click on the item label in the chart legend.
Click the Advanced Search icon to set criteria for filtering data in a chart. Use the Match <All/Any> field to specify whether you want every <field> <comparison method> <value> search condition to be met, or any configured condition to be met. Use the Add Condition and Remove Condition icons to display and remove a <field> <comparison method> <value> search condition. Click the Add Condition icon if you wish to include another condition. You can use the Add Condition Group icon to put a set of search conditions to be evaluated together in
iSupport Software Page 20

a group. Click the Save button to enter a name for the search and save it. The Saved Searches icon will display; hover over it to display saved searches.
CI Relationship Viewer
The CI Relationship Viewer component graphically displays the configuration items related to a specified configuration item. You can click on a configuration item name to open a record and reposition by dragging icons. Use the options in the Control Panel to display different depth levels, select the types of configuration items to display, and zoom.
Cloud Monitor
If you use Amazon Web Services (AWS) to host your iSupport instance, you can view billing details in the Cost Allocation Report via the Cloud Monitor component. The component will display the current month's billing details for the resources that match a configured instance tag. All charges related to the instance (including EC2, EBS,
iSupport Software Page 21

Data I\O) will appear, including billing details for the past month. Use the Options and Tools | Integrate | Cloud Integration screen to configure the report.
Embedded Content
Use the Embedded Content component to display HTML content such as a web site or YouTube video.
To configure this component, paste the URL for the content into the Source URL field.
The Facebook component displays a Facebook activity feed for a specified web site. To configure this component, enable Facebook Integration via the Facebook tab in the Social Media Integration Configuration screen
iSupport Software Page 22

and then use the component configuration dialog to enter the web site (example: www.apple.com) in the Facebook Domain field.
Facebook Monitor
The Facebook Monitor component monitors a Facebook page and displays posts and comments from it. You can create an incident from a listed post or reply.
If the customer’s Facebook email address exists for a customer in Customer Profiles, the matching Customer Profile record will be used; otherwise, a new Customer Profile record will be created with the customer’s email address in the format of <Facebook username>@facebook.com. A reply will be posted to Facebook with the incident number and a link to the incident; if the Facebook application doesn’t have permission to do this, an email will be sent to the customer’s Facebook email account.
This component requires that a Facebook application is configured and made available to the Desktop via Social Media Integration Configuration screen. Enter the page username (which is included in the Facebook page URL) in the Monitor Page field in the component configuration dialog. The following will appear; click to log in via Facebook and grant access to your public profile and friend list. Access to your public profile is required. Click the icon to revoke access.
iSupport Software Page 23

Global Search
The Global Search component displays a dialog for searching iSupport data using keywords and, if searching knowledge, Boolean operators (And, Or, Not as well as parenthesis to group words and phrases). Select the record types/features to search via the Entity Types field in the component configuration dialog; available record types/features are specified in the Dashboard Settings and Rep Groups screens in configuration. Use the Options link on each tab to select the fields to search, the type of search (Starts With, Contains, Ends With and Is), enable text highlighting, and select the type of view in which search results are displayed (list or classic).
Leaderboard
Use the Leaderboard component to create contests with configurable award levels, action-based point values, and badges (icons) to display when an award level is reached. Points can be awarded manually or assigned automatically based on completion of an iSupport action. Note that the dates in the From and To fields are for display filtering only; these fields do not affect point accumulation.
The Create New Leaderboard icon will display next to the leaderboard dropdown for support representatives with Rep Manager Administrator access. The Add or Subtract Points icon will display next to participant names for any
iSupport Software Page 24

support representative designated as a Leaderboard Manager in the Leaderboard component configuration; this enables the support representative to manually add or remove points.
A leaderboard will appear to a support representative without Rep Manager Administrator access or Leaderboard Manager designation as follows:
iSupport Software Page 25

The Leaderboard Details icon displays the leaderboard description and a history of how points were added and removed.
To configure a leaderboard, first enable the Leaderboard component in the Dashboard Settings screen. After clicking the Create New Leaderboard icon to create a leaderboard, enter descriptive details in the upper portion of the dialog. Then include support representatives for the leaderboard via the Participants section in the Options field.
Use the Leaderboard Managers section to enable support representatives to manually award points up to a specified maximum.
iSupport Software Page 26

Use the Award Levels section to enter the name, points, and badge icon for each award level. Click the Add Award Level icon to display the Name, Points, and Badge fields; use the Save Award Level icon to save your entries.
Use the Award Actions section to select the iSupport actions and corresponding point amounts that will be awarded automatically when the action is accomplished.
Mass Mailing/Approvals
iSupport’s Mass Mailing Approvals feature requires approvals on any correspondence sent from a customer view. The Mass Mailing component includes correspondence that is awaiting approval or has been rejected by an approver.
iSupport Software Page 27

To configure this feature:
• Enable required approvals and designate approvers via the Mass Mailings screen.
• Use the Dashboard Settings screen to make the component available for the author and approver to add to a dashboard.
• When the author creates a correspondence from a customer view and clicks the Send button, the Mass Mailing Manager dashboard component displays the correspondence for the approver to open via the Open icon.
Approvers can use the Reject button in the Correspondence screen to prevent the correspondence from being sent, or the Send button to send the correspondence.
iSupport Software Page 28

The correspondence will display to the author in the Mass Mailing Manager.
News Feeds
The News Feed component contains feeds that can contain discussion posts (entered via news feeds on the iSupport Desktop and mySupport portal) and/or entries for work item updates. See “Configuring News Feeds” on page 34 for information on setting feed options.
Use the Auto Refresh On link at the top of a feed to stop the news feed from automatically refreshing (but replies and your posts will still appear). The pause will be released when you manually refresh the component, create a post, or when the page is reloaded.
Discussion posts
Work item entry
iSupport Software Page 29

News feeds are listed in the dropdown by support representative group or by support representative. The Delete option will appear if you have Discussion Feed Administrator access or if you have created a private feed. Right-click on a news feed in the list to delete or add to your Favorite Feeds folder.
Work item entries contain updates for incidents, problems, changes, and purchases; support representatives with the Update via News Feed permission can use the Update Customer Work History link to add work history to the item.
Discussion posts are entered by support representatives in news feeds on the iSupport Desktop and by customers in news feeds on the mySupport portal. Post entries contain Like/Dislike icons and a post menu; discussion-only feeds include searching and a daily/weekly discussion digest feature.
News feeds that contain only discussion posts will include a search field for performing a literal (but not case sensitive) search for a character string within all posts in the feed; click the Filter icon to refine the search by
post menu
Daily or weeklydiscussiondigest
Like/Dislike icons
iSupport Software Page 30

support representative or customer. Use the Add Condition and Remove Condition icons to add or remove search filters. You can click on a customer’s avatar or name to open the customer’s Profile record.
• Use the Create New Post button to create a discussion post to appear in the feed. You can include images in this field.
Poll - Select Yes to create a list of options in a poll-type post with radio button response options in discussion-only news feeds on the Desktop and mySupport portal.
iSupport Software Page 31

Poll posts will display only to authenticated users, and only support representatives with Discussion Administrator permission can create a poll-type post. A user can only vote once on a poll.
Results will appear in a graph after a user selects a response:
Follow this post - Select Yes to enable an email notification to be sent when someone replies to the post. Notification content is selected in the Rep Follow Notification and Customer Follow Notification fields in the Discussion Posts section of the News Feed Configuration dialog, and set up in configuration. The Follow option is also included in the Create Discussion Post dialog; a Default for Follow Option on Discussion Posts field is included in the Preferences screen (accessed via the Desktop menu) for setting a default for the Follow option in the Create Discussion Post dialog and in the Reply field on a discussion feed.
Allow replies - Select Yes to include the Reply link on the post.
Pin/Expires in - Select Yes to retain the post at the top of the feed for you and others viewing the feed. A pin icon will appear on pinned posts. Use the Expires In field to enter the number of days in which the post should be pinned or leave it blank to pin the post indefinitely.
• Click the Like or Dislike icons to register a like or dislike; you can click on the icon again to withdraw it. You can display the names of support representatives and customers who have liked and disliked discussion
iSupport Software Page 32

posts by hovering over the Like or Dislike icons; this popup will not appear if Anonymous Likes or Anonymous Dislikes is enabled for discussion posts in the component configuration dialog.
• Use the discussion digest icon to subscribe to an email regarding discussion activity that can be sent daily or weekly. It is sent on the schedule of the Discussion Digest agent that is configured via the Global tab in the Agents screen. The email will list the number of new posts and replies for the day or week, as well as a link to the discussion feed. Use the Send Email After New Post option to enable an email to be sent every time a new post is added to the feed; use the Discussion Post Custom Notifications screen to customize this notification.
Use the following options on the discussion post menu :
• The Delete and Remove options appear if you have Discussion Feed Administrator access and the Allow Post Deletion and Allow Post Removal options are configured. Deletion will delete the post entirely; removal will hide a post from other participants viewing the feed but the post will be available in discussion feed views. The text "This post has been removed due to content that violates our user guidelines" will appear in place of the entry; this text can be changed for the mySupport portal via the Resource Editor. If you do not have Discussion Feed Administrator access, you will not be able to delete your own post. Note that an administrator can also remove or delete a post via a screen in configuration. A customer can remove a post that he/she created if there is no reply; this will delete the post entirely.
• The Create Incident option appears for posts submitted by customers via the mySupport portal; select to open the Incident screen with the customer selected and the post in the Description field.
• The Follow This Post option enables an email notification to be sent when someone replies to the post. Notification content is selected in the Rep Follow Notification and Customer Follow Notification fields in the Discussion Posts section of the News Feed Configuration dialog and set up in configuration. The Follow option is also included in the Create Discussion Post dialog; a Default for Follow Option on Discussion Posts field is included in the Preferences screen (accessed via the Desktop menu) for setting a default for the Follow option in the Create Discussion Post dialog and in the Reply field on a discussion feed. An Author Following icon will appear when a discussion post author follows a post that they have submitted.
• The Move This Post option appears if you have the Discussion Feed Administrator designation in your Support Representative Profile record and the Allow Move option is selected in the component configuration dialog. An email will be sent to the author of the post with the post creation date/time, previous feed and new discussion feed in which the post is now included, and the post content.
• The Share This Post option appears if the Allow Rep Share option is configured for the news feed. It enables support representatives to share a discussion post via email. The Correspondence screen will appear to the
iSupport Software Page 33

support representative for using include fields for inserting information related to the discussion post. If the Allow Customer Share option is configured for the news feed, customers can share discussion posts on the mySupport portal via the Share This Post icon; the customer’s mail client will appear with the content of the post and a link to the post.
• The Get Share Link option appears if the Allow Rep Share option is configured for the news feed. It displays a Discussion Post Share Link dialog for copying a link to a post to the clipboard.
• Merge This Post to move a post under another post. After selecting this option a search dialog will appear with other posts in the feed. Click the date/time link to select the post to which the current post should be moved. Any replies to a post are also moved.
• Disallow Replies to This Post will prevent the Reply link from appearing on a post.
• The Pin This Post option retains the post at the top of the feed for you and others viewing the feed. After selecting this option, a Pin Expiration dialog will appear for you to specify no expiration or the number of days for the post to be retained. A pin icon will appear on pinned posts.
• The Edit This Post option appears for 15 minutes after a post is entered, if a reply has not been posted. Customers edit discussion posts on the mySupport portal via an Edit icon.
• A Create Knowledge Entry option will appear to discussion administrators to enable creation of a new knowledge entry from a discussion post. The post will be included in the knowledge entry Description field, and the most recent reply will be included in the Resolution field.
Configuring News Feeds
Select Create Feed in the News Feed component dropdown to create a news feed. The Configure dialog appears; use the fields in the top half of the dialog to configure display options.
Use the Active button to remove the feed from the Active Feeds folder in the news feed dropdown and include it in the Inactive Feeds folder. This will make the feed read-only - support representatives will still be able to view the feed and any discussion posts in the feed will be included in global searches. The feed will be removed from the mySupport portal.
The List Under field determines how to list the news feed in the Active Feeds folder in the news feed dropdown; select My Name to list the news feed under your own name or select a group to list a shared news feed under the name of one of your groups.
iSupport Software Page 34

Configuring Discussion Posts
Enable the Discussion Posts section in the Configure dialog to include discussion posts in a news feed. If you do not have Discussion Feed Administrator access in your Support Representative Profile record, use the Discussion News Feeds field to include entries in other shared discussion-only news feeds.
If you have Discussion Feed Administrator access in your Support Representative Profile record, the Discussion Only checkbox will appear to include only discussion posts in the feed.
The following options appear for discussion-only feeds:
• Show Company - Select this checkbox to include the following in the avatar hover text for a discussion post:
• “works at <company>” after the customer’s name on a customer post on both the Desktop and the mySupportportal
• "forum representative" after the support representative’s name on a support representative post on themySupport portal
The hover text can be changed for the mySupport portal via the Resource Editor.
iSupport Software Page 35

• Allow Post Removal - Select this checkbox to enable any support representative with Discussion Feed Administrator access to remove a discussion post in the feed. This will hide the post from other participants viewing the feed, but the post will still be available in discussion feed views. The text "This post has been removed due to content that violates our user guidelines" will appear in place of the entry; this text can be changed for the mySupport portal via the Resource Editor.
• Allow Post Deletion - Select this checkbox to enable any support representative with Discussion Feed Administrator access to delete a discussion post in the feed. This will delete the post entirely.
• Allow Move - Select this checkbox to enable any support representative with Discussion Feed Administrator access to move a discussion post and all of its replies to another discussion. The following email will be sent to the author of the post: Subject: Discussion Post Moved Body: This discussion post has been moved: - Created: <creation date and time> - Old Discussion Feed: <previous discussion feed> - New Discussion Feed: <discussion feed in which post is now included> - Message: <post content> This email will not be sent if the person moving the post is not the author of the post.
• Rep Follow Notification - Select the email notification to be sent if a support representative selects the Follow This Post option and someone replies to the post. These notifications are set up in the Configuration module.
• Customer Follow Notification - Select the email notification to be sent if a customer selects the Follow This Post option and someone replies to the post. These notifications are set up in the Configuration module.
• Description/Icon - Use these fields to enter a description and icon for display on the mySupport portal; it will appear if you add a Discussion News Feed List link to a mySupport portal navigator. For the icon, your uploaded image will be constrained to 64x64 pixels with the proportions locked. You can also display a link for displaying entries from all discussion-only news feeds and a link for displaying entries from one discussion-only feed.
The following options are available for feeds that are not discussion-only (containing both discussion posts and/or entries for work item updates).
• Use the Enable Likes/Dislikes field to include Like and Dislike icons on each discussion post. You can display the names of support representatives and customers who have liked and disliked discussion posts by
iSupport Software Page 36

hovering over these icons; select the Anonymous Likes or Anonymous Dislikes options to prevent display of these names.
• Allow Customer Share - Select this checkbox to enable customers to share a post via the mySupport portal. When a customer clicks the Share This Post icon, the customer’s mail client will appear with the content of the post and a link to the post.
• Allow Rep Share - Select this checkbox to enable the Share This Post option for support representatives to share a discussion post via email. Use the Sharing Template field to select a predefined correspondence template that will be applied in the Correspondence screen; include fields can be used to insert information related to the discussion post.
• Use the Discussion News Feeds field to include entries from other shared discussion-only news feeds.
Configuring Custom Fields
Use the Custom Field section to add a custom field to posts in a discussion-only news feed. You can make it required, enter options for selection (separate with a comma), and set a default value. Posts can be sorted by the custom field configured for a feed. Note that custom fields do not appear in replies.
The field will appear in the New Discussion Feed Post dialog as shown in the example below.
iSupport Software Page 37

The custom field will appear as follows to support representatives with Discussion Feed Administrator access; another value in the dropdown list can be selected or a different value can be entered.
The custom field will appear as shown below to support representatives without Discussion Feed Administrator access.
Configuring News Feed Access
The Access section appears if you have Discussion Feed Administrator access in your Support Representative Profile record. Use the Shared checkbox to enable representatives and customers to view feed entries. (If this box is unchecked, only you will be able to view the feed entries.) You can restrict availability to selected support representative groups and individual support representatives (in addition to yourself). When you add a support representative group or support representative, feed entries will only be available to those support representatives;
iSupport Software Page 38

in the example below, feed entries would only appear to Stuart Copeland and members of the Hardware Repair group.
If it is a discussion only news feed, you can also restrict access for customer groups and individual customers. Use the Add Customer Group and Add Customer fields to select the customer groups and customers that can view feed entries. Use the Post checkbox to enable the Create Discussion Post link for a customer or customer group, and the Reply checkbox to enable the Reply link for a customer or customer group. Clear both checkboxes to restrict a customer or customer group to view-only access for a feed.
iSupport Software Page 39

Configuring Work Item Entries
Use the work item-specific sections in the Configure dialog to restrict display of work items; you can display only work items for a specified incident field value, view, and history type.
Use the History Type checkboxes to restrict entries to appear only if an action creates a work history entry of that type. For example, if only the Correspondence History checkbox is selected in the History Types section, an entry will appear only if a correspondence is received or sent from a work item.
Pin Board
Use the Pin Board component to make selected incidents, problems, and changes visible on a Desktop pin board for tracking. After you have added the Pin Board component added to a dashboard, click the Pin Board icon in the
iSupport Software Page 40

toolbar of a saved work item. The following will appear; select the pin board(s) on which the work item should be included and enter a comment for the item.
After selecting Pin, the work item will appear in the Pin Board component as follows:
iSupport Software Page 41

Recent Items
The Recent Items component displays the ten most recently accessed work items. Record types appear as tabs that can be reordered, removed, and re-added; use the icons in the upper right corner to pin to the top or remove an item. Multiple Recent Item components can be added to a dashboard.
Rep Manager
Use the Rep Manager component to:
• Control support representative routing and mySupport portal chat availability. The Available for Chat button will display "Yes" if the support representative is logged in and scheduled for mySupport chat.
• End a support representative’s session to make a license available (if your company has a limited iSupport license). When a support representative isn't logged in, the date and time the support representative last logged in will appear in place of the Disconnect button.
• Open the records a support representative is currently working on via the “Working on <xx> <work item type>” button. You can initiate a chat if the Awareness Chat feature is enabled.
This component is available to support representatives with the Rep Manager Administrator option enabled in their Support Representative Profile record. The Rep Manager Groups tab in the Rep Profile screen will enable selection of the groups whose members will appear in the component for the support representative.
iSupport Software Page 42

Rep Map
The Rep Map component displays the last known GPS location of any user logged into the mobile application. If using this feature on a mobile device, location services must be enabled on the device and on the browser.
RSS Feed
Use the RSS Feed component to display an RSS feed for a web site. To configure this component, you’ll enter the URL for the RSS feed (example: http://www.brafton.com/industry-news/headlines.rss) and the number of items to include in the feed.
iSupport Software Page 43

SSRS Report Viewer
Use the SSRS (SQL Server Reporting Services) Report Viewer component to access SQL reports if iSupport’s SQL Reporting functionality is installed via the iSupport SQL Reporting Setup Wizard.
The Twitter component displays a Twitter feed for a specified Twitter username. This component requires that Twitter integration is set up via Social Media Integration Configuration screen.
iSupport Software Page 44

Twitter Monitor
The Twitter Monitor component searches Twitter and displays tweets that include a specified search term, or for a specified Twitter account, for the last 90 days. You can use the Reply link to reply to tweets directly from iSupport or use the Create Incident link to create an incident.
If creating an incident, a reply tweet will be sent with the incident number and a link to the incident. The originating tweet will be included in the Description field in the incident, and if the Twitter username exists for a customer in Customer Profiles, the matching Customer Profile record will be used. If the Twitter username does not exist for a customer, a new Customer Profile record will be created in the format of <Twitter username>@twitter.com.
This component requires that a Twitter application is configured and made available to the Desktop via the Social Media Integration Configuration screen.
iSupport Software Page 45

Views
Use the View component to display iSupport data in iSupport’s default views and in views created via the View Designer and Report Designer. In the View component you can perform functions such as searching, opening and routing records, and more. You can also display headlines and FAQs.
In a view with the read/unread feature is not enabled, all folders will be blue. If read/unread feature is enabled for a view, the following will display:
• A green icon will display next to an unread item or a folder with both unread and updated items.
• A yellow icon will display next to a folder with at least one updated item.
• A blue icon will display next to a closed or read item or a folder with both closed and read items.
Right-click on a folder to display Mark All Read and Mark All Unread options.
• Use the dropdown list to select the view to display; you can enter text in the dropdown selector to display a list of views matching the text you enter. An asterisk next to a title indicates that alerts and/or charts have been created from a view. You can right-click on a view title to add it to the Favorite Views folder. See “Setting Preferences” on page 51 for more information.
Access the View and Report Designers via the Standard View Designer and Report View Designer options on the Desktop Content menu, the Create icon in the View Component, the Edit icon next to views you create or shared views (except those included by default in iSupport) in the View Component, and buttons that display after selecting a view in the Content Manager.
You can open any item in a view by clicking on it, and you can click on a column heading to sort it in ascending/descending order. Views do not refresh automatically when items are created, changed, or deleted. To refresh a view, click on the Refresh icon.
Next and Previous navigation options will appear in the ribbon bar when an item is opened from the View component. The Next option will open the next record in the view, and the Previous option will open the previous record listed in the view. This applies to all iSupport record types within folders.
iSupport Software Page 46

• Use the Search field to perform a literal (but not case-sensitive) search for a character string within all data displayed in the current view. To perform a simple search, place the cursor in the Search field, enter the character string, and click the Quick Search icon. You can search for an incident number in an incident view, even if it doesn't exist in a displayed column.
Click the Advanced Search icon to set criteria for filtering data in a chart. Use the Match <All/Any> field to specify whether you want every <field> <comparison method> <value> search condition to be met, or any configured condition to be met. Use the Add Condition and Remove Condition icons to display and remove a <field> <comparison method> <value> search condition. Click the Add Condition icon if you wish to include another condition. You can use the Add Condition Group icon to put a set of search conditions to be evaluated together in a group. Click the Save button to enter a name for the search and save it. The Saved Searches icon will display; hover over it to display saved searches.
Click the Save button to enter a name for the search and save it. The Saved Searches icon will display; hover over it to display saved searches.
iSupport Software Page 47

• Use the Action dropdown menu to perform actions such as opening and routing records. Use the Add to Quick Access Toolbar icon to add icons to the top of a view. You can drag icons to change the order. The view action will remain on the Actions menu with a pin icon for removal from the quick access toolbar.
• You can specify the number of entries per page in the Preferences screen; when the number of entries exceeds the specified number of view entries per page, a set of view paging links appear at the bottom of the entries as shown below:
You can use the following keyboard shortcuts for paged views on the Desktop:
• Press Alt + to move forward one page
• Press Alt - to move back one page
• Press Alt > to jump forward to the last page
• Press Alt < to jump back to the first page
Throughout the application, you can use Microsoft® Internet Explorer® keyboard shortcuts such as Ctrl+W to close a window or Ctrl+F to display the Microsoft® Internet Explorer® Find dialog for text searching.
• You can export view data in Microsoft® Excel (*.xls) format, Microsoft® Word (*.doc) format, Portable Document Format (*.pdf), or Comma Separated Value Format (*.csv). Comma Separated Value Format is usable with Microsoft Excel and other third party tools. Use the Export option on the Actions menu to export the data
quick access icon
iSupport Software Page 48

represented in the right frame; you'll be able to export all records at once, the current page, or a range of pages, all based on your current view, search, and sorting criteria.
Use the Export link in the left categorized frame to export all records in the view, preserving any search results.
Note that this feature requires that the Enable 32-Bit Applications setting is enabled for the application pool associated with iSupport. For Microsoft Word and Adobe PDF formats, the horizontal display will be clipped to the display size of the page.
• If the View Subscription agent is enabled, use the Subscription icon in the View component to send an emailwith an attached file of exported view data to configured recipients on a schedule. The email will be sent via theView Subscription agent, which runs on a five minute interval. You can utilize a saved search filter of the view;note that if using a view with an @My filter (including default views in iSupport with "My" in the title) and asupport representative is a selected support representative recipient, the @My filters will apply to the exportedview sent to the recipient.
On the Details tab in the Subscription Settings dialog, specify the name and format of the exported data, theaddress from which the email should be sent (your address or the configured Email Notification Reply To emailaddress), and the subject and body of the email. To apply a filter to the view before the export, select a savedsearch in the Applied Search field.
iSupport Software Page 49

On the Schedule tab, specify the days and times at which the export email should be sent.
Use the Recipients tab to specify support representative(s) and others to receive the email.
Saved subscriptions appear when you click the Subscription icon; use the links to create, send, or delete.
All of your configured view subscriptions are listed on the View Subscriptions tab in the Preferences screen, along with links for sending and deleting.
iSupport Software Page 50

Setting PreferencesUse the Preferences option on the Profile menu to set display, password, view, signature block, and other options for your Desktop.
Setting Your Display Time Zone, Password, and Other Desktop OptionsOn the Details tab, you can:
• Select the display time zone to use for all date/time stamps. This is for display purposes only on your Desktop client.
• Change your password to log into iSupport. The new password will be updated in your Support Representative record.
• If Google Calendar integration is enabled, use the Google Calendar Email Address and Access fields to enable access to your calendar for scheduling meetings via iSupport entry screens.
• If Microsoft Office Outlook Calendar integration is enabled, use the Microsoft Exchange User Name and Password fields to enable access to your calendar for scheduling meetings via iSupport entry screens.
• If Microsoft Office Outlook Calendar and/or Google Calendar integration is enabled, use the Work Day Hours field to set the time frame during which you are available to have meetings scheduled via iSupport. (Dates/times outside of work day hours will be designated as "Unavailable" in the calendars displayed via iSupport.) Note that work day hours can also be set in the Configuration module.
• Use the Text Editor Toolbar field to control whether to display the text editor toolbar when you place your cursor in a toolbar-enabled field (Popup), retain display of the toolbar over those fields (Always Show), or prevent display of the toolbar in those fields (Never Show). Note that if you select Never Show, you can still display the toolbar by clicking the field label link that displays a larger window.
iSupport Software Page 51

• Select the Tab Key Inserts Tabbed Spaces in Text Editor Fields checkbox to enable the Tab key to insert spaces (instead of moving between fields) in fields with a text editor toolbar (such as the Description and Resolution fields).
• Select Yes in the Show Seconds on Countdown field to control display of the Seconds portion of the countdown clock that appears when you click the Countdown icon when time-based rules are active in a work item.
• Select Yes in the Default for Follow Option on Discussion Posts field to default the Follow option in the Create Discussion Post and Reply dialogs to Yes. The Follow option enables an email notification to be sent to you when someone replies to one of your posts. See “Configuring News Feeds” on page 34 for more information.
Configuring Desktop Notification Center Preferences The Desktop Notification Center tab in the Preferences screen enables you to specify whether to display the entry in the Notification Center list, or both the list and a pop-up. Options will appear for alerts and all work item types with rule functionality. Use the Item Count field to specify the maximum number of entries that should appear in the list at one time.
iSupport Software Page 52

Configuring the Desktop Quick Access SectionUse the Desktop Quick Access tab to add a toolbar with icons for accessing screens in a collapsible bar on the left side of the Desktop.
To add an icon to the quick access section, drag the applicable item from the Inactive Quick Access Items column to the Active Quick Access Items column on the right. You can hover over the Inactive Quick Access Items column heading to display a list of incident/change templates or hierarchy templates and add an icon for creating a work item from a template.
To create a shortcut key, assign an alphanumeric key (0-9 a-z) in the blank field on the item. This key will be used with the Alt key for Internet Explorer, Google Chrome, and Apple Safari, and used with the Alt Shift keys for Mozilla Firefox.
Customizable Quick Access Section
iSupport Software Page 53

Designating Your Favorite ViewsUse the Views tab in the Preferences screen to:
• Specify a set of favorite views; this list typically includes the views that you use most frequently. These views will appear in the Favorite Views folder at the top of the View dropdown list available in the View component and in the View Designer, Chart Designer, and Alert Designer.
• Specify the number of entries to display at a time. When the number of entries exceeds the specified number of view entries per page in the View component, a set of view paging links appear at the bottom of the entries as shown below:
You can use the following keyboard shortcuts for paged views: Alt + to move forward one page, Alt - to move back one page, Alt > to jump forward to the last page, or Alt < to jump back to the first page.
Sending and Deleting View SubscriptionsYou can use the Subscription icon in the View component to send an email with an attached file of exported view data to configured recipients on a schedule; the email will be sent via the View Subscription agent, which runs on a five minute interval. See “Views” on page 46 for more information. All of your configured view subscriptions are listed on the View Subscriptions tab in the Preferences screen for sending and deleting.
iSupport Software Page 54

Entering Your Signature BlockUse the Signature Block tab in the Preferences screen to enter text to append to all editable email that you send from iSupport.
You can click the Signature Block link to display a larger window with a text editor toolbar for formatting text.
You do not need to enter blank lines before the text; two blank lines will be inserted before the signature block when a blank correspondence is initiated. If an editable correspondence template is selected in an entry screen, one blank line is inserted automatically before the signature block. You can edit the signature block text in the Correspondence screen if needed.
Creating Personal RulesIf permissions for personal rules are enabled in the Rep Profile screen, use the Personal Rules tab to configure a rule that will evaluate specified conditions when any record of a certain module type (Incident, Problem, Change, or Customer Profile record) is saved and send a notification to the email address in your Support Representative Profile
iSupport Software Page 55

record if those conditions are met. You can also display an entry in the Notification list on the Desktop. Note that creation of personal rules is logged in Configuration Audit History.
Note that the Hours of Operation field only applies when Within Business Hours is included in a condition.
To configure the conditions on which the notification is sent, use the first Match <All/Any> of the Following Conditions field to specify whether you want every configured condition in this rule to be met, or any configured condition in this rule to be met.
Use the Add Condition and Remove Condition icons to display and remove a set of condition dropdown fields (a list of fields, a list of comparison methods, and a list of values applicable to the selected field) to evaluate upon
iSupport Software Page 56

incident save. In the Select a Target dropdown, select what to evaluate: a field or event, whether it is within business hours, etc.
In the next dropdown, select the comparison method.
Finally, select the value to be used with the comparison method.
Click the Add Condition icon if you wish to include another condition. You can use the Add Condition Group icon to put a set of conditions to be evaluated together in a group.
iSupport Software Page 57

Creating Personal Correspondence TemplatesIn the Default From Address field, select one of the following for populating the From field in the Correspondence screen: Default to use the address in the Email Notification Reply To field in the Default Outbound Email Settings screen, or Myself to use the email address in your support representative profile.
If permissions for personal correspondence templates are enabled in your Support Representative Profile record, use the Correspondence tab to create a correspondence template that will appear only to you in the list of correspondence templates available in iSupport. Note that personal correspondence templates will be available for editing and deletion in the Configuration Audit History screen. Use the Correspondence Template screen to set up a correspondence template to populate fields when sending correspondence via iSupport entry screens or the iSupport Desktop. You can include all aspects of an email, including attachments.
Configuring iSupport Desktop SettingsUse the Options and Tools | Customize | Dashboard Settings screen to designate:
• The colors of dashboard elements
iSupport Software Page 58

• Header text with links, images and formatting
• The components that all support representatives can add to iSupport Desktop dashboards
• The record types/features involved in global searches performed by all support representatives.
Note that you can use the Support Representative Group screen to override these settings and enable available components and global search record types/features for members of designated groups.
Configuring Colors and Header TextUse the Basics tab to configure the colors of dashboard elements; select colors via the color picker or enter an HTML color code. Use the No Color icon to remove a selected color and reset back to default.
Primary - Set the color of the dashboard buttons, lower edge of the Desktop, Chat tab, and component title bar.
Secondary - Set the color of the active tab and the Expand All icon in configuration.
Tertiary - Set the color of the Search and Add Dashboard or Component icons.
Font Color - Set the font color to black or white, or you can select Default to enable the system to, based on the selected color, automatically assign black or white depending on which gives the better contrast. (For example, black will be assigned if yellow is the selected color.) This can be overridden by selecting White or Black.
Use Gradients - Select On to display color gradually from light-to-dark; select Off to display color in a flat, saturated manner.
Header Text - Enter text and images to appear at the top of the Desktop page between the Desktop Create icon and the Profile avatar/name. You can format the text and include images via the text editor toolbar. (Note that the text is white, centered, and selected in this example.)
Specifying Items for Global SearchA global search can be performed via the Global Search component on the Desktop as well as the View | Search feature in the Incident screen. To include a record type or feature in global searches performed by all support
iSupport Software Page 59

representatives, drag the record type/feature from the Don't Include column to the Include column on the Allowed in Global Search tab.
Specifying Allowed ComponentsTo make a component available for support representatives to add to their Desktop dashboards, drag the component name from the Don't Include column to the Include column. See Working With Dashboards for information on each component.
Note that some components will not appear until functionality is configured:
• The Calendar component will not appear in this list until Calendar Integration is enabled in the Options and Tools| Integrate | Calendar Integration configuration screen.
• The Mass Mailing Manager will not appear in this list until enabled on the Mass Mailing Approvals tab in the CoreSettings | Email screen.
• The Twitter Monitor component will not appear in this list until a Twitter application is configured and enabledfor the Desktop in the Options and Tools | Integrate | Social Media Integration configuration screen.
• The Rep Manager component will not appear to a support representative that does not have Rep Manageraccess enabled in his/her profile.
iSupport Software Page 60