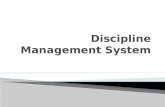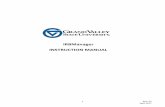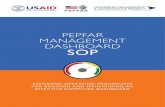Using the IRBManager Online System the IRBManager...dashboard; on this dashboard, select “Start...
Transcript of Using the IRBManager Online System the IRBManager...dashboard; on this dashboard, select “Start...

Using the IRBManager Online System
CREATING AN ACCOUNT Cal Poly users (pre-SSO integration with Cal Poly portal) and non-Cal Poly users, create an account using the registration option (“To register for an account click here”) on the system login screen: https://calpoly.my.irbmanager.com
If you would prefer, you can request an account to be set up for you by contacting Debbie Hart, [email protected]. To do so, please provide your email address, first and last name, organization (if not Cal Poly), and phone number.
Note for Cal Poly Faculty, Students, and Staff: We are working with campus IT to configure single sign-on (SSO)
integration that, once it has been established, will allow you to access the IRBManager system via your Cal Poly
portal credentials. Until that is complete, please be sure to follow the instructions below in regards to using ONLY
your complete Cal Poly email address (e.g., [email protected]) as your username and email account.
EMail -- Cal Poly users: ONLY use your Cal Poly email address, such as “[email protected]”.
Non-Cal Poly users: Enter your preferred email account for IRB matters.
Confirm Email by re-typing.
Click on NEXT to open the registration screen.
On the registration screen: EMail -- Cal Poly users: Make sure you are using ONLY your Cal Poly email address. Enter your Organization, Prefix, First Name, Last Name, Degree(s), and Phone number, as required. Click on REGISTER.

1 LOGIN Access the system login screen: https://calpoly.my.irbmanager.com For Cal Poly faculty, staff, and students -- your User Name is your Cal Poly email address. Use the entire string including “@calpoly.edu”, e.g., [email protected]
Pre-SSO integration and non-Cal Poly users: If you don’t already have a password -- once you have received notice that your account is set up, and you are accessing the system for the first time -- click on “Forgot Password?” Complete the information on the Forgot Password screen. An email will be sent to you to reset your password, and you can use the link provided in the email to create your specific password.
User Name -- Cal Poly users: Use your complete Cal Poly email address. Non-Cal Poly users: Use the email address you provided for your account request. Password – Enter your password or, if you don’t already have a password, click on “Forgot Password?” and you will receive an email to create/reset your password. Client – Is always CalPoly (one word). Some internet browsers may use autofill to change this field; ensure that it says “CalPoly”. Click on LOGIN.
To create/reset your password: Email – Use your complete Cal Poly email address or, for non-Cal Poly users, the email address provided to create the account. Type the code to prove you’re not a machine. Click on RETRIEVE.

2 DASHBOARD After login, your individual (Home) dashboard will open. It shows information on your projects and submissions
(xForms); words and numbers in blue are active links which you can use to access the forms and projects. The left
navigation menu provides quick links to actions available to you and your documents and forms.
To request review for a new project, click on “Start Protocol Approval Form” under Actions.
Use the red links to access existing forms and projects. You can also access forms and projects by using the blue links.
To request an extension (Continuing Review form), OR To request review of modifications (Modification Request form), OR To file a report for an adverse event, unanticipated problem, or complaint (Reportable Event form) … Click on the blue link related to the appropriate project in My Projects (Active). The system will open a project dashboard which will provide access to these forms.
Use “Take a tour…” for assistance.
3(A) See page 4
3(B), (C), (D) See pages 5-7

3(A) NEW PROJECT
To submit a new project for review, click on “Start Protocol Approval Form” in the left menu under Actions. A Protocol
Approval Form will open. There are 5 pages to the Protocol Approval Form which all must be completed. More detailed
information on what to include on the form is on the form itself, but to summarize:
On the first page, the Submitter fields will be populated using account information, but submitters must respond to all
required questions/fields. (Note: Projects do not have to be submitted by the PI). You will be asked to provide the title
of the project; the type of research; and contact information for PIs, co-PIs, faculty advisors, and additional researchers
(as applicable). After completing the first page, select NEXT to proceed (or SAVE, if desired).
On the second page, you will have to provide information on the funding source (if any), the start and completion dates,
the methodology(ies), the location of the research, and the populations involved. This page will require you to upload
your research protocol. As with the first page, once completed, select NEXT. Don’t forget to SAVE if you choose.
On the third page, you will have to provide answers to the IRB’s evaluation criteria (i.e, risks, subject selection, informed
consent, deception, data monitoring and security, and subject debriefing. This page provides upload options for
documents such as recruitment materials, informed consent forms, and related supporting documents. Select NEXT (or
SAVE).
On the fourth page, there are a set of questions to assist you (and the IRB) in determining what level of review will be
required. Once you have answered these questions, select NEXT (or SAVE).
The last page is where you will enter your password and select NEXT, and then on the next page select SUBMIT. This will
submit the form and create an electronic signature.
Please note: If you receive an “Required” note for any fields on the form that appear to be completed, you can clear this condition by
refreshing your browser.
To request review for a new
project, click on “Start Protocol
Approval Form” under Actions.

3(B) MODIFICATIONS NOTE: This is for projects that were initially submitted in IRBManager; if your project was approved using the previous paper-based system, please contact Debbie Hart, [email protected], before proceeding, so that the project can be created in IRBManager (the existing paperwork will be loaded). Once that has been done, return to IRB Manager and follow the instructions below to create your modification request.
To request modifications, you must start on your Home dashboard (which opens when you first login or by clicking the
Home tab). Once you are there, click on the Project number link (in blue). This will open the Project dashboard; on this
dashboard, select “Start xForm” in the left menu under Actions. Click on the blue link for Modification Request. This will
open a new xForm (for the modification request) within the project.
The Modification Request Form will open. Some information in the project file will auto-populate, but you will have to
respond to some questions and fields, such as: the type of modification; if the modification has already been
implemented; and if the modification increases risk, alters confidentiality, or includes elements not included in the
original approval. You also must provide a description of the proposed changes and upload any modified documents.
At the end of the form you will enter your password and select NEXT, and then on the next page select SUBMIT. This will
submit the form and create an electronic signature.
After the Project dashboard opens, click on “Start xForm” under Actions.
To request a review for proposed
modifications, click on the Project
number link to open the Project
dashboard.
To request a review
for proposed
modifications, click
on Modification
Request in the list of
Forms

3(C) EXTENSION/RENEWAL NOTE: This is for projects that were initially submitted in IRBManager; if your project was approved using the previous paper-based system, please contact Debbie Hart, [email protected], before proceeding, so that the project can be created in IRBManager (the existing paperwork will be loaded). Once that has been done, return to IRB Manager and follow the instructions below to create your extension request.
To request an extension/renewal, you must start on your Home dashboard (which opens when you first login or by
clicking the Home tab). Once you are there, click on the Project number link (in blue). This will open the Project
dashboard; on this dashboard, select “Start xForm” in the left menu under Actions. Click on the blue link for Continuing
Review. This will open a new xForm (for the extension request) within the project.
The Continuing Review Form will open. Some information in the project file will auto-populate, but you will have to
respond to some questions and fields, such as: if have any modifications that need to be approved (if so, you will be
instructed to complete a Modification Request Form), or if you have any adverse events or unanticipated problems to
report.
At the end of the form you will enter your password and select NEXT, and then on the next page select SUBMIT. This will
submit the form and create an electronic signature.
After the Project dashboard opens, click on Start xForm under Actions.
To request an extension for
an approved project, click
on the Project number link
to open the Project
dashboard.
To request an
extension, click on
Continuing Review in
the list of Forms.

3(D) REPORTABLE EVENT NOTE: This is for projects that were initially submitted in IRBManager; if your project was approved using the previous paper-based system, please contact Debbie Hart, [email protected], before proceeding, so that the project can be created in IRBManager (the existing paperwork will be loaded). Once that has been done, return to IRB Manager and follow the instructions below to submit your report.
To submit a report on an adverse event, unanticipated problem, or subject complaint, you must start on your Home
dashboard (which opens when you first login or by clicking the Home tab). Once you are there, click on the Project
Number link (in blue). This will open the Project dashboard; on this dashboard, select “Start xForm” in the left menu
under Actions. Click on the blue link for Reportable Event Form. This will open a new xForm (for the reportable event
form) within the project.
The Reportable Event Form will open. Some information in the project file will auto-populate, but you will have to
respond to some questions and fields, including providing information on the event and attaching any relevant
documents. At the end of the form you will enter your password and select NEXT, and then on the next page select
SUBMIT. This will submit the form and create an electronic signature.
To submit a report on a problem or complaint, click on Reportable Event Form in the list of forms.
To submit a report on a
problem or complaint, click on
the Project number link to
open the Project dashboard.
After the Project dashboard opens, click on
Start xForm under Actions.

4 REVIEW IRB staff will be notified of your submission and as the project is being processed, you may receive emails with updates
or instructions. If there are instructions regarding missing information or changes needed, please make sure to use the
link provided in the email to access the appropriate form and revise the form as requested. Once the project is
approved, you will receive an email notice of approval.
5 EXPIRATION Project approvals are good for one year (or less) from date of approval. IRBManager will send email notifications of
impending expiration dates. If you receive a notification, please use the link provided in the email to access the project
and complete the Continuing Review Form.
Questions or Assistance? Contact Debbie Hart, [email protected] or (805) 756-1508.