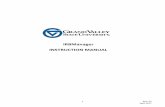INSTRUCTION MANUAL€¦ · 2. Click to submit an initial study 3. Start xForm (this gives the...
Transcript of INSTRUCTION MANUAL€¦ · 2. Click to submit an initial study 3. Start xForm (this gives the...

1
INSTRUCTION MANUAL

2
Table of Contents 1.0 IRBManager ...................................................................................................................................................... 4
1.1 What is IRBManager? ................................................................................................................................... 4
1.2 How Can I Obtain Access to IRBManager? ................................................................................................... 4
1.3 How do I Log-In? ........................................................................................................................................... 4
2.0 Passwords ......................................................................................................................................................... 5
2.1 What Happens At Your First Log-In? ............................................................................................................. 5
2.2 After Log-In... ................................................................................................................................................ 5
3.0 Navigating the Home Page - DASHBOARD ........................................................................................................ 6
3.1 Actions .......................................................................................................................................................... 6
3.2 Recent Items ................................................................................................................................................. 6
3.3 Messages ...................................................................................................................................................... 7
3.4 My Documents and Forms ............................................................................................................................ 8
3.5 Studies .......................................................................................................................................................... 9
3.6 xForms........................................................................................................................................................... 9
3.7 Events .......................................................................................................................................................... 10
3.8 My Studies .................................................................................................................................................. 10
3.9 Top Headings .............................................................................................................................................. 12
3.9.1 Change Password ...................................................................................................................................... 13
3.9.2 Change Your Profile .................................................................................................................................. 13
3.9.3 My Phone Numbers ................................................................................................................................... 13
3.9.4 My Address ................................................................................................................................................ 14
3.9.5 Log-In Information ..................................................................................................................................... 14
3.9.6 Email Signatures ......................................................................................................................................... 15
3.10 Sign-Off ....................................................................................................................................................... 15
4. Navigating the Study Protocol Page ................................................................................................................... 16
4.1 Study ........................................................................................................................................................... 16
4.2 Study-Site .................................................................................................................................................... 16
4.3 Contacts ...................................................................................................................................................... 17
4.4 Events .......................................................................................................................................................... 17
5.0 Event Details ................................................................................................................................................... 18
5.1 Study Site .................................................................................................................................................... 18
5.2 Event ........................................................................................................................................................... 18
5.3 Notes ........................................................................................................................................................... 18

3
5.4 Steps............................................................................................................................................................ 19
5.5 Actions in the Event Details ........................................................................................................................ 19
5.5.1 Event Sub-Screen ................................................................................................................................ 20
5.5.3 Generated Docs .................................................................................................................................. 20
5.5.4 X-Forms ............................................................................................................................................... 20
6. Submitting an X-Form ......................................................................................................................................... 21
6.1 Submitting an X-Form for an Initial Study .................................................................................................. 21
6.2 Submitting an X-Form for an Existing Study that has Received Initial Approval ........................................ 21
6.3 Completing an xForm .................................................................................................................................. 23
6.4 Can a coordinator complete an xForm? ..................................................................................................... 24
7.0 Using xForms ............................................................................................................................................... 27
7.1 Attaching Documents ............................................................................................................................. 27
7.2 Attaching Documents ............................................................................................................................. 27
Frequently Asked Questions ................................................................................................................................... 28
I forgot my password. How do I obtain a new password?................................................................................. 28
How can I check on the status of my submission? ............................................................................................. 28

4
1.0 IRBManager
1.1 What is IRBManager? IRBManager allows users to enter protocols and protocol related information such as: Investigator
events, sponsor or funding source, Title, Sponsored Projects, category of the study, attachments,
approval dates, descriptions, comments, generated documents and statuses. Attachments,
documents and events can be associated with the participating study.
Investigators have access to see the protocols they're investigating as well as attachments,
events and documents generated for their study but do not have the authority to edit them. This
includes studies they are the Sub-Investigator and the Medical Investigator.
IRBManager is a fully web based system. As long as IRBManager and the remote user are on the
same logical network (LAN, WAN, VPN, internet, etc), remote users can have access.
1.2 How Can I Obtain Access to IRBManager?
1. Email the IRB at [email protected] to request a log-on user name and password.
2. A PI or Study Coordinator can request a user ID through IRBManager for anyone that
needs access, such as an outside PI, but the PI or Study Coordinator must be able to
log-in to IRBManager to request the ID.
1.3 How do I Log-In?
1. Go to https://irbmanager.becirb.com
2. Enter your username and password. Your username will always be an email address.
3. Enter PBRC as the Client (check box ‘Remember Client’ to set the client permanently
for the computer you are working on.
4. Click Login.

5
2.0 Passwords
2.1 What Happens At Your First Log-In?
On your first log-in, you will be prompted to change your password. Your password must
meet the following requirements:
Be 15 or more characters
A valid password must be at least 15 characters long and contain characters from at least
3 of these groups: uppercase letters, lowercase letters, numbers, special characters
(!,@,#, etc.).
To change your password and proceed:
1. Step 1: Enter old password.
2. Step 2: Enter new password (see requirements above) and then enter new password
again to confirm.
3. Step 3: Click “update”.
When you log-in in the future, be sure you know your username and password. If you enter the wrong username/password three times, as a security precaution, IRBManager locks your account. If that happens, you’ll have to call an IRB staff member to reset your account at 225-763-2693. Once you log in with your username and password, you’ll be able to provide a required signature electronically simply by entering your password.
2.2 After Log-In...
Once your password has been updated, you will be logged into the system. Your view will depend on your assigned role. If you are a researcher, your studies will appear on your home screen.

6
3.0 Navigating the Home Page - DASHBOARD
On the left side of the page, there are 4 headers: 1. Actions 2. Recent Items 3. Messages 4. My Documents and Forms In the example below, this researcher has the option to: 1. View the Dashboard 2. Click to submit an initial study 3. Start xForm (this gives the researcher the option to complete an FCOI or Request for an
IRBManager User ID for another person.
3.1 Actions
Show Sponsor Protocol Codes or Study Acronym– allows you to see protocols listed by Sponsor Protocol Numbers rather than IRB numbers. When you click on Sponsor Codes, the acronyms show up under “My Studies”, instead of IRB numbers.See section 3.8 for more details. Note: If you have multiple sponsors, the Sponsor Protocol Numbers view will show one line for each sponsor, so a study may have multiple listings in this view.
3.2 Recent Items
The hyperlinks under this heading will show the most recent items you have viewed in IRBManager. You can just click on any link under “recent items” to go directly to that item.

7
3.3 Messages This heading is an area that the IRB will use for communication to all of the users within the system (for example, the next submission deadline for full board review).

8
3.4 My Documents and Forms
User Attachments Xforms This heading shows how many attachments and xforms (smart forms) the user has submitted.

9
3.5 Studies
This shows the studies each user is associated with, shows what studies the user is the Principal Investigator for and what studies the user is the Medical Investigator for. “Associated with” means you are either the coordinator, PI, Sub-I, MI or a recruiter for the study. Note: By clicking on the underlined link, you will go to the studies you are associated with.
3.6 xForms
The xForms tab shows the forms or applications currently being processed at this time for the user. xForm is also referred to as a submission to the IRB. In this view of the DASHBOARD:
You have 3unsubmitted xForms. The user currently started 3 xForms (submissions), but clicked “Save for Later” and did not submit them to the IRB. Note: By clicking the underline link, “3 unsubmitted” the user can go straight to the unsubmitted xForms.
You have 6 xForms being processed at a later stage. The user currently has 6 forms currently being processed by the IRB. The user has submitted the forms successfully and the IRB staff are having them reviewed and approved appropriately.
You have xForms in error. The user has some forms that have errors. This is a software issue and the user must notify the IRB office if they receive an error.

10
Note: If the user has an xForm in error, the user can click the underline link and go straight to the xForm in error.
There are 6 xForms currently awaiting your attention. The user has 6xForms that currently need the PI’s signature, or the submission has a problem that needs to be addressed. Note: By clicking the underline link, “6 xForms” the user can go straight to the 6xForms that need the user’s attention.
3.7 Events
The events section of the DASHBOARD shows the submissions open by name. This section shows all open events and the submission name, such as continuing review, initial review, subject materials and modifications. Note: An event stays open until the board is notified of the approval. It’s possible for the xForm to be complete and approved, but the event is still open until a board meeting occurs.
3.8 My Studies
This is a list of all the studies the user is associated with active and closed studies.
The study number. Note: By clicking “Show Sponsor’s Codes” you can see the studies listed by Acronym.
The site the study is taking place.

11
Note: If the study is taking place at more than one site, the study will be listed twice with each site listed.
The PI name.
The study title.
Expiration date of the study.
Status of the study. Two of the studies listed here have not been processed completely. When the study is processed completely, the status will change to active.
Note: By clicking on the blue link under “Study” the user can go straight to the study.
By clicking the arrow beside the Study, Site, PI, Study Title, Expiration Date and Status you can
sort the studies accordingly.
Studies can be sorted by IRB Number
Site can be sorted alphabetically
PI is sorted alphabetically
Study Title is sorted alphabetically
Expiration dates are sorted by numerical date
Status is grouped and sorted alphabetically

12
3.9 Top Headings
HELP - Currently the Help is disabled. We hope to have this feature installed soon. TEST’s Settings – allows the user to edit their profile settings. “Test” will be replaced with your first name. Under my settings you can:
1. Change your password 2. Change your profile 3. Change your phone number 4. Change your address 5. View last 25 logins 6. Create an email signature

13
3.9.1 Change Password
1. Step 1: Click on “change password” link. You will then see this view:
2. Enter old password. 3. Enter new password that meets requirements and then enter new password again to
confirm. Your password must meet the following requirements:
1. Be 15or more characters 2. Contain any 3 of the following: upper case letter(s), lower case letter(s),
number(s)
4. Click “update”.
3.9.2 Change Your Profile
1. Click on “Change My Profile” link. You will then see this view:
2. Update your name, phone number or email address. 3. Click “update.”
3.9.3 My Phone Numbers
1. Click on “My Phone Number” link. You will then see this view:

14
2. Click the “hand holding a piece of paper” You will then see this view: 3. Update your name, phone number or email address. 4. Click “Update Phone.”
3.9.4 My Address
1. Click on “My Address(es)” link.
You will then see this view:
2. Click the “hand holding a piece of paper”
You will then see this view:
3. Update your name, phone number or email address.
4. Click “Update Address.”
3.9.5 Log-In Information
List the time and date of the last 25 times you logged into IRBManager.

15
3.9.6 Email Signatures
Allows you to enter an email signature when sending email(s) through IRBManager.
1. Click on “Email Signature” link.
2. Enter your signature (see below)
3. Click “Save”.
3.10 Sign-Off
Click on this link to sign-off from IRBManager. Then close your browser window.

16
4. Navigating the Study Protocol Page
From the home page, you can access a protocol page for each of your studies. Click on
the blue Study Code or IRB number link to access this page.
4.1 Study
This section notes all sorts of basic information about the protocol, such as:
IRB number
Sponsor
Committee (if there are more than one IRB then this notes the IRB the study was reviewed at)
Sponsor ID or Acronym of the study
Category of study
Grants (if applicable)
Agent Type ( notes inpatient, outpatient)
CRO ( if applicable)
Study Title
Year of first review
Acronym (same as Sponsor ID)
Number of Approved Subjects
Conditions (if an applicable subpart should be supplied, it will be noted here)
Comments from the IRB related to review of the study
You can click on any blue link; in this section, you can click to view more information on the sponsor.
4.2 Study-Site
This section notes information about the study and the study site, such as:
Status (active, data analysis, closed, etc.)
Initial approval date
PI name
Expiration date for continuing review
Comments

17
4.3 Contacts
This section list the contacts associated with the study.
4.4 Events
This section lists all the IRB “events” or submissions that have been or are being conducted for
this protocol. The event line contains the following sections:
Type of Event (Initial, Modification, Closure, Subject Materials, etc.)
Att – number of attachments associated with that event or review.
Instance/UED – the material being reviewed for the submission.
Start – the date the event was started or loaded into IRBManager
Complete – the date the event was completed and reported to the board.
Last Mtg – shows the last meeting this event or review was submitted to. Even if a submission is expedited, it shows up on a meeting expedited review report.
You can click on any blue event; in this section to view information specific to the event. After clicking on the blue link, it will take you to event details (See Section 5.0)

18
5.0 Event Details Event Details are specific to the event or submission. The event details contain the following:
5.1 Study Site
Study Site:
IRB Number (Study Number)
Site (Location)
PI Name
Committee reviewing the submission (only applicable if there is more than one IRB panel)
5.2 Event
The Event shows specific details about the submission you are viewing. Event:
Type (Modification, Initial, Closure, etc.)
Instance (documents related to the event)
Expedited Categories (if applicable, as per the Federal regulations)
Defined (the date the event first started)
Completed (the date the event was completed)
Expedited/Exempt Date
5.3 Notes
Lists the summary of the submission and the documents related to the event. For instance, this shows the modification summary and the documents being modified.

19
5.4 Steps
This shows the steps of the submission with the dates. Each event will have the steps listed
with a planned date, actual date, the completion date and when it will go to the full board for
either review or notification.
For example in this event step the following has occurred:
The IRB received the modification on 8/15/2013
The IRB staff completed an internal review for completion on 8/16/13.
The notification of Sponsored Projects was not necessary.
The IRB staff assigned reviewers on 8/19/13.
The expedited review was received from the IRB reviewer on 8/30/13.
The IRB staff will notify the full IRB board via the expedited report on 9/16/13.
The send for full board review was marked N/A because this was an expedited review.
The submission was sent to the Chair for approval on 9/3/2013.
The PI was notified via email of the approval on 9/4/2013.
5.5 Actions in the Event Details
Actions in the event details screen are as follows:
View event sub-screen – this shows the exempt or expedited categories, if applicable.
Attachments – shows the attachments related to the event detail
o Generated Docs – shows the approval documents associated with the study
X-Forms – shows the application associated with the event.

20
5.5.1 Event Sub-Screen
Shows the exempt or expedited categories, if applicable. The IRB staff input these fields after
review.
5.5.2 Attachments
Shows the attachments related to the event detail. These are the attachments uploaded by the coordinator/PI. This will also include the approval letter.
5.5.3 Generated Docs
Shows the approval documents associated with the study. The IRB staff generates the approvals after the Chair has approved the review.
5.5.4 X-Forms
Shows the application associated with the event. This is the application completed by the coordinator and signed by the PI.

21
6. Submitting an X-Form
6.1 Submitting an X-Form for an Initial Study
1. To begin an Initial Application, go to the Home page and look at the Actions on the left.
2. Click on “Click here to submit a new study for IRB Review”.
3. This will bring you to the Initial Review Application.
Note: Investigators (PI, MI and Sub-I) will receive an email and must sign off and attest to COI before the IRB is ever notified.
6.2 Submitting an X-Form for an Existing Study that has Received Initial
Approval
In order to complete an event (submission) on an active study, you must first go to the study. There are three ways to go into the study.
1. Go to the Home Screen 2. Click on a study in the “My Studies” screen
OR

22
3. Go into the active studies link and choose the study or go into the PI link and choose the study.
Once you are in the study, you click the Start xForm button.

23
You will then choose the appropriate submission form (xForm).
6.3 Completing an xForm
Answer the questions on the xForm (submission) and submit the application.

24
Notice that IRBManager automatically inputs the PI name, the IRB number, the title, and who is submitting the form. The next questions in the xForms are directed by the answers that you give. For example, if you answer that you have publications related to the study; subsequent questions will prompt you to attach a copy of the publication. If you indicate that you do not have publications related to the study, those subsequent publication questions will be hidden. Click “next” to move on to the next page of the xForm. Click “save for later” to stop working on the form. The xForm can then be reopened by going to the xForm link under “Actions.”
You may have to scroll down to view and answer all the questions.
If a question is labeled (Required), an answer must be provided. If you fail to answer a required file, an error message will appear. The system will not allow you to continue until the field has been populated.
After completing the xForm (submission) you enter your password and hit the submit button.
Other options than submitting: You can print the application or decide not to submit the form and wait until a later time to submit the form.
6.4 Can a coordinator complete an xForm?
Yes, IRBManager is flexible and allows a “real world” workflow. So the xForms are set up 2 ways (behind the scenes). First option: PI completes and signs form in one step. When you are ready, you electronically sign the xForm by entering your password. Then click next. Last step, click “Submit”.

25
When you log into IRBManager, select the study, select the event, you can see the steps to the xForm you just submitted. In this example, the IRB office has received your submission, but has not completed an internal review. Second option: Coordinator or other study staff member completes form and PI reviews and signs form.
Example: When a coordinator completes a modification request form, the PI will receive an email alerting him/her that a modification request is awaiting PI review and signature. The following is an example of the email the PI will receive:

26
After the PI clicks on the email link and logs in, the form submitted by the coordinator can be reviewed by the PI. Once the PI accesses the modification form, PIs have 3 options:
1. Save the form for later review and submission 2. Review the form, enter your password to approve, and submit to the IRB 3. Not approve and reject the form back to the submitter.

27
7.0 Using xForms
7.1 Attaching Documents
Protocols, informed consents, recruitment material, etc. can all be attached to your smart forms. To attach a document:
1. Click “add attachment” on specified attachment questions. 2. Enter name for your attachment. If you want to just use the name of the uploaded file,
leave this field blank. 3. Select the type of attachment if that option is available. On some questions, only a certain
type of document is intended to be attached, and the type is pre-set. 4. Click the “browse” button to locate the file on your computer. 5. Click “attach” to finish the process.
Note: The file name will be listed in the approval letter, so please make sure the file name can identify the document.
7.2 Attaching Documents
Be sure to review your form before submitting to the IRB. Once you submit a form to the IRB, it will be locked for IRB review. If the form has not yet been submitted to the IRB, you can view the form from the protocol page (click xForms in the Action section to view forms attached to this protocol OR click xForms in the My Documents and Forms section to see forms ).
Once the form has been completed and submitted to the IRB, IRBManager will automatically assign a study event on the protocol page. You can then click on the event name (blue link) to track the event progress (see earlier section, Tracking the Event). Note: IRBManager does not allow for multiple uploads; however, you can drag
attachments one at a time to upload.

28
Frequently Asked Questions
I forgot my password. How do I obtain a new password?
1. Use the forgot password feature at the log-on screen. You will be emailed a temporary password and allowed to reset the password.
2. Contact the IRB office at 225-763-2693 during regular business hours. Although IRB staff cannot look up your password, they can assign a temporary password. You will then be required to update your password when you log in.
How can I check on the status of my submission?
Log into the system and click the blue protocol link for the appropriate study protocol page. Once on the study protocol page, click the blue event link for the event that you wish to check on. The event page will open up and within the Steps section, you can see which steps have been completed by the “yes” or “no” answers in the “completed” column.