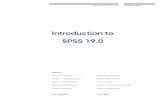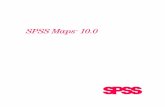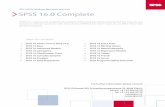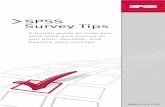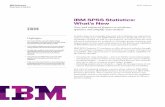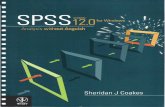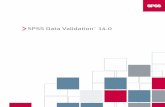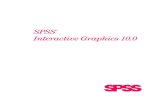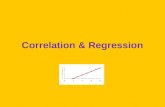Using SPSS, Chapter 3: Statistical Tables and Graphics€¦ · SPSS Statistics Viewer: This is the...
Transcript of Using SPSS, Chapter 3: Statistical Tables and Graphics€¦ · SPSS Statistics Viewer: This is the...
-
1
Using SPSS, Chapter 3:
Statistical Tables and Graphics
• SPSS’s Chart Builder 2
• Creating Histograms 3
• Creating a Scatter Plot 6
• Getting Started 7
• Creating and Importing Data 8
-
2
SPSS’s Chart Builder
1. Click the Graphs menu item and select Chart Builder . . ..
2. You are given the opportunity to Define Variable Properties . If you are confident that your variables
are properly defined, select OK .
3. The Chart Builder console will open (see below).
4. Most of the charts and graphs will be created from this window. When you’re done, click OK and thegraph or chart will appear in the SPSS Viewer.
-
3
Creating HistogramsThe following sequence of screenshots demonstrates how to get histograms for more than one category of datainto the same figure but the same process can be used to create a single histogram. The data contains thetest scores for 42 males and 30 females.
• Be sure your data is in the standard SPSS format where rows=cases and columns=variables.
• You can actually select any of the Histogram options but the Simple Histogram is very flexible.
-
4
• If you want to group histograms according to category (like gender) there are a few options.If you don’t have different categories of data, you don’t have to do this step.
• Left: More grouping options. Right: Changing the classes to 90, 80, 70, 60 etc..
-
5
• Two Histograms!
• If you double-click on the graph the Chart Editor window will open. This gives many options for editingyour histogram(s).
• If you double click on the histogram from this window, you get the properties window where you canalter Chart Size , Fill & Border and others. The design options are bountiful.
-
6
Creating a Scatter Plot
1. Open or create the data.
2. Click the Graphs menu item and select Chart Builder . . ..
3. Select Scatter/Dot from the Gallery Tab of the Chart Builder window.
4. Drag the icon for the chart you want into the preview window.
5. Drag the x-variable to the x-axis and the y-variable to the y-axis.
6. Click OK and the plot appears in the SPSS Viewer.
7. Double-clicking on the graph brings up the Chart Editor with many options.
-
7
Getting Started When you start SPSS there are two windows that are displayed.
• SPSS Statistics Data Editor: This is the window contains the actual data and data properties.There are two tabs at the lower left corner of this window.
– Data View: When you click this tab you actually see the data arranged by column.The data should be in standard format where rows = cases and columns = variables.
– Variable View: This is where you define various attributes for each variable.
• SPSS Statistics Viewer: This is the window that depicts that actual commands used to performtasks such as opening data, displaying graphs, conducting tests, etc. This is also the window where theresults are displayed such as tables and graphs.
-
8
Creating and Importing Data
• There are two ways to get data into SPSS.
– You can enter the data by typing it directly into the data editor.
– You can open an existing data file by selecting the File tab, then Open , then Data... .
Then select the type of file from the list of options. If it is not already an SPSS (.sav) data file,you will be prompted to answer some questions. For example, if you open an Excel file it may askwhich worksheet and whether or not the first row contains labels.
• Make sure your data is formatted as described below.
– Rows = CasesEach row represents a case such as each respondent to a questionnaire.
– Columns = VariablesEach column represents a variable being tracked or measured. For example, the answers to a specificquestion on a questionnaire defines it’s own variable (column). As such, each row represents anindividual case for all variables.
– Cells contain valuesEach cell contains a single value of a variable for a case.
It is possible to enter data in the form of a frequency table but then you must do some alterationsbefore analyzing such data.
• Once you have the data opened in the data editor, click the Variable View tab at the bottom of thedata editor. In this view, each variable is now a row and you must make sure all your variables aredefined appropriately. The most important distinctions are
– TYPE : The most common types are
∗ Numeric: Used for quantitative data. These are numbers with no commas and a perioddelimiting the decimal places. SPSS will not allow you to enter non-numeric characters into acell of numeric type.
∗ Date: Used for dates or times from a menu of formats.∗ String: Used for qualitative data. Avoid symbols such as *, -, +, ?, etc.
– Measure : There are three levels of measurement.
∗ Scale is for ratio or interval levels of measurement.∗ Ordinal is for ordinal or ranked data.∗ Nominal is for qualitative data.
– Values : If you have numeric values representing qualitative data such a 1=male and 0=female,you will probably want this to be labelled accordingly in graphs and outputs. Click on the cell inthe Values column for that variable and assign labels for each value.