Using SmartArt, Charts, and Shapes in PowerPoint 2007-MECA 2011
-
Upload
karenjuneau -
Category
Documents
-
view
938 -
download
1
description
Transcript of Using SmartArt, Charts, and Shapes in PowerPoint 2007-MECA 2011

Dr. Karen Juneau
Career & Technical Education
William Carey University
MECA 2011

An introduction
to SmartArt
to charts in PowerPoint
to creating 3-D graphics using shapes

SmartArt allows you to quickly convert
text bullets to text art
There are more features for SmartArt In PowerPoint
than there are in any other MS Office Product
Careful- Overuse of SmartArt can easily clutter your
work but it is great tool for saving time

Tasks Immediate Delayed
Goals Personal Professional
Plan Expected Unexpected
To do
To do
To doTo do
To do
To do To do Need for
a Plan
LOTS OF OPTIONS !

Lists
Processes
Cycles
Hierarchies
Relationships
Matrices
Pyramids
Your selection is
determined by the
type of information
you are working with
and how you want
to highlight that
information

Example list:
A day in a pug’s life includes
Sleeping
Eating
Shedding
Companionship

Select the
style of
SmartArt you
want to use
In this
example, I
used the
Vertical
Picture
Accent list

Note that the
text is auto
sized to the
shape
We will add a
photo in the
pink circle
A day in a pug’s life
includes
• Sleeping
• Eating
• Shedding
• Companionship

You may want to crop or add
an effect to the photo
before you place it in
your SmartArt.

A day in a pug’s
life includes
• Sleeping
• Eating
• Shedding
• Companionship
Note: All Photos of “Chief” used by permission of G&G Whiting

So what if you
change your
mind?
SmartArt Graphics
adjust
automatically to
your selected
PowerPoint theme

If the template is
monochromatic, the
graphic will be
monochromatic
Elements in many
SmartArt Graphics are
not grouped so you
may move these
unintentionally

You can modify all types of SmartArt by using
the text interface that appears next to your
inserted SmartArt

As you type in the text area, the text changes and
resizes in the graphic

In this case, we will need to add categories to our graphic
Hitting the “Enter” key at the end of the last item in the bulleted list
will create more items in the graphic

You may also edit
the color of the Smart
Art Graphic by selecting
an option under the
SmartArt Tools design
Tab

This is the
completed
graphic

You can add custom
animation to some
SmartArt Graphics with
modifications
Text will not rotate
Some elements will have
to be duplicated for the
effect animation and
reintegrated into the final
graphic
Watch
Text
Watch
Text
Watch
Text

With work, you can
correct this
Begin with a
completed
SmartArt Graphic
We will use this
image illustrating
the steps in doing
laundry
Wash
Dry
FoldPut
Away
Collect

Select all of the
shapes in the
image and copy
them. (You will
need use the shift
key to select all
the elements in
one step)
Paste this copy
outside of the
drawing canvas
Wash
Dry
FoldPut
Away
Collect

Right click on
each textbox to
open the edit
options
This can be a
little tricky; use
the undo key as
needed

Remove all
text boxes,
leaving the
graphics



Wash
Dry
FoldPut Away
Collect
The next step is to
create a companion
graphic containing
only the textboxes
This graphic must be
the same size as the
graphic containing the
images

Once all the
graphics are
gone, you might
find it helpful to
group the
textboxes since
you will move
this image in
another step

At the end of this
process you will have
the two images, one
of text and one of
graphics Wash
Dry
FoldPut Away
Collect

Begin by adding
custom animation to
the graphic part of
your image



Wash The next step is
to modify the text
so that it can be
read as it rotates
Each textbox will
be modified using
the rotation
handle to achieve
this

Place the text circle
over the animated
graphic image
Animate the text using
the same effect at the
same speed
Wash


Wash
Collect
You could also use
other effects to make
the text appear after the
rotation such as a fade
in effect
Remember to adjust the
timing for the effect you
want

Using Templates in PowerPoint

Charts are useful to represent values and trends
PowerPoint has numerous built in templates
based on Excel that will create the most
commonly used types of charts such as
o Bar
o Pie
o Scatter Plots
o Line Graphs

Select the chart icon to
bring up the chart
templates
We will use the first
column template

The left side is a
PowerPoint view
containing a chart
that was
automatically
generated

The right side contains a
version of an Excel
spreadsheet that
generates the chart
You will need to change
elements of the chart
by using this
spreadsheet

You would like to graph some grades on a set of
exams. You are interested showcasing how
the performance of a morning class compares
to the performance of an afternoon class of the
same size with the same teacher.
Test 1 Test 2 Test 3
MorningClass Avg.
98 92 88
AfternoonClass Avg.
98 82 80

Change the
column labels
to test
numbers from
series
numbers by
typing in the
cells in Row 1This will change
once we hit the
enter key

Change the values in the
first two rows to the correct
test scores
Ignore the categories that
you do not need

Change the names in the
first two categories in
Column A to the correct
names
Ignore the categories that
you do not need

Resize the data chart by clicking on
the lower right corner
These rows are gray because the
chart has been resized to exclude
them

The finished chart now reflects your
data.


If you close a data (spreadsheet view), right
click on your chart and select “Edit Data”. The
data chart will reopen
Resist the temptation to create everything;
modify an existing template to save time
Consider adding a title as textbox rather than
formatting it as part of the table since not all
table templates allow for titles


Do you want to live at your desk?

This is a free add-on for Excel that allows you to
create 3-D models using Excel 2007
This add-on generates visual basic code for
these images
A practical use for this engine is to create 3-D
images from clip art
Only rarely should you consider doing this

You may download 3-D Animation Engine
at the Microsoft Download Center
http://www.microsoft.com/downloads/en/default.as
px
You may need to search the site for
3-D Animation Engine

Note that the
object is vertical
–rotation has
began at right
edge
Since it is hard to develop a feel for the orientation
of a 3-D object, practice using something that has
features so thaty ou can easily locate the top and
the front of the object.

Same settings -
further along in
rotation

Note that the perspective is at 10
pixels
This will cause the object to rotate at
an angle to the viewer’s line of sight

You can see that the object is not
rotating level with the Y axis

Note that the
object is laying
back –rotation is
away from the
viewer

Both object have the same settings but one
perspective was reset at a different point in the
rotation


This engine uses simple shapes – you will need to
copy and paste any images you want to use outside
of a drawing canvas

Remember that this is still Excel, to work
with three images, right click and add extra
columns

Since the edge of the image will determine the side
color, you will need to decide what color the shape
outline should be or if you want to delete it.

This is the image with depth added and frozen after
rotation


Shapes can be inserted in to the
program by the same method
that is used in any MS Office
product

When shapes are first dropped
in, many settings are set to
cycle.
This will create a frantic video
effect that allows you to quickly
see the range of options.


To change color of the whole
shape , you need to change
both the shape fill and the
outline color.

A heart with a blue outline will have blue sides
once the image is generated

To change color of the whole
shape outline use the same tab
that you would use in any MS
Office product.

You can copy and paste
your image so that you can
create variations on your
design

SmartArt is an effective way to quickly add
visual interest to a presentation
By using templates, charts can often easily
added to a presentation without having to
determine cell formatting
If you must create an original 3-D shape, 3-D
Animation Engine is a free image generator
that can be used for this purpose in MS Excel

http://sleepyartisan.blogspot.com/
If you search Google for Sleepy Artisan this is the first hit on the resuting listing





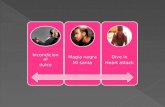













![Operators AFFE CHAR MECA, AFFE CHAR MECA C and AFF []](https://static.fdocuments.in/doc/165x107/62b271167c6a9a216d034fea/operators-affe-char-meca-affe-char-meca-c-and-aff-.jpg)