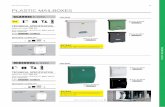Using Shared Mailboxes Outlook 2010 - YSU€¦ · Using Shared Mailboxes (Outlook 2010) v....
Transcript of Using Shared Mailboxes Outlook 2010 - YSU€¦ · Using Shared Mailboxes (Outlook 2010) v....

Using Shared Mailboxes (Outlook 2010) v. 02-20-2014 – J. Bettura / J. Eddy
1
Using Shared Mailboxes
Outlook 2010 Required Items: Microsoft Outlook 2010, Windows XP or later This guide will assist you with using Shared Mailboxes in Outlook 2010. The instructions are listed in steps - please be sure to complete all of the setting changes in each step before moving on to the next. Note: Shared Mailboxes generally take 24-48 hours to be fully functional after they are created.
Shared Mailboxes: Outlook 2010
Step 1: Verify that you have Outlook 2010 on your PC. This can be done by going to Start -> All Programs -> Microsoft Office and checking for the Microsoft Outlook 2010 application or searching for it in the search field. It may also already be a desktop icon or taskbar shortcut.

Using Shared Mailboxes (Outlook 2010) v. 02-20-2014 – J. Bettura / J. Eddy
2
Step 2: Open Outlook 2010 and click the File tab in the upper left.
Step 3: Click on the Account Settings drop-down menu, and then click on the Account Settings… option.

Using Shared Mailboxes (Outlook 2010) v. 02-20-2014 – J. Bettura / J. Eddy
3
Step 4: Verify that the proper account is the default account. A black check mark should be next to the account with the type Microsoft Exchange and the name in the format of [email protected] or [email protected]. If this is not the case, highlight that account and click Set as Default. Once you have verified that the proper account is the default account, double-click it to open a new window.
Step 5: Click the More Settings button to open a new window.

Using Shared Mailboxes (Outlook 2010) v. 02-20-2014 – J. Bettura / J. Eddy
4
Step 6: Click the Add… button to open the “Add Mailbox” window. Type the username of the shared mailbox (i.e. the portion before the @ sign of the full email address) and click OK.
Step 7: You should now see your shared mailbox listed in the “Open these additional mailboxes:” section. Click Apply and then click OK. You may now close any other open windows besides the main window. Note: You may also remove Shared Mailboxes from this section by selecting the mailbox and clicking the Remove button.

Using Shared Mailboxes (Outlook 2010) v. 02-20-2014 – J. Bettura / J. Eddy
5
Step 8: The shared mailbox will now appear in your Outlook mailbox list, but additional steps need to be taken to “Send As” the shared mailbox. Continue to Step 9 for these steps.

Using Shared Mailboxes (Outlook 2010) v. 02-20-2014 – J. Bettura / J. Eddy
6
Step 9: Open a new email. Select From and then select Other Email Address…
Note: If you are missing the “From” field on the New Message window, go to the “Options” tab and make sure “From” is shown.

Using Shared Mailboxes (Outlook 2010) v. 02-20-2014 – J. Bettura / J. Eddy
7
Step 10: Select the From button to open the Choose Sender window. Do not add the address manually.
Step 11: Select your email address from the address book by highlighting it. Once you have selected the address, click OK on this window and click OK again on the next window.

Using Shared Mailboxes (Outlook 2010) v. 02-20-2014 – J. Bettura / J. Eddy
8
Step 12: Your From address should now be the Shared Mailbox address.
If you click the From drop down again, you will notice the Shared Mailbox address has been added to your list and you will not need to search for it in the future.