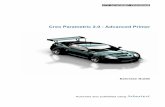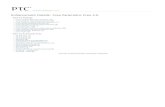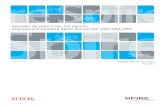Using pro weld in creo 2.0
-
Upload
evan-winter -
Category
Engineering
-
view
3.748 -
download
4
Transcript of Using pro weld in creo 2.0

2
Preparing the Assembly

3
• Welding Rods define the material used for welding. – Name.
– Material (density).
– Rod Diameter.
– Rod Length.
– Additional Parameters.
Creating Welding Rods

4
• Welding Processes define how welds are applied. – Name.
– Specification.
– Manual/Robotic.
– Treatment.
– Feedrate* (in/hour).
– Min/Max Length.
– Additional Parameters.
*Feedrate refers to the machine travel speed rather than material feed speed. It is used to calculate welding time based on the length of welds.
Creating Welding Processes

5
• Preferences define defaults for each Weld Feature type. – Shape Tab
• Leg Lengths, Depths, Angles, Diameters
– Intermittent Tab
• Toggle Intermittent on/off
• Number of Welds/Weld Spacing
– Options Tab
• Cross Section (used for mass props)
• Default Welding Rod
• Default Weld Process
• Finishing options
– Properties Tab
• Default Parameters and Relations to be used in
Weld features.
Setting Welding Preferences

6
Using Weld Features

7
• Weld Features are similar to Round/Chamfer features in their creation. – Dashboard Based
1. DxD, D1xD2 for Fillet Welds.
2. Create Sets.
3. Side1/Side2.
4. Pick a Welding Rod.
5. Pick Welding Process.
Basics of Weld Features
1
2 3
4
5

8
• Use the Weld Wizard to create Edge Preparations. 1. Select Edge Prep.
2. Pick Opening/Bevel combination.
3. Set spacing and angle options.
4. Symmetrical creates the same feature on
the opposing edge.
5. Define Contact Surfaces and Edge Sets
as required.
Basics of Edge Preparation Features
1
2
3
4
5

9
• Notches are Assembly Cuts that allow welds to pass through components. 1. Select Notch.
2. Pick Notch type.
3. Set Radius and Length options.
4. Define Trajectory (Select existing Weld
feature or select a trajectory).
5. Select Intersected Parts for assembly
cut.
Basics of Notch Features
1
2
3 4
5

10
Gathering Weld Information

11
• The Length command allows you to measure individual welds. 1. All Welds are located
automatically in the
Search window.
2. Pick a Weld and add
to Selection Buffer.
3. Pick OK to view Information
window.
Measuring Weld Length
1
2
3

12
• The Mass command allows you to measure individual weld mass. 1. All Welds are located
automatically in the
Search window.
2. Pick a Weld and add
to Selection Buffer.
3. Pick OK to view Information
window.
• *For weld Mass to report,
the following must be
defined: – Welding Rod (with density).
– Weld Cross Section
Measuring Weld Mass
1
2
3

13
• The BOM command provides a summary of all welds in the Assembly. 1. Totals for Length, Mass and
Welding time.
2. List of Lengths, Masses and
Welding times by weld feature.
3. Total Lengths and Masses by
Welding Rod.
• *For weld Mass to report, the
following must be defined for
each Weld: – Welding Rod (with density).
– Weld Cross Section
Gathering Weld Information
1
3
2

14
Setup

15
– add_weld_mp (yes/no) – Determines if Welds are factored into Mass Props calculations.
– pro_weld_params_dir – Sets the default directory for Creo to look for Weld parameter files on
“browse”.
– weld_edge_prep_driven_by (part/assembly) – Determines if the Edge Prep features (assembly
cuts) are created at the part level or the assembly level.
– weld_edge_prep_instance (yes/no) – Determines if a Family Table instance is created for parts
with Edge Prep features defined for them.
– weld_edge_prep_name_suffix (_NOEP) – Sets the default suffix for Edge Prep FT Instances.
– weld_edge_prep_visibility (generic/instance) – Determines whether the Edge Prep features are
suppressed in the Generic and resumed in the Instance, or vice-versa.
– weld_geom_type_default (surface/light) – Sets the default Weld Feature type to include quilts or
not.
Config.pro Settings

16
• Welding Rods, Processes and Preferences – Save out for easy retrieval later.
• Use “pro_weld_params_dir” to set location for browsing, or use:
– weld_fillet_preferences_file
– weld_groove_preferences_file
– weld_plug_slot_preferences_file
– weld_spot_preferences_file
– Can also be defined in the “Start Assembly” if there is a single
standard Rod/Process.
Productivity Tips

17
• Preferences (Set in “Start Assembly” if possible) – Shape Tab
• Set leg lengths/sizes, these will apply to each weld feature based on type.
– Options Tab
• Set Default Welding Rod
• Set Default Weld Process
– Properties Tab
• Set up relation to automatically define Cross Section for Fillet Welds based on leg lengths or other
expressions. Cross Section area is automatically calculated for each weld.
• Set up additional Parameters as needed, which will be added to each weld feature automatically.
Productivity Tips (Cont.)

18
• Using the Weld Wizard – Allows you to create Edge Prep, Notch and Weld features in one
streamlined sequence.
– Clarifies design intent in the Model Tree.
– Walks through the process for each feature type but leaves each
feature independent once created.
– Dialog re-activates automatically, allowing you to create subsequent
features quickly.
Productivity Tips (Cont.)

19
• Fixing errors in Notch features – Sometimes Notches can fail to “intersect” components correctly if
the “Select Ref Weld” option is used.
– If this occurs, use the “Select Trajectory” option and pick curves
manually for a more robust feature.
Productivity Tips (Cont.)