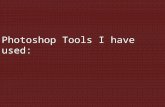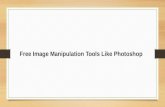Using photoshop tools
Click here to load reader
Transcript of Using photoshop tools

Using Photoshop Tools

Lasso Tool
I used this tool to get a can top to put on my can, I got a image of a can off the internet from there I used the magnetic lasso tool to draw around the ring pull lid then copied and pasted it onto my can design then re sized it so it would fit onto my can.

Magic Wand and Quick Selection Tool

Brush Tool
I used this to create a interesting background design for my brochure by getting brushes of the internet and installing them into my photoshop I was able to find the brush I wanted and a brush that would look good on my brochure

Clone Stamp Tool
BeforeAfter
Using the clone stamp tool on photo shop allowed me to cover up the brand names that were included in some of my images that were taken for my advertising.

Paint Bucket Tool
Using the paint bucket tool allowed me to apply colourto the background of my brochure so my design would look more eye catching

Text Tool
I used the text tool to insert information, titles and slogans into my brochure.

Using Select and Inverse
Using select and inverse on text allowed me to add a pattern to the text, which made the text look more interesting and more eye catching

Using Blending Options
Using the Blending Options in Photoshop I was able to make my text and logo more interesting by applying stokes drop shadows and glows. This made my text look a lot more eye catching and interesting.

Warp Tool
I used the warp tool to warp a image on to my can, this made the can look more realistic instead of just a image placed onto a template