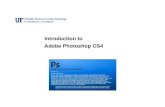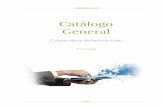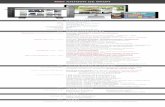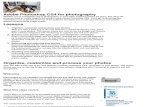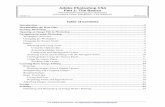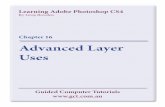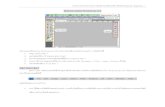Learning Adobe Photoshop CS4 - 3D Tools
-
Upload
guided-computer-tutorials -
Category
Documents
-
view
4.971 -
download
5
description
Transcript of Learning Adobe Photoshop CS4 - 3D Tools

Learning Adobe Photoshop CS4By Greg Bowden
Guided Computer Tutorialswww.gct.com.au
Creating 3D ShapesChapter 10

PUBLISHED BY
GUIDED COMPUTER TUTORIALSPO Box 311Belmont, Victoria, 3216, Australia
www.gct.com.au
© Greg Bowden
This product is available in Single or Multi User versions.
Single-user versions are for single student or teacher use at any particular time, just as a single text book would be used. If you intend to use the notes with multiple students the single user version should be upgraded to the multi-user version.
Multi-user versions allow the school or institution to print as many copies as required, or to place the PDF files on the school network, intranet and staff laptops. A certificate of authentication is provided with multi-user versions. Bookmarks provide links to all headings and sub-headings, and individual chapters are provided.
First published 2009
ISBN: Module 1 1 921217 69 3 Module 2: 1 921217 70 7 Module 3 1 921217 71 5
PDF document on CD-ROM
Every effort has been made to ensure that images used in this publication are free of copyright, but there may be instances where this has not been possible. Guided Computer Tutorials would welcome any information that would redress this situation.

© Guided Computer Tutorials 2009 10-1
Chapter
10Creating 3D Shapes
Photoshop CS4 Extended provides extensive tools to create and edit 3D shapes. This chapter will introduce a few of these tools. If you are not using the extended version of Photoshop CS4, you will need to skip this chapter.
Starting a New Document 1 Load Photoshop or close the current file then display the FILE menu and select NEW.
3 Select OK to start the document.
Creating Shapes
A Setting the Layer
3D shapes are created from layers so you need to setup the layer first.
2 Set the WIDTH to 800 pixels, the HEIGHT to 600 pixels and the BACKGROUND COLOUR to WHITE.
1 Expand the LAYERS panel and create a NEW LAYER.

© Guided Computer Tutorials 200910-2
Learning Adobe Photoshop CS4
B Converting the Layer to a 3D Shape
1 Display the 3D menu, highlight NEW SHAPE FROM LAYER and select the SODA CAN.
4 Press STEP BACKWARDS (CTRL+ALT+Z or OPTION+COMMAND+Z) until the filled layer is returned to the screen.
5 Display the 3D menu, highlight NEW SHAPE FROM LAYER and select a different shape, such as HAT.
2 Set the FOREGROUND COLOUR to a colour (for example, brown) and select the PAINT BUCKET TOOL from the TOOLS panel (it is within the GRADIENT TOOL)
3 Click on the canvas to fill it with the selected colour.
2 The layer is converted into a can with the layer colour forming the lower part of the can.
3 Select the 3D ROTATE TOOL from the TOOLS panel and drag the can to rotate it.

© Guided Computer Tutorials 2009 10-3
10Creating 3D Shapes
7 Press STEP BACKWARDS (CTRL+ALT+Z or OPTION+COMMAND+Z) until the filled layer is returned to the screen and try some of the other shapes.
NOTE: Shapes such as the soda can and the hat can be created then used in other images.
Adding Text to 3D ShapesYou can include text in a 3D Shape. To illustrate this a label will be added to a wine bottle.
1 Press STEP BACKWARDS (CTRL+ALT+Z or OPTION+COMMAND+Z) until the filled layer is returned to the screen.
6 Use the 3D ROTATE TOOL to rotate the shape.
2 Select the HORIZONTAL TEXT TOOL and set its STYLE to BOLD, its SIZE to 72 pt and COLOUR to WHITE.
3 Click near the left centre of the canvas and enter:
MacRed’s <enter> Fine Wine

© Guided Computer Tutorials 200910-4
Learning Adobe Photoshop CS4
6 Display the 3D menu, highlight NEW SHAPE FROM LAYER and select WINE BOTTLE.
8 Save the wine bottle if you wish.
4 Select the MOVE TOOL and move the text to the centre of the canvas.
7 Use the 3D ROTATE TOOL to rotate the wine bottle. The layer colour is the label colour and the text is part of the shape.
5 In the LAYERS panel SHIFT+CLICK on the LAYER 1 layer so that both it and the text layer are selected.

© Guided Computer Tutorials 2009 10-5
10Creating 3D Shapes
Adding Photos to 3D ShapesYou can add whole images to shapes. For example, you could design a cover for a can then add that design to the SODA CAN shape.
1 Close the current file, select OPEN from the FILE menu, access the CHAPTER 10 folder of the PScs4 SUPPORT FILES and open the VENICE file.
2 Set the view to FIT ON SCREEN (CTRL+0 or COMMAND+0).
3 Display the 3D menu, highlight NEW SHAPE FROM LAYER and select the SODA CAN shape.
Creating a 3D ShapeThe 3D tools can be used to create 3D designs. Let’s use them to create a billiard ball.
A Setting the Background
A gradient filled background will be created to set a lighting effect for the billiard ball.
1 Close the WINE BOTTLE file then display the FILE menu and select NEW.
4 The photo fills the lower part of the can. Use the 3D ROTATE TOOL to rotate it.

© Guided Computer Tutorials 200910-6
Learning Adobe Photoshop CS4
3 Select the GRADIENT TOOL and set the FOREGROUND colour to a light GREY-YELLOW and the BACKGROUND colour to a dark GREY-YELLOW.
4 In the OPTIONS BAR set the GRADIENT box to FOREGROUND TO BACKGROUND and the GRADIENT TYPE to LINEAR.
2 Set the WIDTH to 800 pixels, the HEIGHT to 600 pixel, the BACKGROUND COLOUR to WHITE and select OK.

© Guided Computer Tutorials 2009 10-7
10Creating 3D Shapes
B Creating the Layer
The billiard ball will be created in a separate layer. We will create a dark green ball rather than black so that you can see the sphere shape a little more clearly.
5 Drag a diagonal line across the canvas and the colour should fade from light to dark.
1 Create a new layer in the LAYERS panel and call it:
Ball
2 Set the FOREGROUND COLOUR to DARK GREEN then select the PAINT BUCKET TOOL and click on the canvas to fill it.