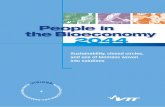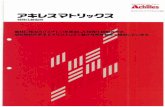Using Outlook Express Copyright: Nipawin School Division No.61, Box 2044 Nipawin, SK 2004.
-
Upload
fay-montgomery -
Category
Documents
-
view
216 -
download
0
Transcript of Using Outlook Express Copyright: Nipawin School Division No.61, Box 2044 Nipawin, SK 2004.

Using Outlook Express
Copyright: Nipawin School Division No.61, Box 2044 Nipawin, SK
2004

Outlook Express Startup• Outlook Express
comes with Microsoft Windows and if it is not installed on your computer, you can install it through the Control Panel, Add/Remove Programs, and Windows Components if you have the Windows CD-ROM.
• To start Outlook Express go to the START, PROGRAMS, OUTLOOK EXPRESS

• This is the screen you will see on startup
• On startup, Outlook Express checks your email account with the information you supplied when you configured it (HANDOUT), and downloads any messages you may have received
• It gives you three choices:
1. The first choice tells you how many unread email messages you have
2. The second choice will let you create a new message
3. The third choice will let you read any email you may have received
Outlook Express Startup

• To read mail, click on the link indicated on the right
Outlook Express – Reading Mail

Outlook Express – Reading Mail
• Outlook Express now shows you a list of messages on the top
• Click on any one of the messages and the text of the message shows on the bottom

• To Reply to the selected message, click on the Reply button as shown
Outlook Express – Replying

• A new window appears
• The email address of the person who sent you the email is already filled in and his or her message is quoted
Outlook Express – Replying

• All you need to do is type in your reply
• Then click the Send button
Outlook Express – Replying

• Forwarding email to another person is just as easy.
• Select a message and click the Forward button
Outlook Express – Forwarding

• Fill in the address you want to forward the message to
• Then click the Send button
Outlook Express – Forwarding

• At any time you can manually check to see if you have nay messages or to Send any messages you have composed offline
• Just click the Send/Receive button
Outlook Express – Forwarding

• To create a new message right from scratch you can click the second link on the opening page OR
Outlook Express – Creating New Mail

• You can click on the Create Mail button as shown
Outlook Express – Creating New Mail

• The you fill in the address of the recipient
• Then you type a subject for the message
• You type your message here
• Then you click the Send button
Outlook Express – Creating New Mail

• Sometimes, when you are reading your mail you may run across messages with a little paper clip icon next to them.
• This means there is a file attached to the message
• When you click on the message you will see a larger paperclip icon in the lower pane.
Outlook Express – Attachments

• Clicking the icon will reveal two choices.
• The first will open an application (in this case Word) and load the attachment.
• The second will save the attachment to any folder on your computer.
Outlook Express – Attachments

• A note about attachments.
• Many attachments come loaded with viruses.
• There are two ways to protect yo0urself and your data:1. Only open
viruses from trusted sources
2. Ensure that your virus checker has been updated in the last few days
Outlook Express – Attachments

• Of course there will be times when you will want to attach files to your messages. Here’s how: First start up a new message and enter the address and subject lines.
• Type your text.• Then click on
the Attach button (the one with the paperclip icon)
Outlook Express – Attachments

• Then a window pops up which asks you to locate the file you wish to attach.
• Notice Barney has picked out his Word document but you can send ANY file.
• Then you click the Attach button
• That’s all there is to it.
Outlook Express – Attachments

• You can tell your file is attached because it appears in the header area
• All you do now is click the Send button and your attachment is sent.
Outlook Express – Attachments

• Notice how thoughtful Barney is.
• He notified Wilma that his attachment was a Word file created in Word 2003 and that it wasn't big.
• This lets Wilma know that she needs Word 2003 to read this file and that it will not tie up her dial-up connection because it is small.
• Barney also keeps his virus checker up to date so Wilma will not contract anything nasty from his email.
Outlook Express – Attachments

• Typing addresses can be annoying because even the smallest mistake can result in no message delivery
• To avoid this, use the address book
• When you receive a message from someone you will probably want to email in the future, right click the sender
• Choose the “Add sender to Address Book option
Outlook Express Address Book

• Nothing appears to have happened but trust me, the person and their email address will have been added to your address book
• To check to see if the person has been added, click on the Addresses button
Outlook Express Address Book

• When your address book gets large you can find people by typing the first few letters of their name into the search box
• Or you can scroll down and browse to it.
Outlook Express Address Book

• The most effective use of the Address Book however is to use it to address your own mail
• To do this, first create a new message (or Forward a message)
• Then click on the little Address Book icon in the To: line
Outlook Express Address Book

• A pop-up window will appear which asks you to pick your recipient
• Here I have chosen someone from the list and clicked on the To: button
• You can also choose someone to receive a “carbon copy” of the message by clicking the Cc: button or the Blind Carbon button Bcc:
• Blind Carbon copies are ones which the person “carboned” does NOT see who else has received the message (great for mind games)
• When you are done click the OK button.
Outlook Express Address Book

• Notice how the address line has now been filled in for me
• Using the address book is preferable to typing addresses simply because it is so easy to make a typing error
Outlook Express Address Book

• You can also use the Address Book to set up distribution lists
• Let’s imagine that you have a group of six people who have to be periodically reminded of an upcoming meeting
• Set up a group email by going to the Tools menu and the Address Book option
Outlook Express Address Book

• When you get the address book, click on the New button
• Choose the New Group option
Outlook Express Address Book

• Give the group a name so you can recognize it in the address list
• Click the Select Members button to place addresses currently in your address book in that group
Outlook Express Address Book

• Pick members for the group by clicking their name.
• Then click the Select button
• You can also use the Search box to find people if your address list is long
• When you are done say OK
Outlook Express Address Book

• You are then returned to this screen where you can review the members of the group and remove or add to them.
• If you are satisfied then click OK again
Outlook Express Address Book

• You can then close out your address book if you wish
• Then you will be brought back to the main Express message list
Outlook Express Address Book

• To use your email group, start up a new message
• Click on the little address book icon in the To: field
Outlook Express Address Book

• Scroll down your list until you come to a boldfaced entry
• This will be a group entry
• If it is the one you want, click on it to select it
• Then click the To: field (or the Cc: or Bcc: fields)
• Then click OK
Outlook Express Address Book

• Now you have your group in the address line
• Fill in the Subject line and type your message, attach any attachments
• When you send your email it, and any attachments, will go automatically to every person who has been designated as being part of this group
Outlook Express Address Book