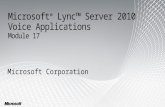USING MICROSOFT® LYNC® 2011 · 2015-04-17 · Microsoft Lync contains many settings that you may...
Transcript of USING MICROSOFT® LYNC® 2011 · 2015-04-17 · Microsoft Lync contains many settings that you may...

U N I V E R S I T Y O F S O U T H E R N C A L I F O R N I A
USING MICROSOFT® LYNC® 2011
USER’S GUIDE
MARCH 2015

U N I V E R S I T Y O F S O U T H E R N C A L I F O R N I A
© 2015 UNIVERSITY OF SOUTHERN CALIFORNIA. All rights reserved.
This manual, as well as the data and software implementation described in it, is furnished under license and may be used or copied only in accordance with the terms of such license. The content of this manual is furnished for informational use only, is subject to change without notice, and should not be construed as a commitment on the part of the University of Southern California.
Except as permitted by such license, no part of this publication may be reproduced, stored in a retrieval system, or transmitted, in any form or by any means, electronic, mechanical, recording, or otherwise, without the prior written permission of the University of Southern California.
The data and software implementation, as with all technical and computer-aided design software, is a tool intended to be used by trained professionals only. The data and the software implementation is not a substitute for the professional judgment of trained professionals. The software implementation is intended to assist with product design and is not a substitute for independent testing of product stress, safety and utility. The University of Southern California assumes no liability for any error or inaccuracies that may appear in this manual. The University of Southern California makes no warranties with respect to this manual and disclaims any implied warranties of merchantability and fitness for a particular purpose.
U.S. Government Customers:
The Products are provided to the Federal government and its agency with RESTRICTED RIGHTS. USE, DUPLICATION OR DISCLOSURE BY THE GOVERNMENT IS SUBJECT TO RESTRICTIONS SET FORTH IN SUB-PARAGRAPH (c)(1)(ii) OF THE RIGHTS IN TECHNICAL DATA AND COMPUTER SOFTWARE CLAUSE AT DFARS 252.227-7013 OR SUB-PARAGRAPHS (c)(1) O R (2) OF THE COMMERCIAL COMPUTER SOFTWARE-RESTRICTED RIGHTS AT 48 CFR 52.227-19, AS APPLICABLE.
©2015 University of Southern California. All rights reserved.

TABLE OF CONTENTS
TABLE OF CONTENTS Chapter 1: Navigating Lync ....................................................................................................... 1
Interface Basics ................................................................................................................. 1
Chapter 2: Sending a Message ................................................................................................. 5
Sending a Message........................................................................................................ 5 The More Options Settings ........................................................................................... 6
CHapter 3: Configuring Lync ..................................................................................................... 7
The Lync Menu .............................................................................................................. 8 The Edit Menu ............................................................................................................... 9 The View Menu ........................................................................................................... 10 The Status Menu ......................................................................................................... 12 The Contact Menu ...................................................................................................... 13 The Conversation Menu .............................................................................................. 15 The Window Menu ..................................................................................................... 16 The Help Menu ............................................................................................................ 16
Chapter 4: Configuring Lync Preferences ............................................................................... 17
The Appearance Settings ............................................................................................ 18 The General Settings ................................................................................................... 19 The Phone Calls Settings ............................................................................................. 20 The Account Settings .................................................................................................. 21 The Alerts Settings ...................................................................................................... 23 The Audio Settings ...................................................................................................... 24 The History Settings .................................................................................................... 25 The Photos Settings .................................................................................................... 25
Contact Dornsife Technology Services ................................................................................... 26

CHAPTER 1: NAVIGATING LYNC
CHAPTER 1: NAVIGATING LYNC
This topic explains how to use the Microsoft® Lync® interface. Use this topic to assist you in navigating the interface.
Interface Basics The Lync interface contains several symbols and options to assist your use of Lync. This topic explains those symbols and fields.
Lync Symbols The lower portion of the Lync window contains several different symbols that, when selected, will quickly open a different part of the Lync application.
©2015 University of Southern California. All rights reserved. 1

CHAPTER 1: NAVIGATING LYNC The highlighted symbols correspond to the following actions/areas of Lync.
• Select an Audio Device: The Select an Audio Device symbol ( ) provides the ability to quickly select which audio device (microphone and speakers) you want to use with Lync. If you do not have multiple audio devices connected to your computer, the default audio selection will be chosen for you.
• Send an Instant Message: The Send an Instant Message symbol ( ) provides the ability to quickly send a message to one of your Lync contacts, by selecting this option. The contact that is highlighted on your Contact List is the contact to whom the message will be addressed.
• Call Contact: The Call Contact symbol ( ) provides the ability to quickly place an audio call to one of your Lync contacts, by selecting this option. The contact that is highlighted on your Contact List is the contact to whom the call will be placed.
• Start a Video Call: The Start a Video Call symbol ( ) provides the ability to quickly begin a video call to one of your Lync contacts, by selecting this option. The contact that is highlighted on your Contact List is the contact to whom the video call will be placed.
• Send an Email Message: The Send an Email Message symbol ( ) provides the ability to quickly begin a send an e-mail to one of your Lync contacts, by selecting this option. The contact that is highlighted on your Contact List is the contact to whom the e-mail will be addressed.
• Schedule a Meeting: The Schedule a Meeting symbol ( ) provides the ability to quickly schedule a meeting with one of your Lync contacts, by selecting this option. The contact that is highlighted on your Contact List is the contact with whom the meeting will be created.
©2015 University of Southern California. All rights reserved. 2

CHAPTER 1: NAVIGATING LYNC Additionally, you can sort how you want your Contact List displayed within Lync. Select the Sort button, located on the right side of the Lync screen.
©2015 University of Southern California. All rights reserved. 3

CHAPTER 1: NAVIGATING LYNC You can sort your Lync contacts by the preferred display method. Select one of the following options from the drop-down menu.
• View by Name: Select this option to display your contacts in alphabetical order.
• View by Group: Select this option to display your contacts by the contact group to which they have been assigned.
• Use Compact View: Select this option to display your contact list with the least amount of text.
• Show Status Text: Select this option to display the status message of your contacts on your contact list.
• Show Friendly Name: Select this option to display your contacts by first and last name. If this option is not selected, contacts will be displayed by their e-mail address.
• Show Offline Contacts: If you want to view the contacts that are currently offline or not signed into Lync, select this option.
• Collapse All Groups: If all of your contact list groups are expanded, you can close all of the groups by selecting this option.
Utilize the Lync symbols and options to aid you in navigating Lync more effectively.
©2015 University of Southern California. All rights reserved. 4

CHAPTER 2: SENDING A MESSAGE
CHAPTER 2: SENDING A MESSAGE
Sending a message within Lync is simple. It's also an efficient way to communicate with other department or organization members.
Sending a Message To send a message, first log into Lync. Your Lync Contact List displays. Right-click with your mouse on the name of a contact. A message window displays.
Type the message you want to send to this contact and then press the Enter key on your keyboard. The message is sent to the contact. Repeat these steps to send additional messages.
©2015 University of Southern California. All rights reserved. 5

CHAPTER 2: SENDING A MESSAGE The More Options Settings Within the message screen, select the gear icon ( ). A drop-down menu displays.
Menu Option Description Invite by Name or Phone Number... Select this option to invite a contact to use Lync.
Send Email Invite Select this option to send an e-mail invitation to use Lync. Mute Audience Select this option to mute the audio of all meeting attendees Make Everyone an Attendee
Select this option to make all presenters and other participants have a status of Attendee.
Play Entry and Exit Announcements
Select this option to play a sound when someone enters and exits the Lync meeting space.
Remove Everyone and End Meeting
Select this option to remove everyone from the Lync meeting space and end the meeting in which you are currently participating.
Meeting Join Information Select this option to display the join information for a meeting that is currently in progress.
Meeting Options Select this option to adjust the settings for the meeting in which you are currently participating.
Save conversation Select this option to save the current message conversation. Use these options to aid you in the use of Microsoft Lync.
©2015 University of Southern California. All rights reserved. 6

CHAPTER 3: CONFIGURING LYNC
CHAPTER 3: CONFIGURING LYNC
Microsoft Lync contains many settings that you may configure to increase the performance and usability of Lync. This topic details accessing the Lync options and how to adjust each setting. The default settings are enabled upon the initial installation of Lync. Follow the steps in this topic to adjust your Lync settings. When Lync is active, the following menu is displayed at the top of the screen.
The menu options are explained below. Make the appropriate selections for your Lync usage. From the menu, you can select the following options:
• Lync • Edit • View • Status • Contact • Conversation • Window • Help
©2015 University of Southern California. All rights reserved. 7

CHAPTER 3: CONFIGURING LYNC The Lync Menu The Lync Menu provides the ability to configure options related to the way Lync functions. The options contained within the menu are explained below.
Menu Option Description
About Lync... Select this option to view the About Microsoft Lync information. The About information displays the version and copyright information for Lync.
Preferences... Select this option to configure the Lync preferences. These settings include how Lync will respond to specific events. View the Preferences topic for more details.
Services The Services menu option provides the ability to configure keyboard shortcuts and other devices that connect to your computer.
Hide Lync Select this option to minimize and hide the Lync screen.
Hide Others Select this option to minimize and hide all the screens that are currently open, except for Lync.
Show All Select this option, when available, to display all open screens that are minimized or hidden.
Quit Lync Select this option to sign out of and quit Lync. Use these options to assist you in navigating Lync.
©2015 University of Southern California. All rights reserved. 8

CHAPTER 3: CONFIGURING LYNC The Edit Menu The Edit Menu provides the ability to perform certain functions within Lync. The options contained within the menu are explained below.
Menu Option Description Undo Select this option to undo the last action you completed. Cut Select this option to remove or "cut" an active selection. Copy Select this option to copy an active selection. Paste Select this option to place a reproduction of copied text into an active area. Clear Select this option to remove all active text or content. Select All Select this option to highlight all texts or objects within a field.
Spelling Select this option to display a drop-down menu. From the drop-down menu, you can elect to Show Spelling and Grammar corrections that need to be made, or enable your spelling to be checked as you are typing.
Start Dictation... Select this option if you want to enable the dictation feature (talk-to-text). Special Characters... Select this option to display the special character menu within Lync.
Use these options to assist you in navigating Lync.
©2015 University of Southern California. All rights reserved. 9

CHAPTER 3: CONFIGURING LYNC The View Menu The View Menu provides the ability to determine how you want your Lync contacts displayed within your Contact List. The options contained within the menu are explained below.
©2015 University of Southern California. All rights reserved. 10

CHAPTER 3: CONFIGURING LYNC You can sort your Lync contacts by the preferred display method. Select one of the following options from the drop-down menu.
Menu Option Description View by Name Select this option to display your contacts in alphabetical order.
View by Group Select this option to display your contacts by the contact group to which they have been assigned.
Use Compact View Select this option to display your contact list with the least amount of text.
Make Text Bigger Select this option to increase the size of the display and message font. Make Text Normal Size Select this option to restore the font to the default size. Make Text Smaller Select this option to reduce the size of the display and message font.
Show Status Text Select this option to display the status message of your contacts on your contact list.
Show Friendly Name Select this option to display your contacts by first and last name. If this option is not selected, contacts will be displayed by their e-mail address.
Show Offline Contacts Select this option to view the contacts that are currently offline or not signed into Lync.
Collapse All Groups Select this option if all of your contact list groups are expanded and you can close all of the groups.
Show All Fields Select this option to display all fields that are not currently visible. Show Message Time Stamp Select this option to display a time stamp adjacent to each message.
Use these options to assist you in navigating Lync.
©2015 University of Southern California. All rights reserved. 11

CHAPTER 3: CONFIGURING LYNC The Status Menu The Status Menu provides the ability to quickly set your Lync status. The options contained within the menu are explained below.
From the drop-down menu, you can select the appropriate status for your current state. The default status is Available. If you do not select a status or you choose the Reset Status, Available will be the status that is displayed. The status you select also determines whether or not you receive messages at certain times. For example, if you select a status of Do Not Disturb, depending on your settings, you may not receive messages while your status is set to Do Not Disturb. Select the appropriate status for your current state. The status indicator next to your name will change to the corresponding status color, as shown below.
Repeat this process to change your status.
©2015 University of Southern California. All rights reserved. 12

CHAPTER 3: CONFIGURING LYNC The Contact Menu The Contact Menu provides the ability to quickly work with your Lync contacts and Contact List. The options contained within the menu are explained below.
©2015 University of Southern California. All rights reserved. 13

CHAPTER 3: CONFIGURING LYNC You can send a message and work with your Contact List from the Contact menu. Select one of the following options from the drop-down menu.
Menu Option Description
Send an Instant Message Select this option to send an Instant Message (IM) to the selected contact.
Call Select this option to start a Lync audio call.
Start a Video Call Select this option to start a Lync video call with the selected contact.
Share Desktop Select this option to share your desktop with the selected contact. Send a File... Select this option to send a file to the selected Lync contact. Send an Email Message... Select this option to send an e-mail to the selected contact. Schedule a Meeting... Select this option to schedule a meeting with the selected contact. Move Contact To Select this option to move a contact to a defined Contact Group.
Copy Contact To Select this option to copy the selected contact from one defined group to another defined group.
Block Select this option to bar an individual from contacting you through Lync.
Remove from Group Select this option to remove the highlighted contact from the Contact Group to which they are currently assigned.
Remove from Contacts List Select this option to remove the highlighted contact from your Contact List.
Create a New Group Select this option to create a new Contact Group.
Rename Group With the name of a Contact Group highlighted, select this option to rename that Contact Group.
Delete Group With the name of a Contact Group highlighted, select this option to delete that Contact Group.
View Past Conversations... Select this option to view previous conversations in which you have engaged with the highlighted contact.
View Contact Card Select this option to view the contact information of the highlighted contact.
Use these options to assist you in working with Lync contacts.
©2015 University of Southern California. All rights reserved. 14

CHAPTER 3: CONFIGURING LYNC The Conversation Menu The Conversation Menu provides the ability to quickly work with your Lync contacts and Contact List. The options contained within the menu are explained below.
Menu Option Description Invite by Name of Phone Number..
Select this option to invite a contact that does not currently use Lync, to become a Lync user.
Meet Now Select this option to initiate a audio, video, or desktop-sharing call with a contact.
Join Online Meeting by URL...
Select this option to launch the Join Online Meeting by URL screen. This screen provides an easy way for you to join a meeting via the URL.
Start Lync Call Select this option to start a Lync audio call with a contact. Accept Call Select this option to accept an incoming Lync call. Decline Call Select this option to decline an incoming Lync call.
Save Select this option to save a Lync conversation to your conversation history.
Save as Web Page... Select this option to save a Lync conversation as an HTM or HTML file.
Print Select this option to print a Lync conversation.
©2015 University of Southern California. All rights reserved. 15

CHAPTER 3: CONFIGURING LYNC The Window Menu The Window menu provides the ability to minimize, zoom, close, or bring the Lync screen to the front of all over screens. Use the options within this menu as needed.
The Help Menu The Help menu provides the ability to launch and view the Microsoft Lync help documentation. Use the Help menu as needed.
Use these menus to assist you in using Microsoft Lync.
©2015 University of Southern California. All rights reserved. 16

CHAPTER 4: CONFIGURING LYNC PREFERENCES
CHAPTER 4: CONFIGURING LYNC PREFERENCES
The Preferences menu within Lync controls how events are handled by the Lync application. It also provides options to configure sounds, colors, and other Lync behavior. To access the Preferences menu, navigate to Lync > Preferences, as shown in the image below.
The Preferences menu displays and contains the following sub-menus:
• Appearance • General • Phone Calls • Account • Alerts • Audio • History • Photos
Each sub-menu is explained in this topic.
©2015 University of Southern California. All rights reserved. 17

CHAPTER 4: CONFIGURING LYNC PREFERENCES The Appearance Settings The Appearance settings control the display and message font that is used within Lync and the use of emoticons.
Select the font style and size you want to use within Lync. An example of how the text will appear is displayed within the Sample Text field. If you want emoticons displayed in your instant message conversations, select the Show emoticons in instant messages checkbox. Return to the Appearance settings to adjust these settings, as is appropriate.
©2015 University of Southern California. All rights reserved. 18

CHAPTER 4: CONFIGURING LYNC PREFERENCES The General Settings The General settings provide the ability to designate how Services, Logging, and Downloads are handled within Lync.
In the Services section, select the application to be used as the default application for Presence, Telephone, and Conference calls. All of these options should be set to Microsoft Lync by default. It is recommended that these settings not be altered. In the Logging section, select the Turn on logging for troubleshooting checkbox to allow Lync to log application errors. In the Downloads section, select the Change... button to select a location for files received within Lync to be downloaded. The default location is the Downloads folder. Return to the General settings to adjust these settings, as is appropriate.
©2015 University of Southern California. All rights reserved. 19

CHAPTER 4: CONFIGURING LYNC PREFERENCES The Phone Calls Settings The Phone Call settings provide the ability to designate how phone calls are handled within Lync.
Within the Call Forwarding section, you can select to forward your Lync calls to another number, or to ring in two locations. By default, call forwarding is disabled. Within the Unanswered Calls section, you can elect to have your unanswered Lync calls transferred to a phone number and after how many unanswered rings the call should be redirected to the phone number. Return to the Phone Calls settings to adjust these settings, as is appropriate.
©2015 University of Southern California. All rights reserved. 20

CHAPTER 4: CONFIGURING LYNC PREFERENCES The Account Settings The Account settings provide the ability to manage your inactivity timer and Microsoft Outlook integration.
©2015 University of Southern California. All rights reserved. 21

CHAPTER 4: CONFIGURING LYNC PREFERENCES
Menu Option Description
Sign In Address The Sign In Address is the e-mail address with which you signed into Lync. The Sign In Address is not editable from this screen.
Show me as away when I am Inactive for this many minutes
You can designate how long you can be inactive (your computer is on and logged in, but is unattended) before Lync changes your status to reflect you are idle. You can select any time interval between 5 and 360 minutes. It is recommended that you do not use a time interval of less than 5 minutes. Use the up and downward pointing arrows to increase and decrease the time displayed. You may also directly enter the number of minutes by typing the desired length.
Use Microsoft Exchange for managing personal information
Select this option if you use Microsoft Exchange/Outlook as your default mail application and want it to manager your personal information, such as calendar and out of office information.
Update my presence based on calendar information
If you would like your Lync status to be automatically updated based on your Outlook Calendar information, leave this checkbox selected. For example, when you are scheduled to be in a meeting, Lync will display your status as Busy for the duration of the scheduled meeting. You can change your status manually, at any time. If you do not want Lync to change your Lync status, deselect this checkbox.
Display my Out of Office information to my contacts
If you want your Out of Office message to be displayed for your contacts, leave this checkbox selected. If you do not want your Out of Office information provided to your contacts, deselect the corresponding checkbox.
The Edit... button adjacent to the Advanced Server Settings is to be used by authorized technical personnel and should not be edited. Return to the Account settings to adjust these settings, as is appropriate.
©2015 University of Southern California. All rights reserved. 22

CHAPTER 4: CONFIGURING LYNC PREFERENCES The Alerts Settings The Alerts setting provide the ability to manage your notification and alert settings.
Menu Option Description Bounce application icon for new IMs
Select this option if you want the Lync icon to bounce when a new IM has been received.
Notify me when someone adds me to their contact list
Select this option if you want to be notified when someone adds you to their contact list.
Do not display alerts when my status is Do Not Disturb
Select this option if you do not want to receive alerts when you status is set to Do Not Disturb.
Do not display alerts when I'm running programs full screen
Select this option if you do not want to receive alerts when a program is running on full screen.
Play sounds for alerts and calls
This section provides the ability to designate which sound is played for each of the four event alerts. Select the Play button to hear a sample of the sound file that is selected. Choose a new sound file from the drop-down menus.
Return to the Alerts settings to adjust these settings, as is appropriate.
©2015 University of Southern California. All rights reserved. 23

CHAPTER 4: CONFIGURING LYNC PREFERENCES
The Audio Settings The Audio settings provides the ability to select the audio device(s) you want to use with Lync.
From the drop-down menus, select the audio devices (microphone, speakers, and device) with which you want to use Lync. The default values for these fields are shown in the image above. You do not need to make any changes to these settings. The Secondary Ringer settings are disabled as this feature is not currently supported. Return to the Audio settings to adjust these settings, as is appropriate.
©2015 University of Southern California. All rights reserved. 24

CHAPTER 4: CONFIGURING LYNC PREFERENCES The History Settings The History settings provide the ability to configure two settings related to conversations and conversation history. In the Save conversations section you can select to automatically save conversations when the message window is exited, or to be prompted to save conversations when the message window is exited. You can also set the delete frequency for saved conversations.
Return to the History settings to adjust these settings, as is appropriate.
The Photos Settings The Photos settings provide the ability to allow contacts to view your profile picture. Select the appropriate radio button for the choice you want to select.
This completes the Preferences configuration. Return to the Preferences at any time to adjust these settings.
©2015 University of Southern California. All rights reserved. 25

CONTACT US
CONTACT DORNSIFE TECHNOLOGY SERVICES
Campus Office: 825 Bloom Walk, ACB 530 Los Angeles, CA 90089-1486
Technical Support: 213-740-2775
E-mail: [email protected]
©2015 University of Southern California. All rights reserved. 26