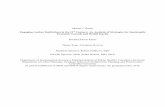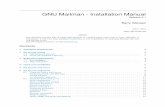Using mailman lists v2.0
-
Upload
icu-training -
Category
Documents
-
view
224 -
download
0
description
Transcript of Using mailman lists v2.0

Using mailman listsPage 1
imperialcollegeunion.org/trainingimperialcollegeunion.org
Using mailman lists2012/13 Edition

Using mailman listsPage 2imperialcollegeunion.org/training
© 2012 Imperial College UnionVersion 2.0 - 01 June 2012
Introduction
What is Mailman?
Mailman is an online mailing list system for facilitating emailing of student groups and networks of academic representatives within the Union.
Who and what is Mailman for?
Mailman is a rich feature mailing list solution which is managed outside of the College Microsoft Exchange and Outlook email systems. It supports both Imperial College and external email addresses, so is ideal for the activities of student groups. Individual list members can manage their personal settings depending on their preferences. Management of lists is through an online interface.
What is this booklet for?
The Using Mailman Lists booklet is a quick start guide to the Imperial College Mailman Lists. It is not intended to cover all aspects and options of the administrators interface.
Further inquirires
Mailman lists are not provided by the Union, they are the responsibility of ICT. Any technical queries should be directed to the ICT Helpdesk, or by email to [email protected]. Configuration help can be found by clicking on the link to “Details for” link available with each option. All the publically available lists can be found online at https://mailman.ic.ac.uk/mailman/admin.

Using mailman listsPage 3
imperialcollegeunion.org/training
Check if a list exists
Talk to your predessesors to see if a mailing list is already in place. They should have given you the administration password if so. The list will have a name, signified as <LISTNAME> throughout this booklet.
There is a list of publically available mailing lists online at https://mailman.ic.ac.uk/mailman/admin, check there if you think a list exists but you don’t know the details. Any queries about this page should be directed to [email protected].
New Lists
To request a new mailman list visit http://www3.imperial.ac.uk/ict/services/useremailfileanddirectoryservices/email/mailinglistsservices/mailman/ and select the option to “Request a Mailman mailing list for a Union society/club”
Getting started
A new list will take a few days to create as ICT will need to check you are entitled to request one with the Union. ICT will email you the administrator password for the new list directly.
Web interface
Configuration settings for mailman mailing lists are via an online interface, available at mailman.ic.ac.uk/mailman/admin/<ListName>. This is the name you need to login at using the administrator password to change configuration settings, add or remove members of approve postings.
The remaining sections of this booklet assume you have logged in successfully. If you are unable to login please email [email protected] for assistance.

Using mailman listsPage 4imperialcollegeunion.org/training
Passwords
Forgotten administrator password
If you have forgotten the administrator password to a mailman list please email [email protected] to have it reset.
This may take a few days as ICT need to confirm your identity with the Union first. Please note the Student Activities Centre nor staff or Sabbaticals at the Union can reset mailman list passwords.
Changing passwordsFrom the main screen in the online administration section, select the Passwords link. Once at the passwords page you can chage both Administrator and Moderators passwords.
Moderator passwords are useful to set to allow people to approve postings to the list, but not alter the underlying settings.

Using mailman listsPage 5
imperialcollegeunion.org/training
Subscribers
Populate the mailing list
You may already have a list of initial members in mind for your mailing list, and will want to add them immediately.
Go to the main administrative interface page. To add members to your list, navigate to Membership Management, then select Mass Subscription.
On the mass subscription page you will be able to type in a list of email addresses, or upload a text list of email addresses. Enter each subscribers email, one per line, for example:
[email protected]@[email protected]
If you are entering an Imperial College email address you must use the full email address, not [email protected].
You may also choose to send new subscribers a list-specific welcome message. The text for the welcome message can be set on the General Options screen. If you have text entered and would like it sent with the welcome message, be sure to select Yes for Send welcome message to newly subscribed members?.
Once you have entered your members and selected the mass subscription options, you will submit your changes to the system by clicking on the Submit Your Changes button at the bottom of the page.
Your changes have immediate effect; if you have subscribed a list of members, they will now receive emails sent to the mailing list.

Using mailman listsPage 6imperialcollegeunion.org/training
Content
Controlling List Subscriptions
Once your list has been set up and populated, you may want to control who can subscribe to the list via the online mailman portal.
These options are available under the Privacy options section, in the subsection Subscription rules page. You can set up the list to require list administrator approval for all new subscriptions.
You can also set up your list to require both the subscriber to confirm their desire to join the list and list administrator approval.
List owners may also enter email addresses that are banned from membership. If a person enters a banned email address, they will receive a message saying they are banned from the relevant list. This is useful for advertising emails.
Moderation
Moderation of postings to the mailing list may be useful, depending on the use of the list. Moderation can be carried out using the list administrator password or by having an additional moderator password, see the Passwords section for details.
In the General Options page there are various options about whether postings should be held for moderation, and who should receive notice of when a message requires modification. If is useful to set the options for moderators to receive immediate notice of postings to yes, otherwise details will not arrive by email until the following day.
Options for what email addresses require moderation can be set by navigating to Privacy options, then to Sender filters. It is advisable to make the settings for action to take Hold, rather than Discard, so you can see what is being posted to the list, even if it is not approved.

Using mailman listsPage 7
imperialcollegeunion.org/training
Here you can edit general options and the format of the emails sent. These are all available by clicking on the General Options link of the main administration interface. They include, but are not limited to:• Adding or removing Administrators or
Moderators. Administrators or Mod-erators should be entered one email address per line. These people will receive emails from the mailing list system of postings, new subscrib-ers etc.., depending on the specific settings.
General Options
• Introductory paragraph describing the list, who it is for etc..
• A prefix for the subject line of all emails, this helps the recipients iden-tify postings from the list.
• Welcome email sent to new sub-scribers, good for introducing your group etc..
• Goodbye email sent to anyone un-subscribing.
• Maximum size (in KB) of emails al-lowed to be send to the list.

Imperial College UnionBeit QuadranglePrince Consort RoadLondon SW7 2BB
Tel: 020 7594 8060Fax: 020 7594 8065Email: [email protected]: @icunionimperialcollegeunion.org