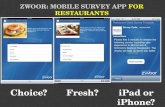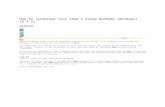Using k3000 on an iPad - Kurzweil Edu€¦ · Using k3000 on an iPad 1 . K3000+ firefly . Using ....
Transcript of Using k3000 on an iPad - Kurzweil Edu€¦ · Using k3000 on an iPad 1 . K3000+ firefly . Using ....

Using k3000 on an iPad 1
K3000+firefly
Using k3000 on an iPad Updated: October 23, 2017
Introduction The k3000 app for the iPad is a mobile extension to the Kurzweil 3000 Web License educational program that delivers anytime, anywhere access to digital files from the Universal Library. You can download the k3000 app from the App Store. Simply use your existing Kurzweil 3000 Web License login credentials to access private and public documents from the Universal Library (see Logging In With Your Kurzweil User ID).
You can read any document uploaded to your Universal Library from Kurzweil 3000 Web License version, as well as shared material that comes with k3000, such as Classic Literature -- a collection of nearly 2,000 Literary Classics.
If you don't have a Kurzweil 3000 Web License subscription, you can still use the app by logging in as a guest. Just tap the No Login? Start Here! Button on the login screen (see Logging In as a Guest).
The k3000 app requires that your iPad be running iOS 8 or greater.
Downloading & Installing k3000 Download the k3000 app from the App Store on your iPad.
1. Tap the App Store icon to open it.

Using k3000 on an iPad 2
2. In the App Store, enter kurzweil in the Search field. The results are displayed.
3. Tap the k3000 button to open the description.
4. Tap the Install button .
The Loading button replaces the Install button . When the circle has completely
surrounded the square in the center, the Open button replaces it .
5. Tap OPEN. An icon is placed on your iPad along with your other apps.

Using k3000 on an iPad 3
Logging In With Your Kurzweil User ID If you have a Kurzweil User ID you will have a place to view files and shared documents that were stored in your public and private folders in Kurzweil 3000 and k3000+firefly web app. You will also have access to shared collections like Classic Literature.
1. Tap the k3000 button on your iPad screen to open the app.
The login screen is displayed.
2. Enter your Username and Password (this will be the same Username and Password as you use for your existing Kurzweil 3000 Web License Edition).
3. Tap Log In button. The Library window is displayed. You will see a list of folders that are available to the users in your subscription. Your login name will appear at the top of

Using k3000 on an iPad 4
the list. Beneath the User folders is a list of k3000 Shared Library folders. Note: If you have logged in as a Guest, you will only see the k3000 Shared Library folders.
4. Select your name. Your Public, Private, and recently_opened_local_files folders are displayed in the right panel.

Using k3000 on an iPad 5
5. Tap the folder that you want to open. A list of items is displayed in the right panel.
6. Tap the item that you want to open and read. It is displayed on the screen for you to read.
Logging In as a Guest If you don't have a User ID you can explore the k3000 library, giving you access to the shared material that comes with k3000. As a guest, you won't have a place to store your private files or a place to share documents with others.
1. Tap the k3000 button on your iPad screen to open the app.

Using k3000 on an iPad 6
The login screen is displayed.
2. Tap No Login? Start Here! Button. The Library window is displayed. It will show the Kurzweil Library folders available for you to explore, the k3000 Shared Library folders.
Opening Folders 1. Tap the k3000 button on your iPad screen to open the app.

Using k3000 on an iPad 7
The login screen is displayed. Log in with your User ID or as a Guest. If you log in with your User ID you will see the Shared Library Folders beneath the users' folders; if you log in as a Guest you will only see the Shared Library Folders.
2. Tap the folder that you want to open, for example, in the Shared Library folders open classic_literature. A list of classic literature folders is displayed in the right panel. They are organized by alphabet and by category (e.g., european_history, japanese_history, etc.)
3. Tap a folder to open, for example the a folder.

Using k3000 on an iPad 8
Another list of folders is displayed on the right panel. They are organized by author name.
4. In the left column, tap an author's folder, alcott_louisa_may, for example, and a list of works by Louisa May Alcott is displayed in the right column. Books may have several chapters and are stored in folders. Tap a folder to see the list of files. Or tap one of the text files, flower_fables.txt, for example. In a few seconds it is displayed on the screen for you to read. See Viewing Documents for details about the reading screen.

Using k3000 on an iPad 9

Using k3000 on an iPad 10
Viewing Documents After you have selected a document to read, it opens in a reading window. There are several buttons for navigation.
• The Library button takes you back to the Library.
• The button in the center is a Start / Stop reading toggle. Tap it once to start reading (the Play button changes to a Stop button). Tap the Stop button to stop reading.
• The buttons on each side of the Start / Stop reading toggle are for moving to the next or previous reading unit. The button on the left moves back to the previous reading unit; the button on the right advances to the next reading unit.
• The Plus sign next to the Options button opens a menu with choices to Add a Text Note or a Sticky Note.
• The Options button opens the Options panel.
• At the bottom of the screen a Progress Bar and page number information are displayed.
• Zoom works the same as it does in other iPad apps -- place two fingers on the page and spread your fingers apart to zoom in. Or, pinch your fingers together to zoom back out.

Using k3000 on an iPad 11
Using the Progress Bar If your document is many pages long, and you want to skip quickly through several pages, you can use the Progress Bar rather than paging through one page at a time.
1. Tap and hold the round button on the Progress Bar.
.
2. Drag the button to the right. Briefly a "wait" icon spins in the middle of the page.
3. And shortly the page you are skipping to is displayed and the progress bar shows the new page number information.
4. You can also skip through to previous pages using the same procedure -- just drag the button to the left.

Using k3000 on an iPad 12
Options Tap the Options button to open the Options panel where you can set up your reading preferences.
Choosing Reading Speed You can select the reading speed using the Pace slider on the Options panel.
1. Tap and hold the button on the Pace slider and move it left to slow down the reading speed or move it right to speed it up.
2. When you have finished, tap anywhere outside the options panel to close it.

Using k3000 on an iPad 13
Choosing Reading Voice You can select from several reading voices. Among the voices are Will (English USA), Tracy (English USA), Louise (French Canadian), and Rosa (Spanish North America).
1. Scroll to the voice that you want.
2. When you have finished, tap anywhere outside the options panel to close it.
Choose the Reading Unit You can select from four reading units: Word, Line, Sentence, and Paragraph.
The selection you choose determines how much of your reading material is highlighted while you read.
1. Tap the Line, Sentence, or Paragraph button.
2. When you have finished, tap anywhere outside the options panel to close it.
Choose the Reading Mode There are two reading modes: Continuous and Self-Paced. If you choose Continuous, reading continues from your starting point until you stop it. If you choose Self-Paced, reading is determined by your reading unit selection. For example, if you choose Paragraph, reading will continue from your starting point for a paragraph and then pause; if you choose Sentence, reading will continue from your starting point for a sentence and then pause.
1. Tap Continuous to continue from one reading unit to the next or tap Self-Paced to read one reading unit at a time (e.g. Sentence).
2. When you have finished, tap anywhere outside the options panel to close it.

Using k3000 on an iPad 14
Choose Whether to Display Notes You can display Sticky Notes and/or Text Notes that you created in k3000 documents on your iPad or in k3000+firefly (web), Kurzweil 3000 Windows, and Kurzweil 3000 Macintosh documents.
1. Tap Yes or No for Sticky Notes and Text Notes. If you tap Yes, Notes will be displayed. If you tap No they will be hidden from view. Note that you can choose to display either Sticky Notes or Text Notes or display both.
2. When you have finished, tap anywhere outside the options panel to close it.
Rotating a Page The orientation of an image document page can be changed using Rotate Page.
1. With the image document page open that needs rotating, open the Options menu.
2. Click Right, Left, or Flip depending on how you want to orient the page.
The page orientation will be automatically saved and is also visible when the document is opened in k3000+firefly (web), Kurzweil 3000 Windows, and Kurzweil 3000 Macintosh.

Using k3000 on an iPad 15
Defining a Word You can look up the definition of words that you select.
1. To select a word, press the screen anywhere and hold until the selection handles are displayed along with the menu choices: Translate, Highlight, and Define. Drag one of the handles to increase the selection, if desired.
2. To define the selected word, tap Define. A window displaying the definition is displayed.
3. When you have finished, tap the Back button to close the Definition Page and return to the page you were reading.
Translating Text You can select text to be translated into another language. There are many languages to choose from and some have Voice available. Those languages are noted by an asterisk.
1. To make a selection, press the screen and hold until the selection handles are displayed along with the menu choices: Translate, Highlight, and Define. Drag one of the handles to increase the selection, if desired.

Using k3000 on an iPad 16
2. Tap the Translate button. A list of languages is displayed. (Voice availability is indicated by an asterisk.)

Using k3000 on an iPad 17
Note: The order of the languages initially listed after the Voice Available languages are alphabetical. After you first use the translation feature, your most frequently used languages will sort towards the top of the languages list.
3. Tap the language that you want the selection translated to. (Tap the More button to see additional languages.)
The Translation Page is displayed showing the text you selected alongside the translation of that text. The translation is highlighted.
.
4. Tap the Read button to hear (or read) the translated text. (Note: Voice is not available with every language.)
5. When you have finished, tap the Back button to return to the page you were reading.
Highlighting Text You can select text to be highlighted. There are several highlight colors to choose from. There is also a clear button for erasing highlighting.
1. To make a selection, press the screen and hold until the selection handles are displayed along with the menu of choices: Translate, Highlight, and Define. Drag one of the handles to increase the selection, if desired.

Using k3000 on an iPad 18
Tap the Highlight button to display a list of colors.
2. Tap the highlight color of choice. The menu closes and the selected text is highlighted in that color.
Notes:
• To remove the highlight from text, select the highlighted text, select Highlight from the menu, and choose Clear from the color choices. Cross-outs added to Image documents in Kurzweil 3000 and k3000+firefly (web) can now be erased by using the Highlight Erase function. However, although cross-outs added to text documents can be viewed (text documents: DOC, DOCX, RTF, TXT as well as KES typed files created in Kurzweil 3000 or k3000+firefly (web)), those cross-outs cannot be erased.
• If you highlight BKS or EPUB documents, the highlights you added are not seen if you open those documents in K3000.
• Highlights you apply to TXT files in k3000 on the iPad are not seen when the document is viewed in the k3000+firefly web or Kurzweil 3000.

Using k3000 on an iPad 19
Creating Notes You can create both Sticky Notes and Text Notes to image documents in k3000. You cannot add sticky or text notes to text based documents: DOC, DOCX, RTF, TXT as well as KES typed files created in Kurzweil 3000 or k3000+firefly (web). If you add notes to BKS or EPUB documents, the notes you add are not seen if you open those documents in Kurzweil 3000.
1. To create a note, tap the + sign at the top of the k3000 reader window.
2. Tap on Add Sticky Note or Add Text Note. A window is displayed along with a keyboard. The following example shows the Add Text Note window.

Using k3000 on an iPad 20
3. Use the keyboard displayed with the Add Note window to type your note. Tap Done when you have finished. The note is displayed on the page.

Using k3000 on an iPad 21
4. If you want to move the note or edit the text, tap inside the note. A purple bar is added to the top of the note along with an Edit Note / Delete Note buttons.

Using k3000 on an iPad 22
To move a note: 1. Tap and hold the purple bar and move it to where you want the note to be placed. The
note area will briefly look transparent while you are moving it.
2. Release when the note is where you want it placed on the page.
Tap anywhere outside the note to remove the purple bar.
To Edit the Note: 1. Tap the note to display the purple bar and the Edit Note / Delete Note buttons.

Using k3000 on an iPad 23
2. Tap the Edit Note button. The Edit Note window and its keyboard are displayed.
3. Make any edits you want to make and tap Done when you are finished.
To Delete a Note: 1. Tap the note to display the purple bar and the Edit Note / Delete Note buttons.
2. Tap the Delete Note button. You are asked to confirm that you want to Delete the Note.
3. Tap Delete to delete the note or Cancel if you’ve changed your mind.
Resume Reading When you return to the Library from a document and log out, when you log back in you will be asked if you want to resume reading the document at the page you were at when you logged out.
1. Tap Yes to resume reading. k3000 will navigate to the document, open it, and go to the page you were at when you logged out.
2. Tap No if you want to open a different document.

Using k3000 on an iPad 24
Populating Your Library Documents that you have uploaded using the Kurzweil 3000 Web License version will also be available to you on your iPad. Also, your teacher may have added reading material to your Public and Private folders. k3000 on the iPad can read text files (TXT) Word files (RTF, DOC, and DOCX), Bookshare files (BKS), EPUB Files, Kurzweil files (KES), PDF files, and graphic files (JPG, JPEG, and PNG). Additionally, if you have files in your Google Drive that aren’t in the Universal Library, you can open those files in k3000.
Importing Files from your Google Drive You can import files from your Google Drive. This feature requires that your iPad be running iOS 8 or greater.
Opening Documents and Images from Your Google Drive You can open KES, TXT, DOC, DOCX, RTF, EPUB, BKS, PDF, JPG, JPEG, and PNG files from Google Drive.
1. Log in and tap the More Options drop-down menu (ellipsis) on the left side of the header to display the drop-down menu. Note that you can also sign out of Google Drive from this button.
2. Tap Import from Google Drive.
3. If you aren’t already logged into your Google account, log in using the Google Login pop-up window that opens. If you are already logged into your Google Account, your My Drive window will open (skip to Step 4).

Using k3000 on an iPad 25
4. Tap Next. Enter your Password, and tap Next. Your Google Drive opens your Google Drive browser window. If your Google Drive is organized by folders, open the folder that contains the file that you want to open.

Using k3000 on an iPad 26
5. Select the file that you want to open. You will see a checkmark beneath the Open button. Tap the Open button and a message pops up to look for the file in your recently_opened_local_files folder.
6. Tap OK. The message with the location of the file will close. Tap the Done button. Your Google Drive dialog is closed and you are returned to the Library. Open the recently_opened_local-files folder and you will see the file you selected from your

Using k3000 on an iPad 27
Google Drive. (Note that the files are listed alphabetically, and your document may not appear at the top of the list as it does in this example.)
Signing Out of Google Drive There are two ways to sign out of Google Drive:
1. From the More Options drop-down menu.
2. From the Google Drive Browser window.

Using k3000 on an iPad 28
Using your iPad Camera to Capture Text for Reading You can capture images of text with the iPad camera and upload them to your Library for Reading. This feature requires that you have iPad Model later than iPad 2 running iOS 8 or greater. The images of text you save can also be read in Kurzweil 3000 (Windows and Mac versions) and K3000+firefly (web).
To capture text, place the object that you want to capture on a flat, well-lit area.
1. Open the More Options drop-down menu.
2. Tap Camera Import. The camera window opens and you’ll see a gray bar at the bottom of the window.

Using k3000 on an iPad 29
3. Move the iPad to line up the camera with the text you want to capture. When the text fills the window either tap Capture or tap Show Controls if you want more control over the Focus and Exposure.
• Tap Show Controls to display Focus and Exposure options at the top of the window. The Focus and Exposure controls let you experiment with the settings. Tap the plus or minus buttons. Repeat as needed. Or tap Auto to go back to the default settings. This step is optional.
Tap Hide Controls at the bottom of the window to remove the Focus and Exposure menu.
• Tap Capture. The image is displayed. Next tap the Show Controls button at the bottom of the window. The Editing menu displays at the top of the image.
4. Use the Controls menu to Rotate, Darken or Lighten, and Crop the photo. It is important that the image is positioned straight, has text that you can see and has distractions cropped out. • Left rotates the image 90 degrees left.
• Right rotates the image 90 degrees right.
• -1 deg rotates the image 1 degree left. Repeat as needed.
• +1 deg rotates the image 1 degree right. Repeat as needed.
• Lighter lightens the image. Repeat as needed.
• Darker darkens the image. Repeat as needed
• Adjust Crop outlines the image in blue and displays yellow crop mark handles in each corner. It is important to crop the image to ensure you remove as many

Using k3000 on an iPad 30
distracting non-text elements as possible from your image, such as borders or hand-written text.
5. Use the yellow handles in the corners to adjust the crop marks, then tap Crop on the Controls menu.
6. When the image is positioned straight, has text that you can read after lightening or darkening, and has had distractions cropped out, tap the Upload button. A dialog box pops up showing a default filename and an option to Save copy to photo library.
7. Change the filename, if desired, and turn on or off the option to Save copy to photo library (described below). (If you decide to save a copy, you can also open your image

Using k3000 on an iPad 31
in the iPad’s photo gallery or use the Photo Library Import option to load it into k3000’s Reading window.)
8. Tap the Upload button. The image is opened in the Reading window. It will also be saved in the recently_opened_local_files folder.
Tips for Successfully Capturing Text with your iPad for Reading There are a number of things you can do to ensure that your capture of text is successful.
• Use a well-lit area when taking a picture.
• Use documents that are clean and free from wrinkles.
• Avoid photocopies or documents with text color that is similar to the background.
• Use documents with fairly standard typefaces. Avoid decorative fonts or handwriting.
• Avoid very thin paper. If light shines through the paper, place a sheet of construction paper behind it.
• When taking a picture of a hardbound book, remove its jacket cover so that its text is not visible in the photo.
• If text is distorted near the edge of a book or document, you may need to flatten it.
Note: If you encounter problems reading the text in your picture, you can edit the underlying text to correct these problems in Kurzweil 3000. See the Kurzweil 3000 online help topic: Edit Underlying Text for details.
Importing Images from the Photo Library In addition to capturing new images, you can import images you saved to the Photo Library. 1. Open the drop-down menu.
2. Tap Photo Library Import. A Photos menu is displayed.

Using k3000 on an iPad 32
3. If your photos are organized in folders, tap the folder name and choose from the thumbnail preview of photos. The photo opens in the Choose Photo window.
4. You can move the photo up and down or left and right and scale to fit the window (pinch open to zoom in or pinch closed to zoom out).
5. Tap Use. The photo opens in the Reading window. When you close the photo, it will be saved in your recently _opened_local_files folder.